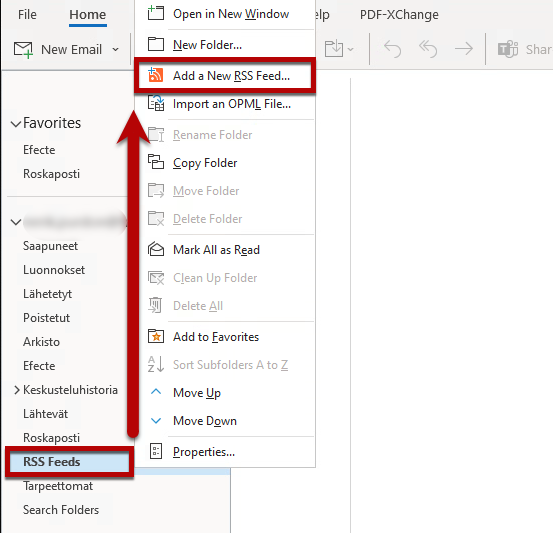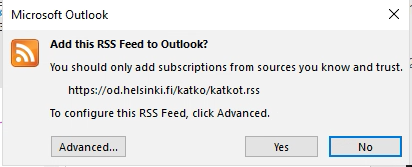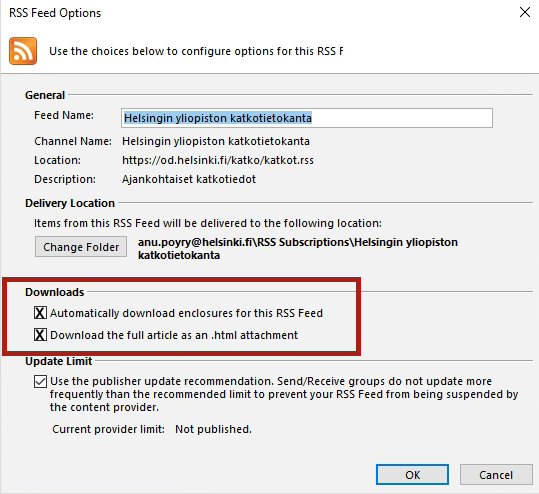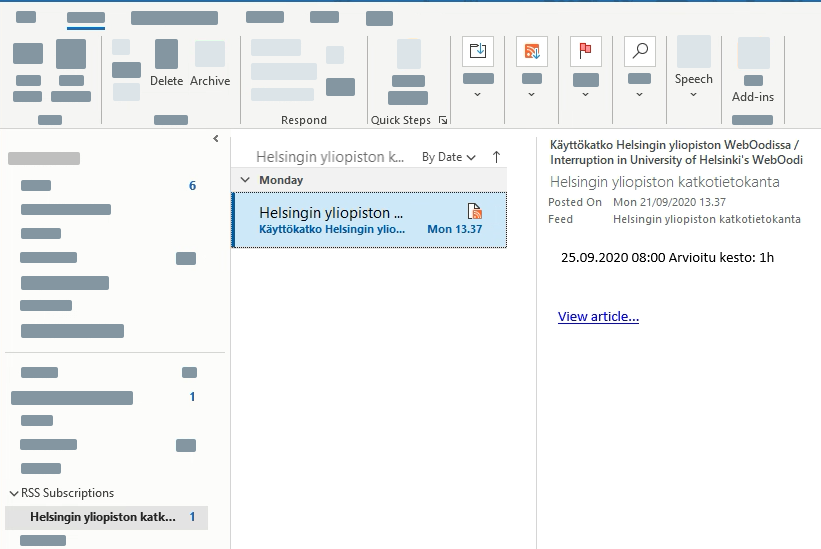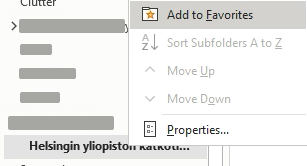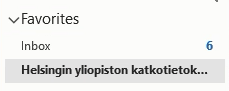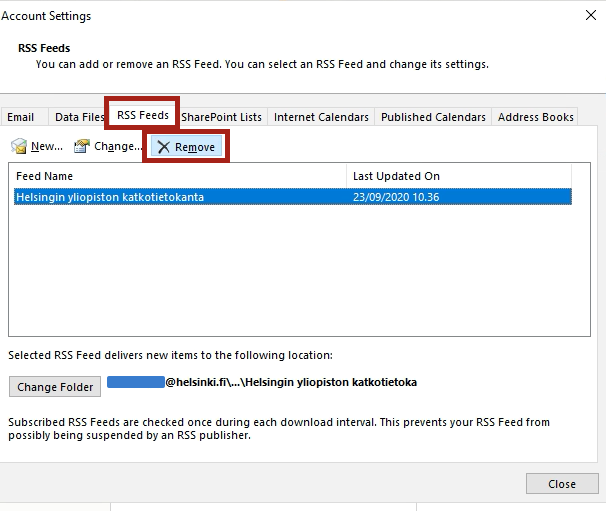RSS feed (Really Simple Syndication) brings notifications to your desktop! There are a lot of RSS feed readers, but we recommend following here for Outlook and Teams.
Follow these instructions to follow notifications on interruptions. Unfortunately, the method presented below works for Windows Outlook only. Alternatively, you can add the Interruption and error notifications to your Teams channel (see instructions here) or follow the status.helsinki.fi website. Remember that you can also find interruption notifications on the Flamma and Helpdesk front pages!
Quick help
Detailed help
Table of contents
Adding a feed to Outlook
Note! Currently only works in Windows Outlook.
- In the left folder menu of Outlook, select the RSS Feeds folder. Right-click it.
- When a menu opens, select Add a New RSS Feed…
- This opens a new window. Add the address https://od.helsinki.fi/katko/katkot.rss
- Click Add.
- In the new window, confirm the function: Add this RSS Feed to Outlook?
- To adjust the settings more, select Advanced…. In the settings, you can adjust, for example, the name of the feed and how the feed source is displayed in Outlook. Optionally, you can choose to Automatically download enclosures for this RSS Feed and Download the full article as an .html attachment to see the interruption notifications in Outlook. Without selecting either one, an interruption notification will open in your browser from its original location.
- Click OK. You will return to the add feed window. Click on Yes to add the RSS feed to Outlook.
Now you can open the RSS feed and read the published bulletins.
Favorites
You can also add a folder to Outlook Favorites, so that the folder appears at the top of the left bar and is easier to see. Folder content is updated at the same time as your e-mail.
- Right-click the Interruption and error notifications > select Add to Favourites from the menu.
- This is how the Favorites folder looks like.
The number of new bulletins is shown in parentheses after the name of the folder.
Removing an RSS feed from Outlook
Click on File > Account Settings > Account settings
This opens a new window. Select the RSS feeds tab.
Select the feed to be removed.
The program asks you to confirm you are sure you want to remove the feed. Select Yes.
The empty folder is still visible in your Outlook, under the RSS Feeds folder. To delete it, right-click Delete folder.
Video instruction
Give feedback
The instructions site of the University of Helsinki's IT Helpdesk helps you with IT-related issues related to your work. Let us know how we can improve our instructions. We greatly appreciate your feedback!
How would you improve these instructions?