Quick help
List of roles you can apply with HERO:
- Riihi
- SAP Talous HY rahastot
- Käyttäjähallinnon sovellukset
- Rapo
- Optime
- Personec F.V.
- SAP Talous
- Kvestuurin työntekijät
- SAP HR
- Suffeli (SAP SuccessFactors)
- SAP Working time allocation
- Toivo
Detailed help
Table of contents
Applying an role
Sign in to the system at the address www.helsinki.fi/hero
- You can change the language of the service by using the drop-down menu at the top of the page.
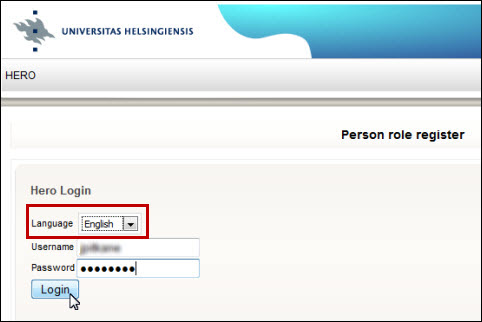
- On the page which opens, type in your user login and valid password.
- Click the Login button.
- Start making the application by clicking the Create new application button.
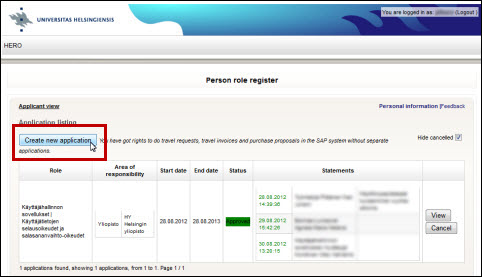
- Choose the role or roles which you are applying for by putting a check mark next to the application:
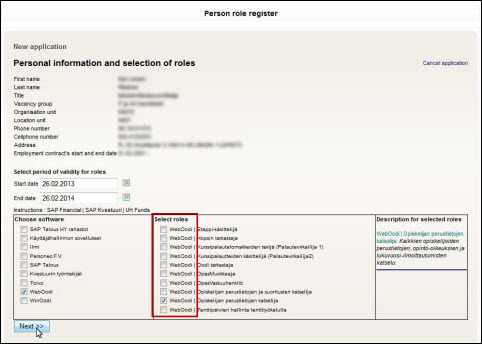
- For each application selected above, a list of the available roles will appear into the Select roles column.
- Choose the role you are applying for.
- Click the Next >> button.
-
- Choose the organization unit for which you are seeking role permissions.
- You can specify the organization structure by clicking the name of the organization unit, which will open a list of organization units under it choose the organization by clicking the name of the unit.
- Click the Add >> button.
- The permissions you are applying for will be displayed in the view to the right (this view does not appear for all available roles).
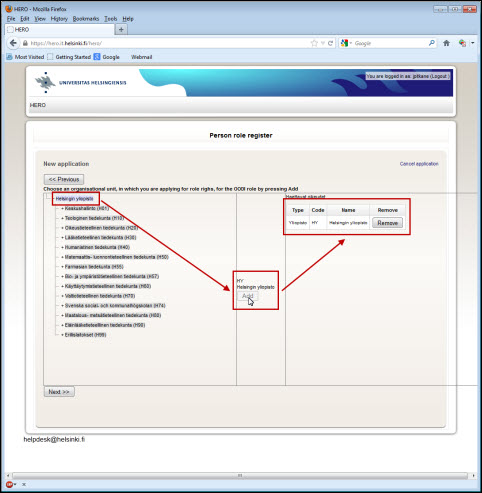
- Click the Next >> button.
- The Selected roles field displays the role(s) you are applying for (1).
- The field Select your superior and when necessary ..., starting with last name displays the name of your superior and his or her e-mail address (2).
- To the Motivation field, type why you are applying for the permissions (3).
- The Signature field has your user name pre-entered (4).
- Type your password into the Password field (4).
- Click the Sign and send in the application button (4).
- At the end, you will get a confirmation that the application has been sent.
- Sign out of the system by clicking the sign out button in the upper right corner.
- You can cancel the application which is being made at any stage by clicking the Cancel application button in the upper right corner (5).
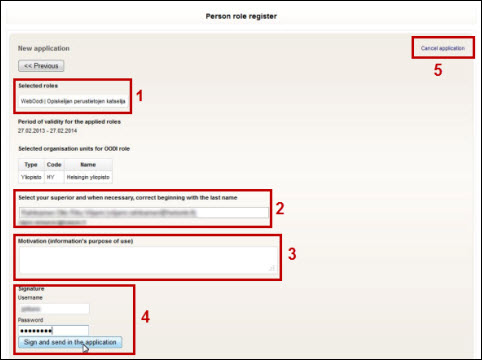
Evaluation of the applications
An e-mail message concerning the application will be sent to your superior once per day. If you want to hasten the evaluation of your application, give your superior a separate notification about the application, e.g. by speaking to them. Your superior will see your application in the HERO system immediately.
More instructions
Video instruction
Give feedback
The instructions site of the University of Helsinki's IT Helpdesk helps you with IT-related issues related to your work. Let us know how we can improve our instructions. We greatly appreciate your feedback!
How would you improve these instructions?