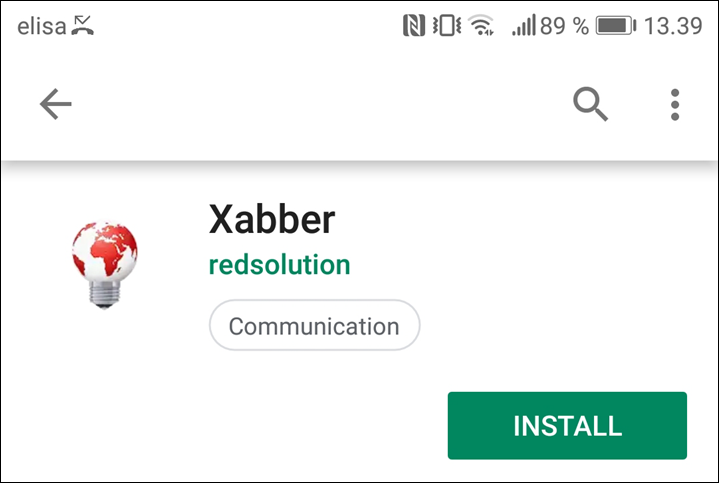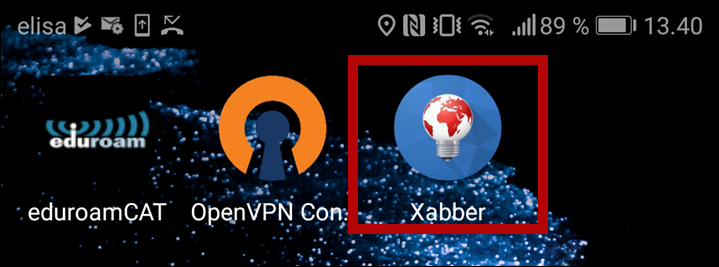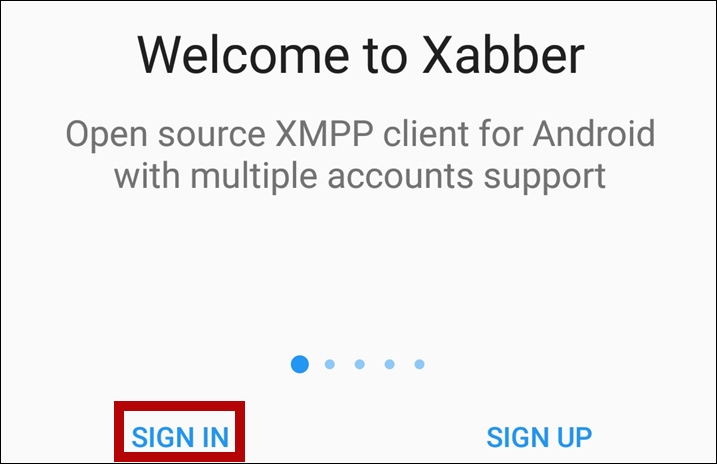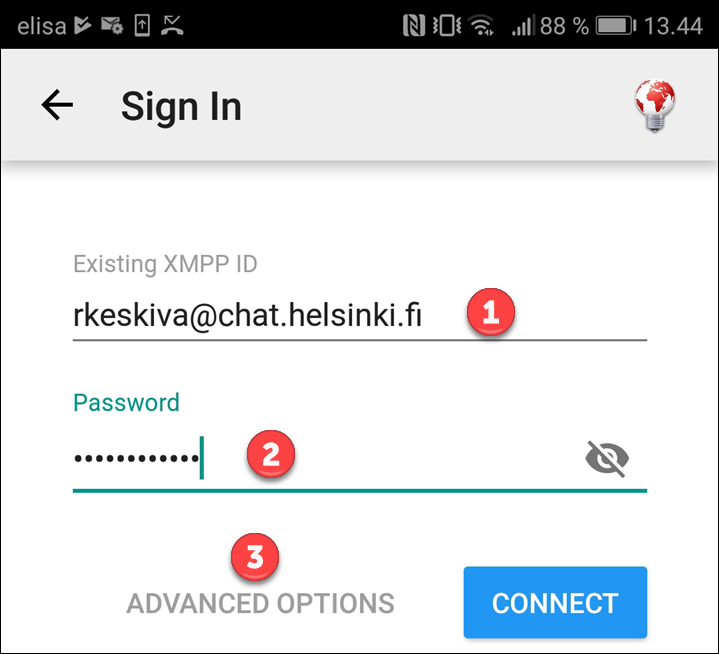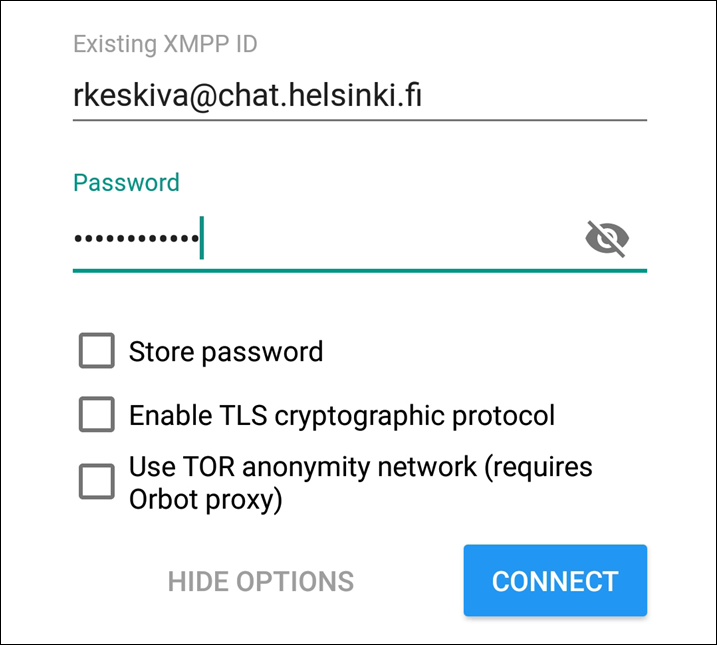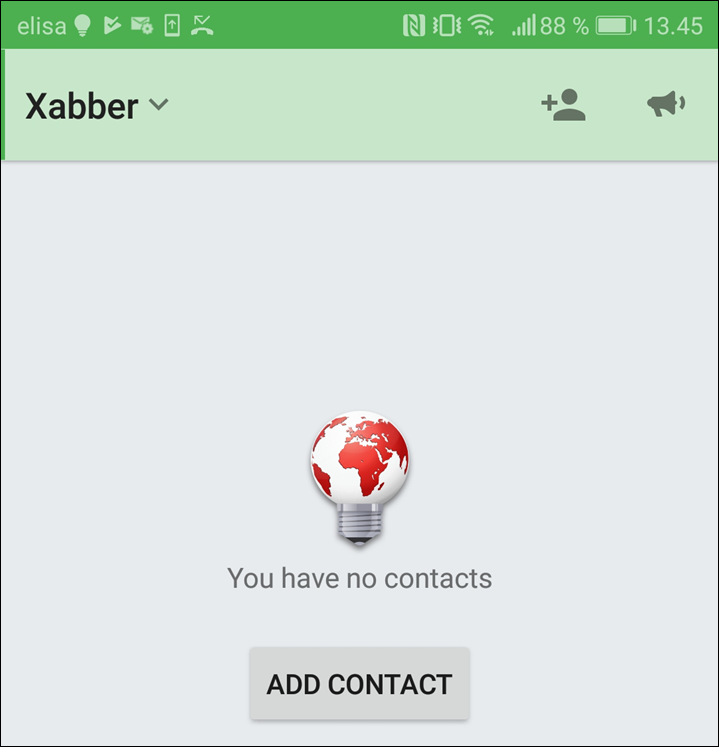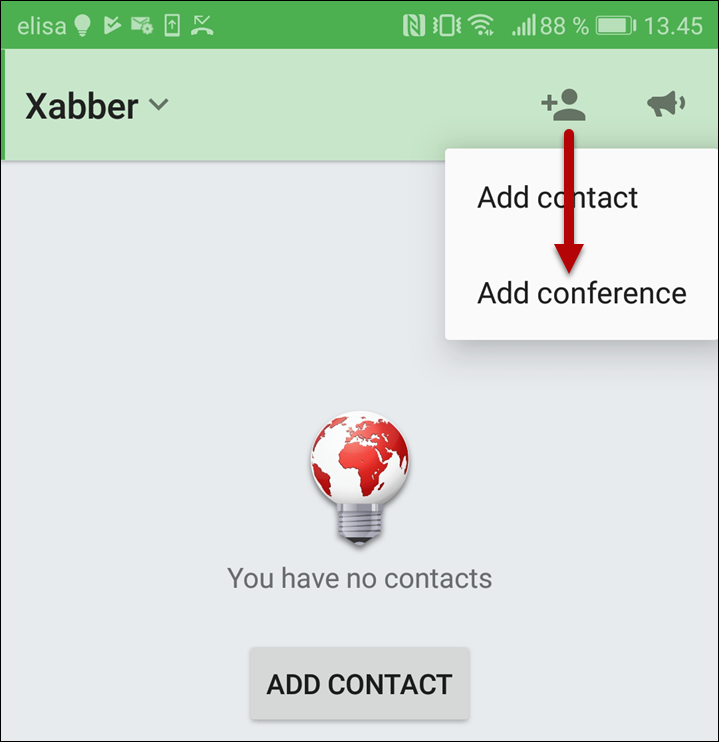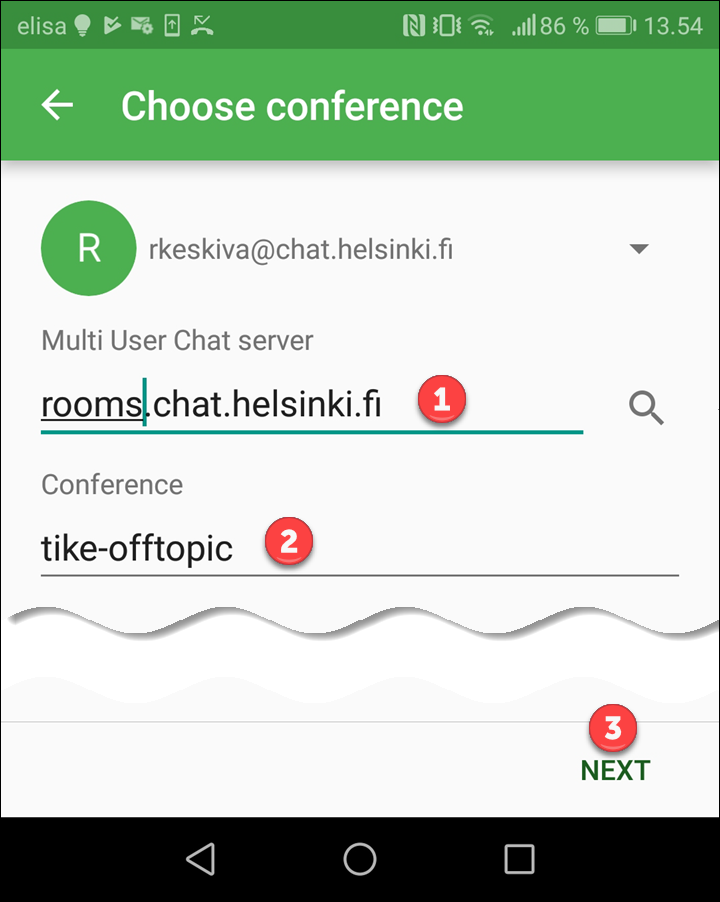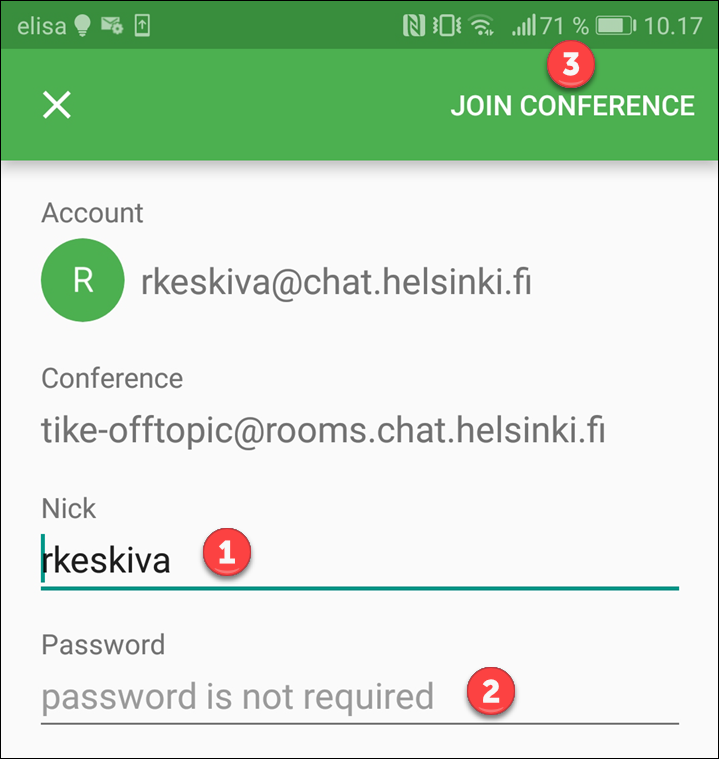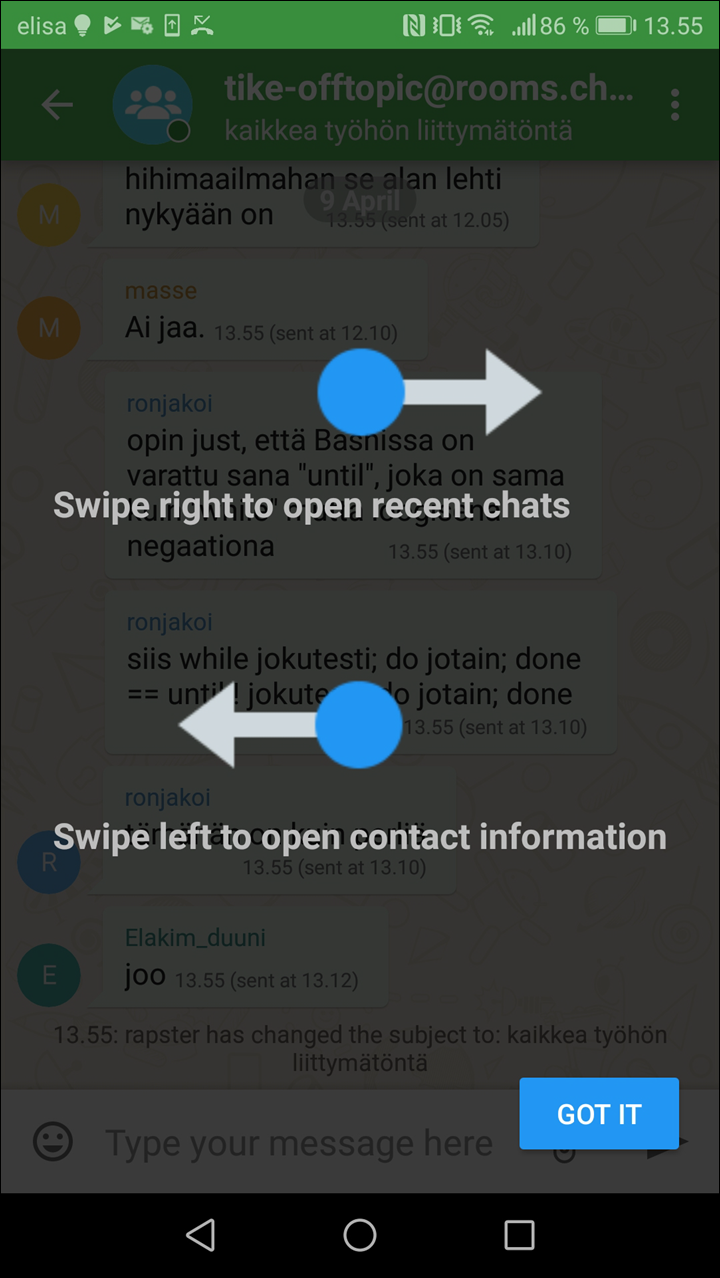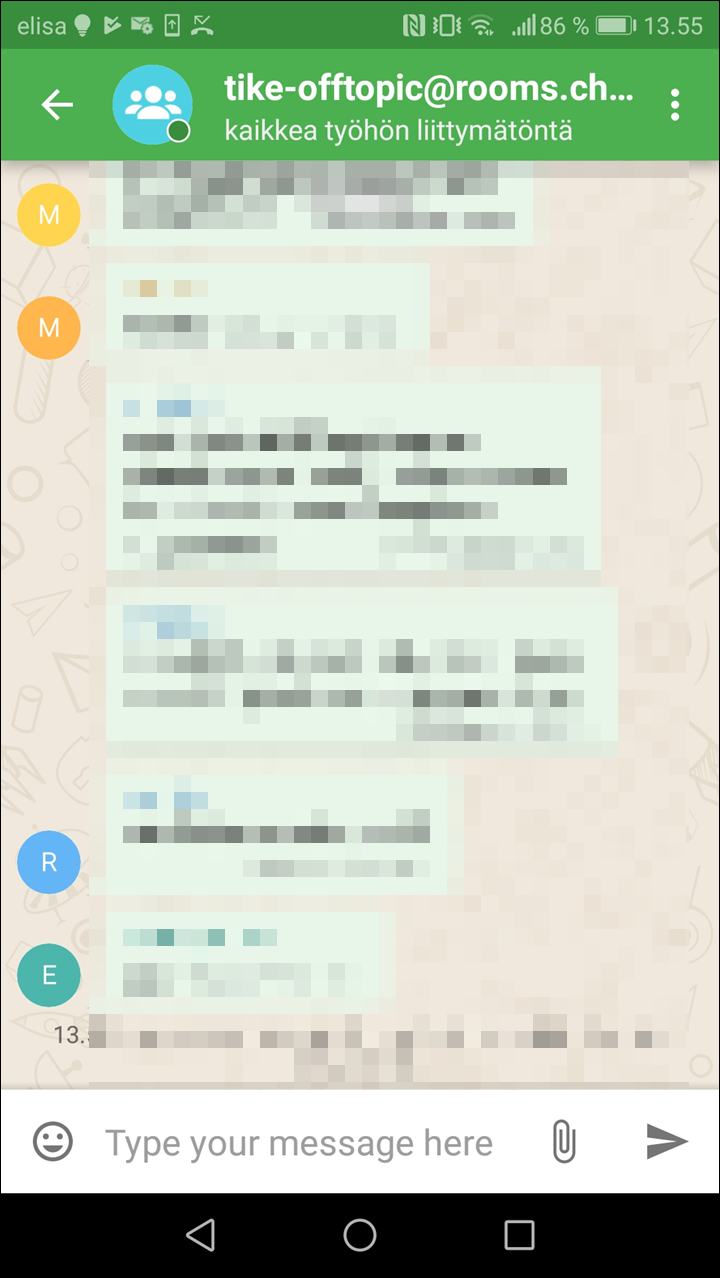These instructions were written for the HUAWEI P10 lite smartphone running the Android version 8.0.0 and Xapper version 2.6.2. For other devices and software versions, there may be minor differences in the installation and use of Xabber. Apply the instructions according to your device.
Xabber is an instant message software you can use to join the group discussions (rooms) in the university’s Jabber service. You can download Xabber for an Android phone from the Google Play store.
Quick help
Use your university username in the form tunnus@chat.helsinki.fi (e.g. rkeskiva@chat.helsinki.fi)
See the Detailed help tab for more detailed instructions.
Detailed help
After downloading Xabber and launching it, you can define the settings.
Table of contents
Xabber’s basic settings
- Launch Xabber.
- Click SIGN IN.
- Fill in the following fields:
- Username: username@chat.helsinki.fi (e.g. rkeskiva@chat.helsinki.fi) (1)
- Password: the password of your user account (2).
- OpenADVANCED OPTIONS (3).
- You can save your password by selecting Store password.
- Click CONNECT.
Ignore any notifications.
Joining rooms (discussions)
- Xabber opens.
- Click on the person icon and you will see a menu with options to add both private discussions (Add contact) or group chats (Add conference).
- Select Add conference.
- The software suggests the address conference.chat.helsinki.fi for the chat room list, but you should change it to rooms.chat.helsinki.fi (1).
- Type in the preferred chat room, in the image below the user is joining the chat named 'tike-offtopic' (2).
- Click on Next (3) to join the room.
- In the next window you can edit room settings:
- Nick: your name displayed in the room (1). It is recommended to use the default name, i.e. your username.
- Password: password, if required (2).
- Click on Join conference (3) to join the room.
- Click on GOT IT to skip instructions.
- If you have access to the room and the settings are correct, the room will open now. The room is saved automatically for later use.
Video instruction
Give feedback
The instructions site of the University of Helsinki's IT Helpdesk helps you with IT-related issues related to your work. Let us know how we can improve our instructions. We greatly appreciate your feedback!
How would you improve these instructions?