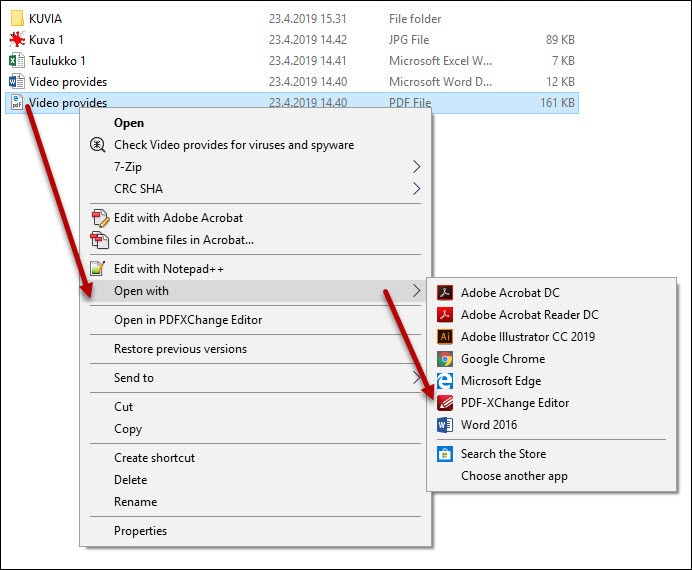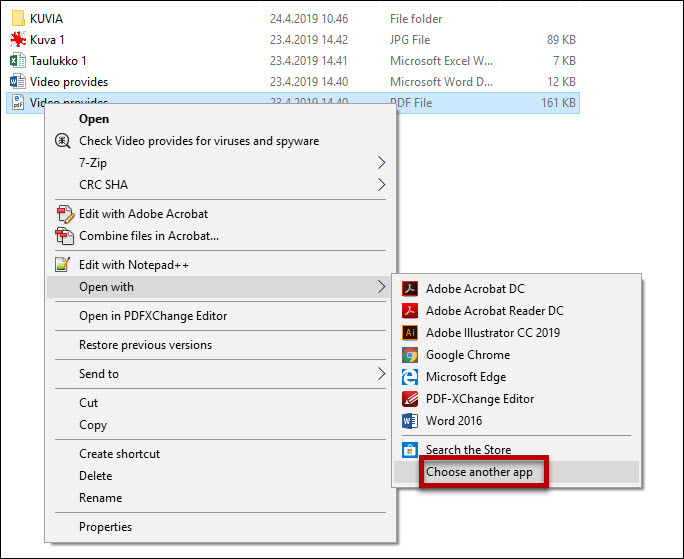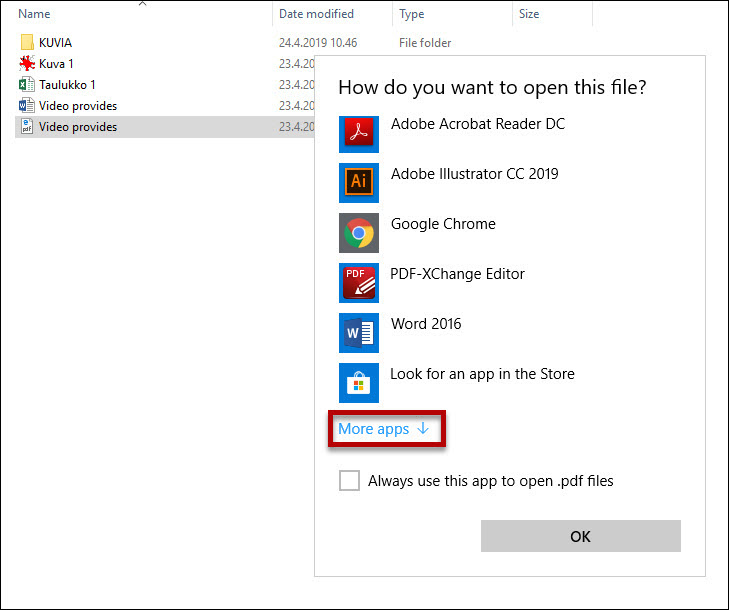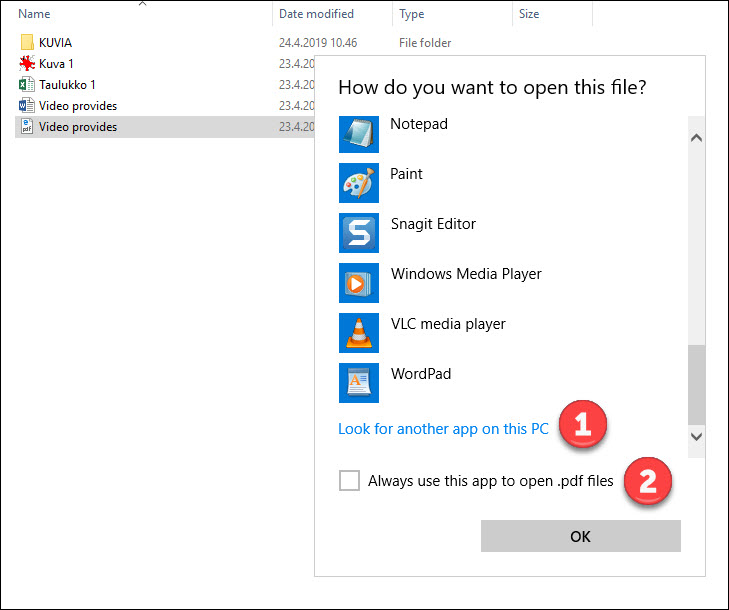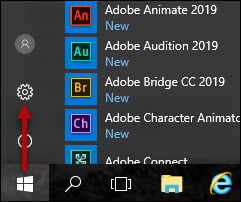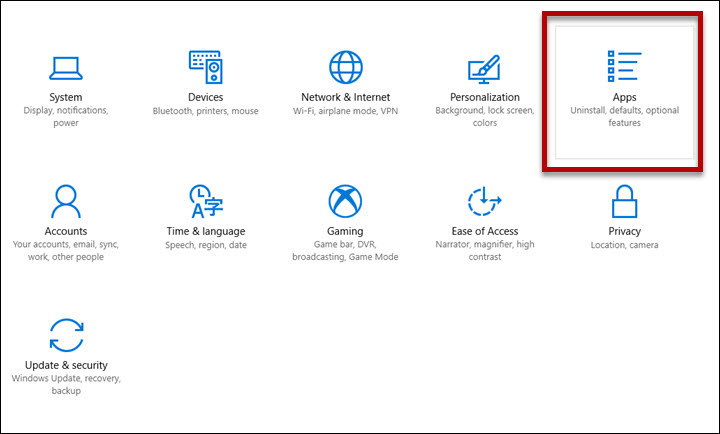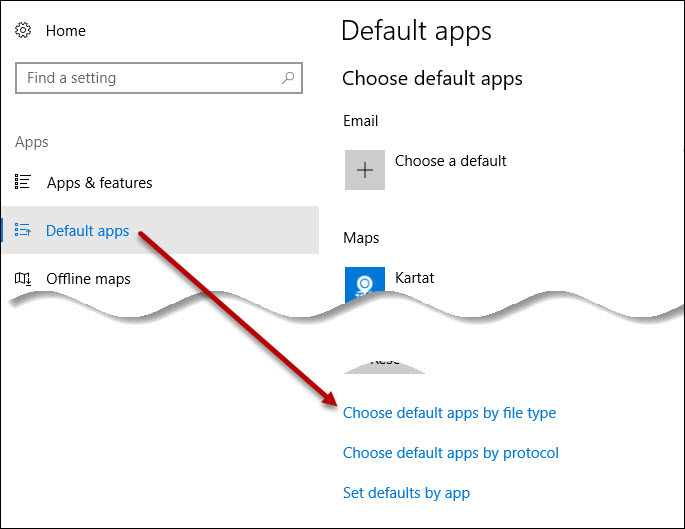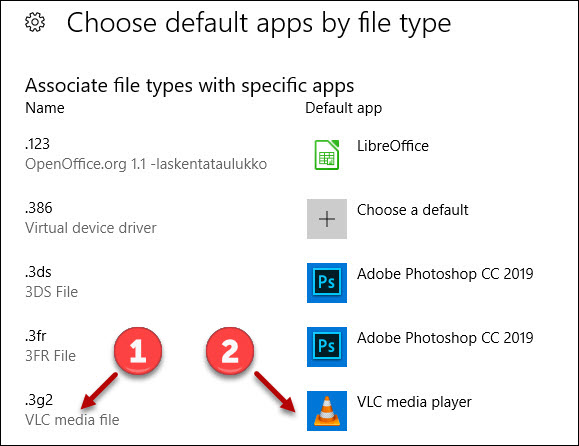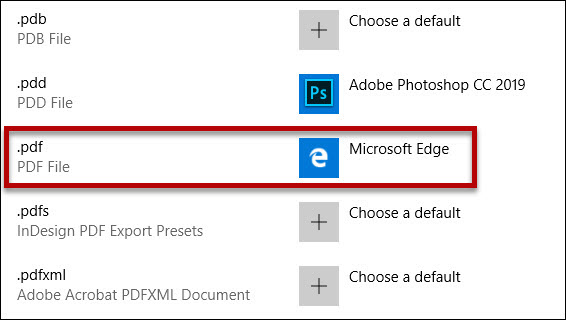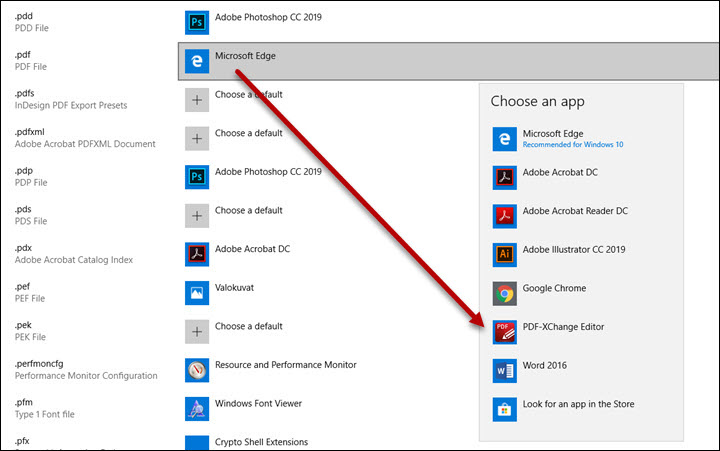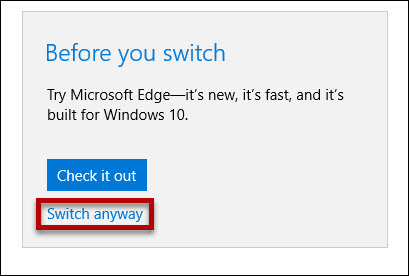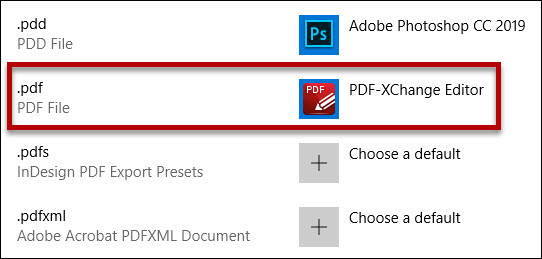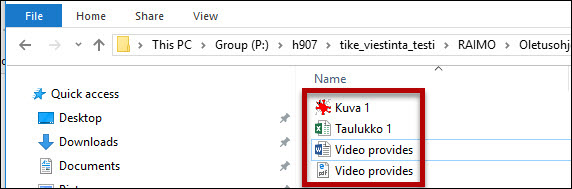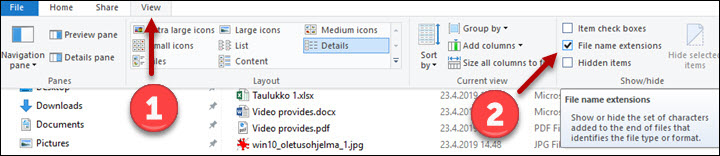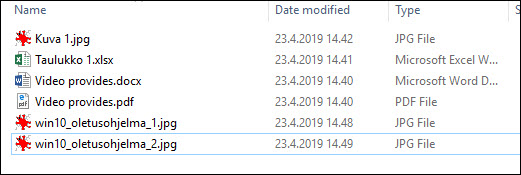Kun kaksoisklikkaat tiedostokuvaketta, avautuu tiedosto yleensä ohjelmassa, joka osaa käsitellä kyseisiä tiedostotyyppejä. Keskeisimpiä tiedostotyyppejä ja niiden tunnisteita on esitelty opiskelijan digitaidoissa.
Voit itse muuttaa tiedoston avaavaa ohjelmaa. Tässä ohjeessa neuvotaan kaksi tapaa muuttaa oletusohjelma. Esimerkeissä muutetaan pdf-tiedostot avaava ohjelma toiseksi, mutta voit samalla tavalla muuttaa esimerkiksi kuvatiedostojen oletusohjelman toiseksi.
Windows tunnistaa tiedostot tiedostopäätteen perusteella. Esimerkiksi Word-tiedostot on tallennettu koneellesi nimellä tiedosto.docx, missä tiedosto on sinun antamasi nimi ja .docx Windowsin automaattisesti lisäämä tiedostopääte. Tiedostoikkuna näyttää tiedoston nimen lisäksi kuvakkeen, josta voi usein päätellä tiedoston avaavan ohjelman.
Huomaa, että Windowsin asetuksista riippuen tiedostopääte ei välttämättä näy tiedoston nimessä. Katso alempaa, miten saat myös tiedostopäätteen näkyviin.
Pikaohje
Tarkka ohje
Yksittäisen tiedoston avaaminen tietyllä ohjelmalla
Voit avata tiedoston myös jollain muulla kuin sen oletusohjelmalla.
- Klikkaa hiiren kakkospainikkeella tiedoston kuvaketta. Valitse Open with (Avaa sovelluksessa) ja sen jälkeen ohjelma, jota haluat käyttää.
- Klikkaamalla vaihtoehtoa Choose another app (Valitse toinen sovellus) pääset valitsemaan laajemmasta joukosta ohjelmia.
- Jos sopivaa ohjelmaa ei vielä löytynyt, klikkaa More apps (Lisää sovelluksia).
- Klikkaamalla Look for another app on this PC (Etsi toinen sovellus tästä tietokoneesta) (1) pääset valitsemaan kaikkien koneellesi asennettujen ohjelmien joukosta.
- Laittamalla rastin ruutuun Always use this app to open .xxx files (Käytä aina tätä sovellusta tyypin.xxx tiedostojen avaamiseen) (2) voit tehdä valinnastasi oletussovelluksen kyseiselle tiedostotyypille.
- Tiedosto aukeaa klikkaamalla OK.
Oletusohjelman muuttaminen pysyvästi
Tässä esimerkissä vaihdetaan pdf-tiedostot avaava ohjelma. Oletuksena Windows 10 avaa ne Edge-selaimella.
- Avaa Windowsin asetukset (Start > rataskuvake).
- Avaa Apps (Sovellukset).
- Klikkaa Default Apps (Oletussovellukset) > Choose default apps by file type (Valitse oletussovellukset tiedostotyypin mukaan).
- Vasemmassa palstassa (1) on listattu ohjelman tyyppi ja oikeassa palstassa (2) ohjelma, jolla kyseiset tiedostot avautuvat.
- Vieritä listausta alas, kunnes löydät pdf-tiedostotyypin. Oletuksena Windows 10 avaa sen Edge-selaimella.
- Klikkaa Edgen kuvaketta. Uusi valintaruutu aukeaa. Klikkaa ohjelmaa, jolla haluat avata pdf-tiedostot. Tässä esimerkissä ohjelmaksi valitaan PDF-XChange Editor. Huomaa, että omalla koneellasi valittavien ohjelmien lista voi olla aivan erilainen.
- Jos haluat muuttaa Windowsin oletusohjelmia saat varoituksen. Ohita se klikkaamalla Switch anyway (Vaihda joka tapauksessa).
- Oletusohjelma on nyt muuttunut.
Tiedostotyypin selvittäminen
- Oletuksena tiedostoikkunassa näkyy tiedostoa kuvaava ikoni ja sen nimi (esim. Kuva 1).
- Ikoni ei kerro tiedoston tyyppiä, vaan sen, millä ohjelmalla tiedosto aukeaa. Voit kuitenkin helposti nähdä myös tiedoston tyypin.
Rastita View (Näytä) -välilehdeltä (1) kohta File name extensions (Tiedostotunnisteet) (2). - Nyt tiedoston nimen perässä näkyy sen tiedostopääte (esim. Kuva 1.jpg).
Video-ohje
Anna palautetta
Helsingin yliopiston IT-Helpdeskin ohjesivusto auttaa sinua työhösi liittyvissä IT-aiheisissa kysymyksissä. Kerro meille, miten voisimme parantaa ohjeitamme. Arvostamme suuresti palautettasi!
Kuinka parantaisit ohjeistusta?