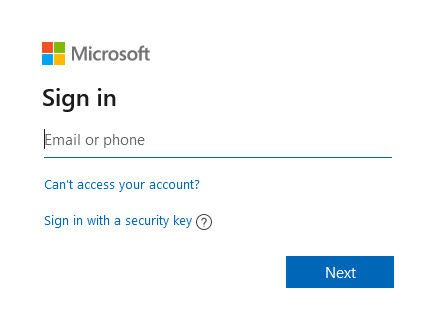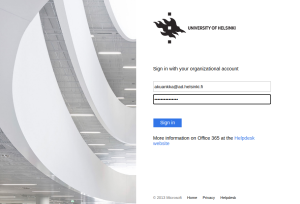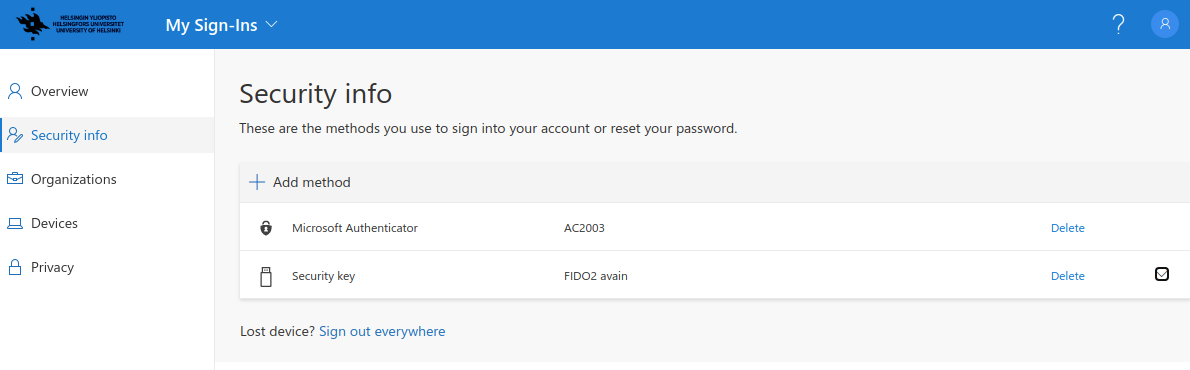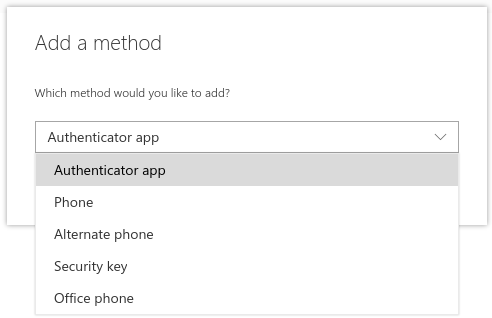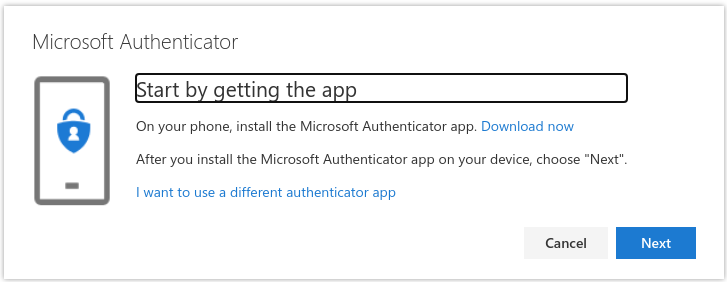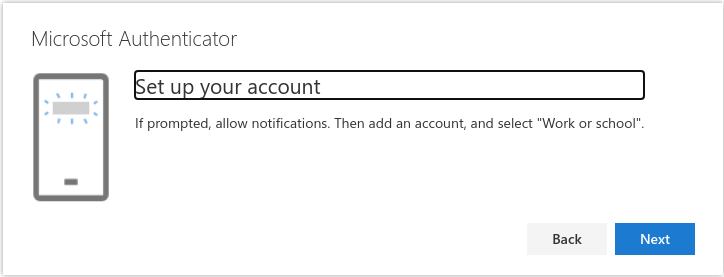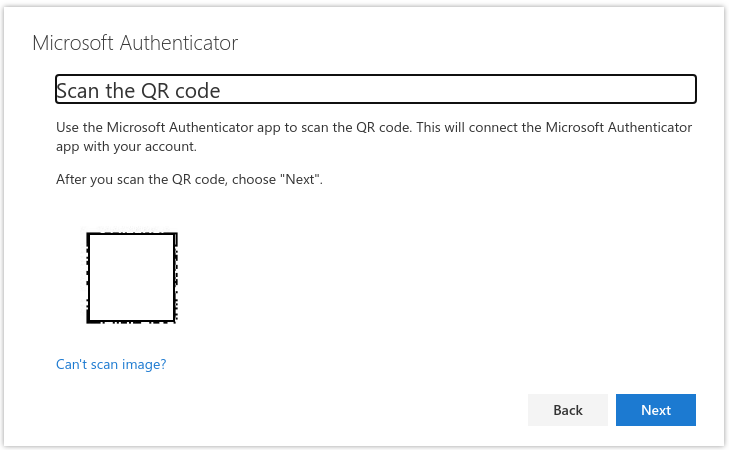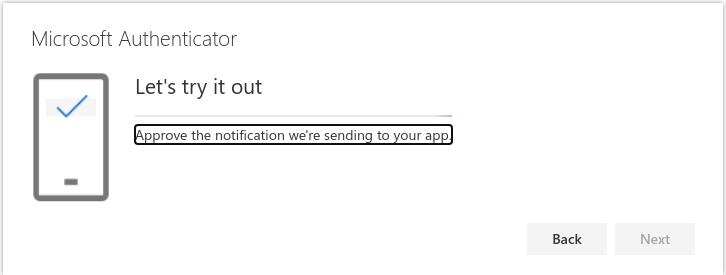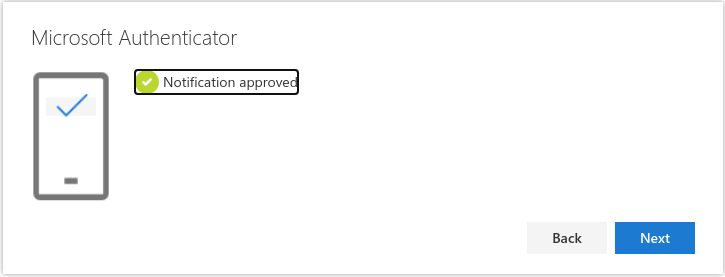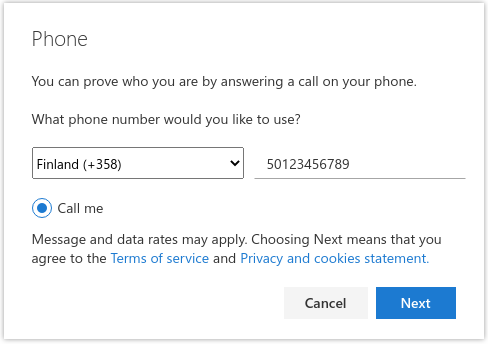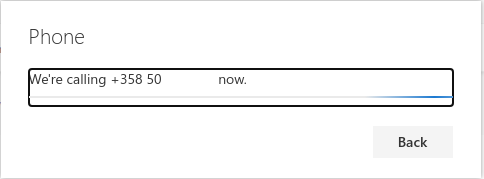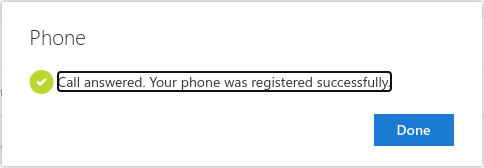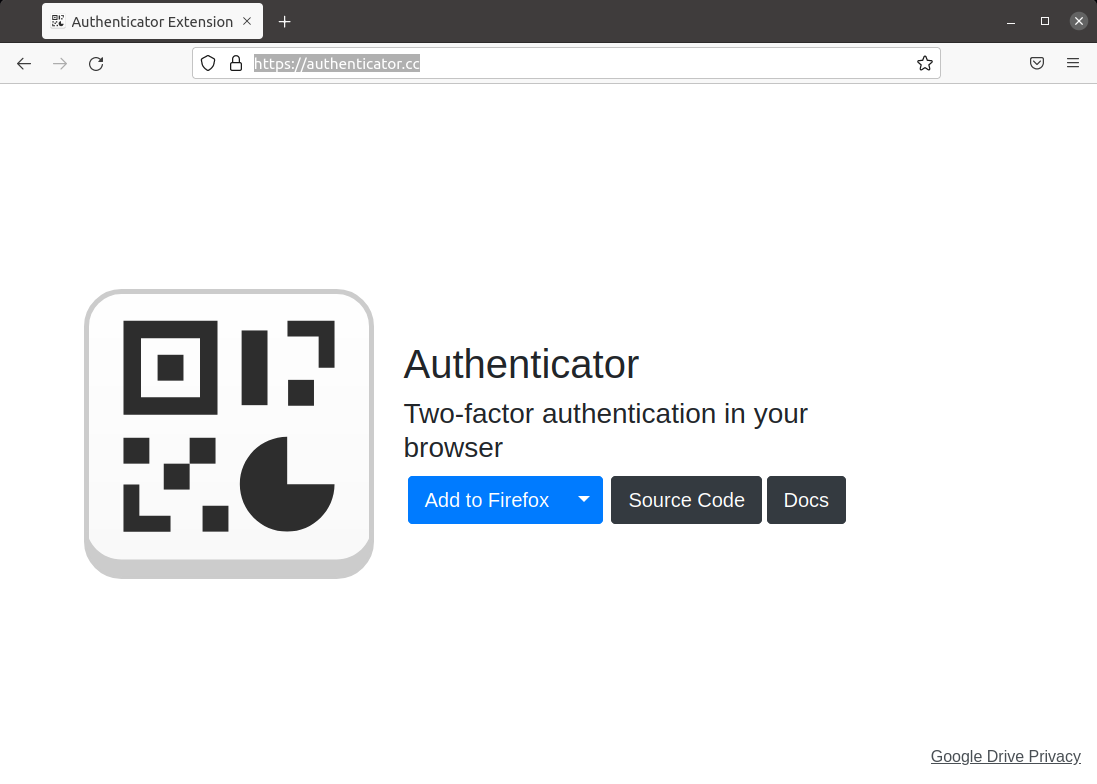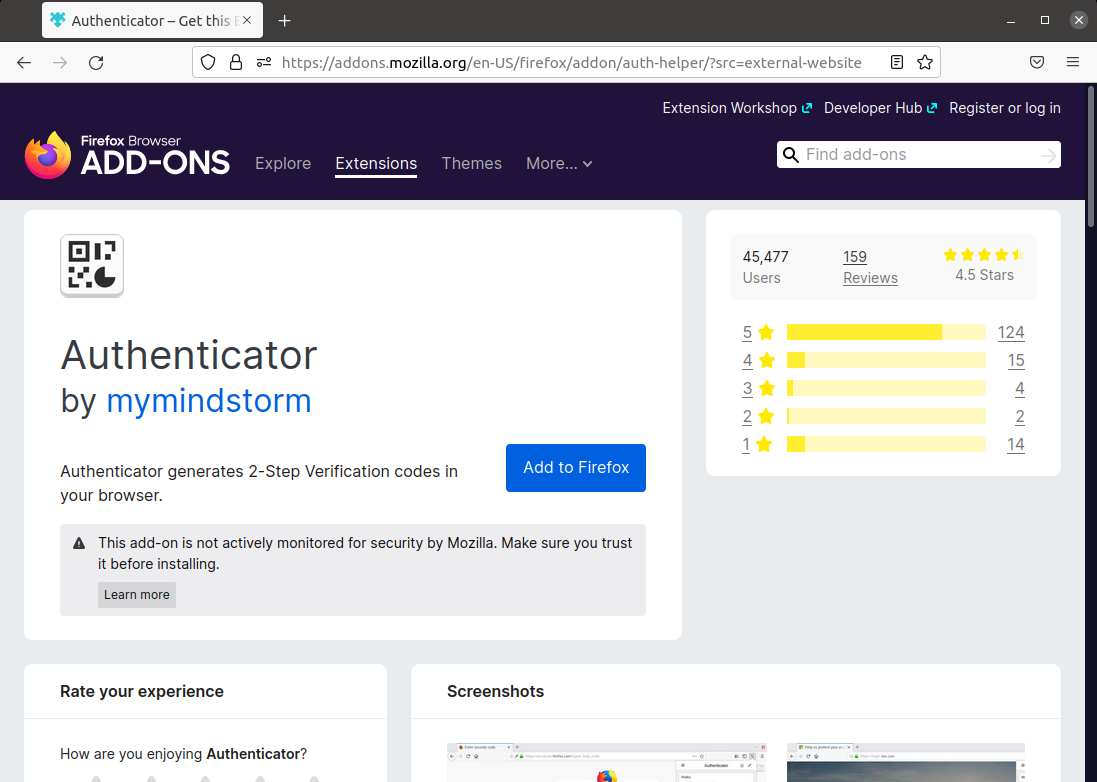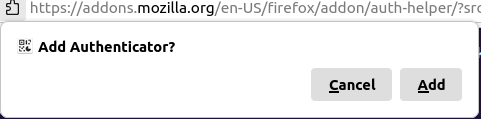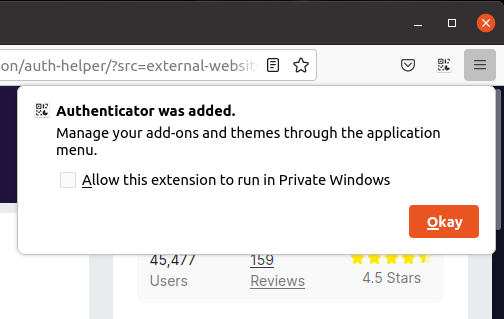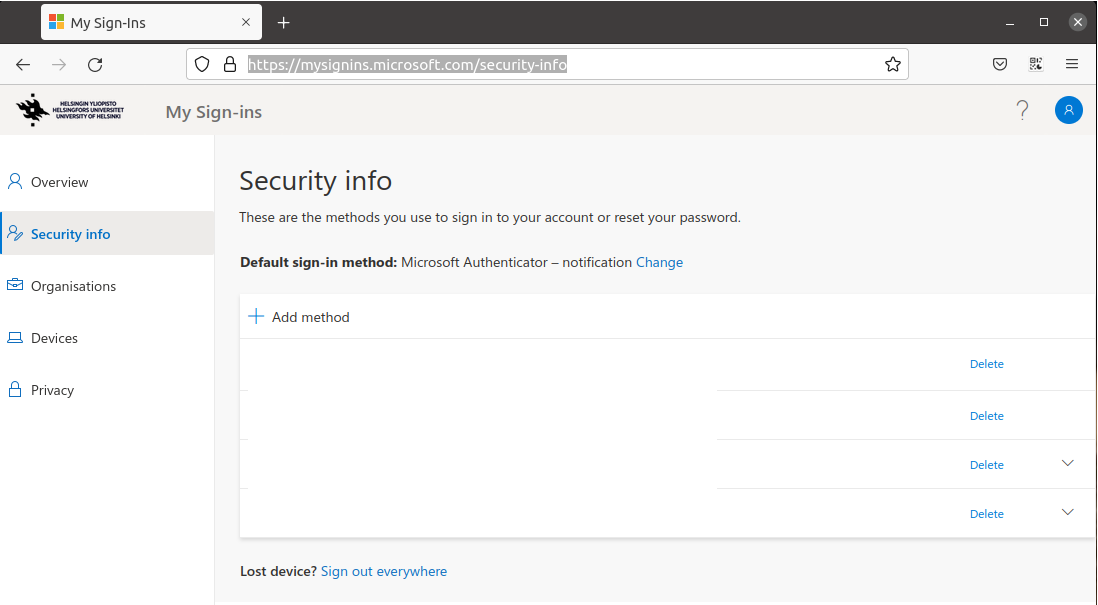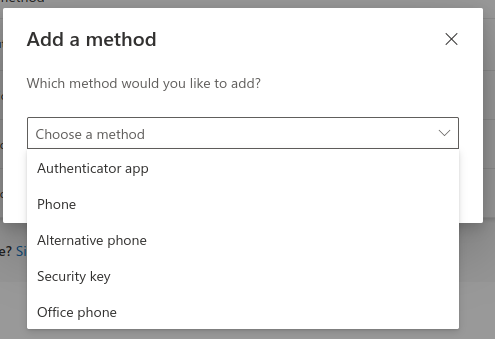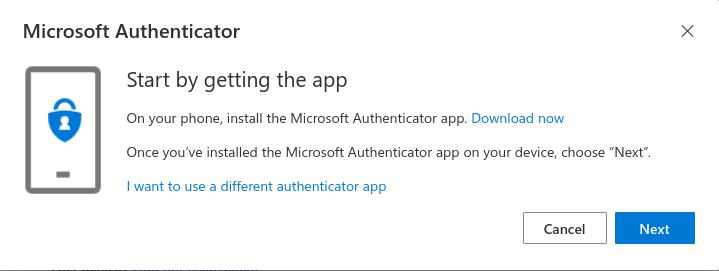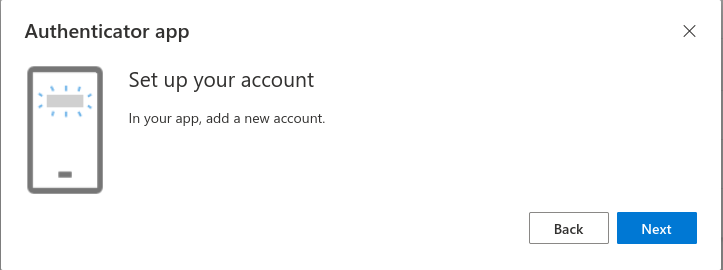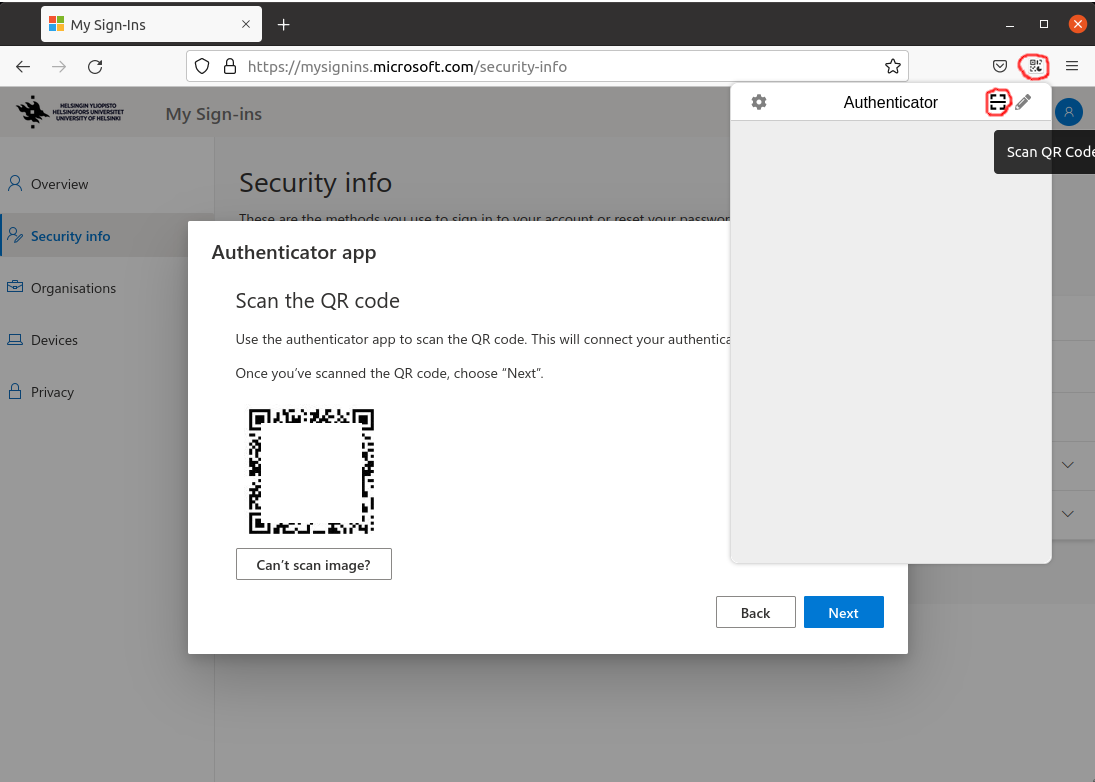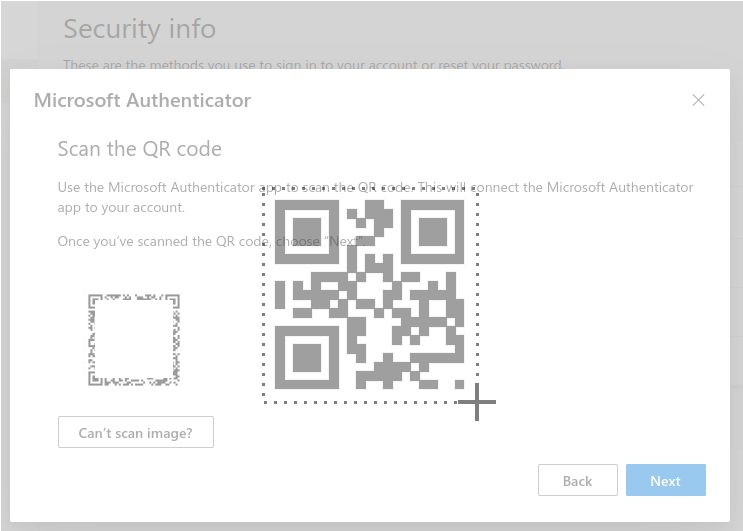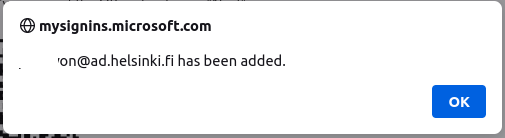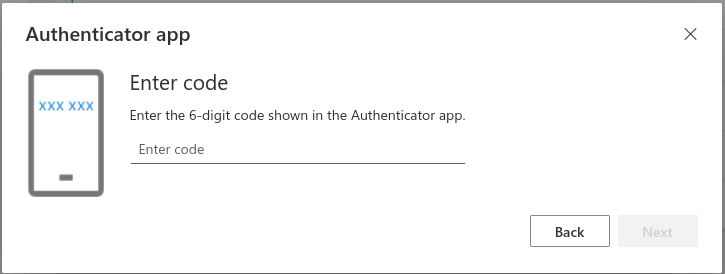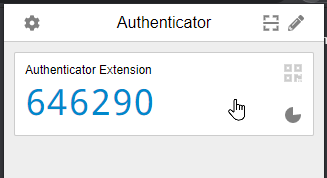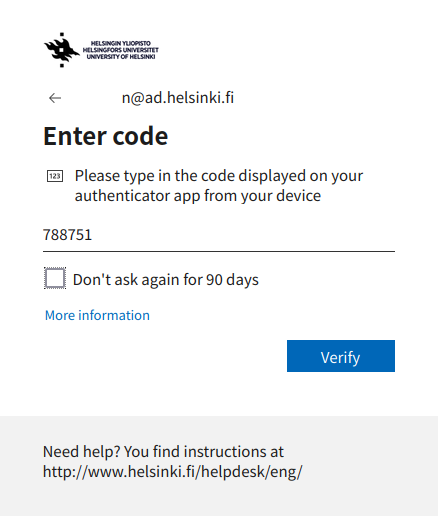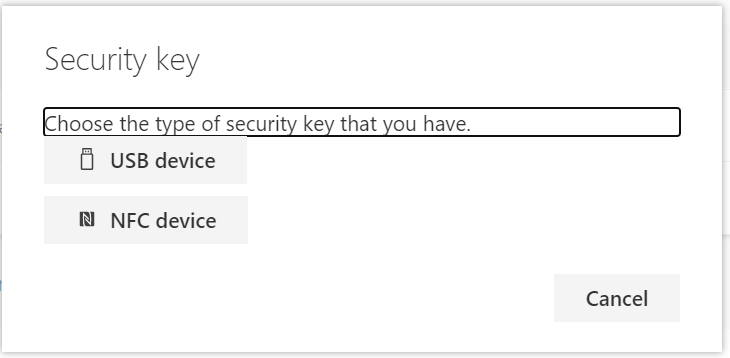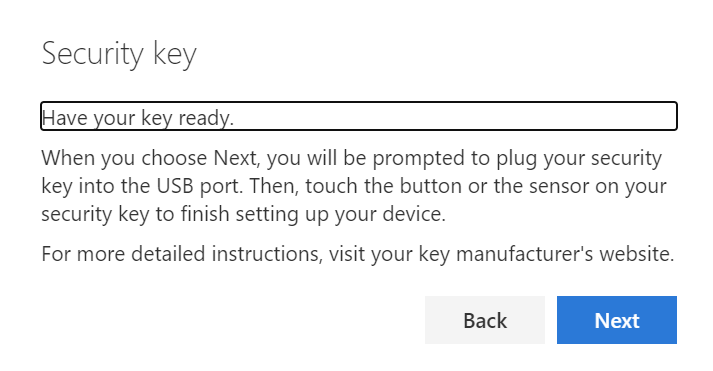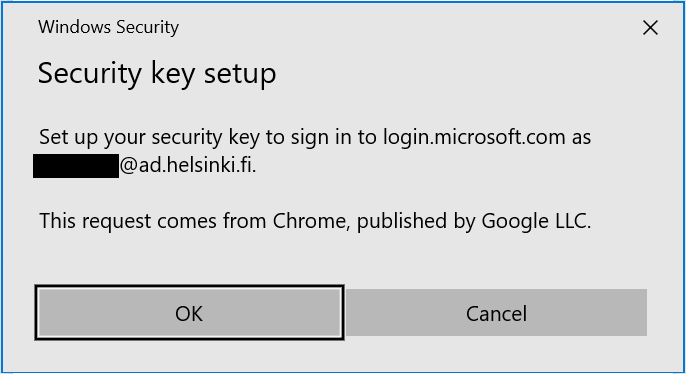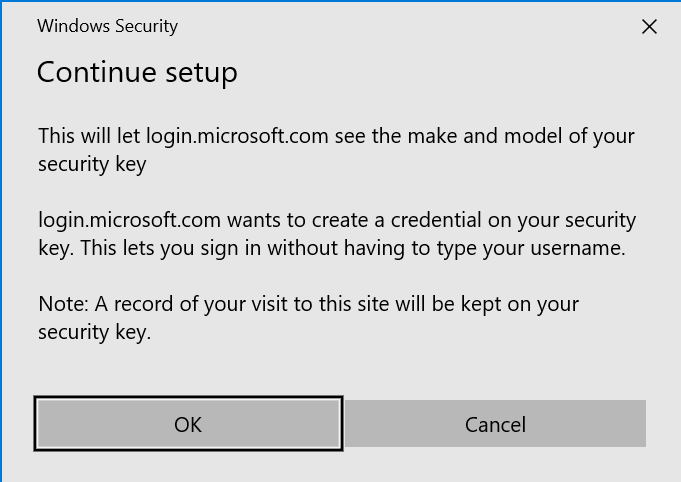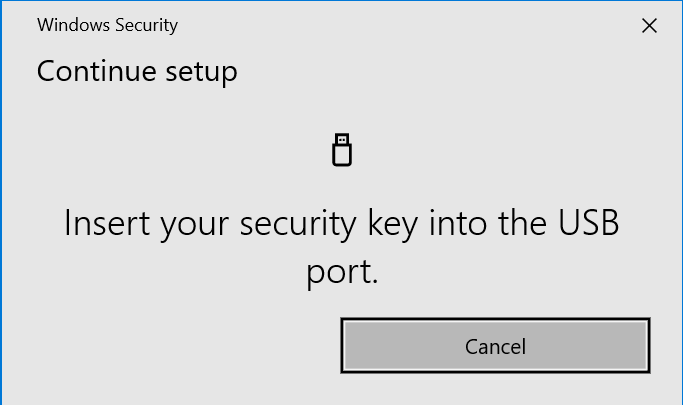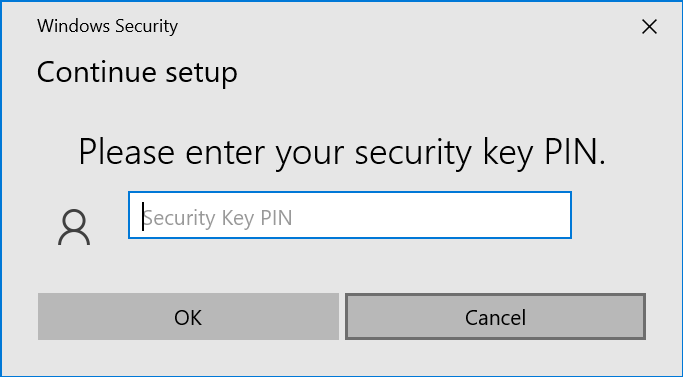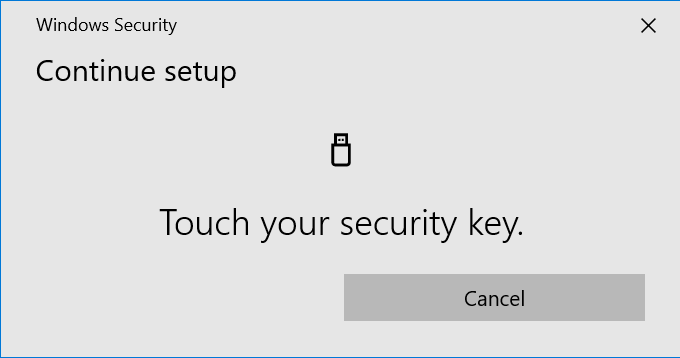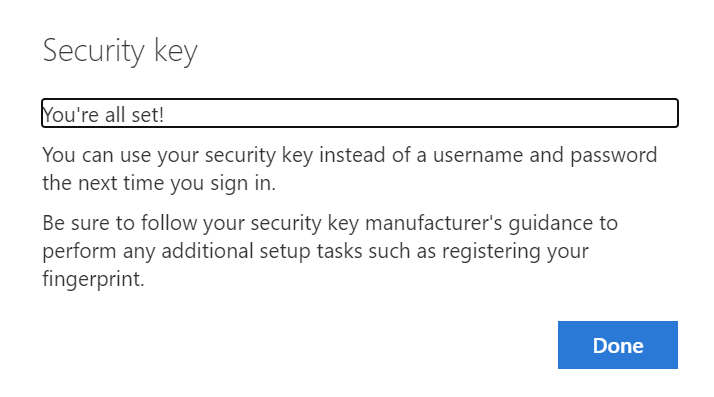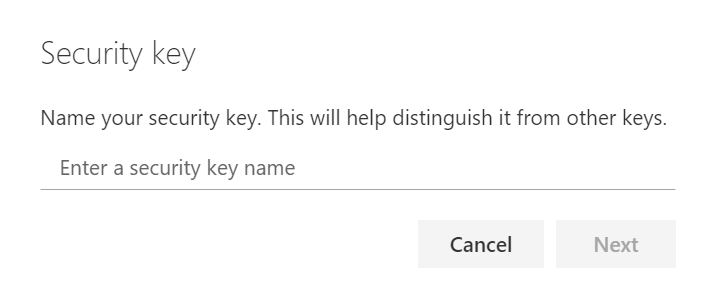Tunnistusmenetelmien hallinta löytyy osoitteesta https://mysignins.microsoft.com/security-info
Tarkka ohje
Tunnistusmenetelmien hallintasivusto
Siirry tunnistusmenetelmien hallintaan osoitteessa
https://mysignins.microsoft.com/security-info
Kirjaudu sisään palveluun. Syötä tunnuksesi muodossa käyttäjätunnus@ad.helsinki.fi (esim. rkeskiva@ad.helsinki.fi).
Siirryt tämän jälkeen yliopiston kirjautumissivulle.
Tunnistautumismenetelmien hallinnointi
Kirjautumisen jälkeen pääset "Turvatieto/Security Info" -sivulle, jossa voit hallinnoida tunnistautumismenetelmiä.
Voit lisätä uuden tunnistautumismenetelmän "Lisää menetelmä/Add method" -kohdasta. Valitse listasta lisättävä tunnistautumismenetelmä. Suosittelemme vahvasti lisäämään vähintään kaksi tunnistautumismenetelmää!
Vahvista tunnistautuminen puhelimessa ja olet lisännyt Authenticator-sovelluksen.
Oletusarvoisen menetelmän muuttaminen
Oletusarvoinen menetelmä on käytössä automaattisesti, kun vahvempi tunnistus vaaditaan. Tällöin kirjautumispalvelu lähettää tarvittaessa vahvistuspyynnön Microsoft Authenticator -sovellukseen tai soittaa sinulle riippuen siitä, minkä menetelmän olet valinnut.
Tunnistusmenetelmän voi vaihtaa Add method -valinnan päällä näkyvästä Default sign-in method: <oletusmenetelmä> Change -kohdasta.
Huom! valinta näytetään vain kun käytössä on vähintään kaksi tunnistusmenetelmää.
Sivustolla on virhe, joka ei näytä vaihtonappia ennen kuin Turvatieto-sivu on ladattu uudelleen (paina F5) toisen menetelmän lisäämisen jälkeen.
Tunnistusmenetelmän poistaminen
Voit poistaa käytöstä poistuneet tunnistusmenetelmät niiden kohdalla olevasta Poista/Delete -napista. Toimi näin, jos esimerkiksi hävität tunnisteen tai vaihdat matkapuhelimesi, jossa on ollut käytössä Microsoft Authenticator -sovellus.
Tunnistusmenetelmän lisääminen
Voit lisätä uuden tunnistautumismenetelmän Lisää menetelmä/Add method -kohdasta. Valitse listasta lisättävä tunnistautumismenetelmä.
- Authenticator sovellus/app on yleensä helppokäyttöisin.
- Security key tarkoittaa FIDO2-yhteensopivaa USB/NFC-avainta.
A. Authenticator-sovelluksen (Authenticator app) lisääminen
Tämä ohje on Microsoft Authenticator -sovellukselle, joka on helppokäyttöisin ja turvallisin, koska sen avulla saat puhelimeesi varmenneperusteisen Kyllä/Ei hyväksynnän kirjautumisen vahvistamiseen. Voit käyttää myös muita sovelluksia, jolloin saat käyttöösi puolen minuutin välein vaihtuvan numerokoodin. Tässä tapauksessa valitse ensimmäisessä kohdassa I want to use a different authenticator app, ja jatka ohjeiden mukaisesti.
Lataa puhelimeesi Microsoft Authenticator -sovellus ja siirry selaimessa eteenpäin valitsemalla Next.
Siirry selaimessa seuraavaan vaiheeseen valitsemalla Next.
a) Ensimmäistä kertaa Microsoft Authenticator-sovellusta käytettäessä avaa sovellus ohjatun toiminnon, jossa on vaihtoehdot Sign in with Microsoft, Add work or school account ja Scan a QR code. Valitse näistä Scan a QR code ja skannaa näytöllä näkyvä QR-koodi.
b) Jos olet käyttänyt Authenticator-sovellusta aikaisemmin, valitse sovelluksessa Add an account > Work or school account > Scan a QR code ja skannaa näytöllä näkyvä QR-koodi.
Kun tili on lisätty sovellukseen, siirry selaimessa eteenpäin valitsemalla Next.
Vahvista tunnistautuminen puhelimessasi.
Palaa tunnistusmenetelmien hallintaan valitsemalla selaimessa Next.
B. Puhelimen lisääminen
Anna puhelinnumerosi sekä valitse tarvittaessa menetelmäksi puhelinsoitto. Jatka valitsemalla Next.
Automaattinen palvelu soittaa numeroosi. Paina ohjeiden mukaisesti "#" hyväksyäksesi tunnistuksen.
Huom! Useat selaimet pyytävät sisällön oletuksena amerikanenglanniksi. Tällöin #-merkistä käytetään puhelun nauhoitteessa termiä pound key.
Huomioi tietoturva! Hyväksy tunnistus vain, jos olet itse kirjautumassa palveluun. Puhelimessa ei koskaan kysytä käyttäjätunnusta tai salasanaa, vaan hyväksyntä tehdään "#"-merkkiä painamalla.
Palvelu ilmoittaa vahvistuksesta ja puhelinnumero on nyt rekisteröity. Sulje ikkuna valitsemalla Done.
Authenticator on lisäosa Chrome-, Firefox- ja Edge-selaimiin, jota voit käyttää monivaiheisen tunnistautumisen lisätunnistautumistapana.
Huom. Authenticator-lisäosaan lisätyt tunnisteet poistuvat, jos poistat lisäosan tai palautat selaimen tehdasasetuksille. Tämän vuoksi Authenticator-lisäosa ei yleensä sovellu ainoaksi tunnistautumismenetelmäksi, mutta voit käyttää sitä lisätunnistautumistapana.
Suosittelemme Microsoft Authenticator-sovellusta ensisijaisena tunnistautumistapana, jos käytössäsi on nykyaikainen Android- tai iOS-älypuhelin.
C. Authenticator-lisäosan lisääminen tunnistautumistavaksi
Authenticator on lisäosa Chrome-, Firefox- ja Edge-selaimiin, jota voit käyttää monivaiheisen tunnistautumisen lisätunnistautumistapana.
Mene osoitteeseen: https://authenticator.cc/
Valitse Add to <selain>, (esimerkissä Firefox). Jokaisen selaimen lisäosan asentaminen tapahtuu hieman eri tavalla, mutta linkki ohjaa lisäosan asennukseen. Edge selaimessa prosessi on monimutkaisempi, koska lisäosa pitää asentaa Chrome-selaimen sovelluskaupasta.
Valitse Add to Firefox jolloin selain kysyy vahvistusta:
Vastaa vahvistukseen Add. Saat ilmoituksen lisäosan asentumisesta. Lisäosan QR-koodia muistuttava kuvake ilmestyy oikeaan yläkulman valikon viereen (sijainti voi vaihdella selaimesta riippuen). Voit halutessasi sallia lisäosan käytön myös selaimen yksityistilassa ruksaamalla kohdan Allow this extension to run in Private Windows. Jatka eteenpäin valitsemalla Okay.
Mene Microsoftin Turvatieto/Security info -sivustolle osoitteessa https://mysignins.microsoft.com/security-info. Listassa voi näkyä jo lisättyjä tunnistautumistapoja, jos olet aiemmin lisännyt tunnistautumistapoja. Valitse Add method.
Valitse Add a method -valikosta Choose a method > Authenticator app. Vahvista valinta Add-napista.
Valitse avautuvasta ikkunasta I want to use a different authenticator app.
Jatka ruudusta eteenpäin painamalla Next.
Avautuu Scan the QR code -ikkuna. Avaa Authenticator-lisäosa oikean yläkulman QR koodia muistuttavasta napista ja valitse lisäosasta Scan QR Code -kuvake.
Huom. Selain kysyy ensimmäisellä käyttökerralla sallitaanko Authenticator-sovelluksen lukea sivustojen tietoja. Salli tämä (Allow).
Lisäosa näyttää animaation QR-koodin maalaamisesta. Maalaa Scan the QR code -ikkunassa näkyvä QR-koodi hiirellä.
Sovellus kertoo että tunniste on lisätty. Jatka eteenpäin valitsemalla OK ja tämän jälkeen Scan the QR code -ikkunasta Next.
Sovellus pyytää antamaan Authenticator-lisäosan tunnistuskoodin vahvistaakseen tunnisteen lisäyksen onnistumisen.
Avaa Authenticator-lisäosa selaimen oikean yläkulman ikonista. Näet siinä nyt Microsoft- otsikolla laatikon, jossa on isolla 6-numeroinen koodi. Klikkaa koodia kopiodaksesi sen leikepöydälle ja liitä kopioitu koodi Enter code -kohtaan. Viimeistele asennus sen jälkeen painamalla Next.
Huom. Jokainen koodi on voimassa vain puoli minuuttia ja ajastin pyörii Authenticator lisäosassa koodin vieressä. Jos lisäät koodin liian myöhään, se ei enää toimi. Yritä tällöin uudelleen ja kopioi koodi tarvittaessa heti sen vaihduttua.
Huom. Mallikuva Authenticator.cc ohjeista (MIT-lisenssi). Lisäämäsi tunniste näkyy Microsoft- otsikolla ja numerokoodin alla on oma käyttäjätunnuksesi.
Lisäosan käyttäminen tunnistautumiseen.
Kun sinulta kysytään käyttäjätunnuksen ja salasanan syöttämisen jälkeen vahvistusta O365-palveluun kirjautumisessa, voit käyttää Authenticator-lisäosan koodia.
Jos tunnistamiseen tarjotaan jotain muuta menetelmää, joka sinulla ei ole sillä hetkellä käytettävissä, valitse kohta Sign in another way ja tämän jälkeen Use a verification code from my mobile app.
Tämän jälkeen saat ikkunan, johon koodi syötetään. Voit myös halutessa valita lisätunnisteen muistamisen 90 vuorokauden ajaksi. Anna koodi ja valitse Verify. Muista, että koodit ovat voimassa vain 30 sekuntia kerrallaan, joten jos koodi on juuri vanhenemassa, kannattaa odottaa seuraavaa.
D. USB turva-avaimen (Security key) lisääminen
Huom! ohjetta kirjoittaessa turva-avaimen lisääminen ei toimi Linuxissa, mutta turva avainta voi käyttää Linux/Chrome-yhdistelmällä. Tämä ohje on laadittu sillä olettamuksella, että sinulla on valmiiksi valmistajan ohjeiden mukaan konfiguroitu ja FIDO2-yhteensopiva USB-turva-avain.
Valitse turva-avaimen tyyppi. Ohje on tehty USB-avaimelle.
Jatka eteenpäin valitsemalla Next. Siirryt käyttöjärjestelmän FIDO2-tunnistukseen.
Seuraavat vaiheet voivat vaihdella käyttöjärjestelmän, turva-avaimen mallin ja selaimen mukaan, joten seuraa ruudulla näkyviä ohjeita. Alla olevat vaiheet ovat esimerkki rekisteröinnistä Windows 10-käyttöjärjestelmällä ja Chrome-selaimella.
Windows Security: Security key setup -ikkuna: jatka eteenpäin valitsemalla OK.
Vahvista käyttöoikeus turva-avaimeen valitsemalla OK.
Aseta turva-avain ohjeiden mukaisesti USB-porttiin.
Anna avaimen asennuksen yhteydessä asettamasi PIN-koodi.
Kosketa turva-avaimen tunnistetta vahvistaaksesi tunnistamisen.
Turva-avain on asetettu, valitse Done.
Anna turva-avaimelle nimi, jolla erotat sen muista tunnistautumismenetelmistä. Valitse lopuksi Next.
Ratkaisuja ongelmatilanteisiin
Video-ohje
Authenticator-sovellus Android-laitteissa
Tässä ohjeessa neuvotaan Authenticator-sovelluksen käyttöönotto Android-puhelimella. Ohje on tehty Samsung Galaxy A32 5G -puhelimella. Muilla laitteilla käyttöönotto voi poiketa yksityiskohdissa, sovella ohjetta tarvittaessa.
Anna palautetta
Helsingin yliopiston IT-Helpdeskin ohjesivusto auttaa sinua työhösi liittyvissä IT-aiheisissa kysymyksissä. Kerro meille, miten voisimme parantaa ohjeitamme. Arvostamme suuresti palautettasi!
Kuinka parantaisit ohjeistusta?