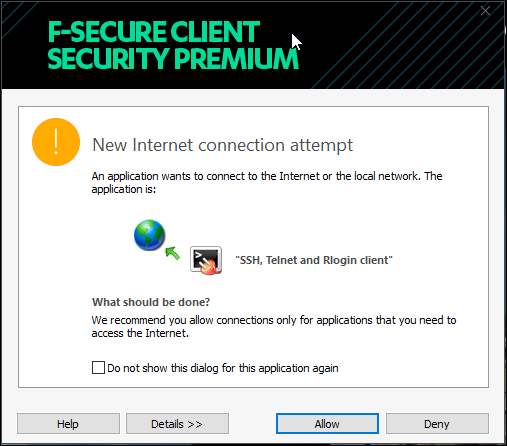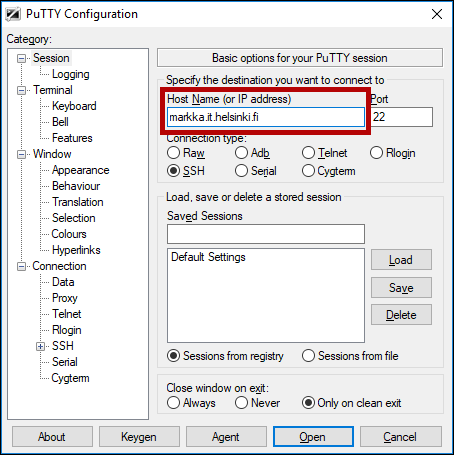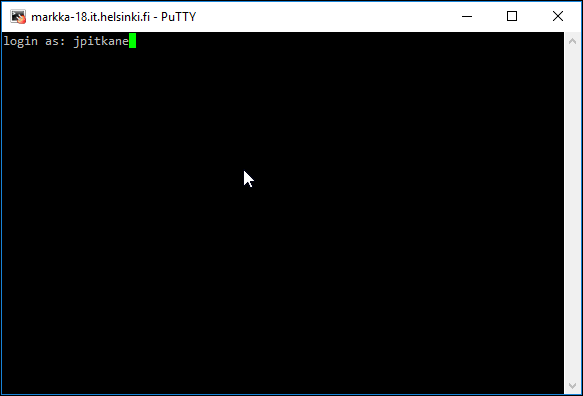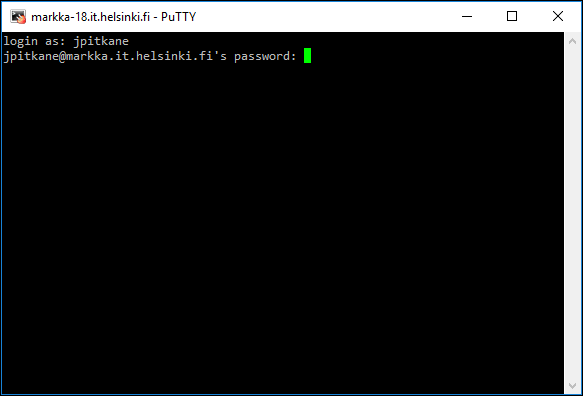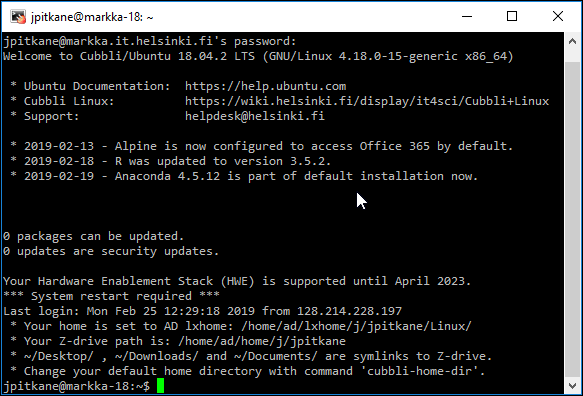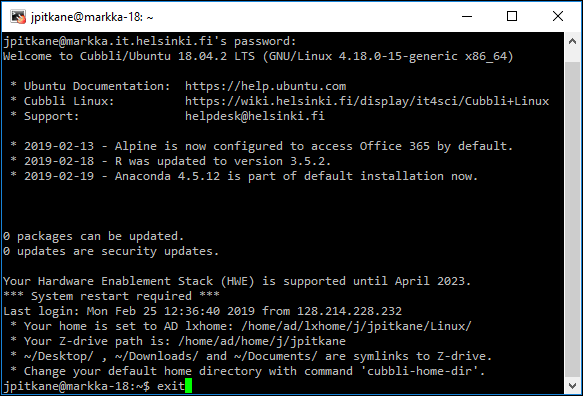PuTTY-ohjelmalla voi ottaa suojatun yhteyden Linux-koneeseen.
Yliopiston keskitetyssä ylläpidossa oleville koneille PuTTY:n voi hakea Software Centeristä.
Kotikoneille PuTTY on haettavissa osoitteesta: https://www.chiark.greenend.org.uk/~sgtatham/putty/
Tiedostojen siirtoon paikallisen koneen ja Linux-koneen välillä tarvitset erillisen ohjelman, esim. WinSCP:n. PuTTY on tekstipohjainen komentoriviohjelma, graafiseen työskentelyyn Linux-koneilla tarvitset erillisen ohjelman, esimerkiksi Xmingin.
Pikaohje
PuTTY-ohjelmalla voi ottaa suojatun yhteyden Linux-koneeseen.
Yliopiston keskitetyssä ylläpidossa oleville koneille PuTTY:n voi hakea Software Centeristä.
Kotikoneille PuTTY on haettavissa osoitteesta: https://www.chiark.greenend.org.uk/~sgtatham/putty/
Tiedostojen siirtoon paikallisen koneen ja Linux-koneen välillä tarvitset erillisen ohjelman, esim. WinSCP:n. PuTTY on tekstipohjainen komentoriviohjelma, graafiseen työskentelyyn Linux-koneilla tarvitset erillisen ohjelman, esimerkiksi Xmingin.
Tarkka ohje
Sisällysluettelo
Yhteyden muodostaminen
- Käynnistä ohjelma Windowsin aloitusvalikosta: Start > All Programs > PuTTY > PUTTY.
- Ensimmäisellä kerralla virustorjunta voi varoittaa ohjelmasta. Salli ohjelman käyttö napsauttamalla Allow.
- Kirjoita kohtaan Host Name (or IP address) jokin Linux-palvelinkoneista (esimerkiksi markka.it.helsinki.fi).
- Muissa valinnoissa kannattaa käyttää oletusarvoja:
- Port: 22
- Protocol: SSH
- Täytettyäsi tiedot napsauta Open.
- Seuraavaksi on vuorossa kirjautuminen Linux-koneelle. Kirjoita login as -kohtaan käyttäjätunnuksesi ja paina Enter.
- PuTTY:n oletusasetuksena Linux-komentorivin taustaväri on musta ja tekstin väri valkoinen. Monet käyttävät kuitenkin mieluummin taustavärinä valkoista ja tekstin värinä mustaa. Asetusten muuttamisesta on erillinen ohje
- Käyttäjätunnuksen jälkeen anna salasanasi. Kirjoittamasi salasana ei näy ikkunassa millään lailla. Paina Enter.
- Onnistuneen kirjautumisen jälkeen yhteys Linux-koneeseen on muodostunut.
Yhteyden katkaiseminen
- Yhteyden katkaiseminen tapahtuu komennolla exit. Samalla PuTTY-ohjelman ikkuna sulkeutuu.
Video-ohje
Anna palautetta
Helsingin yliopiston IT-Helpdeskin ohjesivusto auttaa sinua työhösi liittyvissä IT-aiheisissa kysymyksissä. Kerro meille, miten voisimme parantaa ohjeitamme. Arvostamme suuresti palautettasi!
Kuinka parantaisit ohjeistusta?