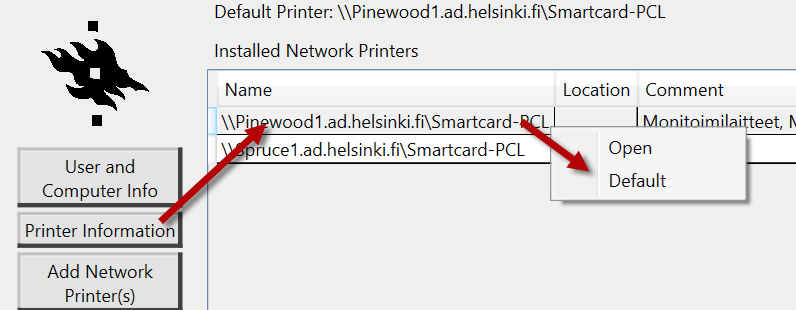HY Assistant -työkalu on tietotekniikkakeskuksen kehittämä työkalu helpottamaan asiakkaan ja Helpdeskin välistä tiedonkulkua. HY Assistant on käytettävissä kaikissa keskitetyn hallinnan Windows-koneissa.
HY Assistant löytyy kirjoittamalla Start-valikon hakukenttään 'HY Assistant'. Ohjelman kielen voi valita kolmesta vaihtoehdosta (suomi, ruotsi, englanti).
Pikaohje
HY Assistant -työkalusta voit nähdä mm. oman koneesi ja käyttäjätunnukseesi liittyviä tietoja. Myös listaus verkkolevyistä ja niiden tilankäytöstä on hyödyllistä tietoa.
Lisäksi sovellus näyttää tämänhetkisen nettiyhteyden tiedot.
Tarkka ohje -välilehdellä on tarkempaa kuvausta sovelluksen eri toiminnoista.
Tarkka ohje
Verkkoyhteyden tiedot
Sivupalkin alareunassa näkyy tämänhetkisen nettiyhteyden tiedot.
Vihreällä pohjalla ollessa koneessa on verkkoyhteys. Punainen väri merkitsee, että verkkoyhteyttä ei ole.
Lisäksi tekstillä on kuvattu tarkemmin verkkoyhteyden tapa:
- Online / Offline
Sanallisesti kerrotaan, onko verkkoyhteys päällä - Ethernet / Wifi
Onko koneessa langallinen tai langaton verkkoyhteys - UH Device VPN
Laitteen VPN-yhteys toiminnassa (AoVPN) - UH User VPN
Käyttäjän VPN-yhteys toiminnassa (AoVPN) - Helsinkifi / allroute (OpenVPN)
OpenVPN-yhteys toiminnassa
Käyttäjä- ja konetietoja (User and computer information)
Perustietoja käyttäjästä ja tietokoneesta. Saattavat olla tarpeellisia tietoja, kun olet yhteydessä Helpdeskiin.
Computer Information -välilehti
- Tältä välilehdeltä saat kopioitua koneen IP-osoitteen.
Network Drives information -välilehti
Tämä välilehti kertoo mitä verkkolevyjä koneellasi on yhdistettynä ja minkälainen kiintiötilanne niissä on.
Sovelluksessa näytettävät värikoodit:
- Warning = keltainen 25 % jäljellä
- Critical = punainen 5% jäljellä
Hard Drive(s) Information -välilehti
Välilehti näyttää koneella olevat kovalevyt.
Mahdolliset värikoodit:
- Warning = keltainen 25 % jäljellä
- Critical = punainen 5% jäljellä
Käyttöjärjestelmälevyssä (OSDisk) vielä erikseen erilliset varoitusvärit:
- keltainen 15Gt
- punainen 10Gt
Tulostimet (Printer information)
Koneelle asennettujen tulostimien tiedot
Aseta oletustulostin
Voit vaihtaa oletustulostinta napsauttamalla hiiren kakkospainikkeella ja valitsemalla Default.
Näytä tulostusjono
Voit tarkistaa onko tulostusjonossa joku ongelmallinen tuloste. Napsauta printterin nimeä hiiren kakkospainikkeella ja valitse Open.
Add Network Printer(s)
Lisää tulostimia tällä työkalulla. (Sama työkalu kuin HY Install Printers.)
Remove Network Printer(s)
Poista tulostimia tällä työkalulla.
SCCM - tietokoneesi hallintaväline
SCCM on tietokoneiden hallintaväline.
Tältä välilehdeltä voit tutkia tarkastaa päivitysten asennusten tilan tapahtumia ja nopeuttaa asennusten noutamista koneellesi. Tärkeää esim. silloin kun olet ollut pitkään pois yliopiston verkosta tai haluat nopeuttaa päivitysten tuloa (ennen jotain tärkeää tilaisuutta, jossa et halua keskeytyksiä).
Painamalla Refresh policy -nappia kone käy ilmoittautumassa yliopiston SCCM-palvelimella ja hakemassa uusia päivityksiä.
Software Information
Näyttää mitä ohjelmia on asennettu koneelle
Software Update Information
Näyttää tiettyjen ohjelmien päivityskomponentit
Ryhmäjäsenyydet (Membership in a group)
Listaus näyttää mihin ryhmiin kuulut yliopistolla.
Puuttuvista ryhmäoikeuksista voit tiedustella lisää Helpdeskistä / laitoksen omalta YPA-tiimiltä (palvelukoordinaattori).
Luo salasana (Generate password)
Tällä työkalulla voit luoda haluamillasi määreillä hyvän salasanan.
Huomaa käytössä seuraavat asiat:
- Kun kopioit salasanan, lähtee kello käyntiin ja salasana on vain rajatun ajan (voimassaoloaika näkyy sovelluksessa). Ajan päätyttyä tiedot hävitetään koneen muistista (myös mahdollisesti leikepöydälle kopioitu salasana).
- Muista siis kopioida / kirjoittaa salasana talteen (esim. Notepad) erikseen, jos otat salasanan käyttöön. Salasanaa ei voi palauttaa mistään myöhemmin.
Easy Copy -kopiointisovellus
Työkalu tiedostojen kopioimiseen. Voit esim. kopioida koneella olevia tiedostoja muistitikulle tms.
Ohjeita löytyy työkalun käyttöön voit lukea ohjelman Help-napin kautta ilmestyvästä ohjetekstistä.
Protip: Valittuasi halutut valinnat, voit tallentaa kopiointiprofiilin ja ladata tallennetun kopiointiprofiilin myöhemmin käyttöön. Tällöin jokaisella käyttökerralla ei tarvitse aina uudelleen toteuttaa haluttuja valintoja uudelleen.
Video-ohje
Anna palautetta
Helsingin yliopiston IT-Helpdeskin ohjesivusto auttaa sinua työhösi liittyvissä IT-aiheisissa kysymyksissä. Kerro meille, miten voisimme parantaa ohjeitamme. Arvostamme suuresti palautettasi!
Kuinka parantaisit ohjeistusta?