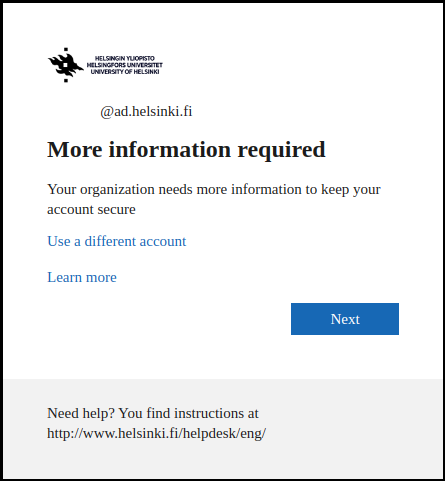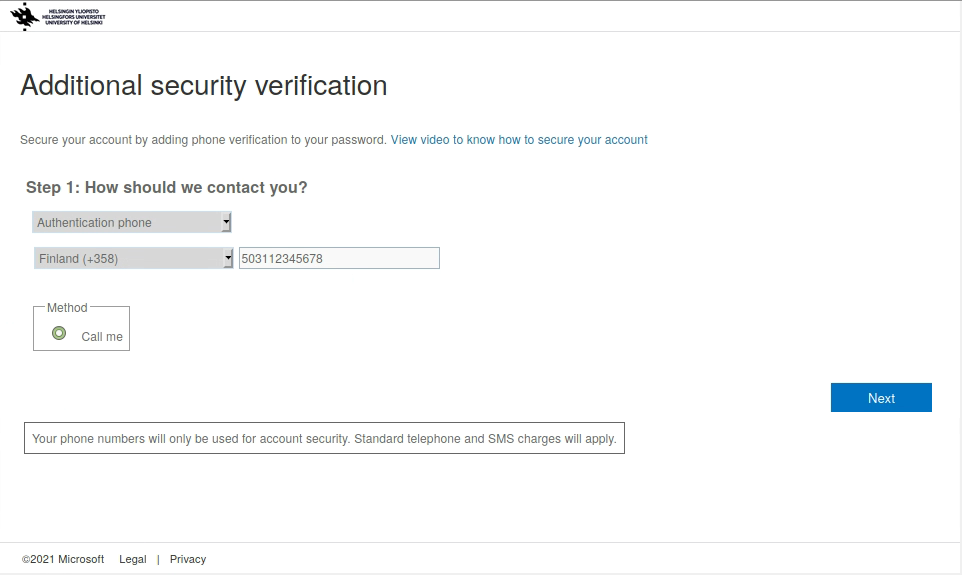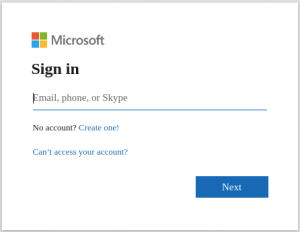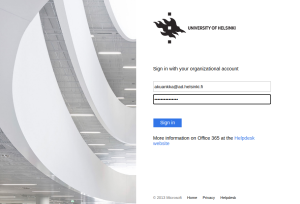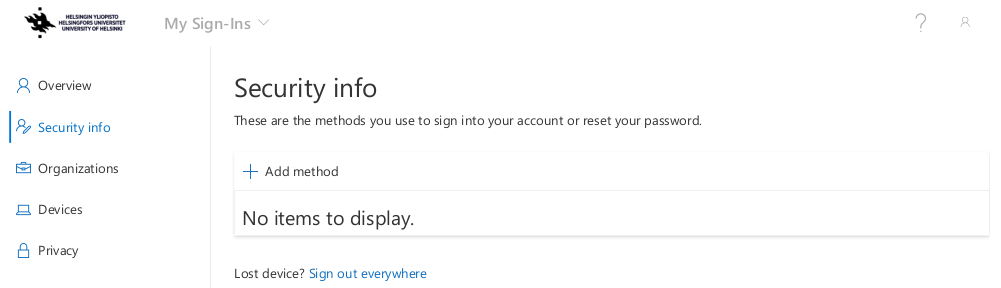Pikaohje
Pakotettu käyttöönotto
Käyttöönottotapa uusille käyttäjille.
Käyttäjäryhmällesi ilmoitettuna päivänä aletaan monivaiheista tunnistautumista vaatia kirjautumisen yhteydessä.
- Saat kirjautuessa käyttäjätunnuksen ja salasanan syöttämisen jälkeen ilmoituksen More information required.
- Next-nappia painamalla siirryt Additional security verification -sivulle. Jos olet rekisteröinyt tunnisteen aiemmin, saatat nähdä Keep your account secure -sivun. Tällöin voit jatkaa suoraan tunnisteen lisäämiseen.
- Helsingin yliopiston työntekijöillä näkyy käytössä oletuksena oma työnumero, mutta voit valita menetelmäksi myös autentikointisovelluksen tai antaa toisen puhelinnumeron.
Oma-aloitteinen käyttöönotto
Tämä tapa on käytössä, kun yksikössä ollaan keskitetysti käyttöönottamassa monivaiheista tunnistautumista.
Voit lisätä tunnisteet jo ennen pakotettua käyttöönottoa. Microsoft Authenticator -sovellus on suositeltu lisätunnistautumismenetelmä ja puhelintunnistautuminen suositeltu varamenetelmä.
- Mene osoitteeseen https://mysignins.microsoft.com/security-info.
- Anna käyttäjätunnuksesi muodossa käyttäjätunnus@ad.helsinki.fi (esim. rkeskiva@ad.helsinki.fi). Kirjautuminen ohjautuu yliopiston kirjautumissivulle.
- Kirjaudu sisään yliopiston käyttäjätunnuksella ja salasanalla.
- Siirryt Turvatieto/Security Info-sivulle, jossa voit lisätä tunnistautumismenetelmiä Lisää menetelmä/Add method -napista sivuston ohjeiden mukaisesti. Tarkemmat ohjeet menetelmien lisäämiseen löydät tarvittaessa sivulta Tunnistautumismenetelmien käyttö ja hallinta.
Ratkaisuja ongelmatilanteisiin
Lisätietoa Microsoftin sivuilta
Tarkka ohje
Pakotettu käyttöönotto
Pakotettu käyttöönotto tapahtuu, kun kirjaudut monivaiheista tunnistautumista vaativaan palveluun Helsingin yliopiston käyttäjätunnuksella ja salasanalla, mutta et ole ottanut monivaiheista tunnistusta käyttöösi. Tällöin sinulta pyydetään yliopiston kirjautumisikkunan jälkeen lisätietoja:
Next -napista päädyt Additional security verification -sivulle, jossa voit lisätä ensimmäisen tunnistusmenetelmän.
Helsingin yliopiston työntekijöillä näkyy käytössään oletusarvoisesti oma työnumero, mutta voit valita menetelmäksi myös autentikointisovelluksen tai antaa toisen puhelinnumeron. Suosittelemme vahvasti lisäämään myös toisen tunnistusmenetelmän! Ohjeet tähän löydät sivulta Tunnistusmenelmien käyttö ja hallinta.
Authenticator app -tunnistautuminen
- Siirry selaimessa eteenpäin Next-napista, kunnes olet Scan the QR-code -kohdassa.
- a) Ensimmäistä kertaa Microsoft Authenticator-sovellusta käytettäessä avaa sovellus ohjatun toiminnon, jossa on vaihtoehdot Sign in with Microsoft, Add work or school account ja Scan a QR code. Valitse näistä Scan a QR code ja skannaa näytöllä näkyvä QR-koodi.
b) Jos olet käyttänyt Authenticator-sovellusta aikaisemmin, valitse sovelluksessa Add an account > Work or school account > Scan a QR code ja ota puhelimen kameralla kuva selaimen näytöllä näkyvästä QR-koodista.
Kun tili on lisätty sovellukseen, siirry selaimessa eteenpäin valitsemalla Next. - Vahvista tunnistautuminen puhelimessa ja olet lisännyt Authenticator-sovelluksen.
- Lopuksi pääset jatkamaan palveluun, johon olit kirjautumassa.
- Huom! Suosittelemme vahvasti rekisteröimään vähintään kaksi tunnistautumismenetelmää. Ohjeet tähän löydät sivulta Tunnistautumismenetelmien käyttö ja hallinta.
Puhelintunnistautuminen
- Anna puhelinnumerosi sekä menetelmäksi puhelinsoitto. Jatka valitsemalla Next.
- Palvelu soittaa numeroosi. Paina ohjeiden mukaisesti "#" hyväksyäksesi tunnistuksen.
- Huom! Useat selaimet pyytävät sisällön oletuksena amerikanenglanniksi. Tällöin #-merkistä käytetään puhelun nauhoitteessa termiä pound key.
- Huomioi tietoturva! Hyväksy tunnistus vain jos olet itse kirjautumassa palveluun. Puhelimessa ei koskaan kysytä käyttäjätunnusta tai salasanaa, vaan hyväksyntä tehdään "#"-merkkiä painamalla.
- Palvelu ilmoittaa vahvistuksesta ja puhelinnumero on rekisteröity. Sulje ikkuna valitsemalla Done.
- Lopuksi pääset jatkamaan palveluun, johon olit kirjautumassa.
- Huom! Suosittelemme vahvasti rekisteröimään vähintään kaksi tunnistautumismenetelmää. Ohjeet tähän löydät sivulta Tunnistautumismenetelmien käyttö ja hallinta.
Oma-aloitteinen käyttöönotto
HUOM! Tee rekisteröinti tietokoneella, sillä et voi kuvata puhelimen ruudulla näkyvää QR-koodia saman puhelimen kameralla.
Mene osoitteeseen https://mysignins.microsoft.com/security-info ja anna käyttäjätunnuksesi muodossa käyttäjätunnus@ad.helsinki.fi (esim. rkeskiva@ad.helsinki.fi).
Kirjautuminen ohjautuu Helsingin yliopiston kirjautumissivulle.
Kirjautumisen jälkeen pääset Turvatieto/Security Info -sivulle, jossa voit hallinnoida tunnistautumismenetelmiä.
Voit lisätä uuden tunnistautumismenetelmän Lisää menetelmä/Add method -kohdasta. Valitse listasta lisättävä tunnistautumismenetelmä.
Voit myöhemmin vaihtaa tunnistusmenetelmien järjestyksen tämän ohjeen mukaisesti.
Authenticator app -tunnistautuminen:
- Siirry selaimessa eteenpäin Next-napista, kunnes olet Scan the QR-code -kohdassa.
- a) Ensimmäistä kertaa Microsoft Authenticator-sovellusta käytettäessä avaa sovellus ohjatun toiminnon, jossa on vaihtoehdot Sign in with Microsoft, Add work or school account ja Scan a QR code. Valitse näistä Scan a QR code ja skannaa näytöllä näkyvä QR-koodi.
b) Jos olet käyttänyt Authenticator-sovellusta aikaisemmin, valitse sovelluksessa Add an account > Work or school account > Scan a QR code ja ota puhelimen kameralla kuva selaimen näytöllä näkyvästä QR-koodista.
Kun tili on lisätty sovellukseen, siirry selaimessa eteenpäin valitsemalla Next. - Vahvista tunnistautuminen puhelimessa ja olet lisännyt Authenticator-sovelluksen.
Puhelintunnistautuminen:
- Anna puhelinnumerosi sekä menetelmäksi puhelinsoitto. Jatka valitsemalla Next.
- Palvelu soittaa numeroosi. Paina ohjeiden mukaisesti "#" hyväksyäksesi tunnistuksen.
- Huom! Useat selaimet pyytävät sisällön oletuksena amerikanenglanniksi. Tällöin #-merkistä käytetään puhelun nauhoitteessa termiä "pound key".
- Huomioi tietoturva! Hyväksy tunnistus vain jos olet itse kirjautumassa palveluun. Puhelimessa ei koskaan kysytä käyttäjätunnusta tai salasanaa, vaan hyväksyntä tehdään #-merkkiä painamalla.
- Palvelu ilmoittaa vahvistuksesta ja puhelinnumero on rekisteröity. Sulje ikkuna valitsemalla Done.
Ratkaisuja ongelmatilanteisiin
Video-ohje
Anna palautetta
Helsingin yliopiston IT-Helpdeskin ohjesivusto auttaa sinua työhösi liittyvissä IT-aiheisissa kysymyksissä. Kerro meille, miten voisimme parantaa ohjeitamme. Arvostamme suuresti palautettasi!
Kuinka parantaisit ohjeistusta?