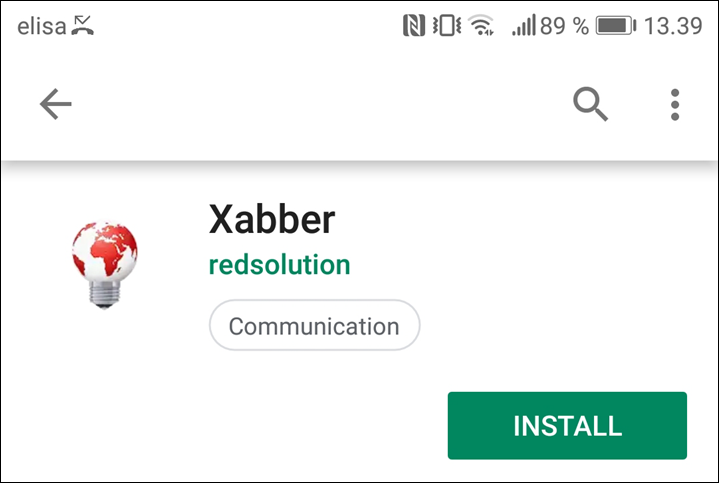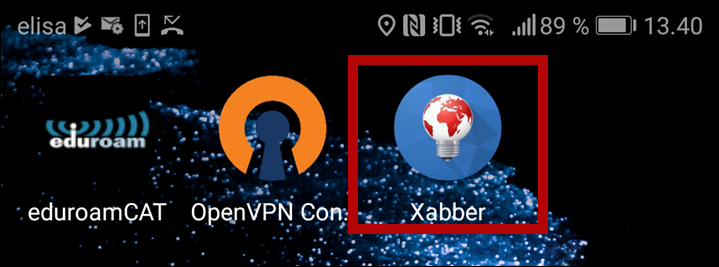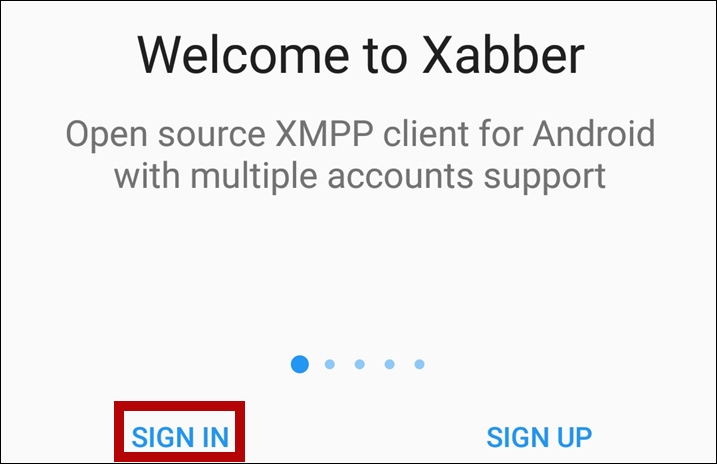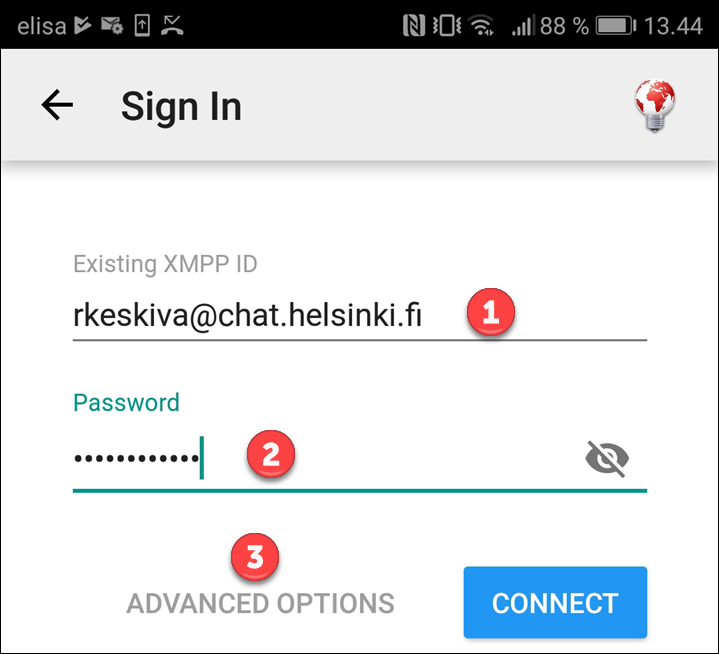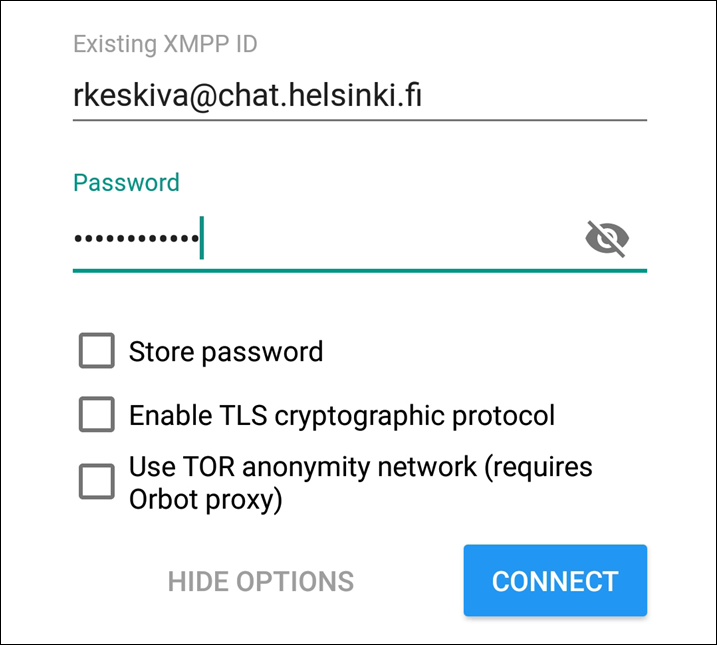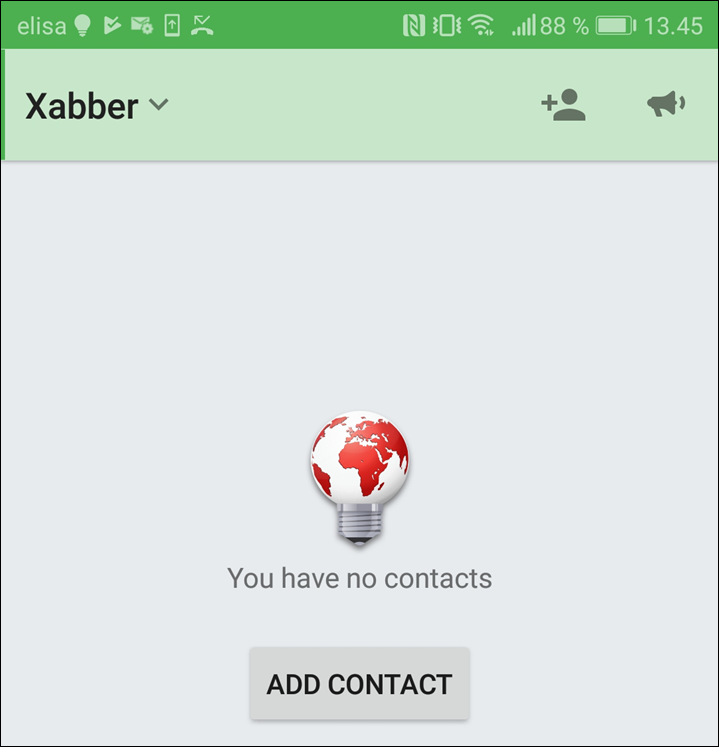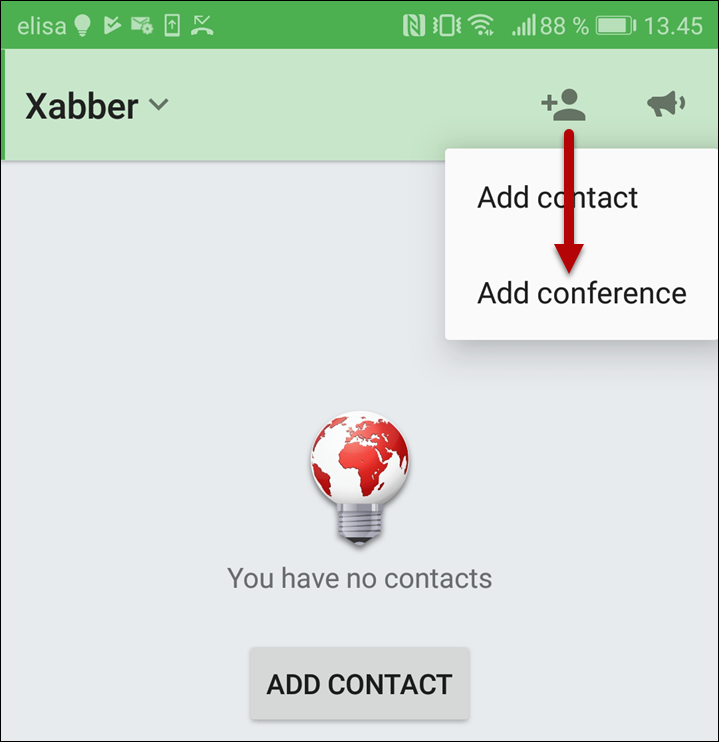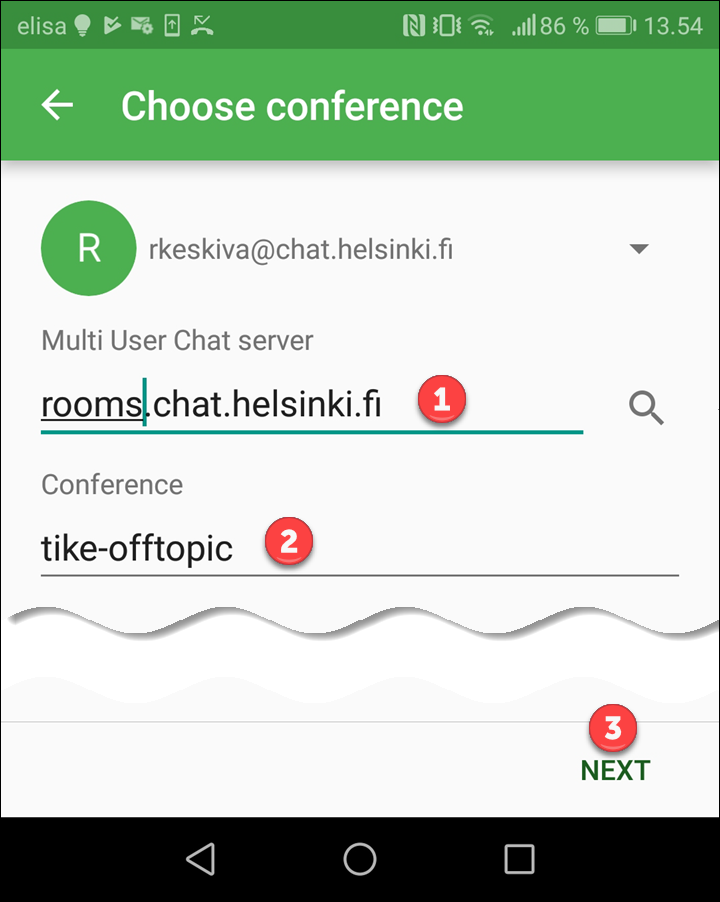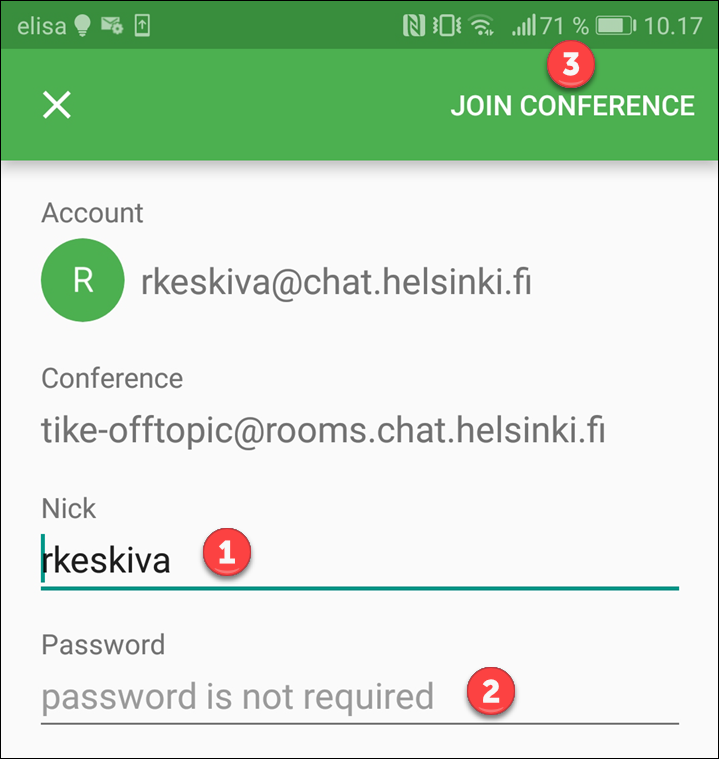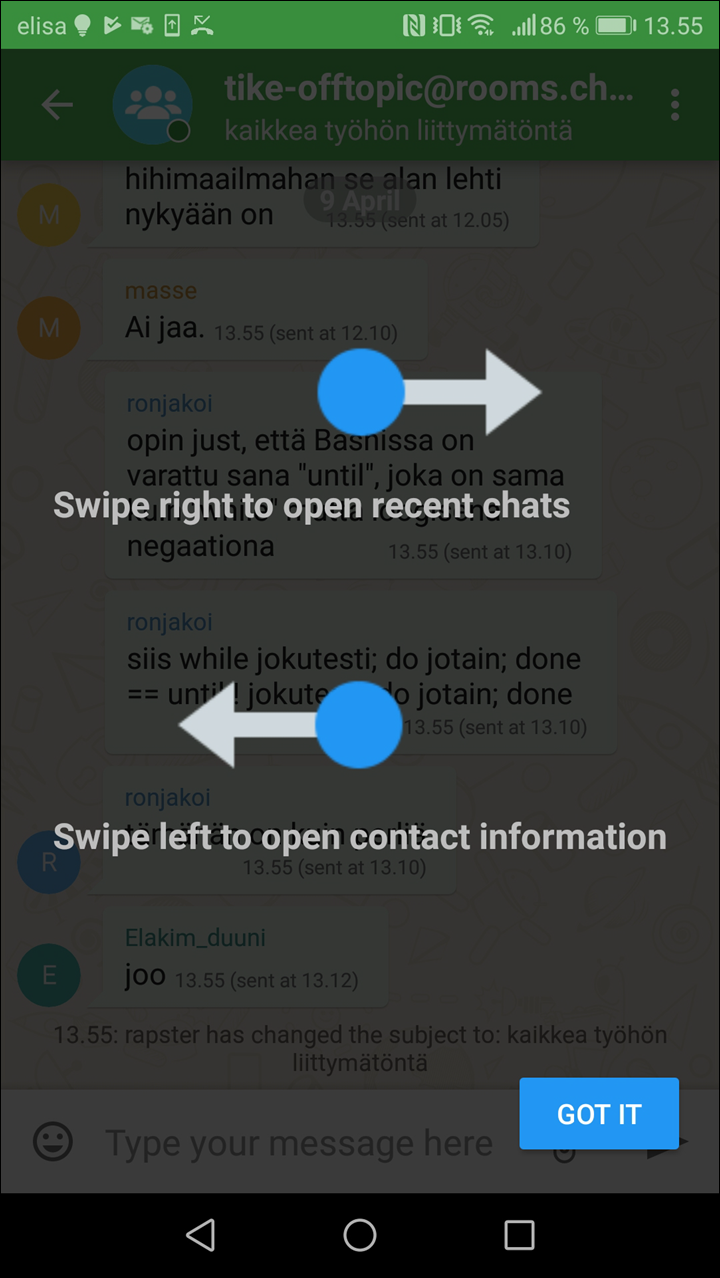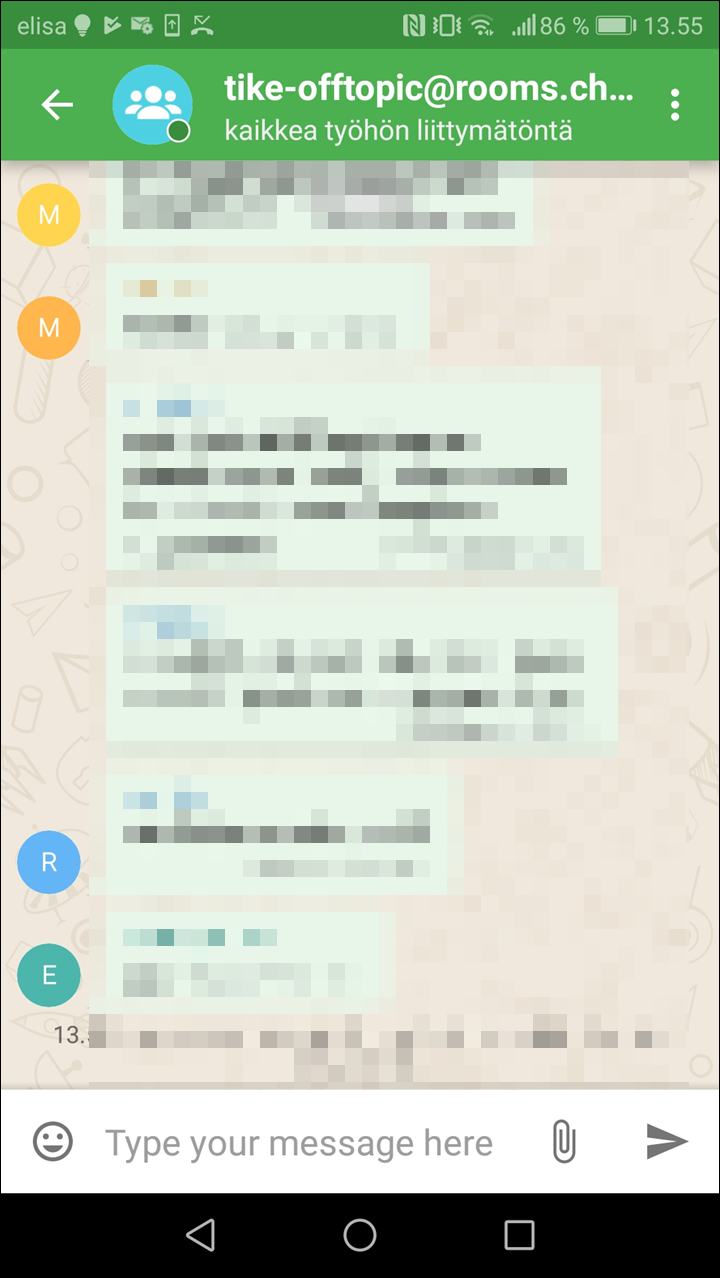Denna instruktion har skrivits för telefonen Huawei P10 lite, Android-versionen 8.0.0 och Xabbers version 2.6.2. Installation och användning av Xabber kan avvika i andra enheter och med andra programversioner i fråga om detaljer. Tillämpa instruktionen enligt din egen situation.
Xabber är ett snabbmeddelandeprogram, med vilket du kan ansluta dig till de gruppdiskussioner (rum) som finns i universitetets Jabber-tjänst. Du kan ladda ner Xabber i en Android-telefon från Google Play-butiken.
Snabbinstruktion
Använd universitets användarnamn i formatet: användarnamn@chat.helsinki.fi (till exempel rkeskiva@chat.helsinki.fi)
Fliken Närmare instruktioner har bildinstruktioner.
Detaljerad hjälp
När du har laddat ner och startat Xabber kan du definiera inställningarna.
Innehållsförteckning
Xabbers basinställningar
- Starta Xabber.
- Klicka på SIGN IN.
- Fyll i följande fält:
- Username: eget användarnamn@chat.helsinki.fi (t.ex. rkeskiva@chat.helsinki.fi) (1)
- Password: lösenordet för ditt användarnamn (2).
- Öppna ADVANCED OPTIONS (3).
- Du kan spara ditt lösenord genom att kryssa för alternativet Store password.
- Klicka på CONNECT.
Ignorera eventuellt meddelande.
Anslutning till rum (diskussioner)
- Xabber startar.
- Klicka på personikonen så visas en meny där du kan lägga till både en privat (Add contact) och en gruppchatt (Add conference).
- Välj Add conference.
- Programmet föreslår för rumslistan adressen conference.chat.helsinki.fi, men ändra den till rooms.chat.helsinki.fi (1).
- Ange namnet på det önskade rummet, på exempelbilden ansluter man till diskussionen "tike-offtopic" (2).
- Klicka på Nästa (3) för att gå in i rummet.
- I följande fönster kan du redigera rumsinställningarna:
- Nick: det namn som syns i rummet (1). Standarden är ditt eget användarnamn som vi rekommenderar att du använder.
- Password: lösenord om det behövs (2).
- Gå med i rummet genom att klicka på Join conference (3).
- Klicka GOT IT för att hoppa över instruktionen.
- Om du har tillgång till rummet och inställningarna i övrigt är korrekta kommer rummet att öppnas nu. Rummet sparas automatiskt för senare användning.
Videoinstruktion
Ge respons
Webbplatsen med anvisningar från IT-Helpdesk vid Helsingfors universitet hjälper dig i dina jobbrelaterade IT-frågor. Berätta för oss hur vi skulle kunna förbättra våra anvisningar. Vi uppskattar verkligen din respons!
Hur skulle du förbättra denna instruktion?