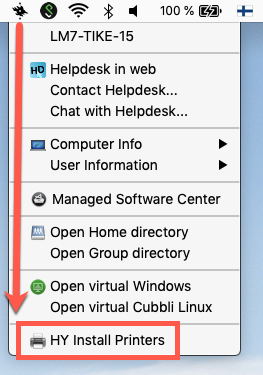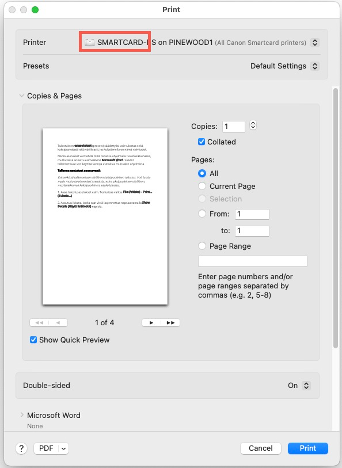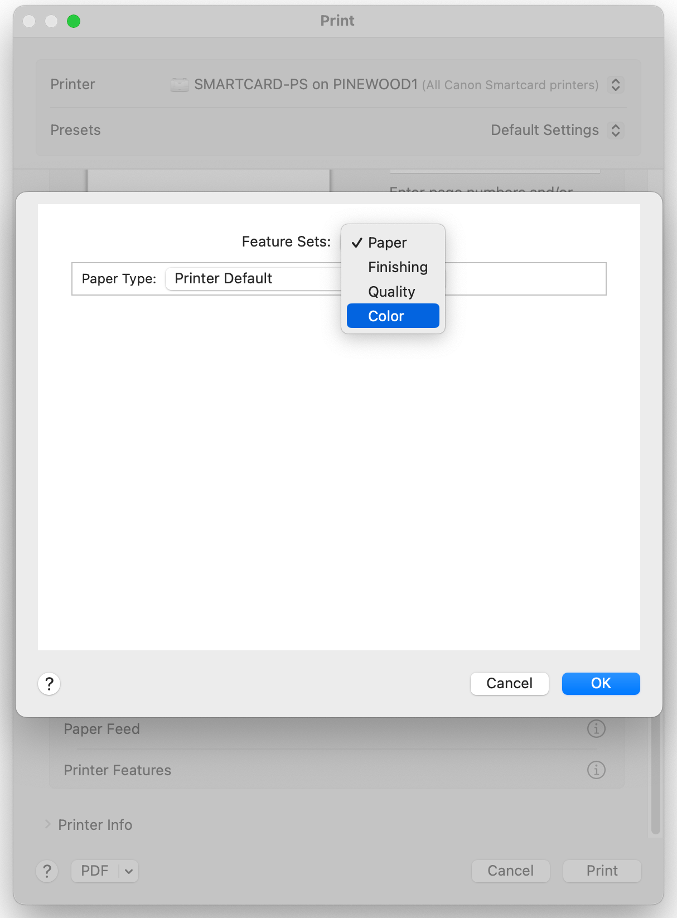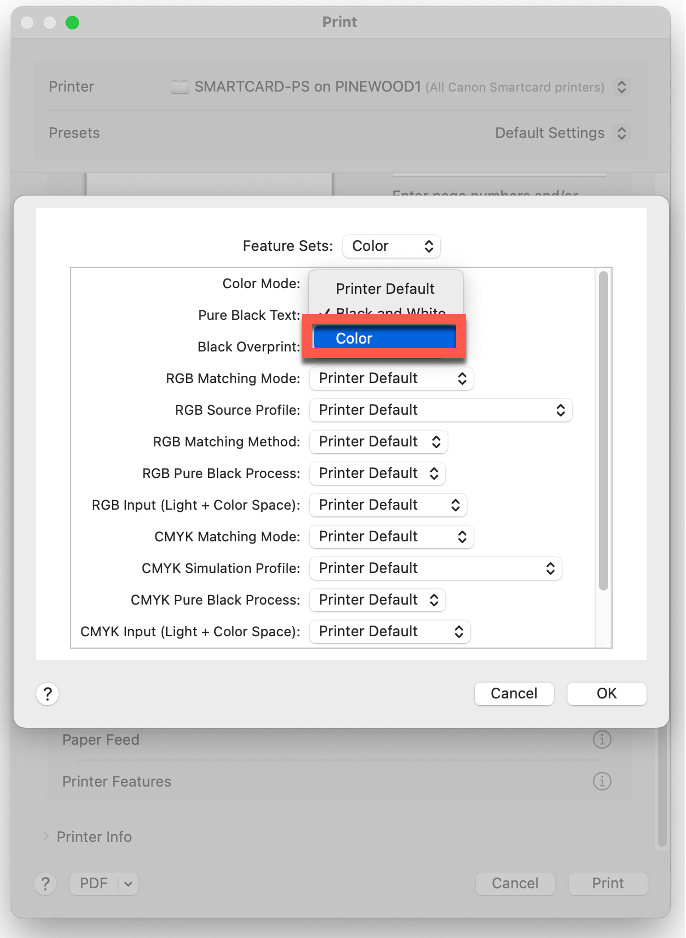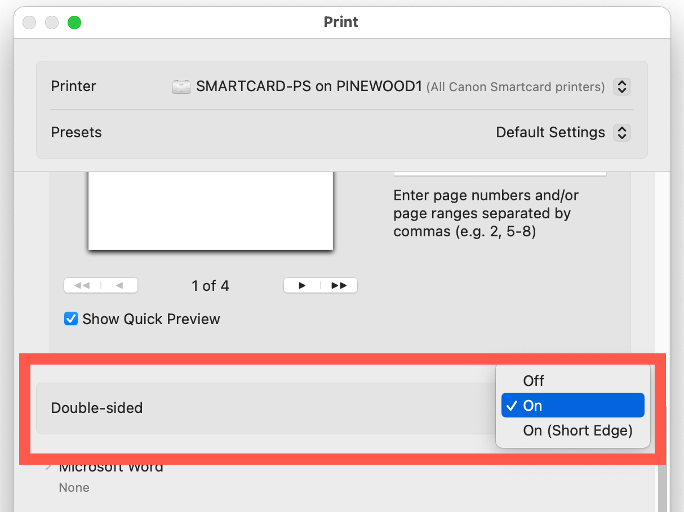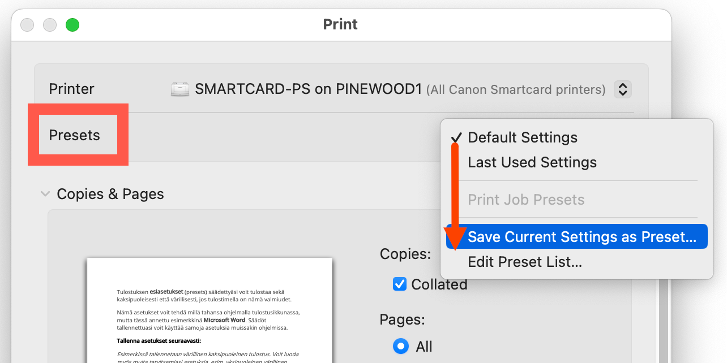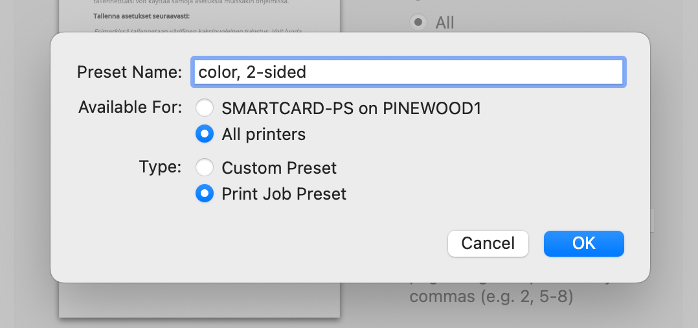På de Macdatorer som underhålls centraliserat installeras automatiskt en utskriftskö för Smartcard-multifunktionsskrivare. Övriga nätverksskrivare installeras med hjälp av ett lättanvänt verktyg (läs mer på fliken Detaljerad hjälp).
Det är alltid avgiftsbelagt för studerande att skriva ut. Utskriftssaldo kan köpas i Unigrafias nätbutik. I nätbutiken hittar du också de aktuella priserna för utskrift.
Obs! Namnet på utskriftsservern kan skilja sig från bilderna i dessa anvisningar. Det viktigaste är att välja en skrivare med namnet Smartcard.
Snabbinstruktion
Så här skriver du ut med Smartcard-multifunktionsskrivare
- Välj utskriftskommandot i det program från vilket du ska skriva ut och välj "SMARTCARD-PS on PINEWOOD1” eller "SMARTCARD-PS on SPRUCE1” som skrivare. Om inga skrivare visas, klicka på HY-menyn på menyraden, välj Managed Software Center > Updates och kontrollera om det finns tillgängliga uppdateringar.
- Gå till en skrivare med Smartcard-läsare, placera ID-kortet på kortläsaren och följ instruktionerna på skärmen. Du känner igen en Smartcard-enhet på kortläsardekalen.
Läs mer under Detaljerad hjälp.
Detaljerad hjälp
Utskrift med Smartcard-multifunktionsskrivare
- Välj utskriftskommandot i det program från vilket du ska skriva ut och välj "SMARTCARD-PS on PINEWOOD1” eller "SMARTCARD-PS on SPRUCE1” som skrivare. Om inga skrivare visas, klicka på HY-menyn på menyraden, välj Managed Software Center > Updates och kontrollera om det finns tillgängliga uppdateringar.
- Gå till en skrivare med Smartcard-läsare, placera ID-kortet på kortläsaren och följ instruktionerna på skärmen. Du känner igen en Smartcard-enhet på kortläsardekalen.
Övriga nätverksskrivare
Om du använder någon annan nätverksskrivare än en Smartcard-skrivare, måste du lägga till en utskriftskö för skrivaren på din Mac.
- Klicka på HY-menyn på menyraden och välj HY Install Printers.
- Skriv antingen skrivarens serienummer (du hittar serienumret i den rödvita dekalen på skrivaren) eller skrivarens placering (t.ex. Haartmansgatan 3) i sökfältet.
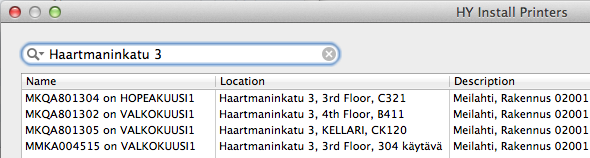
- Klicka på namnet på skrivaren och klicka sedan på Add Printer längst ned till höger.
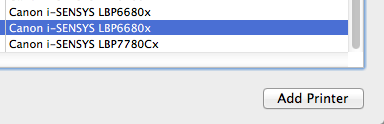
- Du får en bekräftelse på lyckad installation.
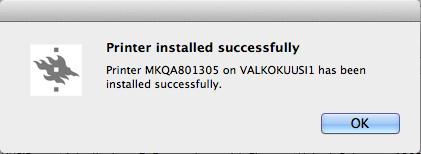
- Välj till sist vilken av de skrivare som installerats på Mac som är standardskrivare. Klicka på Systeminställningar/System Preferences -> Utskrift och skanning/Print & Scan i Apple-menyn. Välj den skrivare som du använder oftast i menyn Förvald skrivare/Default printer.
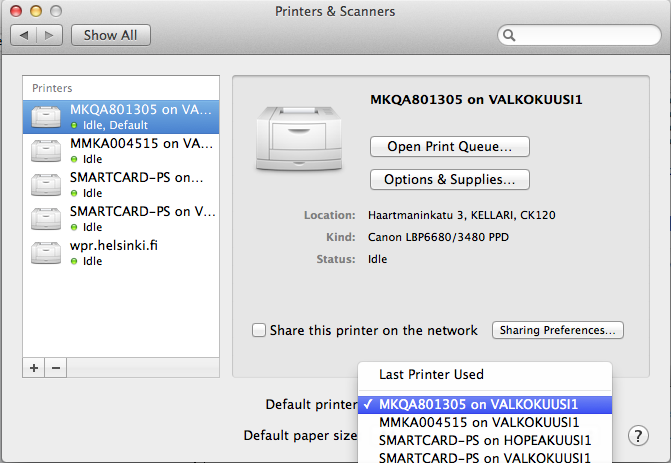
Utskriftsinställningar (färgutskrift och dubbelsidig utskrift)
Efter att ha sparat förinställningarna (presets) kan du skriva ut färgutskrifter och dubbelsidiga utskrifter om skrivaren har dessa funktioner.
Dessa inställningar kan göras via utskriftsfönstret i vilket program som helst, men vi rekommenderar att man använder Microsoft Word, som används i detta exempel. Efter att ha sparat inställningarna kan du även använda dem i andra program.
Spara inställningarna på följande sätt:
I exemplet sparar man dubbelsidig utskrift i färg. Du kan även skapa andra inställningar som du behöver, till exempel ensidig utskrift i färg, dubbelsidig utskrift i svartvitt eller liggande utskrift.
1. Öppna utskriftsinställningarna genom att välja File (Fil) > Print... (Skriv ut…)
2. Ett utskriftsfönster visas på skärmen. Kontrollera att en Smartcard-skrivare är vald som skrivare (sista delen i namnet spelar ingen roll).
3. Scrolla ner. Sök upp menyn där det står Printer Options (Skrivaralternativ). Välj Printer Features (Skrivarfunktioner).
4. Fönstret Feature Sets (Funktionsgrupper) öppnas på skärmen. Välj Color i rullgardinsmenyn.
Välj alternativet Color i menyn Color Mode.
5. Klicka ännu på On (Aktiverad) i rullgardinsmenyn för punkten Double-sided (Dubbelsidig) i huvudmenyn.
6. Spara inställningarna genom att välja Save current settings as preset… (Spara aktuella inställningar som förinställning…) i menyn Presets (Förvalsinställningar).
t.ex. Med namnet ”Dubbelsidig utskrift i färg”. Välj All printers (Alla skrivare) för att inställningarna i fortsättningen även ska fungera på andra skrivare (förutsatt att skrivaren stöder dubbelsidiga utskrifter i färg).
Videoinstruktion
Ge respons
Webbplatsen med anvisningar från IT-Helpdesk vid Helsingfors universitet hjälper dig i dina jobbrelaterade IT-frågor. Berätta för oss hur vi skulle kunna förbättra våra anvisningar. Vi uppskattar verkligen din respons!
Hur skulle du förbättra denna instruktion?