GnuPG:s användningsområden begränsas inte endast till att kryptera och signera filer, utan det kan användas för att kryptera och signera egentligen vilket som helst elektroniskt material.
Snabbinstruktion
Detaljerad hjälp
Distributionspaketet GPG4Win för Windows innehåller ett litet hjälpprogram, GpgEX, som avsevärt underlättar filhanteringen med GnuPG. Det kan användas för att kryptera, signera, dekryptera, verifiera signaturer och beräkna kontrollsummor för filerna. GpgEX funktion förutsätter även att endera av programmen Kleopatra eller GPA, vilka erbjuder ett grafiskt användargränssnitt för GnuPG, är installerade på datorn. Av dessa är Kleopatra det bättre valet, eftersom GPA inte stöder alla funktioner i GpgEX.
Kryptera och signera filer
För att du ska kunna kryptera data, måste du ha mottagarens offentliga nyckel i din nyckelring (instruktion om att importera nycklar till nyckelringen).
- Välj den fil eller de filer som du vill kryptera eller signera i mappen. Högerklicka på filen och välj önskat kommando i menyn. Som standard erbjuder GpgEX Sign and encrypt (signering och kryptering) (1). Du hittar de övriga funktionerna under More GpgEX options (2).
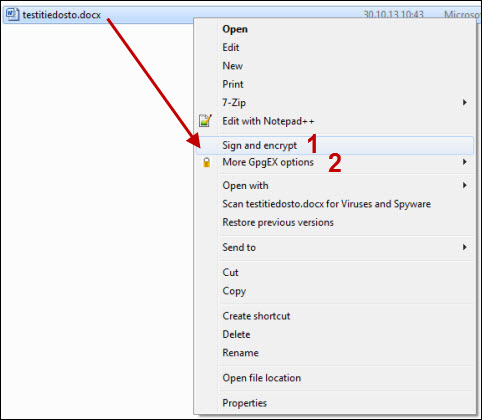
- I följande skede bestämmer du vad du vill göra med den hanterade filen. Om du har valt flera filer är det lättare att hantera dem om du paketerar dem innan kryptering. Detta gör du genom att kryssa för Archive files with: (1). Den egentliga åtgärden väljs mellan de tre alternativen i mitten:
- Encrypt (3) krypterar filen med mottagarens offentliga nyckel så att endast mottagaren kan dekryptera den.
- Sign (4) signerar filen med din privata nyckel så att mottagaren kan försäkra sig om att det är just du som har signerat filen och att den inte har ändrats på något sätt efter signerandet.
- Sign and encrypt (2) utför bägge åtgärderna.
- Genom att kryssa för Text output (5) konverterar programmet de valda filerna till en textfil. Detta kan vara till nytta om du av någon anledning vill skicka information via en kanal som endast tillåter text.
- Klicka på Next när inställningarna är klara.
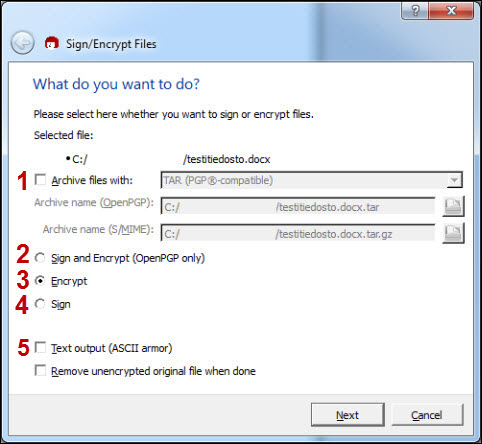
Om du krypterar filen, frågar programmet dig härnäst med vilka nycklar krypteringen ska genomföras. Sök önskade mottagare i listan (1) och lägg till dem genom att klicka på Add (2).
- Du kan ha flera mottagare. Om du inte lägger till dig själv som mottagare, kan du inte heller dekryptera filen. När du har valt mottagarna klickar du på Encrypt eller Next (3).
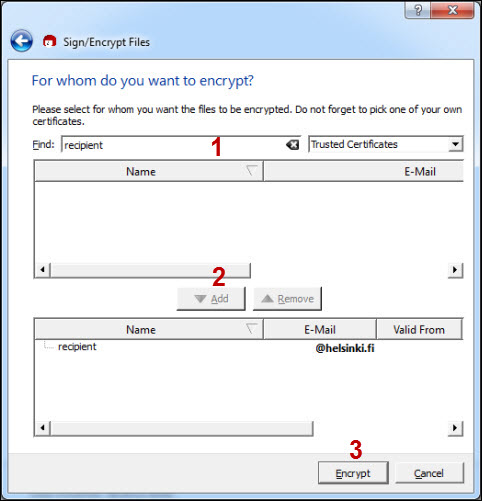
Om du har valt signatur, frågar programmet dig vilken privat nyckel du vill använda för signaturen.
- Välj din egen nyckel i rullgardinsmenyn (1) och klicka på Sign eller Sign and encrypt (2).
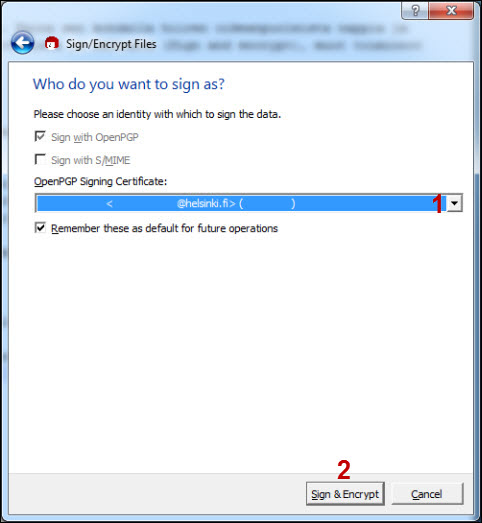
Slutligen meddelar programmet om krypteringen och/eller signaturen lyckades och visar namnet på filen som skapades.
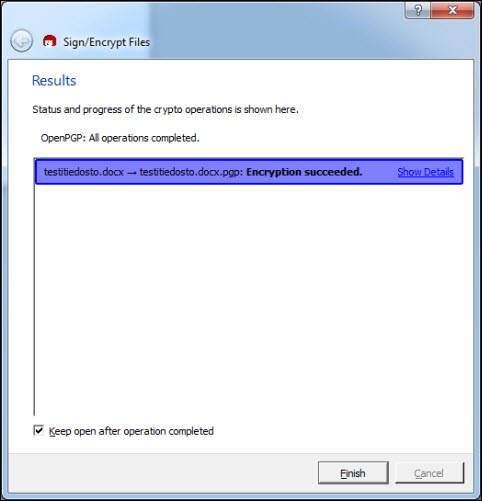
Videoinstruktion
Ge respons
Webbplatsen med anvisningar från IT-Helpdesk vid Helsingfors universitet hjälper dig i dina jobbrelaterade IT-frågor. Berätta för oss hur vi skulle kunna förbättra våra anvisningar. Vi uppskattar verkligen din respons!
Hur skulle du förbättra denna instruktion?