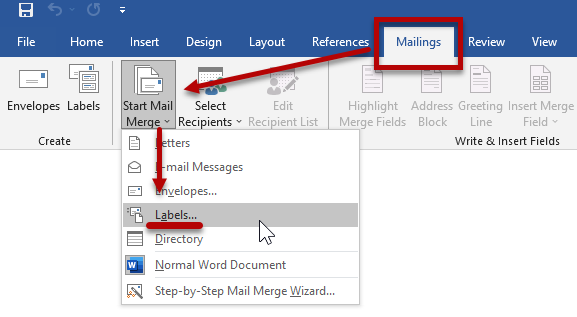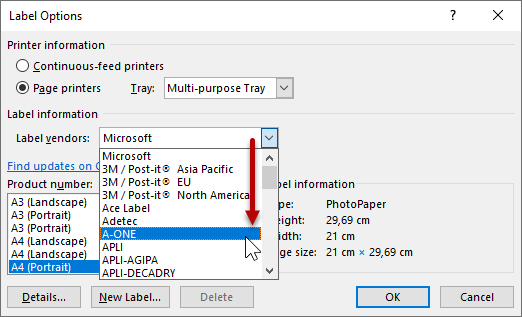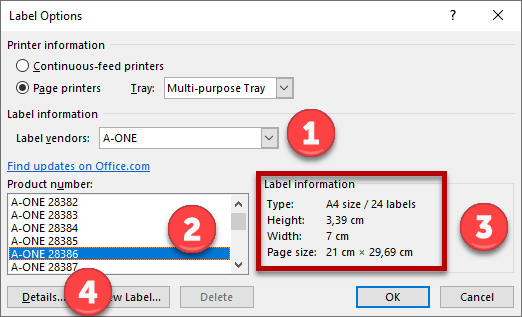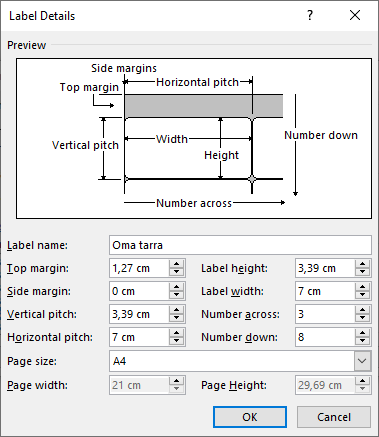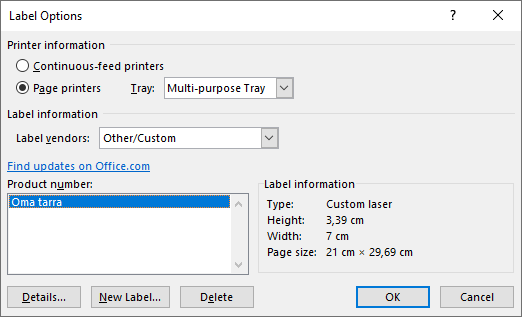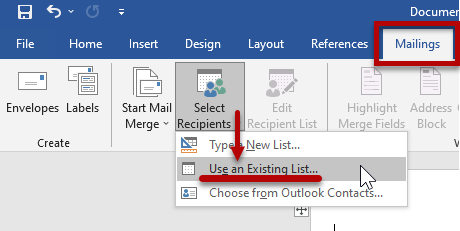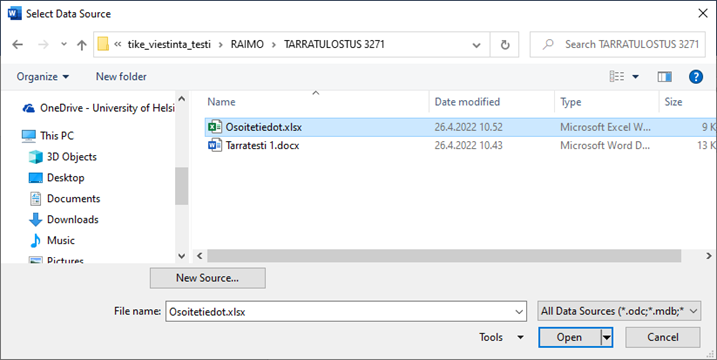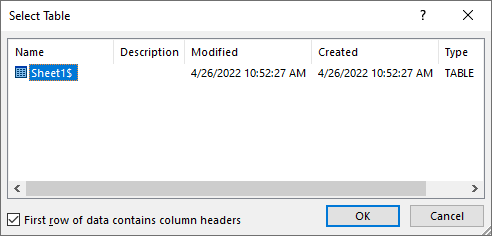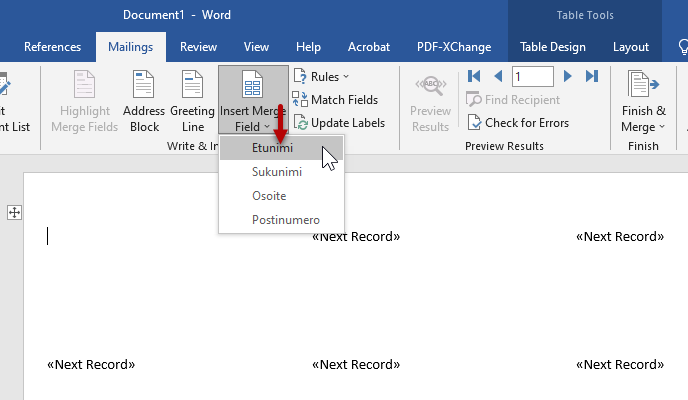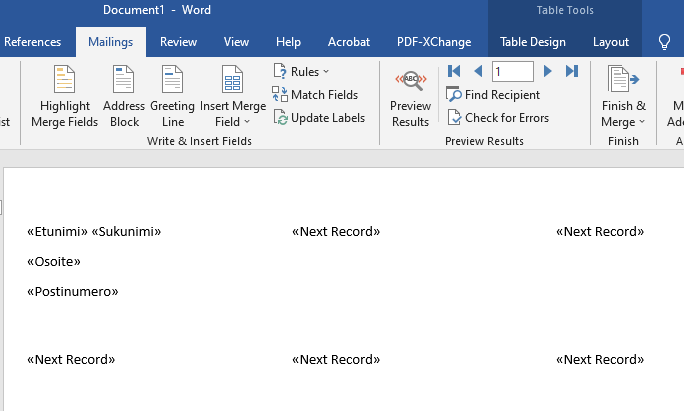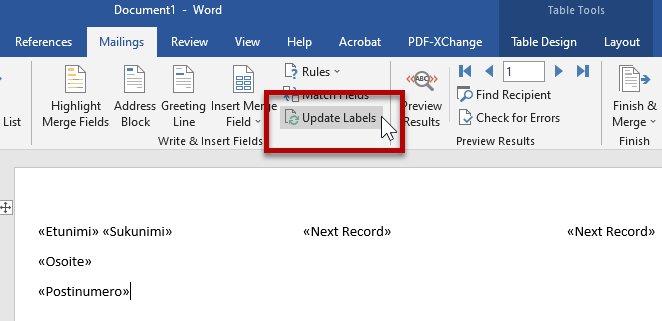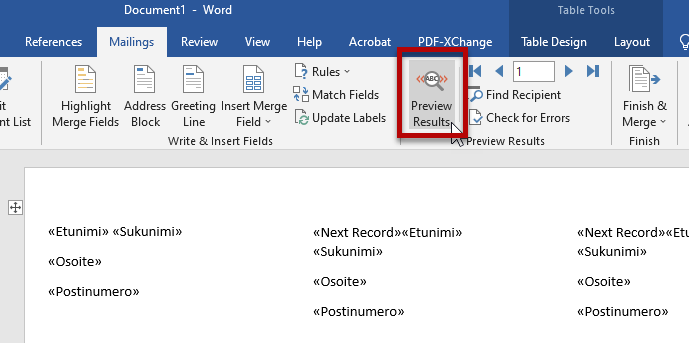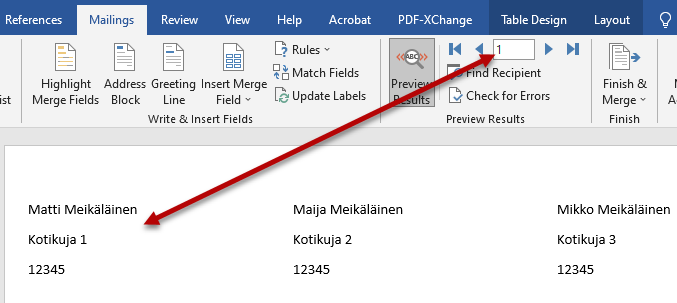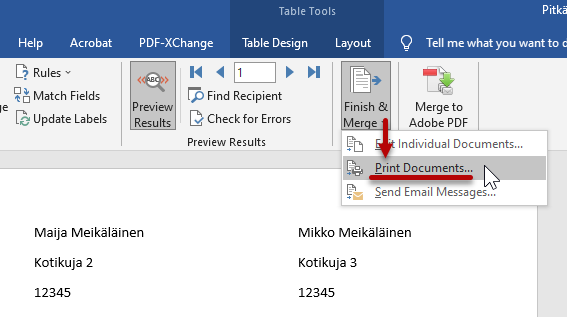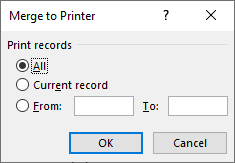I denna instruktion beskrivs hur ett etikettark kan skrivas ut från Word 2013-programmet. När du skriver ut etiketter till exempel för massbrev lönar det sig att först spara mottagarnas uppgifter i en Excel-tabell.
Snabbinstruktion
Utskriften av etiketter har två steg
Illustrerade instruktioner hittar du på fliken Detaljerad hjälp.
Detaljerad hjälp
Innehållsförteckning
Etikettarkets inställningar
Börja med att kontrollera storleken på etikettarket som ska skrivas ut:
- Öppna en tom Word-fil.
- Öppna Mailings (Utskick) > Start Mail Merge (Starta koppling av dokument) > Labels (Etiketter).
- Office har ett flertal färdiga etikettmallar. Välj en som är lämplig som utgångspunkt. Etikettförpackningen innehåller vanligen en kod som du kan ta till hjälp för att välja rätt mall i Word.
- Välj en etikettmall som ungefär motsvarar dina behov.
- I det här exemplet finns det ingen lämplig färdig mall, vilket betyder att inställningarna måste ändras själv.
- Utgångspunkten är en etikettmall i A4-storlek som kan användas för att skriva ut en etikett med åtta rader och tre etiketter per rad.
- Välj Details... (Mer information...).
- Ändra marginalerna och bredden på etiketterna så att de passar.
- Kom ihåg att ändra namnet på etiketten så att du hittar den senare.
- Välj OK.
Etikettmallen har nu skapats.
Importera en adresslista för etiketter
Nästa steg är att ange uppgifterna i etikettmallen. Det enklaste sättet att göra detta är att hämta uppgifterna från en Excel-tabell. I detta exempel har tabellen fyra kolumner. Det lönar sig att namnge kolumnerna på ett beskrivande sätt, till exempel Förnamn, Efternamn, Adress, Postnummer.
- Öppna Mailings (Utskick) > Start Mail Merge (Starta koppling av dokument) > Labels (Etiketter).
- Sök upp etikettmallen som skapats ovan.
- Klicka på OK.
- Öppna Select Recipients (Markera mottagare) > Use an Existing List (Använd en befintlig lista...).
- Hitta Excel-tabellen som innehåller adressuppgifterna.
- Klicka på Open (Öppna).
- Klicka på OK.
- Klicka på den första etiketten.
- Välj Insert Merge Field (Infoga kopplingsinstruktion).
- Välj uppgiften som ska hämtas på etiketten (här Förnamn).
- Upprepa tills adressetiketten innehåller all nödvändig information. Kom ihåg att lägga till mellanslag och radbrytningar.
- Den första etiketten har en mall enligt vilken etiketterna skrivs ut, vid de övriga står det Next Record (Nästa post).
- Klicka på Update Labels (Uppdatera etiketter).
- Klicka på Preview Results (Förhandsgranska resultat).
- Du kan flytta dig från en etikett till en annan med pilikonerna.
- När du är färdig ska du klicka på Finish & Merge (Slutför och koppla).
- Välj Print Documents... (Skriv ut dokument...).
- Du kan skriva ut alla etiketter eller endast vissa av dem.
Videoinstruktion
Ge respons
Webbplatsen med anvisningar från IT-Helpdesk vid Helsingfors universitet hjälper dig i dina jobbrelaterade IT-frågor. Berätta för oss hur vi skulle kunna förbättra våra anvisningar. Vi uppskattar verkligen din respons!
Hur skulle du förbättra denna instruktion?