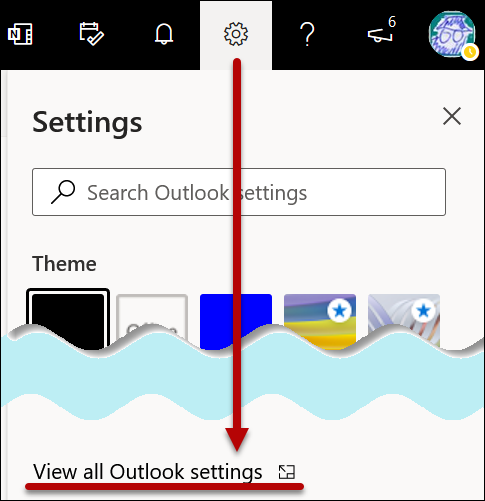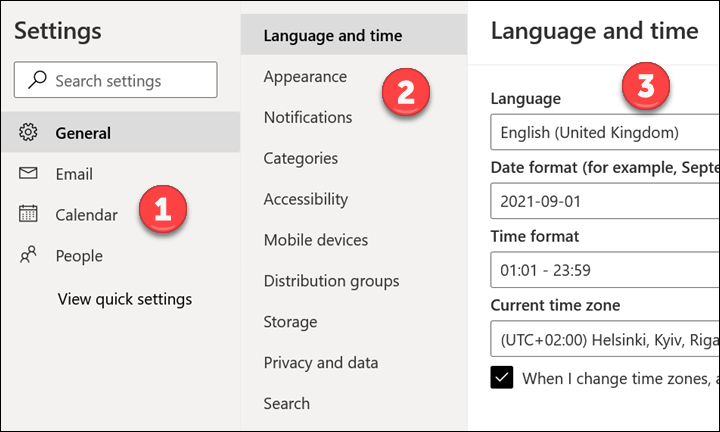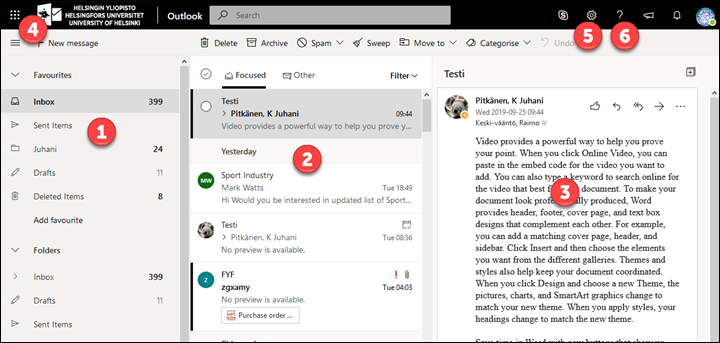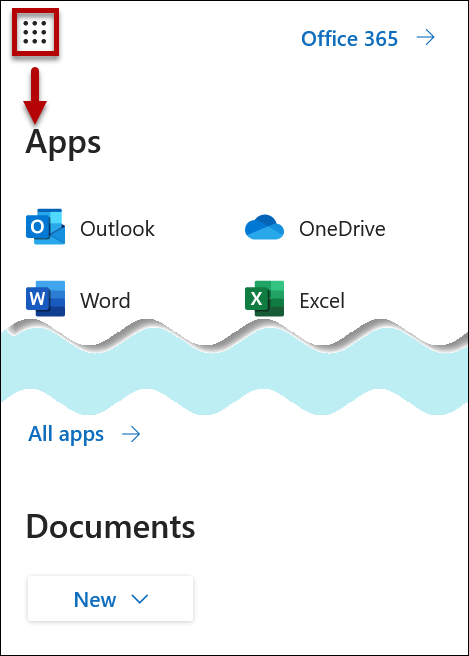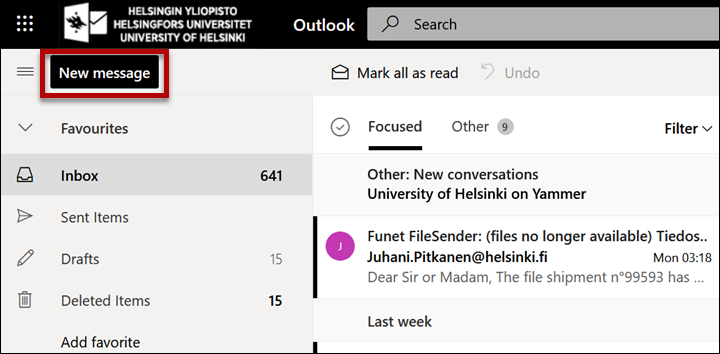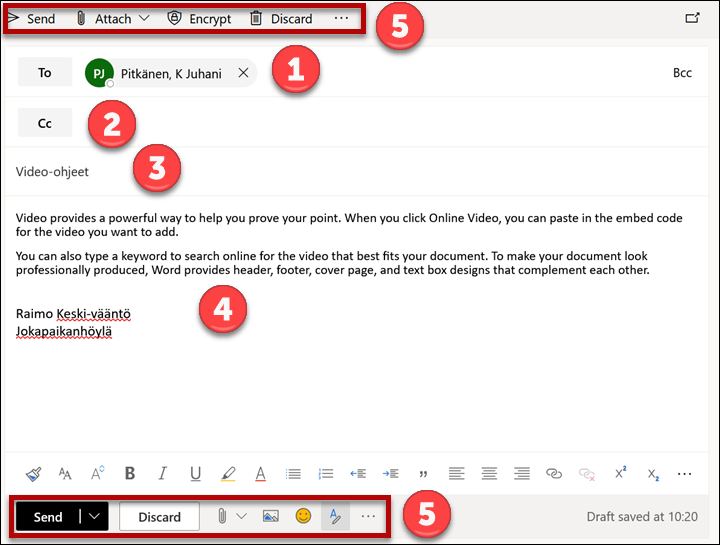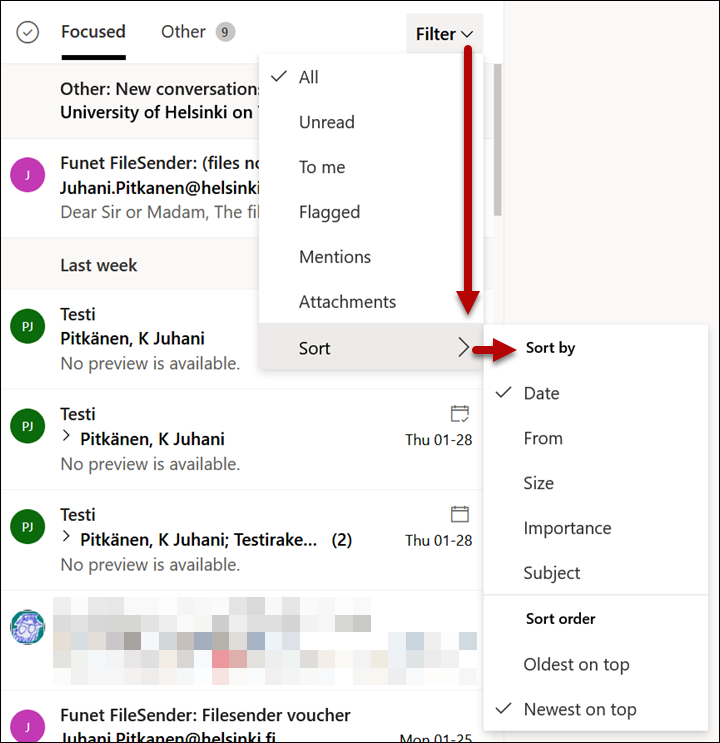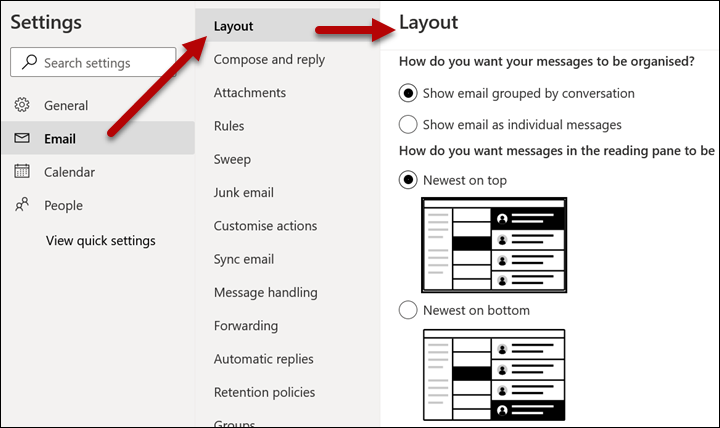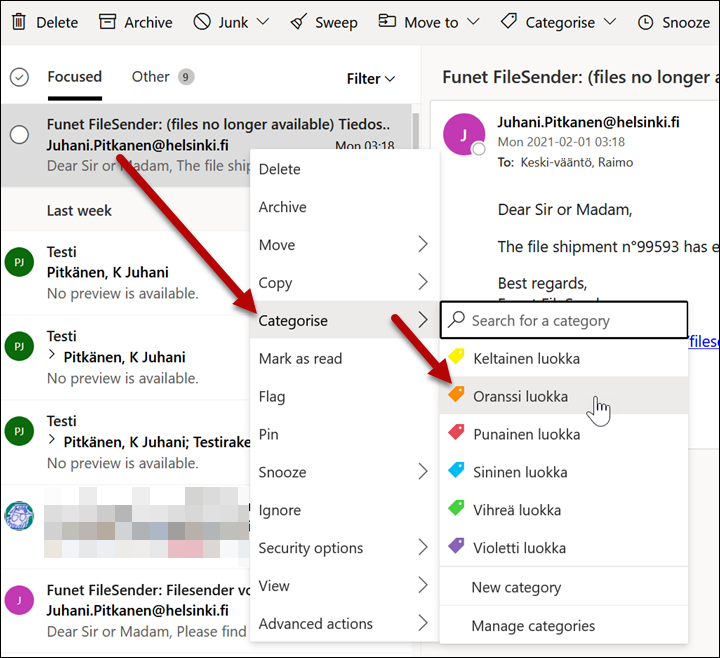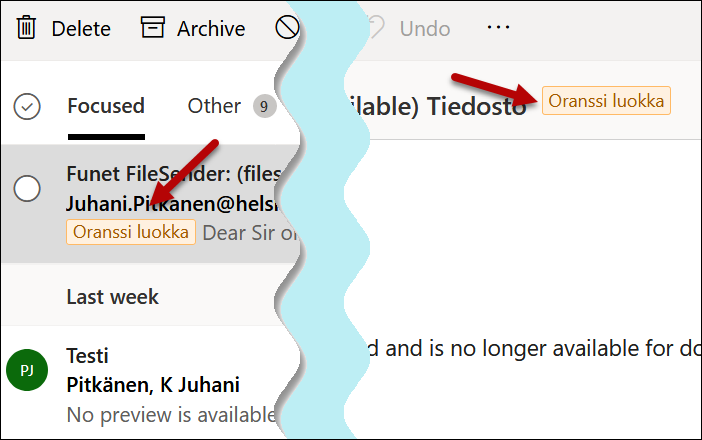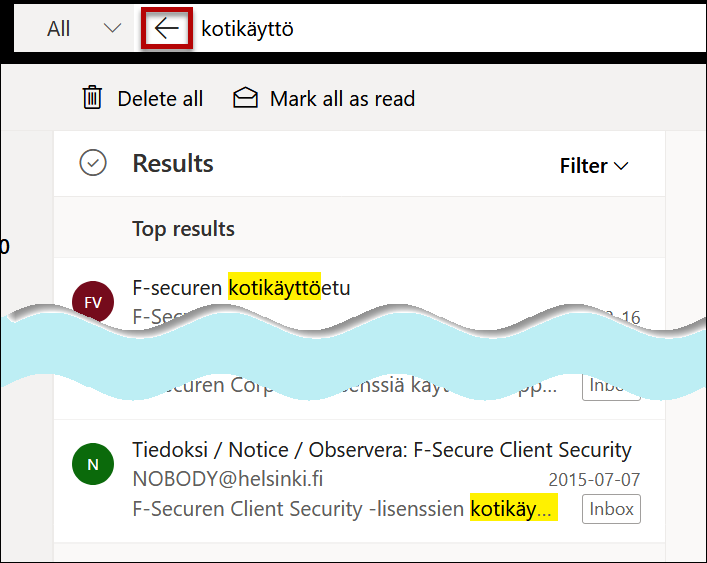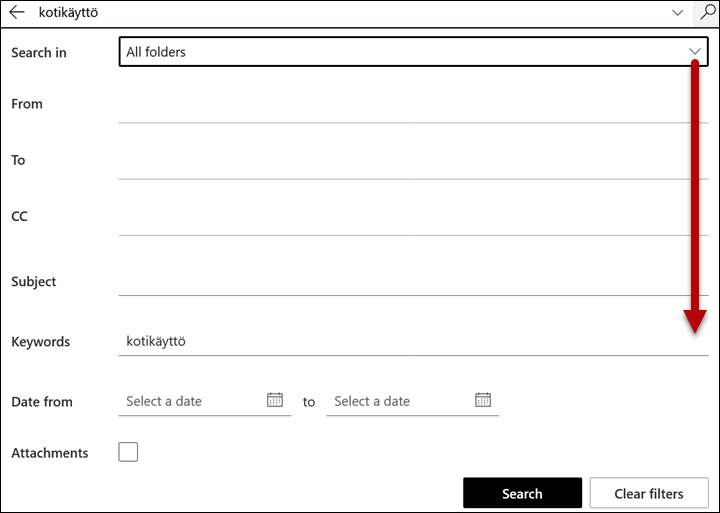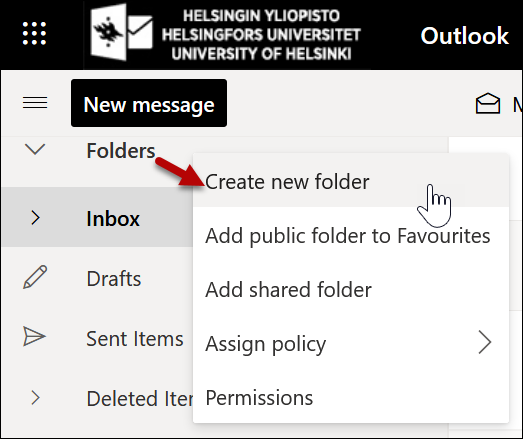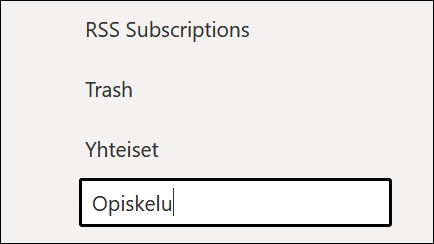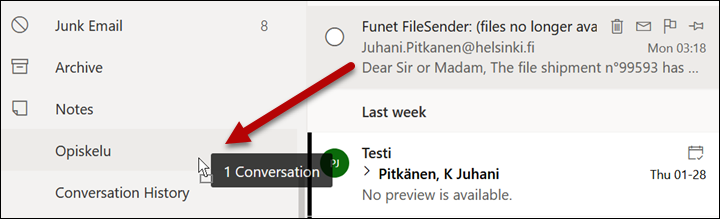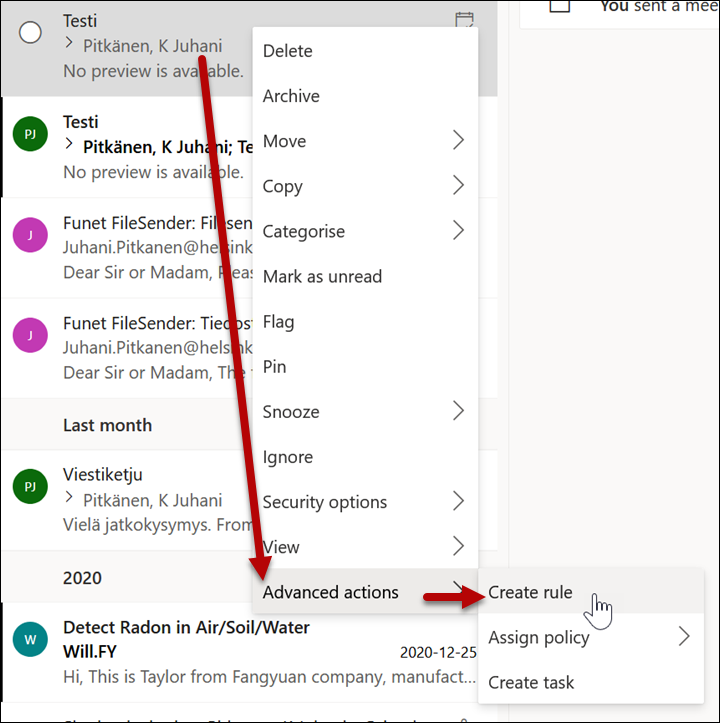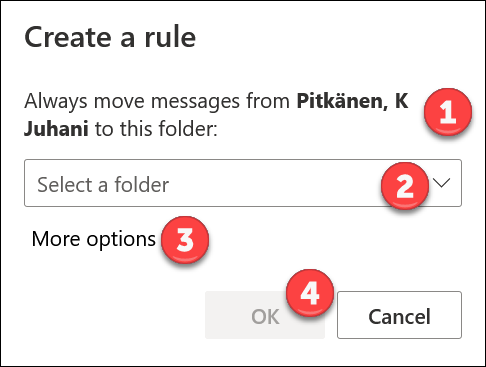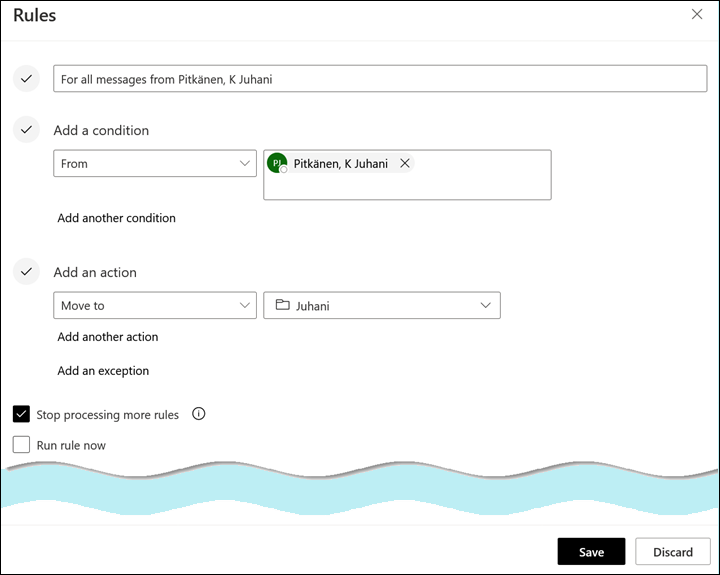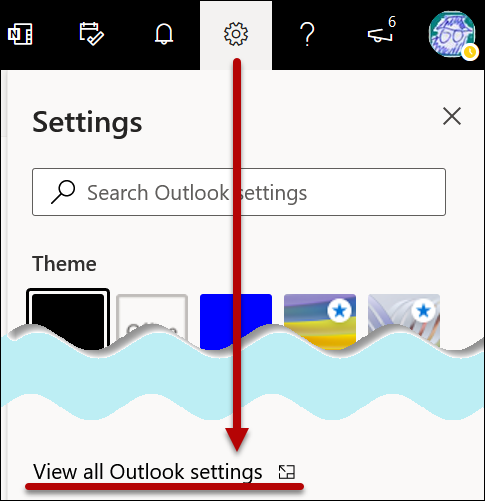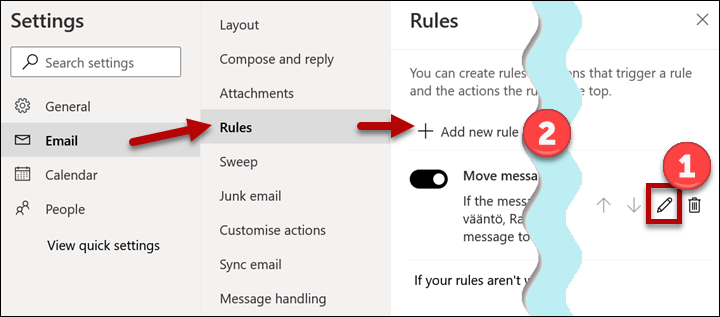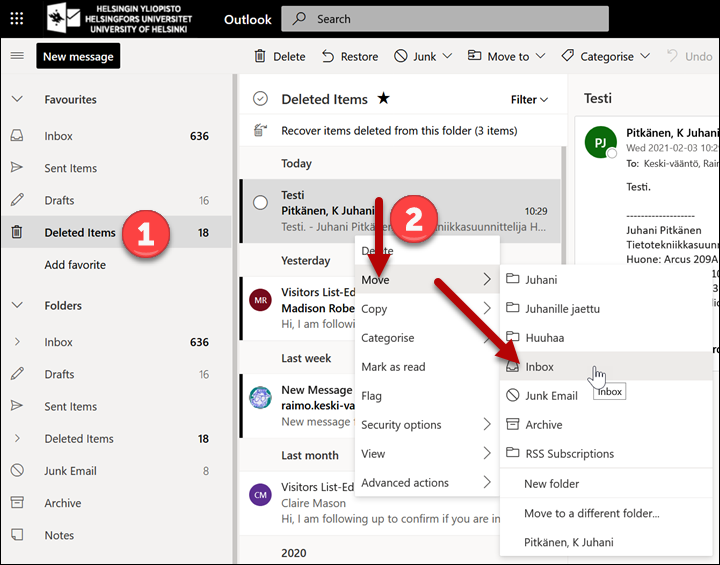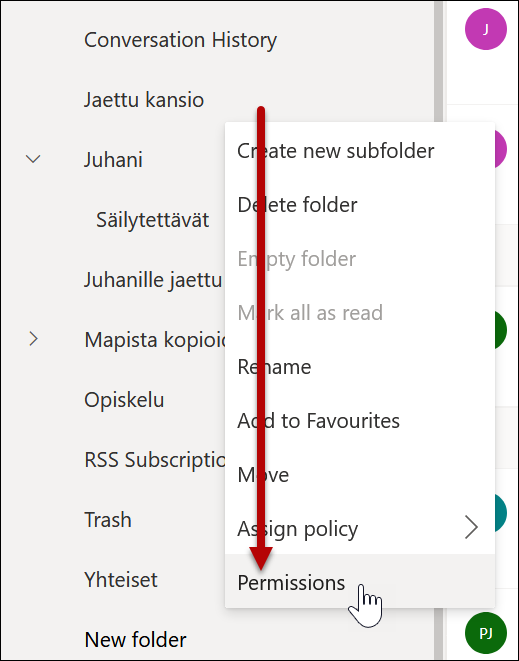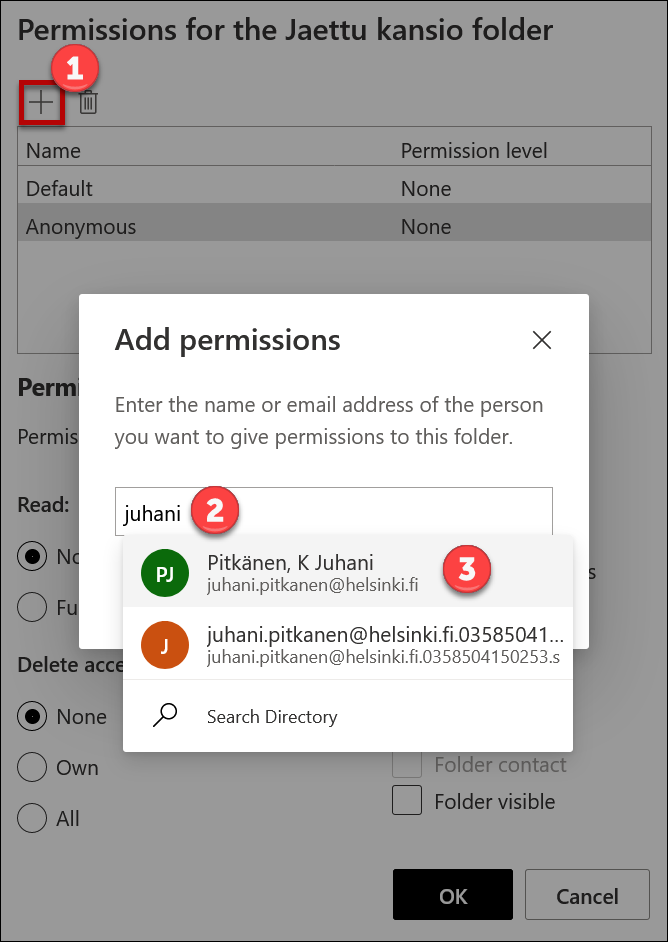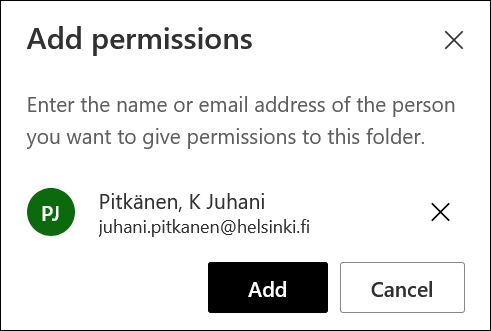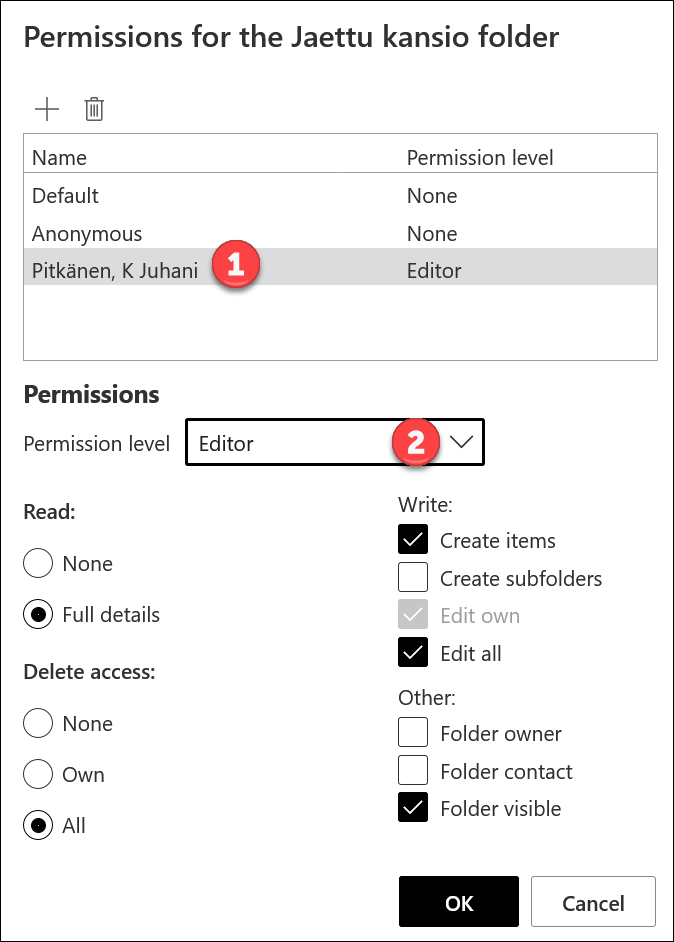Snabbinstruktion
Detaljerad hjälp
Innehållsförteckning
- Inställningar
- Grundläggande användning
- Växla mellan applikationer
- Skicka e-post
- Sortera meddelanden
- Visa meddelanden som diskussionstråd
- Kategorisera meddelanden
- Sök bland meddelanden
- Skapa en ny mapp
- Flytta meddelanden mellan mappar
- Meddelanderegler
- Återställ raderade meddelanden
- Skräppost
- Dela en e-postmapp
- Använda en delad mapp
Inställningar
- Du kan redigera OWA-inställningarna så här:
- Öppna kugghjulet > View all Outlook settings (Visa alla inställningar för Outlook).
- I fönstret som öppnas är inställningarna indelade i tre kolumner. Välj till vänster (1) om du vill ändra de allmänna inställningarna för OWA eller bestämda egenskaper. I den mellersta kolumnen (2) kan du precisera valet och i kolumn (3) kan du ändra inställningarna.
Grundläggande användning
- Logga in dig i tjänsten på adressen https://www.helsinki.fi/office365
Närmare anvisningar om inställningar och inloggning
- På bilden har OWA öppnats med e-postvyn.
- I den vänstra kolumnen ser du e-postmapparna (1).
- I den mittersta kolumnen (2) har mappen Inbox (Inkommande) öppnats.
- I den högra kolumnen (3) är det första meddelandet i Inboxen öppnad.
- I det övre vänstra hörnet (4) finns en så kallad programstartare (våffelmeny) som du kan använda för att växla mellan de olika OWA-applikationerna.
- Med kugghjulsikonen (5) kan du redigera inställningarna för OWA. Du kan till exempel ändra språket för OWA eller skapa en signatur för e-postmeddelanden.
- Med frågetecknet (6) öppnas sökfunktionen i OWA.
Växla mellan applikationer
- Klicka på våfflan.
- Klicka på den applikation som du vill öppna.
Skicka e-post
- Skriv ett nytt meddelande genom att klicka på länken New (Nytt) i det övre vänstra hörnet.
- Skriv mottagarens namn i fältet To (Mottagare) (1).
- Skriv mottagare av kopior i fältet (2).
- Skriv meddelandets rubrik i fältet (3).
- Skriv meddelandet i fältet (4).
- I fönstrets övre och nedre kant (5) finns en tangent för att skicka meddelandet (Send [Skicka]) och en tangent för att lägga till bilagor (Attach [Bifoga]).
Sortera meddelanden
- Du kan sortera meddelanden efter datum, avsändare eller någon annan egenskap i menyn Filter (Filter).
- Klicka fram menyn Filter (Filter).
- Öppna Sort by (Sortera efter).
- Välj sorteringskriterium.
Visa meddelanden som diskussionstråd
Normalt visar OWA de inkomna meddelandena i kronologisk ordning. Meddelanden som handlar om samma ämne kan vara långt ifrån varandra, och det kan vara svårt att uppfatta helhetsbilden. Genom att välja diskussionsvy som visningssätt grupperas meddelanden som handlar om samma ämne som en helhet och bara det meddelande som startat tråden visas i meddelandelistan. Du kan byta visningssätt på följande sätt:
- Öppna kugghjulet > View all Outlook settings (Visa alla inställningar för Outlook).
- Välj Show as (Visa som) > Conversations (Diskussioner).
Kategorisera meddelanden
Du kan kategorisera meddelanden på följande sätt:
- Öppna menyn genom att klicka på meddelandets rubrikfält med den högra musknappen.
- Klicka på Categorize (Kategorisera) och välj en lämplig kategori för meddelandet i listan som öppnas.
- Under Manage categories... (Hantera kategorier ...) kan du lägga till nya kategorier.
- Kategorierna visas med färgkoder. Du kan kategorisera ett meddelande i flera olika kategorier.
Sök bland meddelanden
Du kan söka efter gamla meddelanden med hjälp av sökord på följande sätt:
- Skriv in sökordet i sökfältet Search (Sök).
- Tryck på ENTER.
- Dubbelklicka på pilen i sökfältet för att avsluta sökningen.
- Du kan begränsa sökning genom att dubbelklicka på pilen i sökfältet.
Skapa en ny mapp
Du kan skapa nya mappar på följande sätt:
- Högerklicka på en mapp i förteckningen i vänstra kanten.
- Klicka på Create new folder (Skapa ny mapp).
- Namnge den nya mappen och tryck på ENTER.
Flytta meddelanden mellan mappar
- Du kan flytta meddelanden till en annan mapp genom att dra dem med musen.
- Du kan kopiera meddelandet till en annan mapp genom att hålla Ctrl-tangenten nedtryckt medan du drar.
Meddelanderegler
Du kan ställa in Outlook Web App till att utföra olika åtgärder automatiskt för meddelanden som uppfyller vissa villkor. Du kan till exempel alltid styra meddelanden från en viss avsändare till sin egen mapp eller meddelanden som innehåller vissa nyckelord till en mapp. Meddelanden hanteras med hjälp av reglerna. Du kan själv skapa nya regler. Det sker enklast genom att använda ett meddelande som mall.
Om du skapar regler för skräppost, kom ihåg att kontrollera din skräppostmapp då och då. Reglerna är inte ofelbara, och ibland hamnar även korrekt post i fel mapp.
Det är dock bättre att hantera skräppost enligt denna instruktion >>
Reglerna skapas på följande sätt:
- Klicka med den högra musknappen på det meddelande du vill skapa en regel för.
- Välj Advance actions > Create rule (Tilläggsfunktioner> Skapa regel).
- Standardvärdet är flyttning av meddelandet till en annan mapp (1). Välj mapp i rullgardinsmenyn (2) och klicka OK (4). Under More Options (3) kan du skapa närmare regler.
- I menyn More options kan du exakt bestämma vad som ska göras med meddelandena.
Senare kan du ändra regeln på följande sätt:
- Öppna rullgardinsmenyn med hjälp av kugghjulsikonen i det övre högra hörnet.
Välj Email > Rules > Rules (E-post > Regler > Regler).
Återställ raderade meddelanden
De raderade meddelandena flyttas först till mappen Deleted items (Borttaget). Efter en viss tid flyttas meddelandena i mappen Deleted Items till en dold Borttaget-mapp där meddelanden går att återställa. Läs mer om borttagningsprocessen.
OBS! E-postadmin återställer inga meddelanden i en användares e-postlåda annat än i undantagsfall. Användaren kan återställa meddelanden eller andra borttagna objekt själv inom 30 dagar från borttagningen. Därefter går objekt i postlådan inte längre att återställa. I Office 365-systemet säkerhetskopieras e-postmeddelandena inte på det traditionella sättet på band, utan vi använder decentraliserade databaser enligt de nuvarande rekommendationerna.
Du kan även själv återställa meddelanden som inte längre finns i mappen Borttagna:
- Klicka på texten Deleted Items (Borttagna objekt) (1).
- Meddelandena öppnas i läsfönstret.
- Klicka på meddelandet som ska återställas med den högra musknappen (2).
- Öppna undermenyn Move (Flytta).
- Välj den mapp, till vilken du vill flytta meddelandet.
Skräppost
För rapportering av skräppost finns det en separat instruktion >>
Dela en e-postmapp
På följande sätt kan du ge andra användare behörigheter till dina e-postmappar:
- Klicka på den mapp vars behörigheter du vill redigera med den högra musknappen.
- Välj Permissions (Behörigheter).
- Klicka på +-tecknet (1).
- Börja skriva namnet i fältet (2).
- Välj person (3).
Klicka på Add (Lägg till).
- Se till att den tillagda personen är markerad som aktiv (1).
- Välj en lämplig behörighetsnivå i menyn Permission level (Behörighetsnivå). Som standard är valet None (Ingen).
OBS!: Ge läsbehörighet ge läsbehörighet till huvudmappen genom att upprepa de föregående arbetsskedena.
Mappen syns inte ännu automatiskt för mottagaren, även om man har lagt till behörigheter. Mottagaren måste först lägga till mappen enligt nästa instruktion.
Använda en delad mapp
Videoinstruktion
Ge respons
Webbplatsen med anvisningar från IT-Helpdesk vid Helsingfors universitet hjälper dig i dina jobbrelaterade IT-frågor. Berätta för oss hur vi skulle kunna förbättra våra anvisningar. Vi uppskattar verkligen din respons!
Hur skulle du förbättra denna instruktion?