Med applikationen PDF-XChange följer flera andra program. Med hjälp av PDF-XChange Editor kan du redigera och kommentera PDF-filer på många olika sätt. Dessutom kan du kryptera dokumentet innan du skickar det per e-post.
Snabbinstruktion
Läs mera instruktioner från Detaljerad hjälp flik.
Detaljerad hjälp
Med PDF XChange Tools kan du redigera PDF-filer på många olika sätt. Läs mer om hur du använder PDF XChange Tools här (på finska).
Visa verktygsfält
Du kan välja vilka verktygsfält som ska visas i programmet.
• Välj Visa (View) > Verktygsfält (Toolbars) på menyraden.
• Klicka på önskade verktygsfält för att visa dem.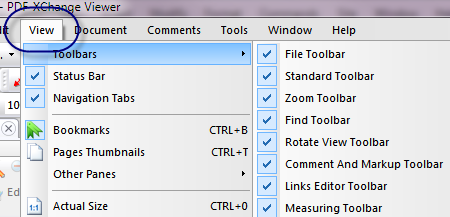
Markera text
- Kontrollera att verktygsfältet Ritningsmarkeringar (Comment and Markup) visas.
- Klicka på Markeringsverktyg (Highlight Text Tool). Nu kan du markera text i PDF-filen.
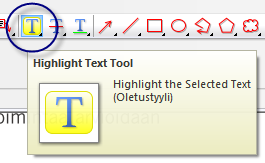
Redigera markeringsstil
- Klicka på markeringsverktyget med den högra musknappen.
- Välj Visa kommentarsstilar (Show Comments Styles Palette). Härnäst öppnas ett nytt fönster där du kan redigera markeringsstilen.
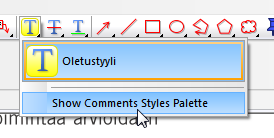
Lägg till grafiskt objekt
Du kan lägga till t.ex. pilar, linjer eller andra grafiska objekt i PDF-filen. Kontrollera att verktygsfältet Ritningsmarkeringar (Comment and Markup) visas.
- Klicka på det objekt som du vill använda i verktygsfältet.
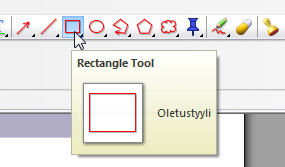
- Klicka sedan på det ställe i filen där du vill att objektet ska visas.
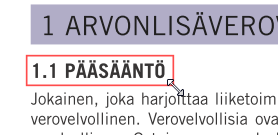
- Du kan redigera objektets stil genom att klicka på verktyget med den högra musknappen och välja Visa kommentarsstilar (Show Comments Styles Palette).
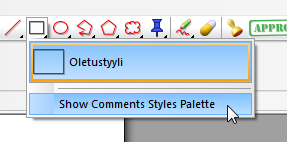
Lägg till pratbubbla
- Klicka på knappen Calloutverktyg (Callout Tool).
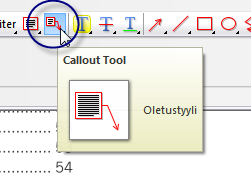
- Klicka på det ställe i filen dit du vill att pratbubblans pil ska läggas till.
- Håll den vänstra musknappen nedtryckt och för muspekaren till det ställe som du vill att själva pratbubblan ska placeras.
- Skriv in önskad text i pratbubblan.
Lägg till text
- Klicka på verktyget Lägg till text (Add text) i verktygsfältet.
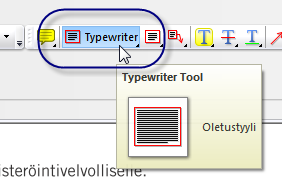
- Klicka på det ställe i filen dit du vill lägga till text.
- Skriv in önskad text.
Om du vill formatera textens utseende:
- Dubbelklicka på texten du skrev för att aktivera den.
- Markera texten med musen och klicka på den med den högra musknappen.
- Välj Textformatering (Text formatting).
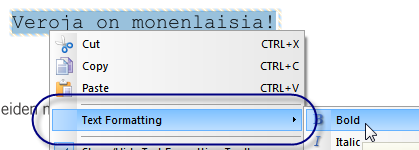
Alternativt kan du använda verktygen i verktygsfältet för att ändra typsnitt och storlek.
Lägg till textruta
- Klicka på Textruteverktyget i verktygsfältet.
- När verktyget är valt håller du den vänstra musknappen nedtryckt och drar med musen tills textrutan är av önskad storlek.
Lägg till anteckning
- Välj Anteckningsverktyget.
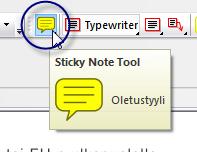
- Klicka på det ställe i filen dit du vill lägga till anteckningen.
- I rutan som öppnas kan du lägga till text.
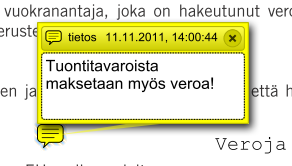
- Du kan stänga rutan genom att klicka på krysset i det övre högra hörnet.
- Du kan öppna anteckningen igen genom att dubbelklicka på den.
Skydda dokumentet med lösenord
Med PDF XChange Editor kan du lösenordsskydda filen.
Öppna File (Fil) > Document Properties (Dokumentinställningar).
Fönstret för dokumentets egenskaper öppnas. Välj fliken Security (Säkerhet). Välj Password security (Säkerhet för lösenord) i rullgardinsmenyn Security method (Säkerhetsmetod).
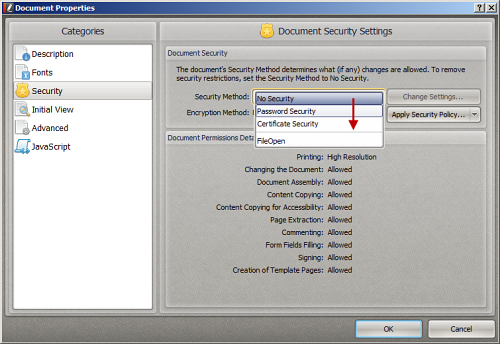
Ett nytt fönster för lösenordsinställningar öppnas. Kryssa för Require password to open the document (Kräv lösenord för att öppna dokumentet). Skriv in önskat lösenord i båda fälten. Klicka till slut på OK.
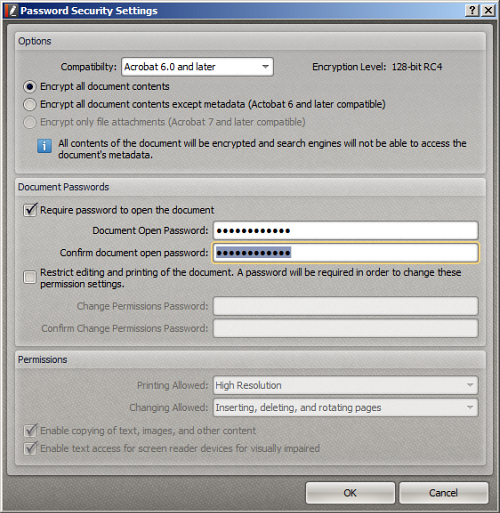
Skicka lösenordet till mottagaren separat, t.ex. via sms eller telefon.
Videoinstruktion
Ge respons
Webbplatsen med anvisningar från IT-Helpdesk vid Helsingfors universitet hjälper dig i dina jobbrelaterade IT-frågor. Berätta för oss hur vi skulle kunna förbättra våra anvisningar. Vi uppskattar verkligen din respons!
Hur skulle du förbättra denna instruktion?