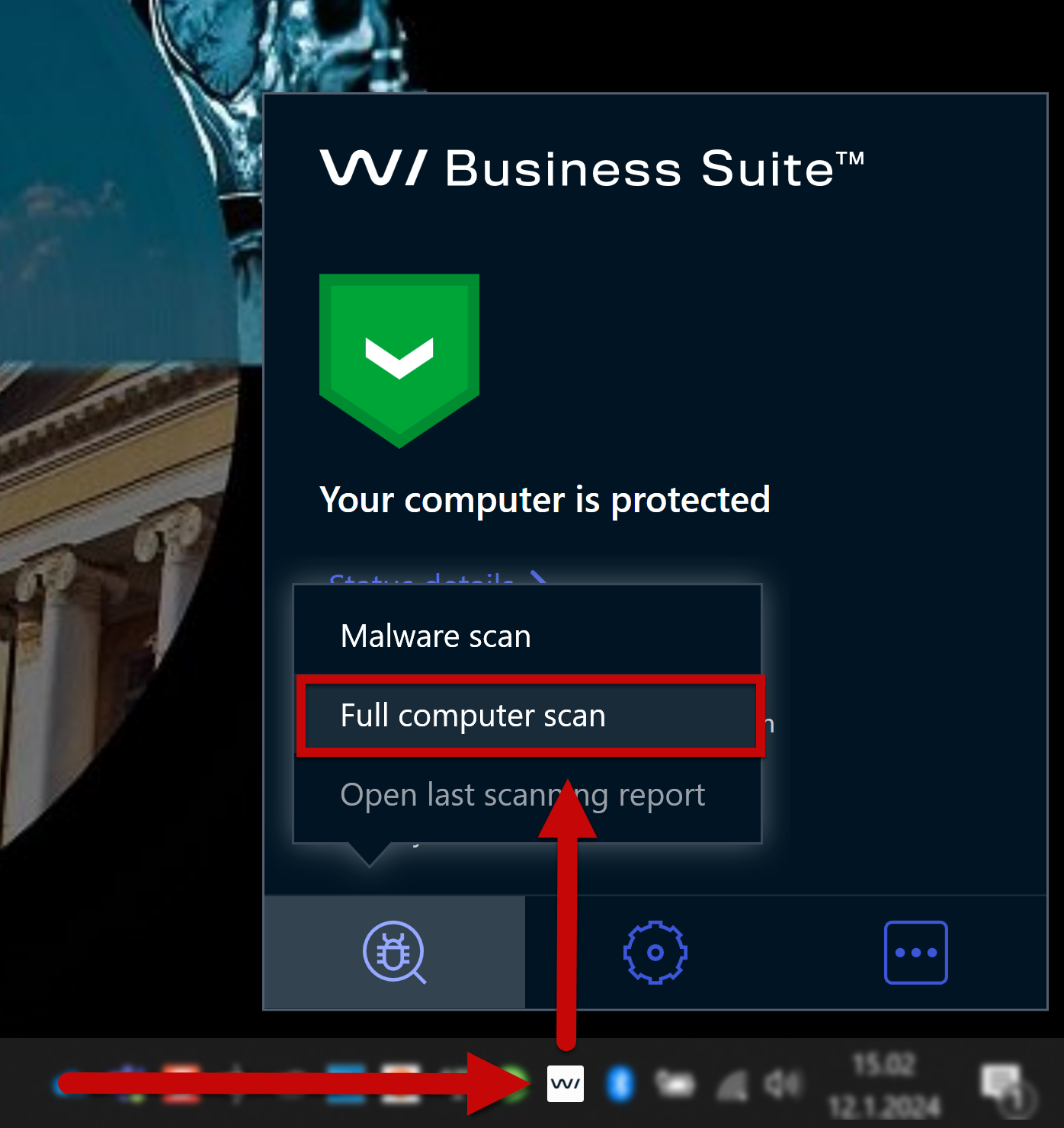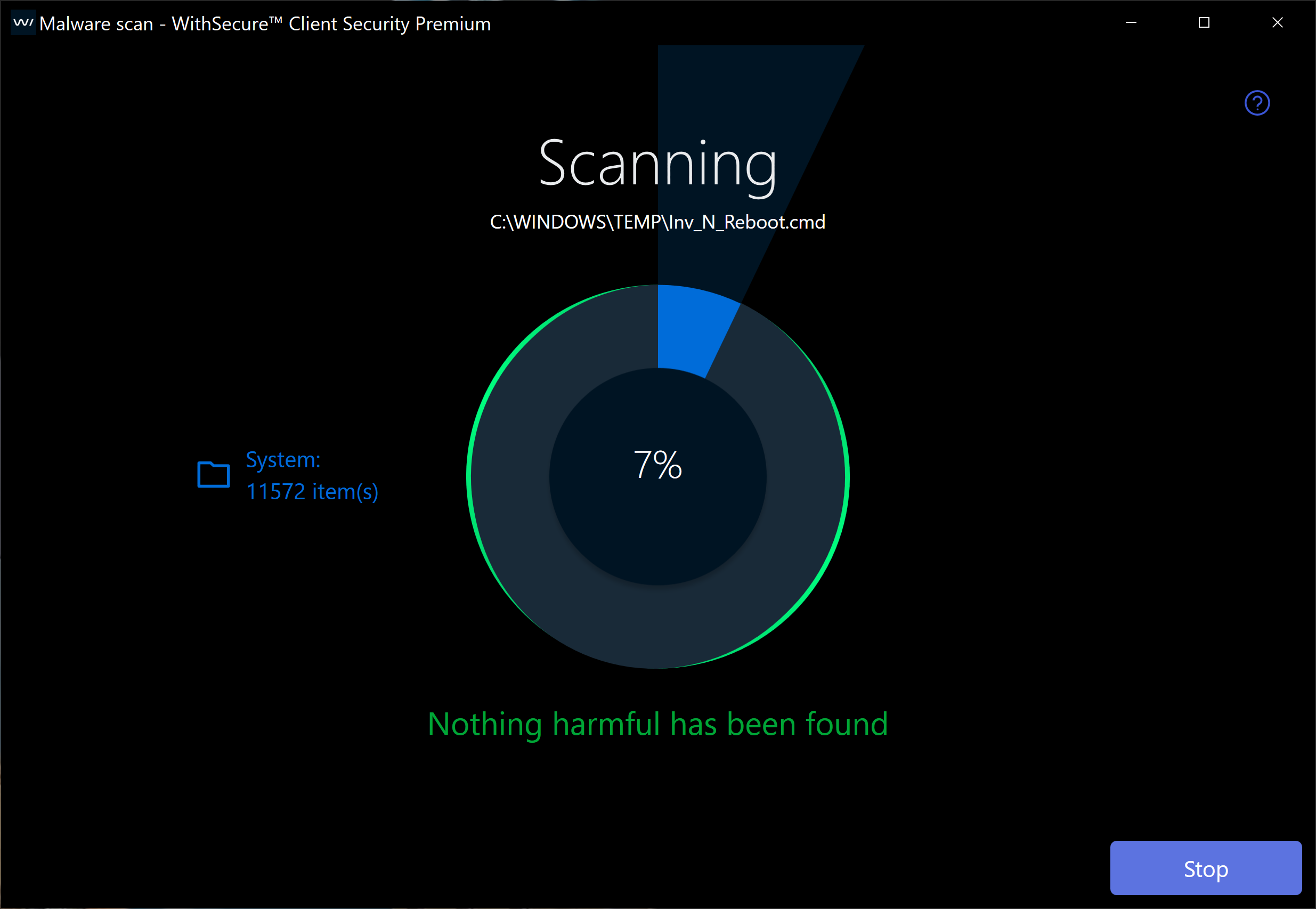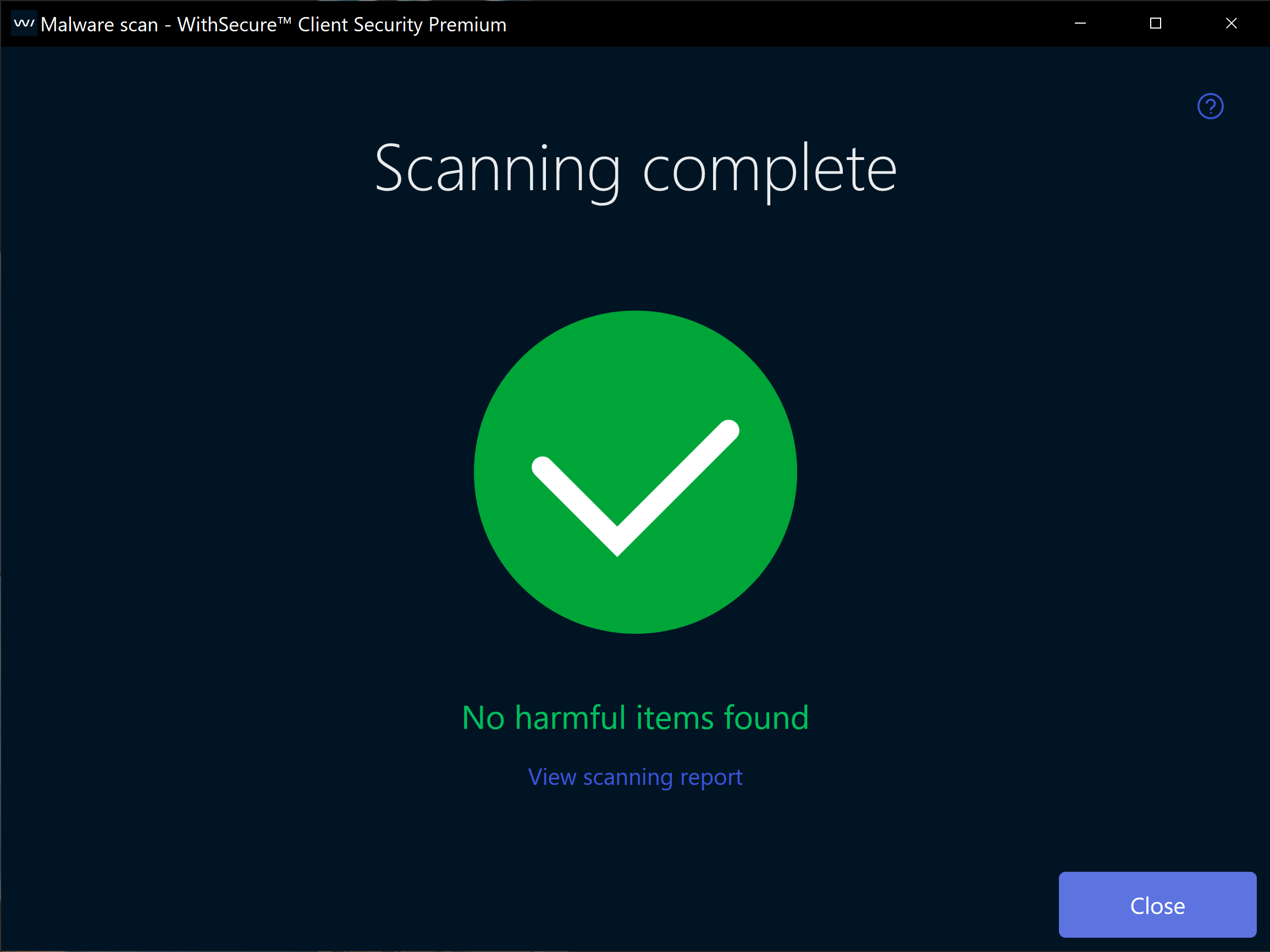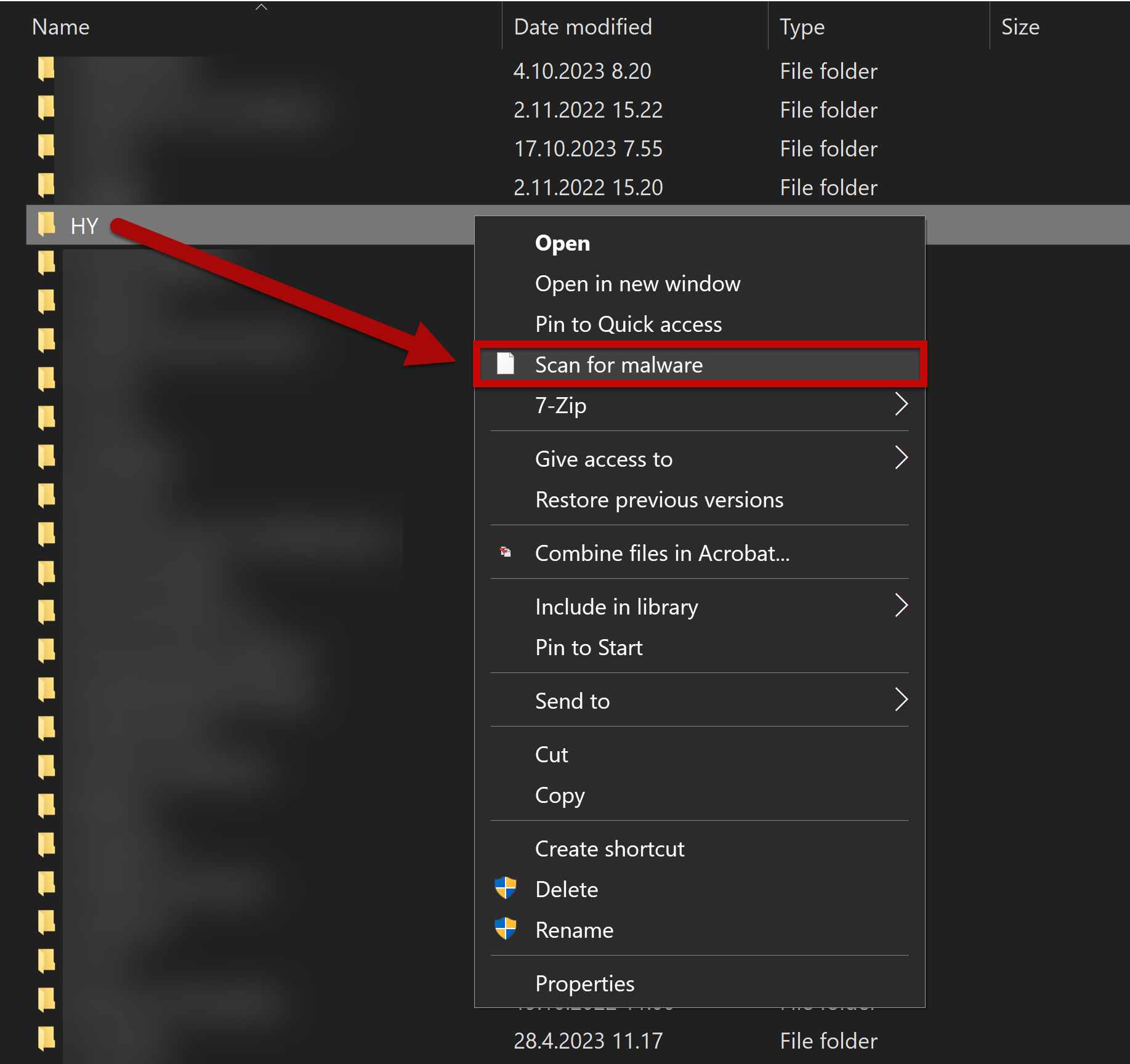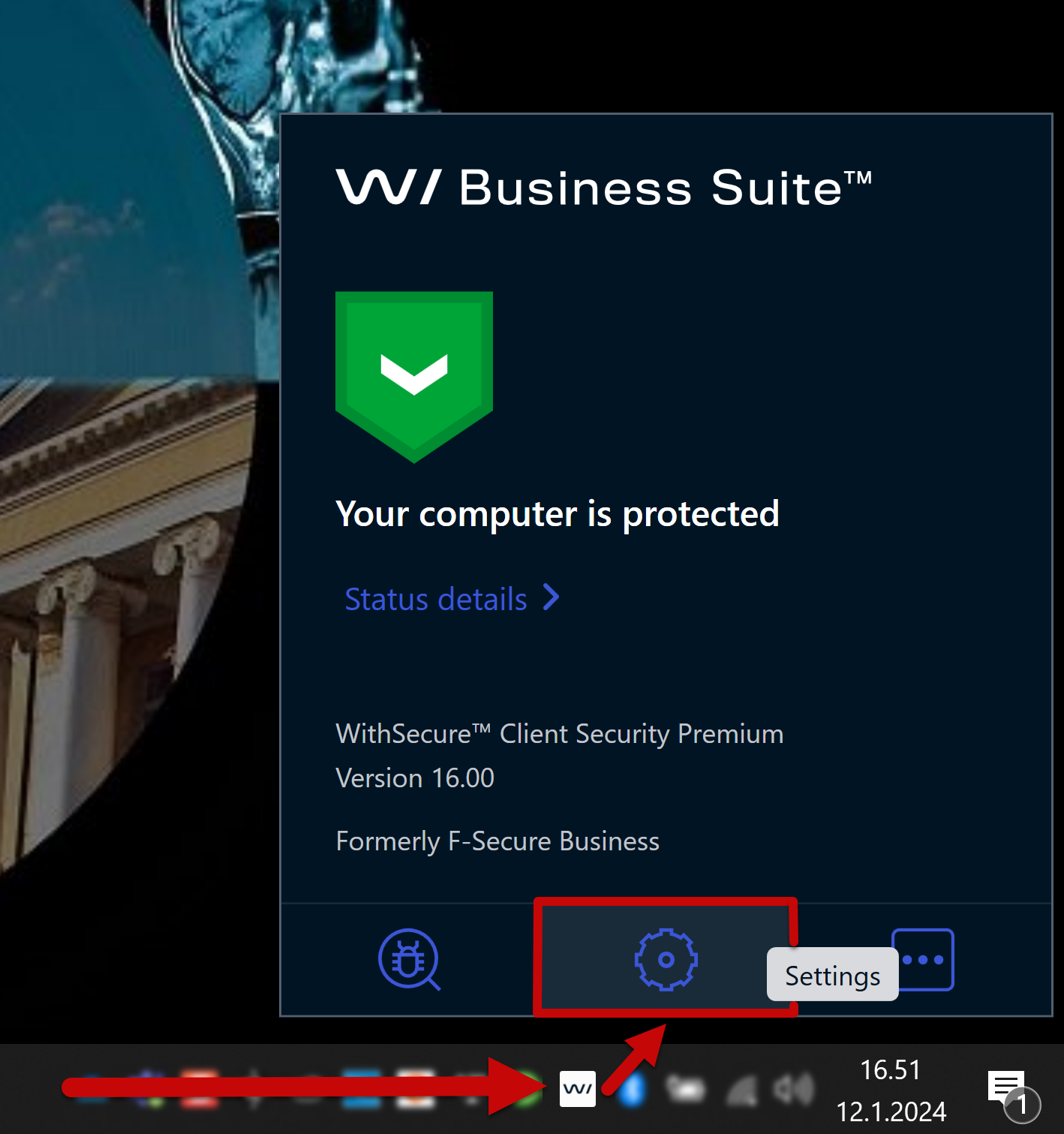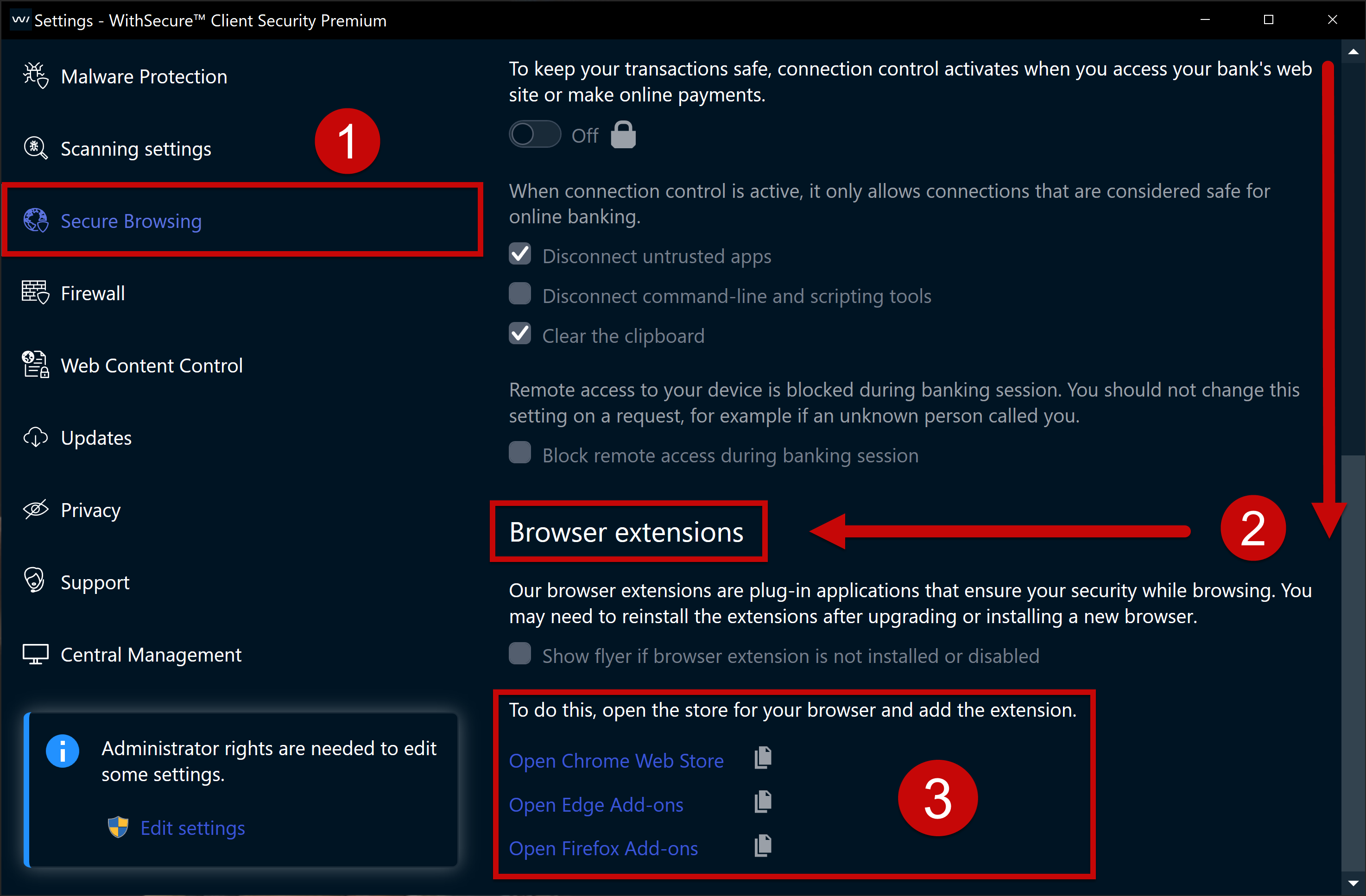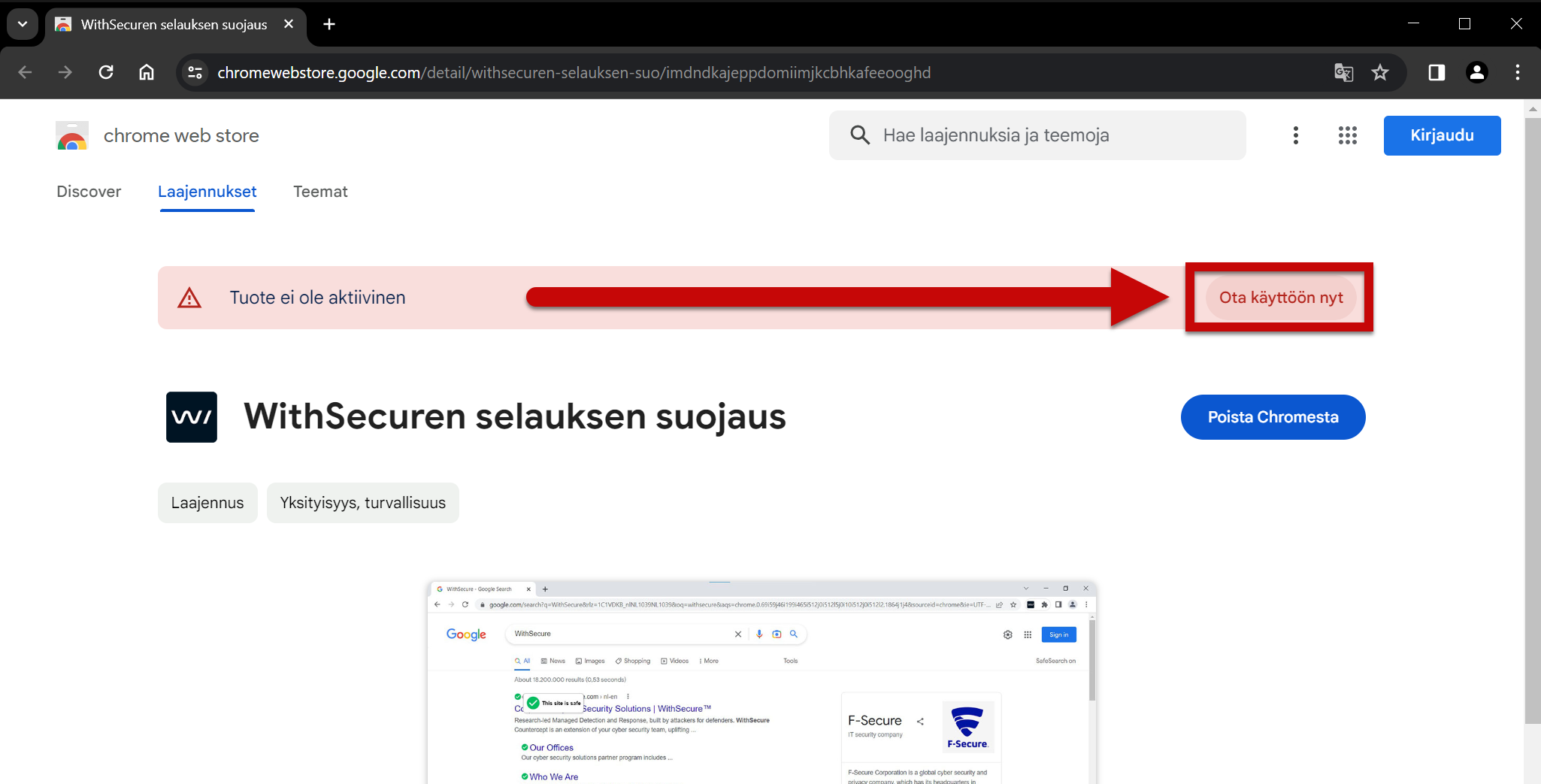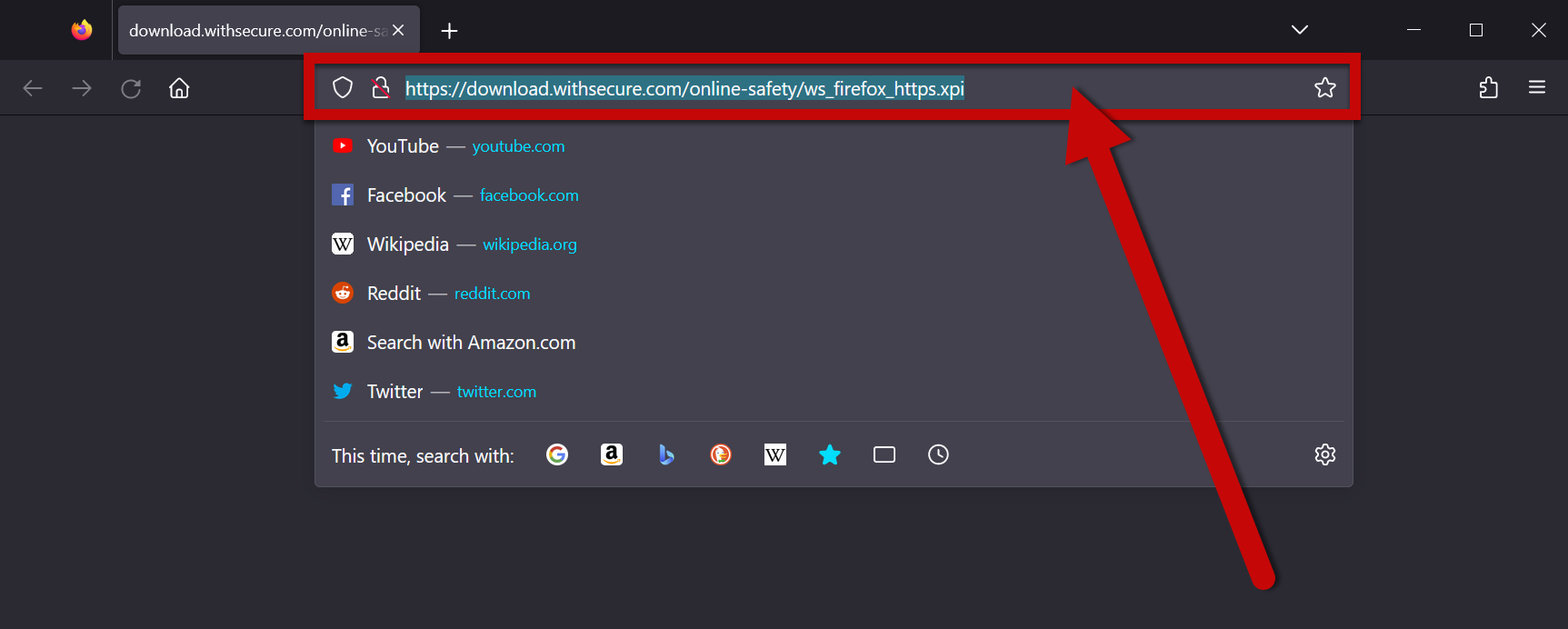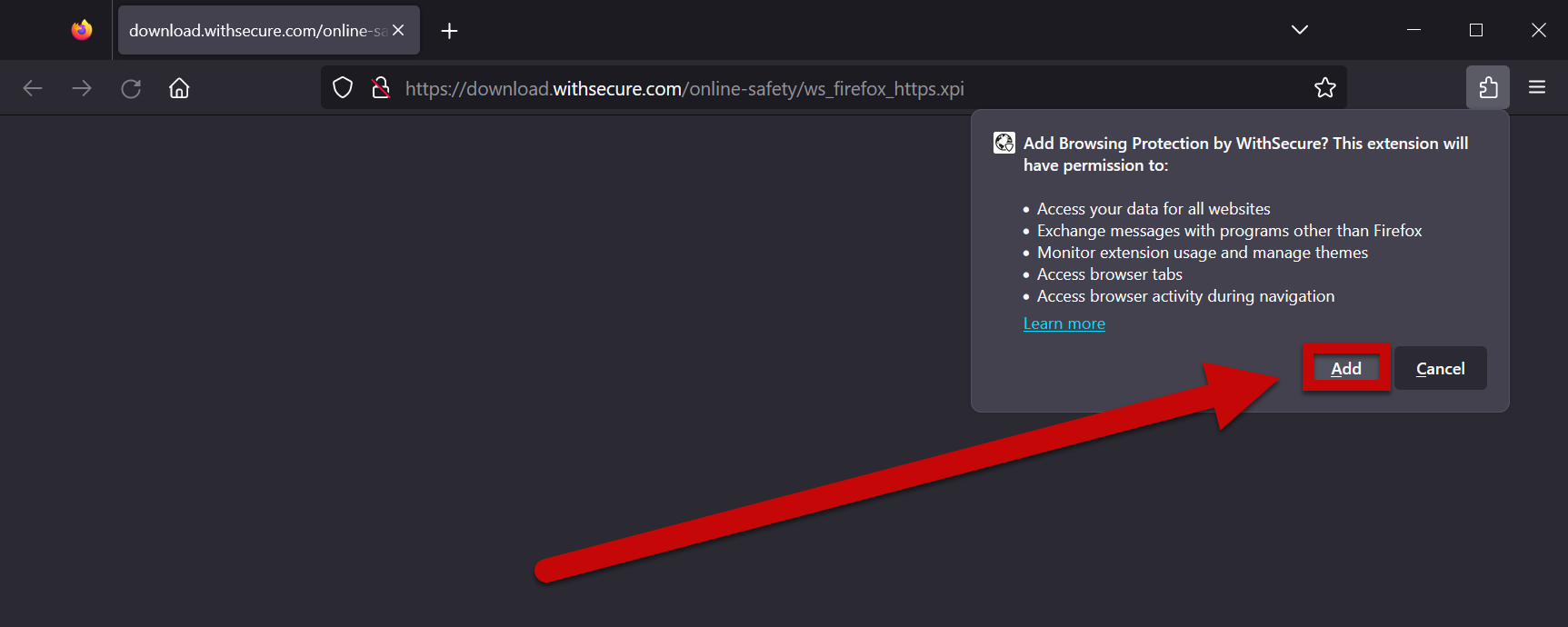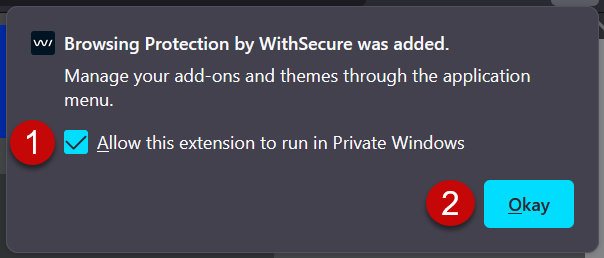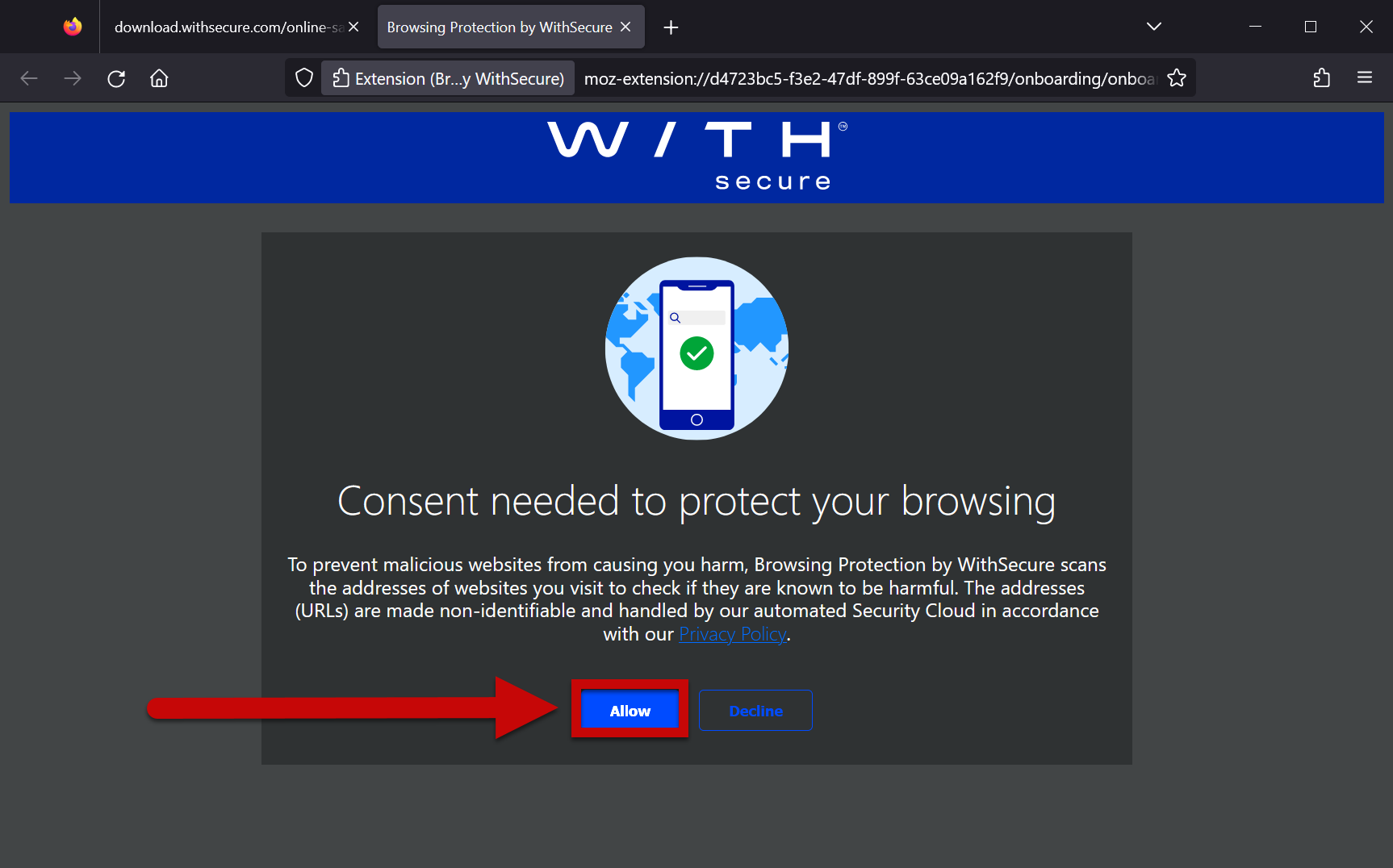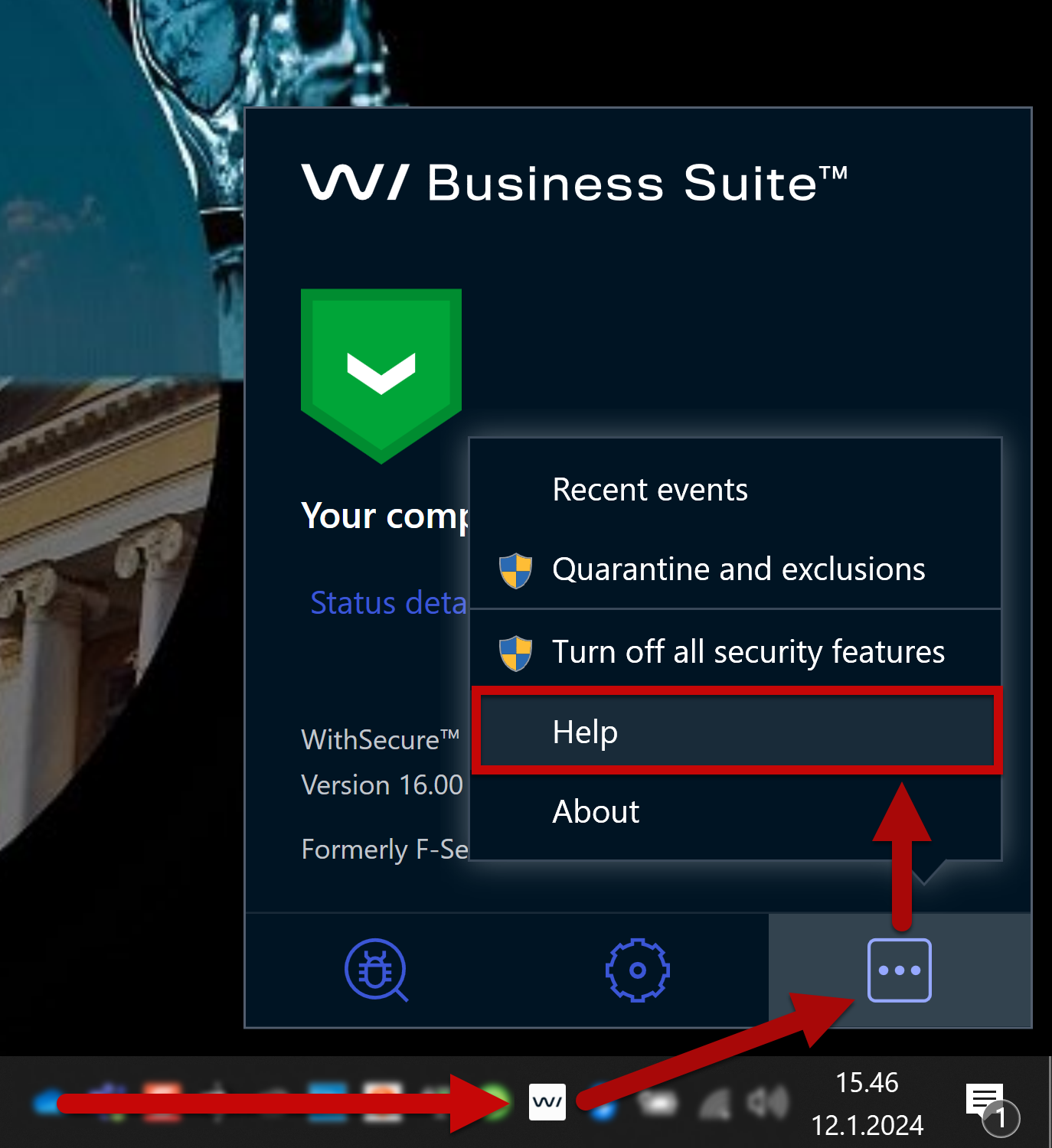Helsingin yliopiston yhteiskäyttöisillä Windows-koneilla käytetään WithSecure Client Security -nimistä virusturvaohjelmistoa. Tässä ohjeessa neuvotaan miten teet virustarkistuksen yhteiskäytössä olevalla Windows-koneella.
Tämä ohje koskee yliopiston yhteiskäyttöisiä Windows-koneita.
Pikaohje
Tee virustarkistus näin
- Avaa WithSecure tehtäväpalkista.
- Valitse Scan > Full computer scan.
- Koneen nopeudesta ja tiedostojen määrästä riippuen siihen voi mennä huomattavan kauan aikaa.
- Tarkistuksen lopuksi WithSecure esittää raportin.
- Jos koneeltasi löytyi haittaohjelmia, ota heti yhteys Helpdeskiin.
Katso kuvalliset ohjeet Tarkka ohje -välilehdeltä.
Tarkka ohje
Täysi tarkistus
Voit tarkistaa koneesi kaikki tiedostot WithSecuren virustorjuntaohjelmalla seuraavasti:
-
Avaa WithSecure tehtäväpalkista. Valitse Malware scan (haittaohjelmatarkistus) tai Full computer scan (tietokoneen täysi tarkistus). Jälkimmäinen on hitaampi, mutta tarkistaa koneen tarkemmin, myös ulkoiset kiintolevyt. Lue lisää WithSecuren omista ohjeista.
Huomaa, että keskitetysti ylläpidetyissä koneissa myös osaa asetuksista hallitaan keskitetysti. Et voi muuttaa kaikkia asetuksia itse. -
WithSecure näyttää tarkistuksen edistymisen. Voit keskeyttää tarkistuksen klikkaamalla Stop.
-
WithSecure ilmoittaa, kun tarkistus on valmis. Jos koneeltasi löytyi haittaohjelmia, ota heti yhteys Helpdeskiin.
Yksittäisen kansion tai tiedoston tarkistus
-
Voit tarkistaa myös yksittäisen kansion tai tiedoston virusten varalta. Klikkaa kansiota hiiren oikealla näppäimellä ja valitse Malware scan (haittaohjelmatarkistus).
Selauksen suojaus
WithSecuren mukana tulee selauksen suojaus (Secure Browsing) -ominaisuus. Se ei ole automaattisesti päällä, vaan käyttäjän on otettava itse suojaus käyttöön kussakin käyttämässään selaimessa. Kun laajennus on otettu käyttöön, suojaus parantaa selauksen turvallisuutta. Selauksen suojaus estää myös haitalliset ja epäilyttävät sivustot ja auttaa pitämään tietokoneesi ja henkilötietosi turvassa. Laajennus on saatavilla tällä hetkellä Chromeen, Edgeen ja Firefoxiin.
- Ottaaksesi WithSecure selauksen suojauksen lisäosan käyttöön selaimessasi, napauta tehtäväpalkista WithSecuren pientä ikonia avataksesi alla olevan näkymän. Avaa WithSecuren asetukset valitsemalla ”Settings”.
- Etsi asetusvalikosta kohta (1) ”Secure Browsing”, napauta sitä ja (2) vieritä sivua kohtaan ”Browser extensions”.
- Seuraavaksi (3) napauta käyttämääsi selainta vaihtoehdoista ja seuraa alta löytyviä ohjeita kullekin selaimelle.
Chrome
- Kun valitset ”Open Chrome Web Store” ylläolevista vaihtoehdoista, WithSecure avaa Chrome Web Storesta WithSecuren selauksen suojaus -laajennuksen tiedot. Laajennus asentuu WithSecuren asennuksen yhteydessä, mutta se täytyy vielä erikseen aktivoida napauttamalla kohtaa ”Ota käyttöön nyt”.
Firefox
- Kun valitset kohdan ”Open Firefox Add-ons”, Firefox avaa seuraavanlaisen näkymän selaimessasi:
- Asentaaksesi WithSecuren lisäosan, sinun täytyy napauttaa kerran avautuneella sivulla osoiteriviä hiiren oikealla näppäimellä osoiterivin tyhjästä kohdasta osoitteen jälkeen. Tällöin avautunut osoite maalautuu aktiiviseksi:
- Kun osoite on valittu yllä olevan kuvan tavoin, paina kerran Enter -näppäintä ja saat seuraavan ilmoituksen. Valitse ”Add” lisätäksesi WithSecure selainlaajennuksen Firefoxiin:
- Firefox ilmoittaa seuraavaksi, että WithSecuren selainlaajennus on lisätty selaimeen. Laita tässä ruudussa ruksi kohtaan (1) ”Allow this extension to run in Private Windows” jos haluat selauksen suojauksen käyttöön myös yksityisissä selainikkunoissa. Valitse (2) ”Okay” jatkaaksesi.
- Seuraavaksi Firefox pyytää vielä antamaan suostumuksen WithSecurelle selainlaajennuksen käyttöön. Valitse tässä ruudussa ”Allow” ottaaksesi selauksen suojauksen käyttöön Firefoxissa.
WithSecuren omat ohjeet
- WithSecuren oma ohje avautuu klikkaamalla WithSecure > More options (kolme pistettä WithSecuren ikkunassa) > Help.
Video-ohje
Anna palautetta
Helsingin yliopiston IT-Helpdeskin ohjesivusto auttaa sinua työhösi liittyvissä IT-aiheisissa kysymyksissä. Kerro meille, miten voisimme parantaa ohjeitamme. Arvostamme suuresti palautettasi!
Kuinka parantaisit ohjeistusta?