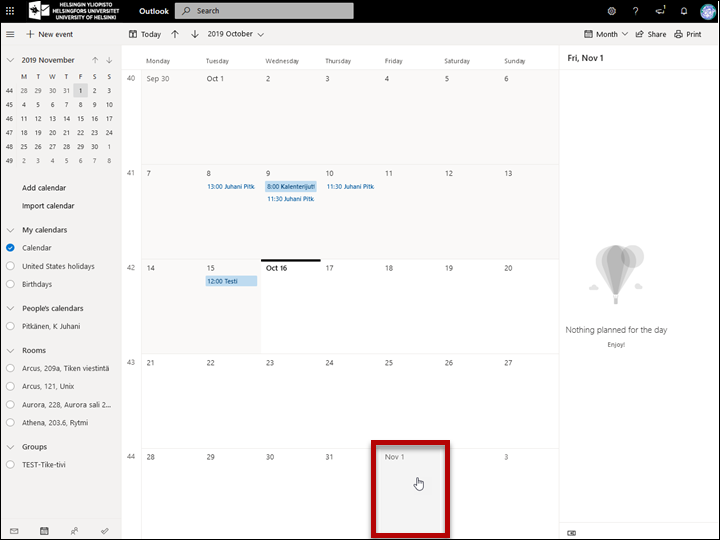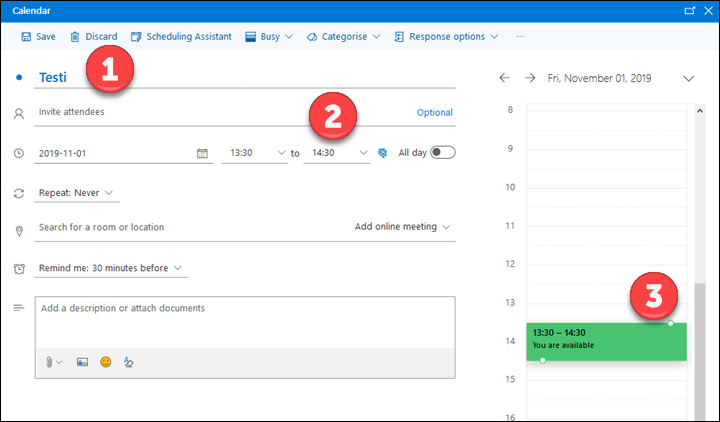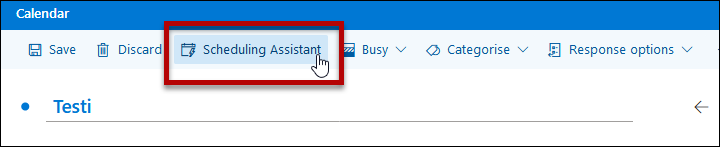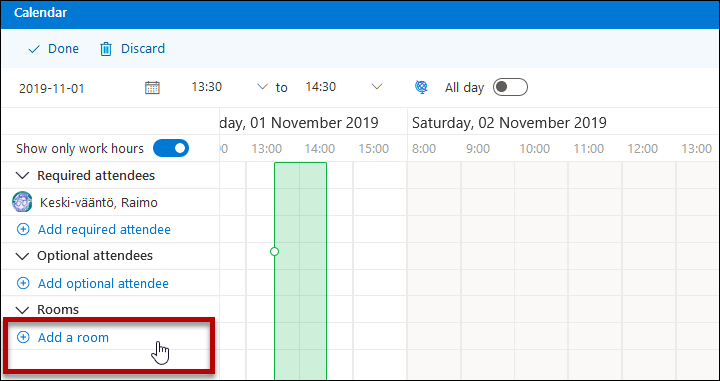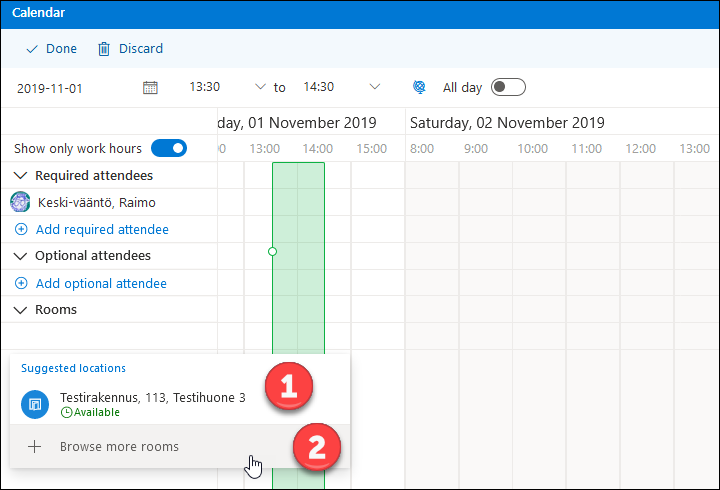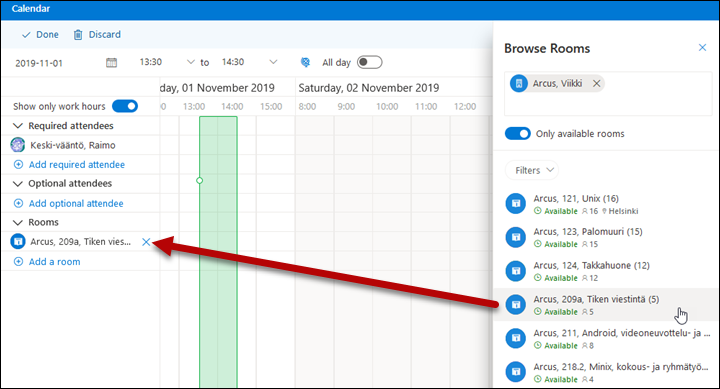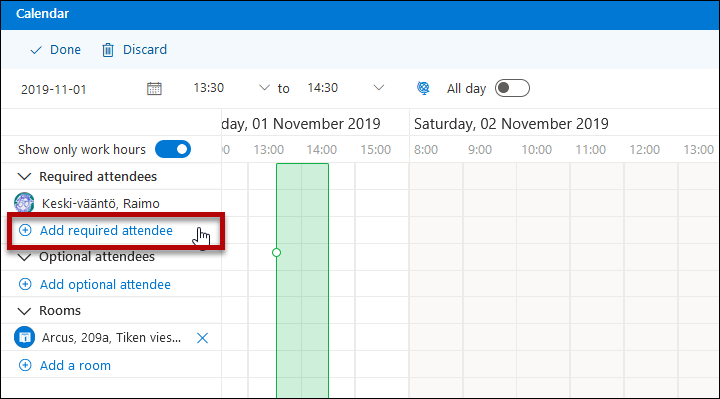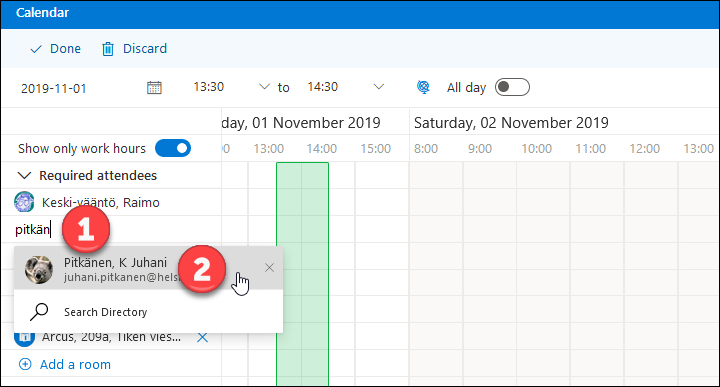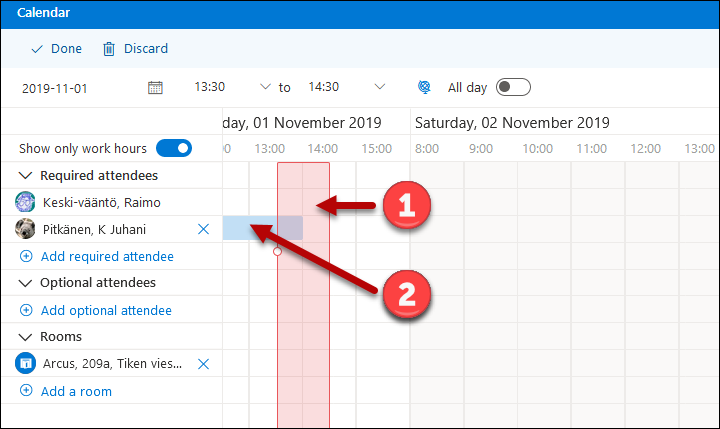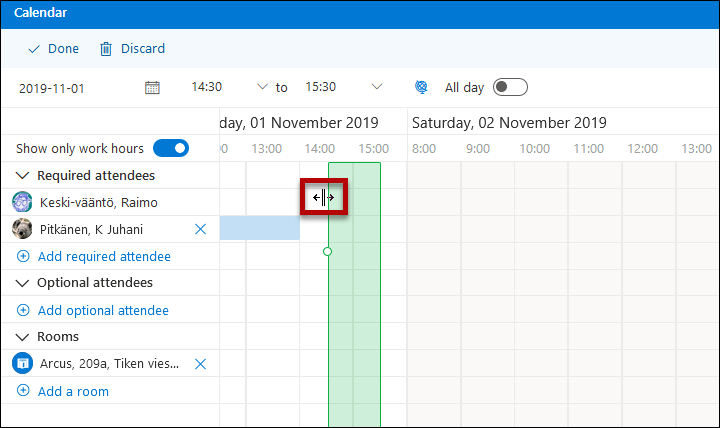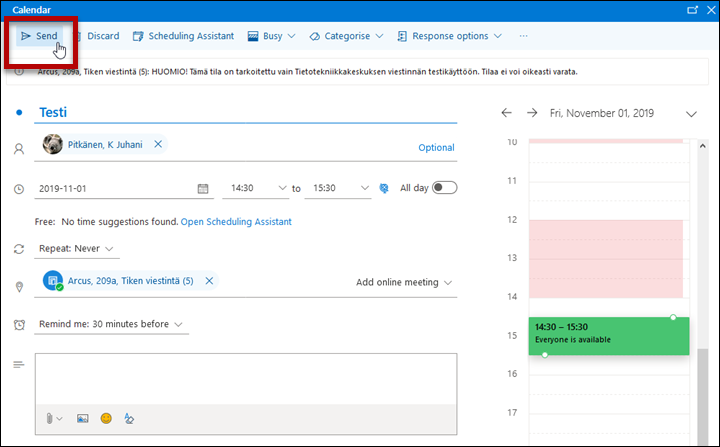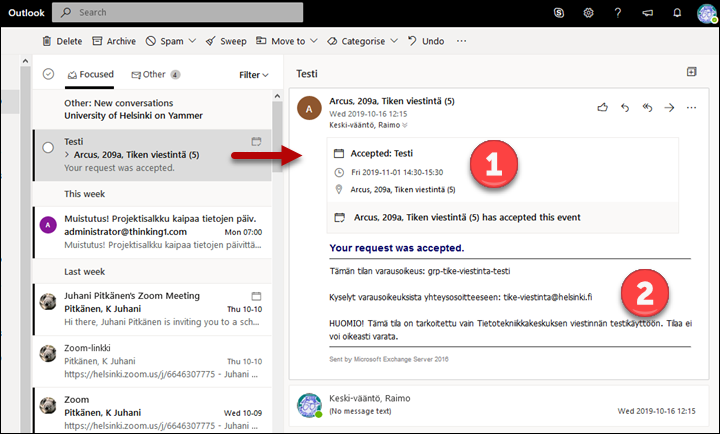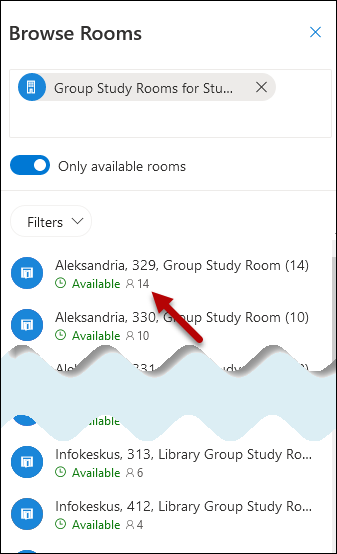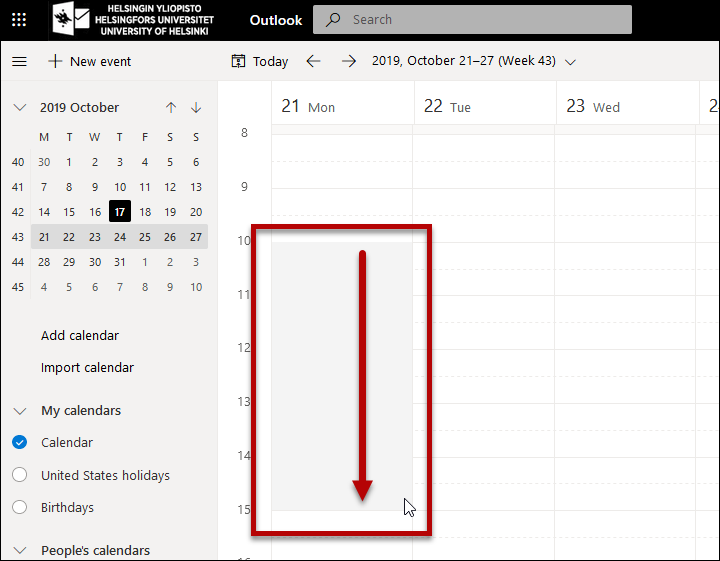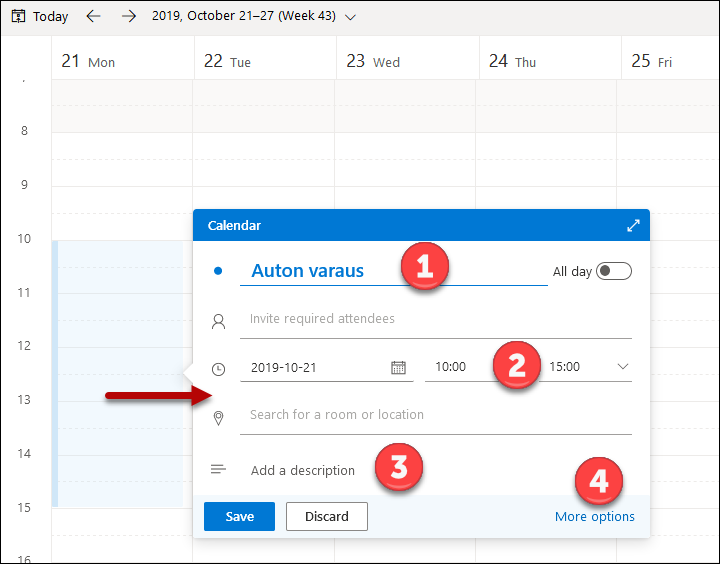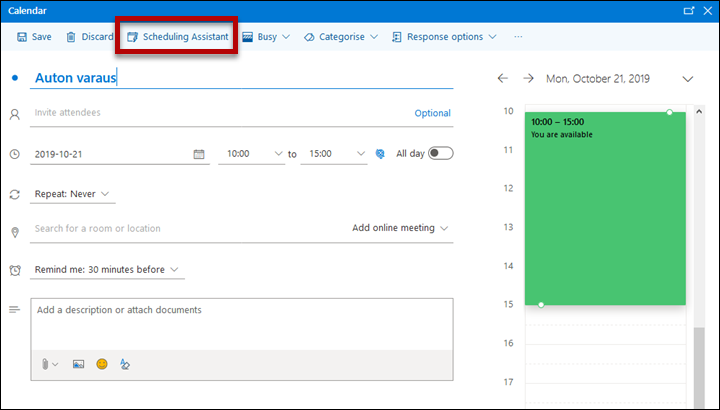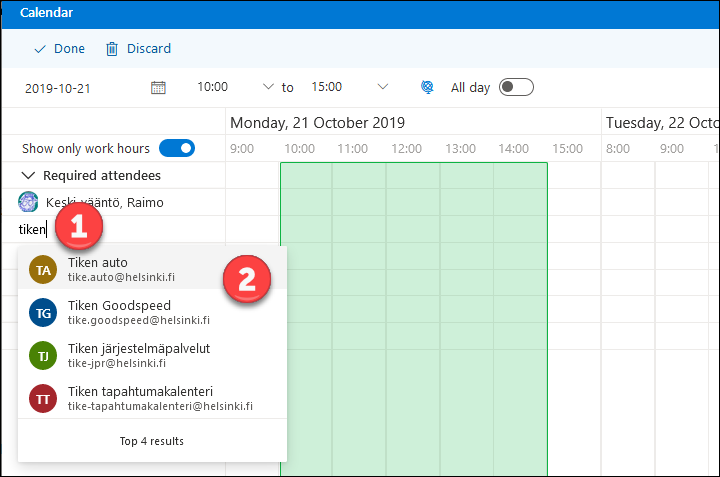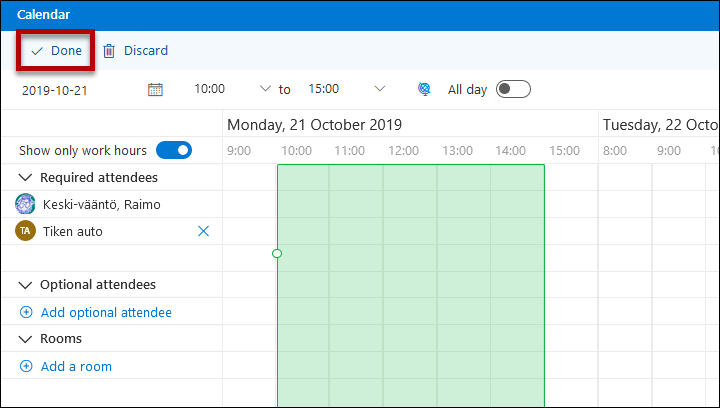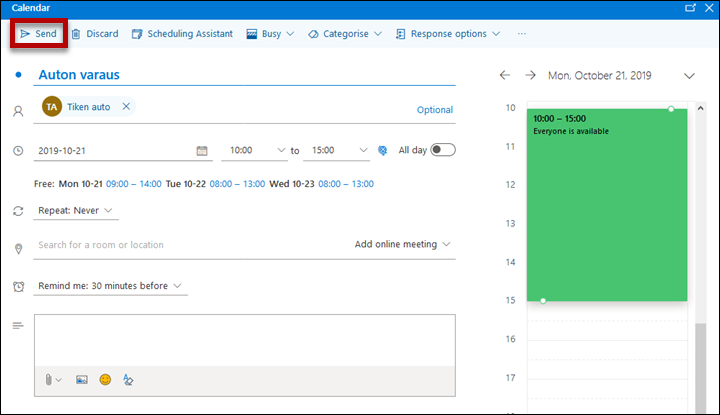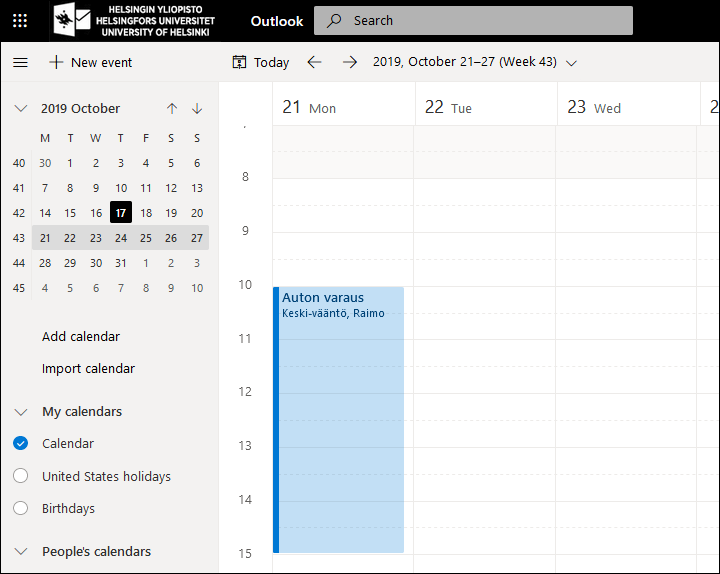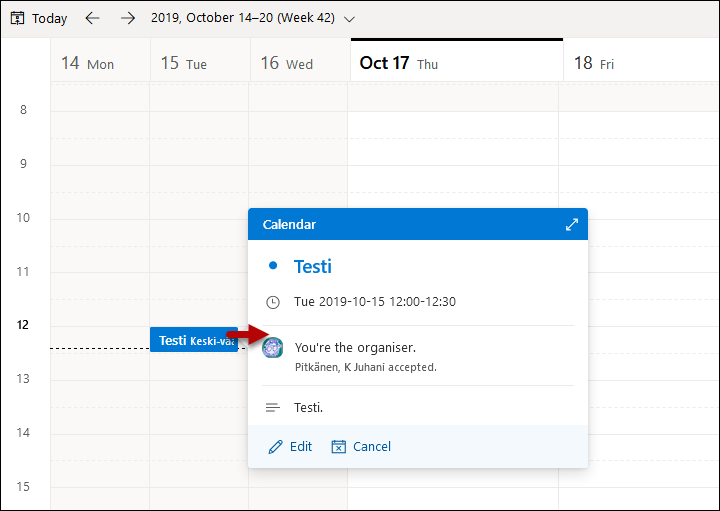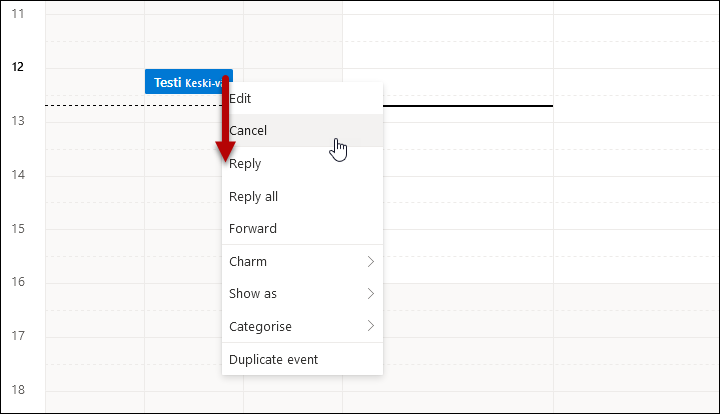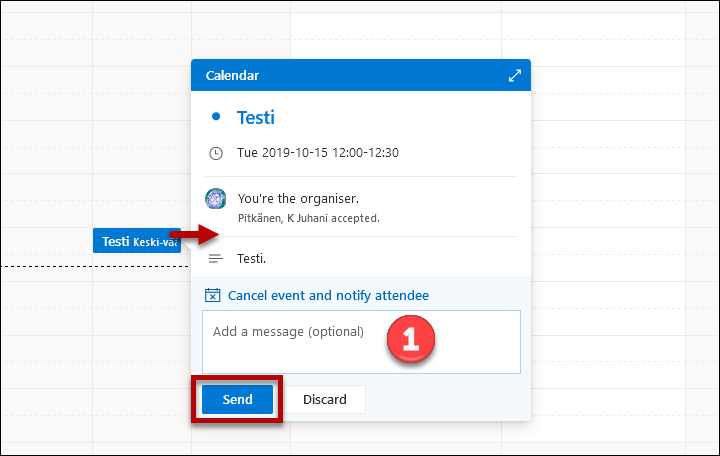You can book meeting rooms, study rooms and certain pieces of equipment through the OWA. Not all meeting rooms can be booked through Outlook/OWA, since only some of the meeting room reservations have been transferred to the Office 365 system.
In most situations you should book the room at the same time as you send invitations to the meeting. You can make a room reservation and send an invitation to the meeting in several ways. These instructions first cover a quick and simple way of creating a meeting invitation and booking a room for a specific room. After that you will find instructions on how to make reservations for different resources, for example research equipment, through the system. In addition, you will find instructions on how to make sure the booking was successful.
NOTE: The right to use the rooms may be limited to a specific group of users. Even if you see a meeting room on the list, you might not be able to make a reservation. If you can’t reserve a room you should be able to reserve, please contact the address stated in the response message sent by the room.
The room always sends a response message once you have sent a meeting invitation. The message contains information on, for example, who has the right to reserve the room and who you should contact to ask about reservation rights.
Quick help
Make sure that you are making the reservation in your own calendar!
See Detailed Help tab for instructions.
Detailed help
Table of contents
Please make sure that you are making the reservation in your own calendar!
Booking a meeting room
In this example, Raimo Keski-vääntö is the host of the meeting (Meeting Organizer). Raimo first reserves time and room for the meeting and then invites one attendee.
In this example, the monthly view of the calendar is displayed. In the weekly and daily view, the new blank meeting that opens looks a bit different. You can find an example in the section Reserving equipment.
- Open the OWA calendar. Check that it is your own calendar.
- Double-click the day for which you want to make a booking.
- Add the invitation title to the field (1) under Add a Title.
- For some rooms, anyone can see the title of the reservation in the reservation calendar. Do not type anything in the title field that should not be displayed to all university people.
- Select the start and end times for the meeting from the menu (2).
- The calendar (3) allows you to check if you have an appointment at the planned time.
- Next, select the meeting room. Click Scheduling Assistant at the top of the window.
- Click Add a room on the left.
- Under Suggested locations (1), you can view OWA’s suggestions of rooms you have used before. Select one of them or click Browse more rooms (2).
- By clicking the search field (1), you can view a list of rooms. The rooms have been organised based on their address, but you can filter the search, for example, by entering the name of a campus or a building. In this example, we will find the rooms available in the Arcus building.
- Click the name of the room.
- The room is now listed under Rooms on the left side of the window.
- Next, add the attendees.
- Click Add required attendee on the left.
- OWA will offer suggestions for names as you write the beginning of the name in the field (1). Click on the participant’s name (2).
- The people and rooms you have added will be displayed in the list in the column on the left. Information on whether any overlapping booking exists will be displayed for each attendee. The planned meeting shows up as a bar (2) in the calendar. Any overlapping bookings will show up as red. Pitkänen, K Juhani has an appointment during the planned time (2) , so we have to change the time of the meeting.
- Click the edge of the red square and hold the mouse button down. When the pointer looks like in the picture, you can drag the start and end times around. The start time has been postponed and now the bar is green, indicating there are no more overlapping appointments.
- Finish the invitation by clicking Done.
- Check all information before sending the invitation.
- Click Send.
- KEEP IN MIND THAT THE ROOM ALSO ALWAYS SENDS A RESPONSE! The top of the message (1) indicates that the room has accepted the meeting. The bottom of the message (2) contains additional information. The information includes the name of the group with a reservation right to the room and a contact address for further information.
Reserving a study room
- The procedure described above can also be used to reserve certain study rooms. Select Group Study Rooms for Students in the list of rooms.
- Room 329 in Aleksandria is available. The list of rooms also indicates the capacity of the room, 14 persons.
Reserving equipment
You can reserve certain pieces of equipment, such as research equipment and vehicles, in Office 365.
The right to use certain equipment may be limited to a specific group of users. Even though you may see an item of equipment on the list, you might not be able to make a reservation. If you cannot reserve equipment you should be able to reserve, please contact the person in charge of reservations for that piece of equipment.
In this example, a car is booked. The same method applies to reservations of other equipment as well. The calendar is in the weekly view. A new blank meeting that opens in the monthly view looks a bit different.
Note that this will also create a reservation in your own calendar for the same time. Others will see you as reserved.
- Open the calendar. Check that it is your own calendar.
- Hold down the left mouse button and draw the desired length of your reservation on the calendar.
- Write a description of the reservation in field (1).
- The time is already entered in field (2).
- You can write a more detailed description in field (3).
- Click More options (4).
- Select Scheduling Assistant.
- In field (1), write the beginning of the name of the resource you wish to reserve.
- Select the resource in the menu that opens (2).
- Click Done.
- Click Send.
- You can now see the reservation in your calendar.
Tracking responses
- Once you have sent a meeting invitation, check your e-mail immediately to see that the selected room has accepted your reservation. The room always sends a response message.
- The response message may contain additional information about the room. In the example, you can see the sender of the response message, room “Arcus 209a, Tiken viestintä”, information about the reservation having been accepted (i.e. that the room was available) (1) as well as information on who has the right to reserve the room and whom to ask about the reservation rights (2).
- You can also check who has responded to your invitation later. Click the meeting entry in the calendar.
Editing a meeting afterwards
If you need to edit a meeting (add or remove attendees, change the time or room etc.) after you have sent the invitations and made the room reservation, please take the following matters into account:
- Track the attendees’ responses. If you change the meeting time, they need to accept the meeting invitations again.
- When you change the meeting time, always check the Scheduling Assistant to ensure that the previously booked room is also available during the new meeting time.
- Always use the Scheduling Assistant to change the room, and check that the room is also available during the new meeting time.
- Be careful when editing recurring reservations! For popular rooms, it can be very difficult to change the reservation times. In the worst case, you might lose the entire room reservation.
- Always remember to send the changes to the attendees and the reserved room.
- Make sure the room accepts the changes (sends a new message).
Cancelling a meeting
- You can cancel meeting requests and room reservations that you have created.
- Click the event to be cancelled in your own calendar.
- Click Cancel.
- If you wish, you can write a cancellation message in field (1). Otherwise, you can just click Send.
How can I make sure that my room reservation was successful?
- The room has sent a response message (Accepted), and the meeting details have not been changed afterwards. Make sure that the reservation message comes from the room, since attendees also send them. In addition, make sure that if a meeting room is mentioned, there’s a room icon next to the name of the room.
- Open the room reservation calendar and check that your own reservation is there. The room’s reservation calendar is the only reliable way of checking who has valid reservations.
- If the meeting’s details have been changed, remember to inform all attendees and the room (Send Update), and make sure that you receive response messages of their acceptance.
How can I find out who has valid reservations for a specific room?
- If you are in a hurry to find out who has a valid reservation for a room, and the room calendar does not display the details of who has the reservation, you can try to make a new overlapping reservation for the room (the start and end times of a valid reservation are always displayed in the room calendar). You can see the details of who has the reservation in the automatic response message. Trying to make a reservation should result in a negative response, with the response message usually mentioning whose reservation prevents you from reserving the room. To attempt to make an overlapping reservation, you must have the right to reserve the room in question. If you have no reservation rights, you will be notified that the reservation request has been rejected for this reason.
Note that you cannot make a room reservation in the past – the start time of the reservation can only be in the future (it is enough that it slightly overlaps with the clashing reservation). Finally, cancel this extra meeting in your own calendar.
What can go wrong with room reservations?
- Reservation requests are sent to the rooms as e-mail messages in the same way as to the persons attending the meeting. Delivery of a message can be delayed due to various reasons. The room also sends the response message by e-mail. So you should wait for a moment for the delivery of the messages.
- Some of the university’s distribution lists are located outside Office 365. These include 1) groups beginning with grp for which an e-mail address is used 2) automatic groups beginning with hy 3) Majordomo mailing lists. These lists cannot be found in the Office 365 address book. Office 365 considers these e-mail messages external, and cannot determine who is behind the addresses. Therefore, meeting invitations that use these groups can in some situations behave differently from meeting invitations sent using the Office 365 system’s own groups, or if the attendees have been selected one by one.
- Anyone can make an appointment in their own calendar for a time and type anything in the Location field without actually reserving anything. A meeting in one’s own calendar is not proof of a room reservation.
- The person who made the reservation may have viewed all of the rooms in a room list but not selected any of them, in which case the meeting invitations may have been sent accidentally without a room reservation. Fortunately, a room reservation can also be added to a meeting afterwards by editing the meeting, choosing the room, and sending an update.
- It is possible that a rejection message concerning the reservation has been generated as it should have been, but it has not been noticed or it has been ignored. However, the meeting remains in your own calendar. A rejecting message sent by the room will not delete the meeting from your own calendar.
- It is possible that the meeting time has been changed afterwards, and updates concerning the meeting (including the room that has been reserved) have not been sent to the attendees. If you change the time of the meeting, make sure that the room accepts the new times.
- You should make sure that you received the acceptance message from the same room you tried to reserve.
- In unclear situations, check that the reservation is valid in the calendar of the room in question. If the reservation details are not displayed, ask the building’s caretakers for help.
- It is possible that the time zone has been set incorrectly in the computer settings. Check the settings to make sure that other sources of problems have already been ruled out.
Video instruction
Give feedback
The instructions site of the University of Helsinki's IT Helpdesk helps you with IT-related issues related to your work. Let us know how we can improve our instructions. We greatly appreciate your feedback!
How would you improve these instructions?