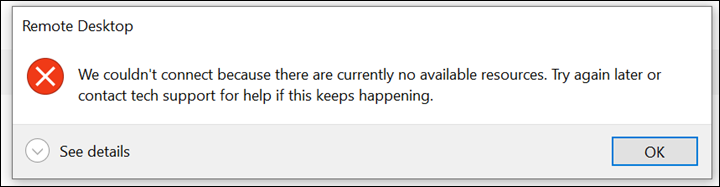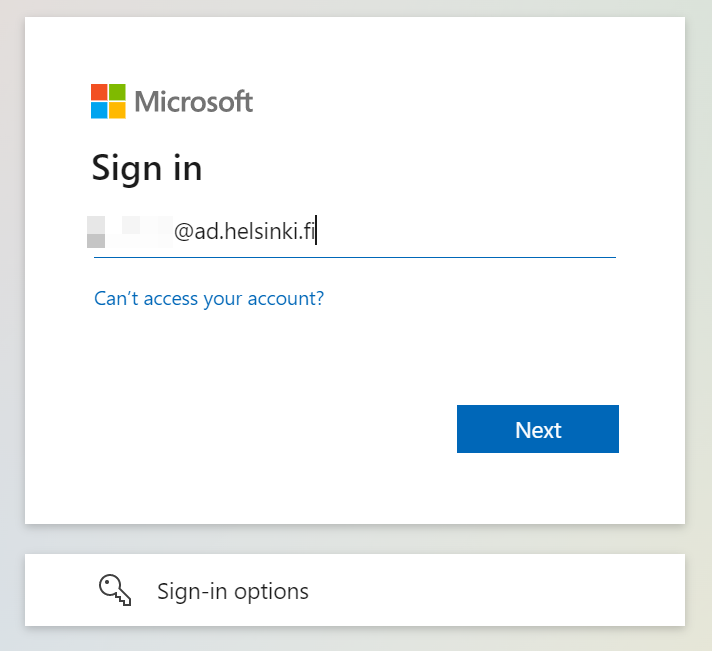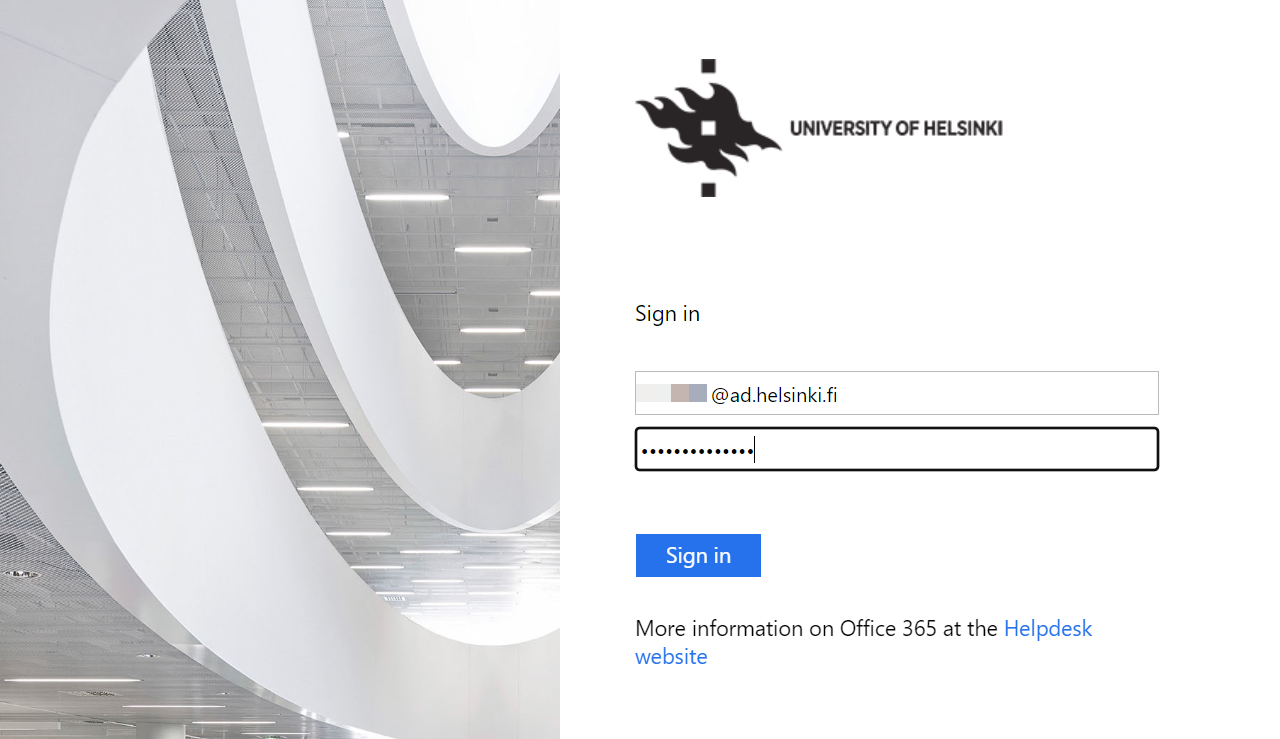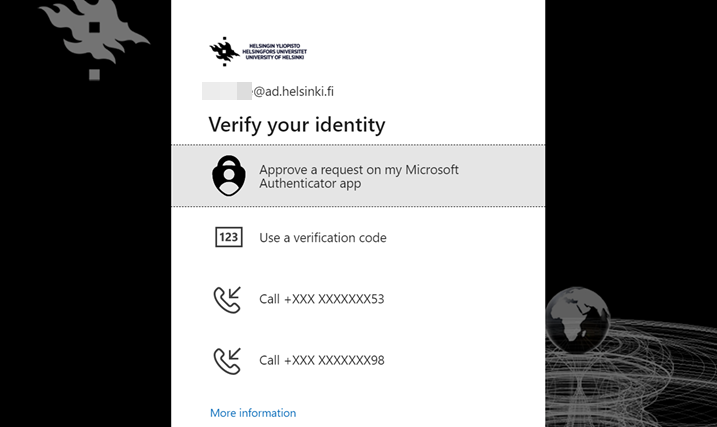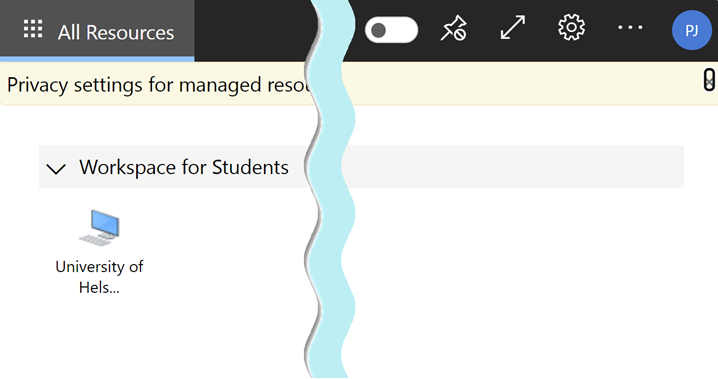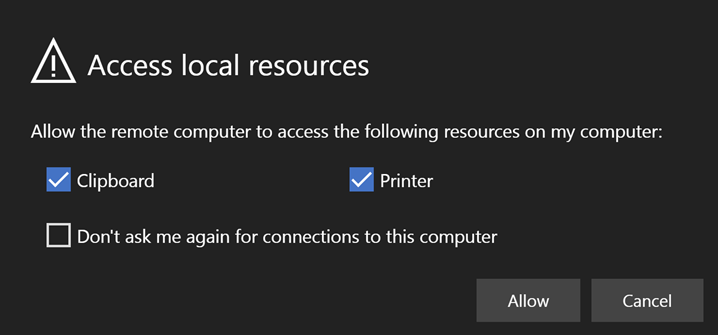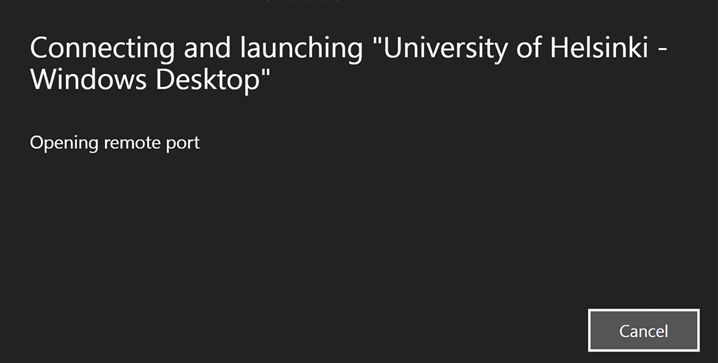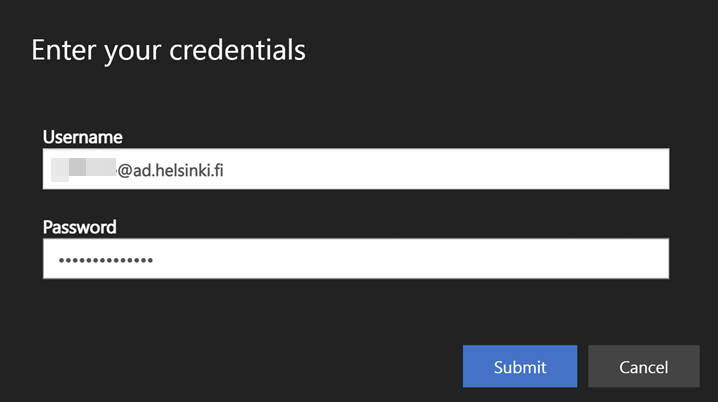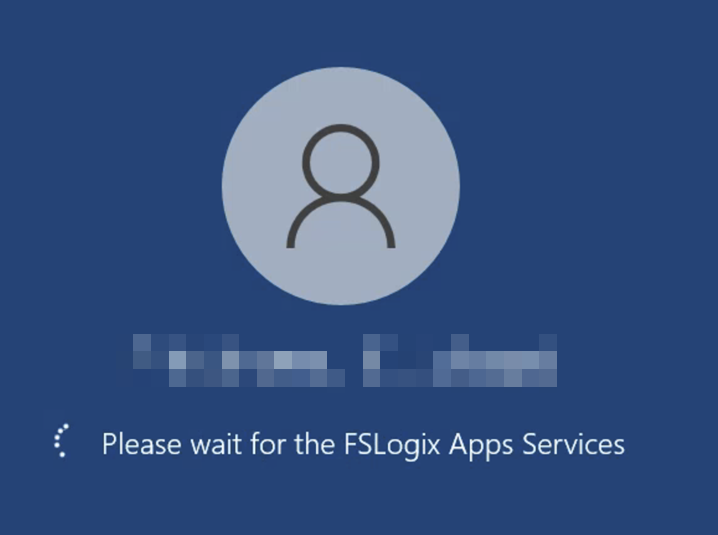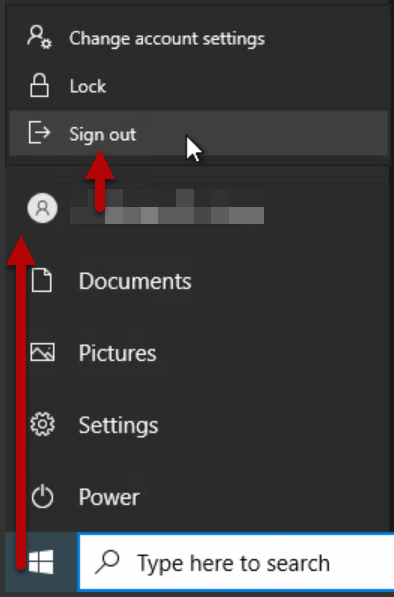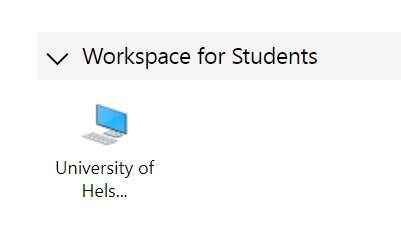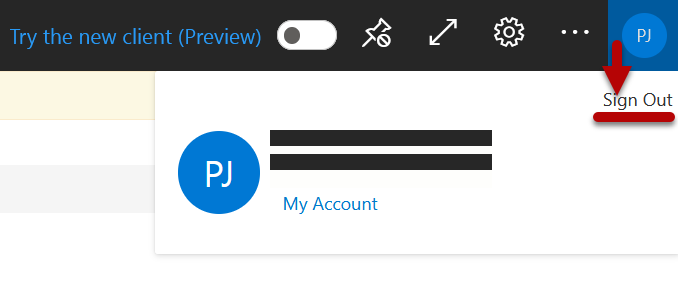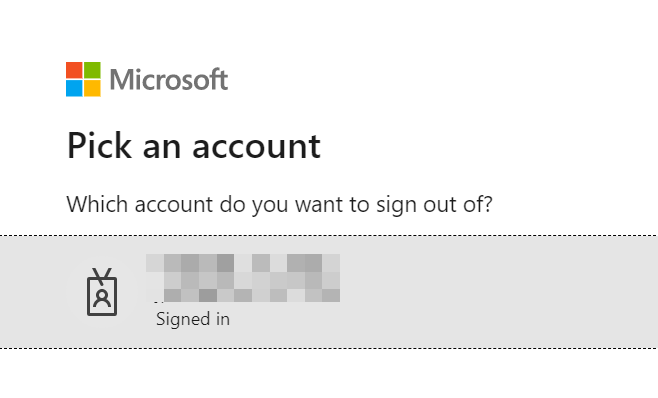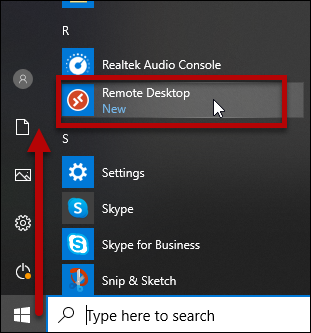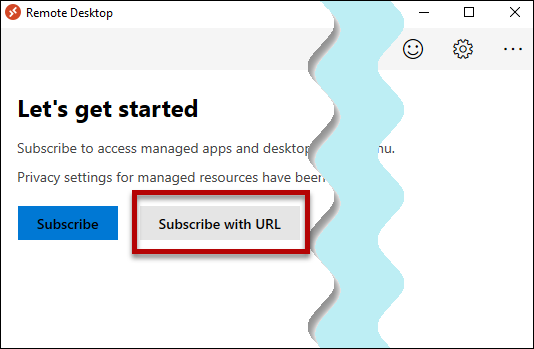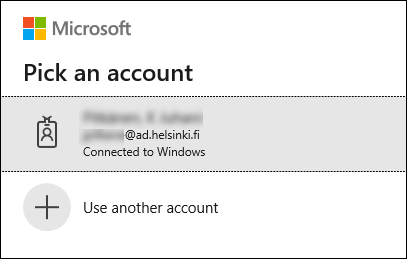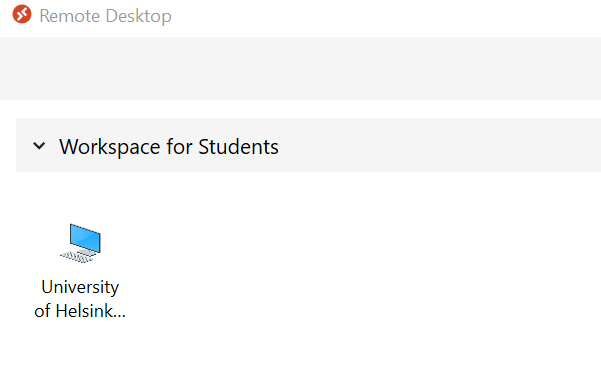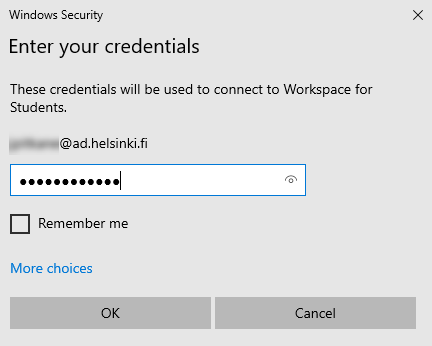AVD (Azure Virtual Desktop) is a virtual Windows desktop which you can use with a browser or client software installed on your computer. AVD was formerly known as Windows Virtual Desktop (WVD).
How does AVD work?
- You can use it through the browser or install the client software on your computer. Using client software gives you more functionalities.
- Student: Use your University user account to use the service.
- Teacher: If you want to learn how the AVD desktop supports teaching, ask for permissions from the Helpdesk. For the staff, the primary service is the VDI desktop.
Benefits
- You can work anywhere. You only need an Internet connection and a recent browser version.
- You can use some of the IT station application from your own computer (such as SPSS, Stata, Atlas.TI and R for Windows). You should note, however, that the licence terms of some software with campus licences do not allow their use in cloud services.
Restrictions
- The service is limited to the University of Helsinki students and for teaching.
- You can only save to OneDrive.
- The use of the browser is restricted. You can only use a couple of services, such as Office 365 e-mail. Access to several University services is prohibited. If necessary, use the browser on your computer outside AVD.
- The roaming profile is not available.
- Only a limited number of simultaneous users. When the maximum number of users is reached, you will get the following notification:
- Log out of AVD when you stop using it to free up some capacity for the other users.
- This is a cloud service. Read the information security rules for cloud services in Flamma.
Quick help
- Use a modern browser, such as Chrome, Edge, Safari, etc.
- Log in at https://rdweb.wvd.microsoft.com/arm/webclient/index.html.
- The service uses MFA authentication.
- Save your work to the OneDrive service.
- Do not keep AVD reserved if you are not using it. Log out when you finish working.
Detailed help
Logging in
- Use a modern browser, such as Chrome, Edge, Safari, etc. The screen captures in the instructions are from the Chrome browser on your Windows 10 computer.
- The service uses MFA authentication.
- Log in at https://rdweb.wvd.microsoft.com/arm/webclient/index.html
- Enter your username as username@helsinki.fi (such as rkeskiva@ad.helsinki.fi). Click Next.
- You will be forwarded to the University sign-in page. Wait a moment.
- Enter your password and click Sign in.
- Select the authentication method. The management of identification methods is described in more detail in these instructions.
- After logging in, the available resources are shown. Click University of Helsinki – Windows Desktop.
- AVD asks for permission to use the desktop on your computer and the printer. Uncheck the checkboxes to deny the permission, if you like. In general, allowing the use is a good idea. Click Allow to do this.
- The service starts. Wait a moment.
- Enter your username (such as rkeskiva) and password. Click Submit.
- AVD starts. Wait a moment.
- AVD is ready for use.
Saving
- You can save to OneDrive.
- NB! Currently, OneDrive only works through a browser.
- During work, files can be saved by creating your own directory under the D:\Temp directory (other users do not have access to the created directory). These files can be deleted at any time. Upload files for long-term use to OneDrive!
Logging out
- Click Start > profile image > Sign out.
- You come back to the selection of AVD.
Then, click your name in the top right corner to log out.
- Click the top right corner of the profile window. Click Sign Out.
- When you click your name, you will be forwarded back to the University sign-in page. When you click the three dots after your name, you can select Forget. This takes you to the Microsoft login page as in section Logging in above.
Using the client software
You can use the client software installed on your computer instead of the browser version. There are more functionalities in the client software, such as transferring files between your own computer and the virtual desktop via the clipboard.
The screen captures in the instructions are from a Windows 10 computer.
- Start by installing the software on your computer following instructions provided by Microsoft.
- Once the software has been installed, you can start it from the start menu: Start > Remote Desktop.
- Click Subscribe with URL.
- Type https://rdweb.wvd.microsoft.com/api/arm/feeddiscovery in the address field
- Click Next.
- Log in using your university username (such as rkeskiva@ad.helsinki.fi).
- Double-click University of Helsinki – Windows Desktop.
- Enter the password for your username.
- AVD opens. You can use it just like the one on the browser; see the instructions above.
Video instruction
Give feedback
The instructions site of the University of Helsinki's IT Helpdesk helps you with IT-related issues related to your work. Let us know how we can improve our instructions. We greatly appreciate your feedback!
How would you improve these instructions?