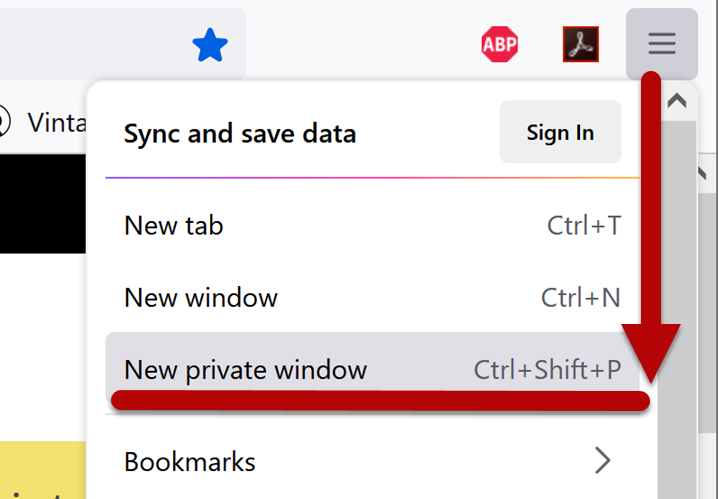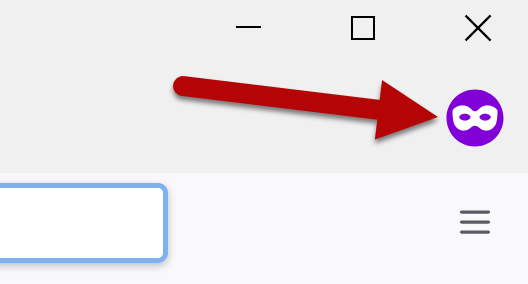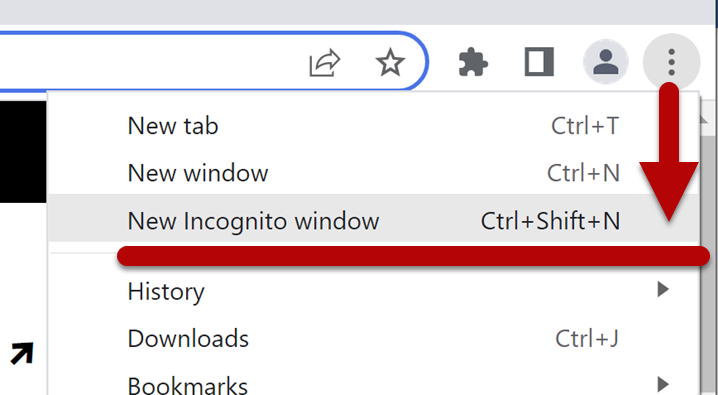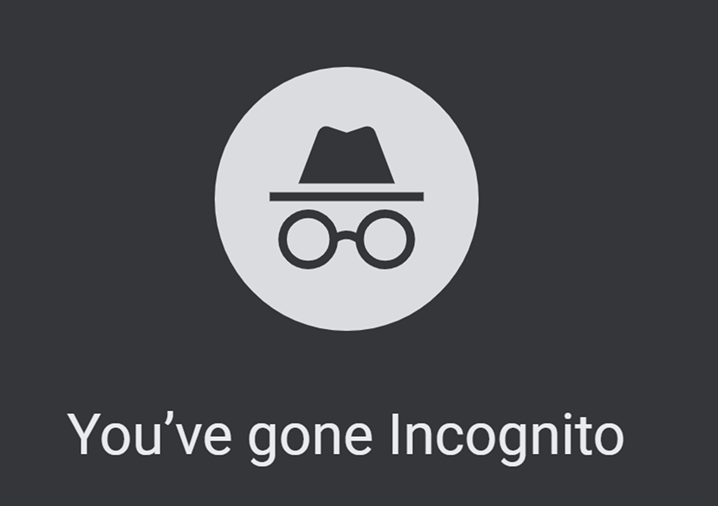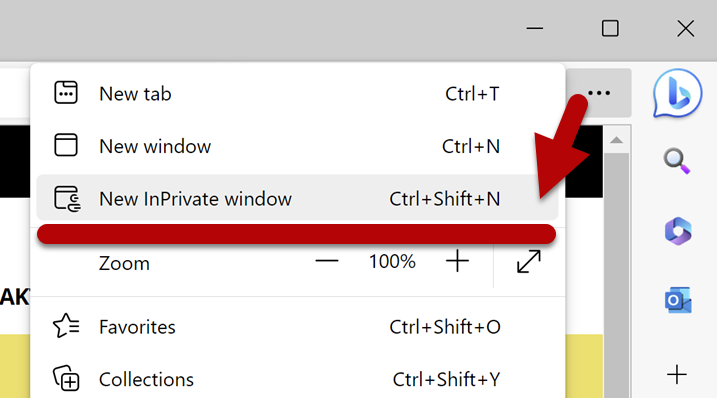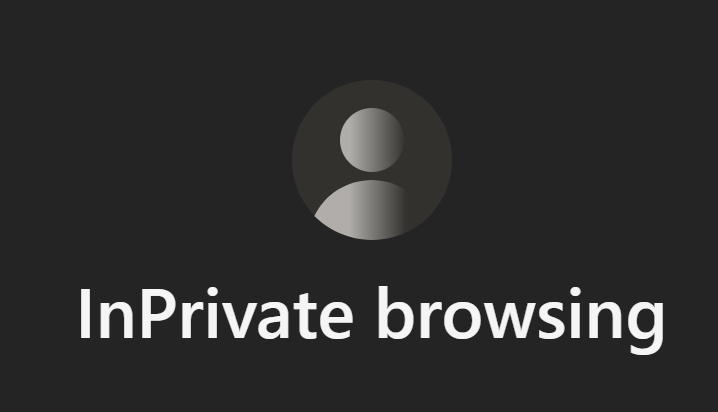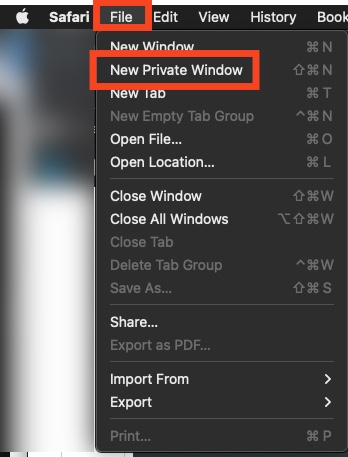You may sometimes encounter problems accessing services that you use with your browser (changing your password, using e-mail, the Download Centre, etc.). If a service does not work, you should first try to log in to the service by using the browser’s private mode (so-called incognito mode) or clear the browser cache according to these instructions.
If these actions do not help, you can always turn to the IT Helpdesk.
Quick help
Open a private browser window
Firefox
- Click the three lines (the so-called hamburger menu icon) in the top right corner of the browser window.
- Select New private window.
Chrome
- Click on the three dots in the top right corner of the browser window.
- Select New Incognito window.
Edge
- Click on the three dots in the top right corner of the browser window.
- Select New InPrivate window.
Safari
- Open the File menu by clicking it.
- Select New Private Window.
See the Detailed help tab for illustrated instructions.
Detailed help
Private window in Firefox
Click the three lines (the so-called hamburger menu icon) in the top right corner of the browser window.
Select New private window.
A separate icon indicates that you are in private mode.
Private window in Chrome
Click on the three dots in the top right corner of the browser window. Select New Incognito window.
The browser shows a notification that you are now in private mode.
Private window in Edge
Click on the three dots in the top right corner of the browser window. Select New InPrivate window.
The browser shows a notification that you are now in private mode.
Private window in Safari
Open the Safari browser. Open the File menu by clicking it.
Select New Private Window.
The text “Private” in the title bar indicates that you are in private mode.
Video instruction
Give feedback
The instructions site of the University of Helsinki's IT Helpdesk helps you with IT-related issues related to your work. Let us know how we can improve our instructions. We greatly appreciate your feedback!
How would you improve these instructions?