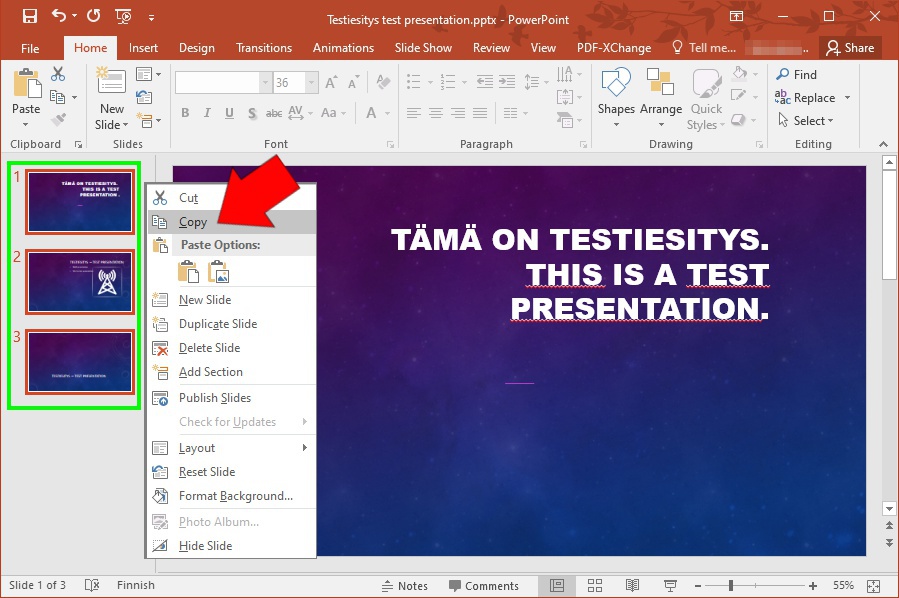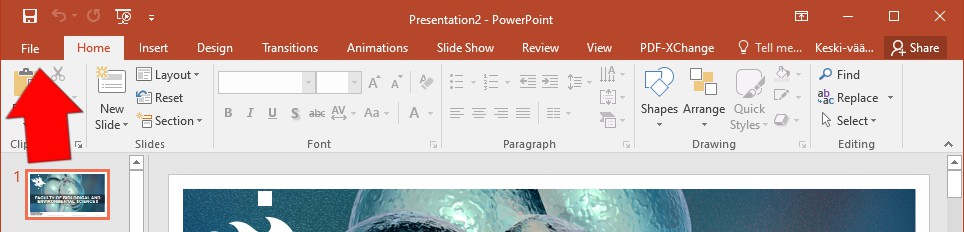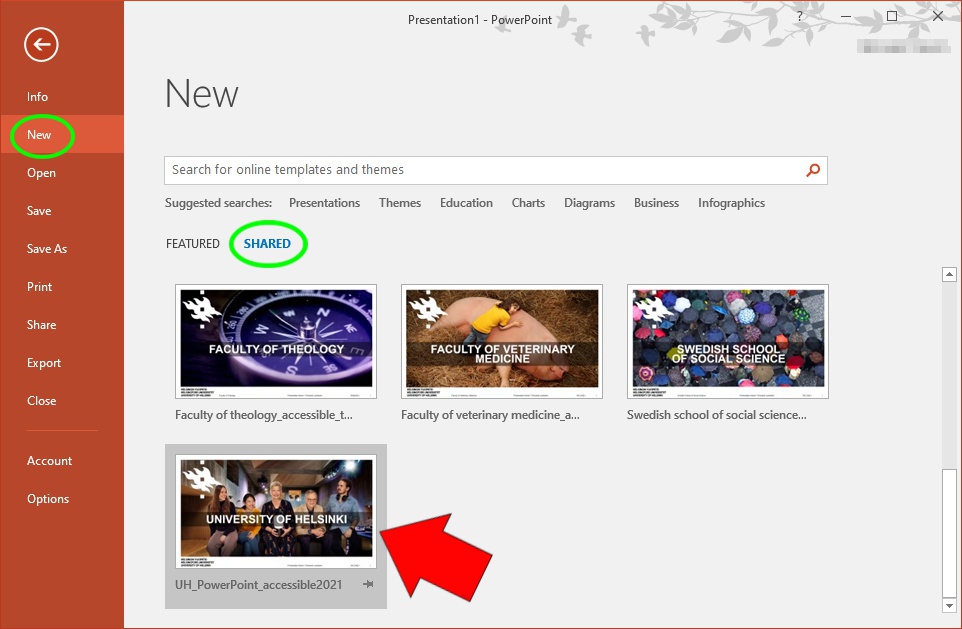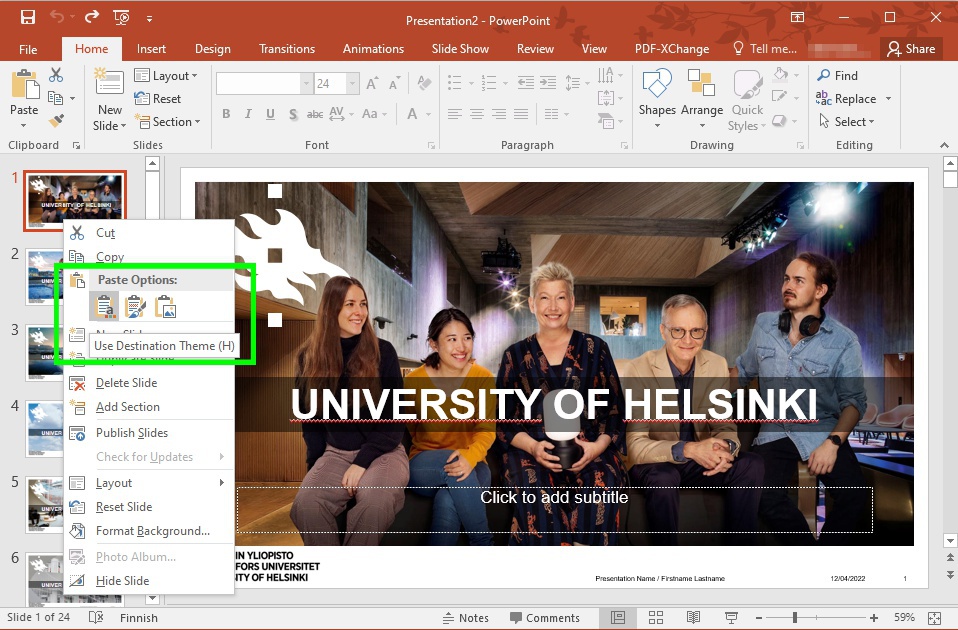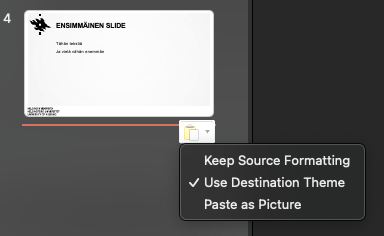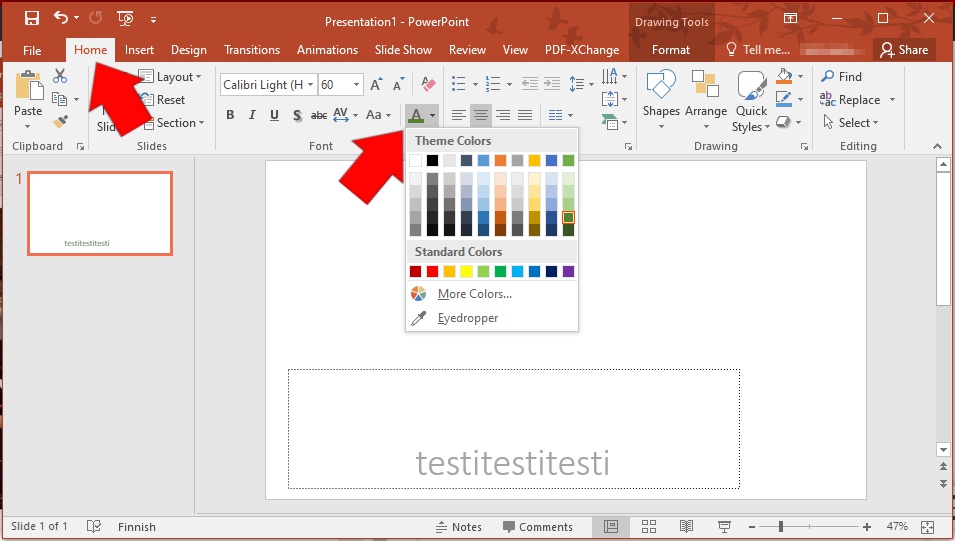PowerPoint presentations created with previous University themes can be updated with current themes. These instructions are written for a Windows computer, but they are applicable for Mac and Cubbli computers.
Quick help
How to update old presentation with new theme
- Open PowerPoint.
- Open the new template you would like to use.
- Open the old presentation in need of an update.
- In the old presentation select all slides and copy everything.
- Open the new template you would like to use. Paste the slides copied earlier using the Use Destination Theme option.
- Save the new presentation.
See Detailed Help for illustrated instructions.
Detailed help
How to update old presentation with new theme
- Open PowerPoint.
- Open the old presentation in need of an update
- In the old presentation select all slides on the left panel. Right-click the first slide and select Copy.
- Open the new template you would like to use by opening the File menu.
- Select New to open the desired theme. University themes and templates can be found under Shared.
- Paste the slides copied earlier by right-clicking the first slide on the left panel. Select Paste Options and Use Destination Theme.
- Save the presentation.
If you're using PowerPoint with Mac you'll notice that the option to use destination theme while copying presentation contents is selected by default:
Does the new, updated presentation look a little bit strange? Little things can cause trouble, for example if the new background color matches your old font color the test becomes invisible. Change colors accordingly to solve the problem. For example, to change font color select your text and click the Change font Color button. The Change Font color button is located on the Home ribbon.
You can also create a new theme or template with objects and without a background image, if needed.
Video instruction
Give feedback
The instructions site of the University of Helsinki's IT Helpdesk helps you with IT-related issues related to your work. Let us know how we can improve our instructions. We greatly appreciate your feedback!
How would you improve these instructions?