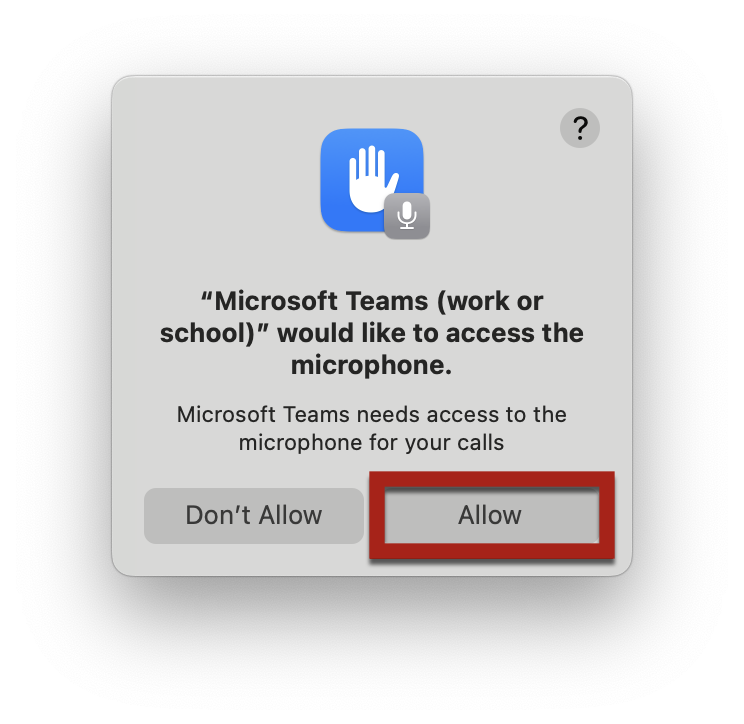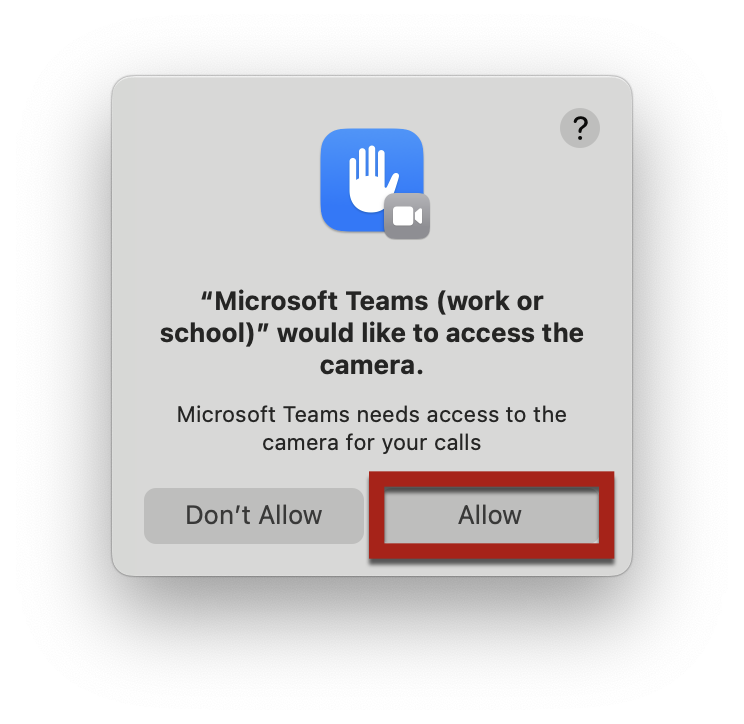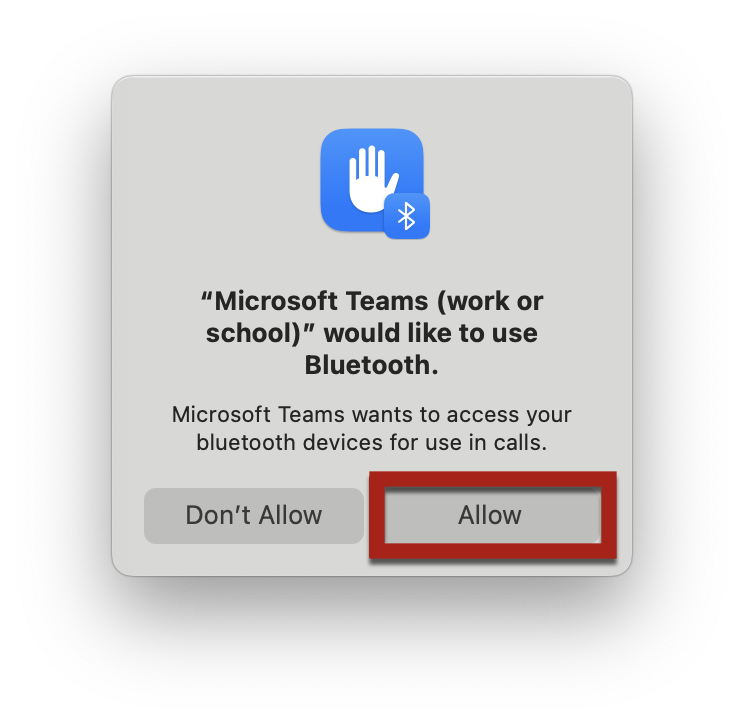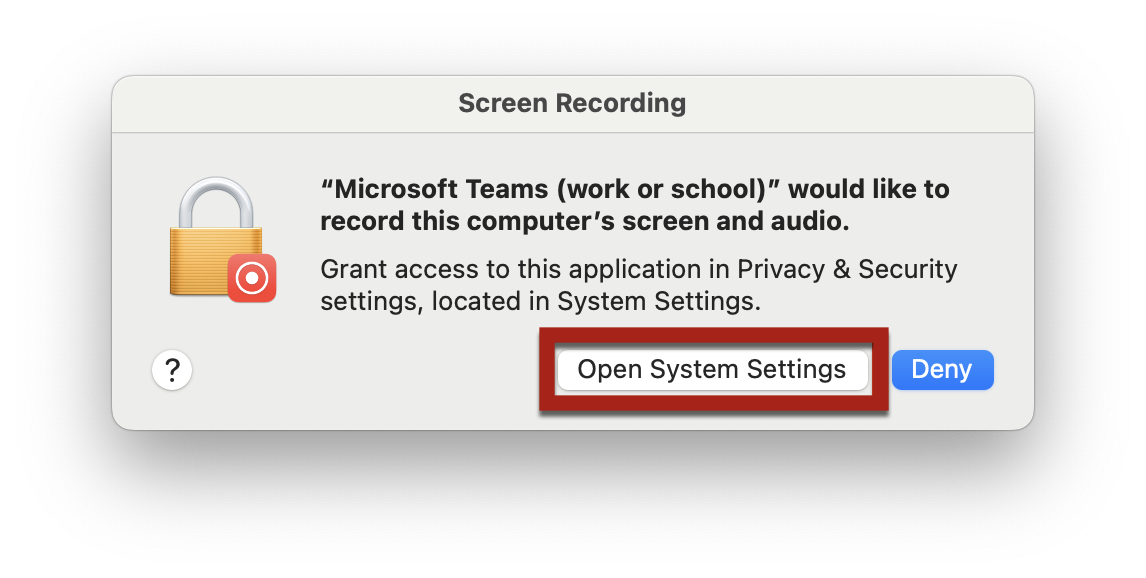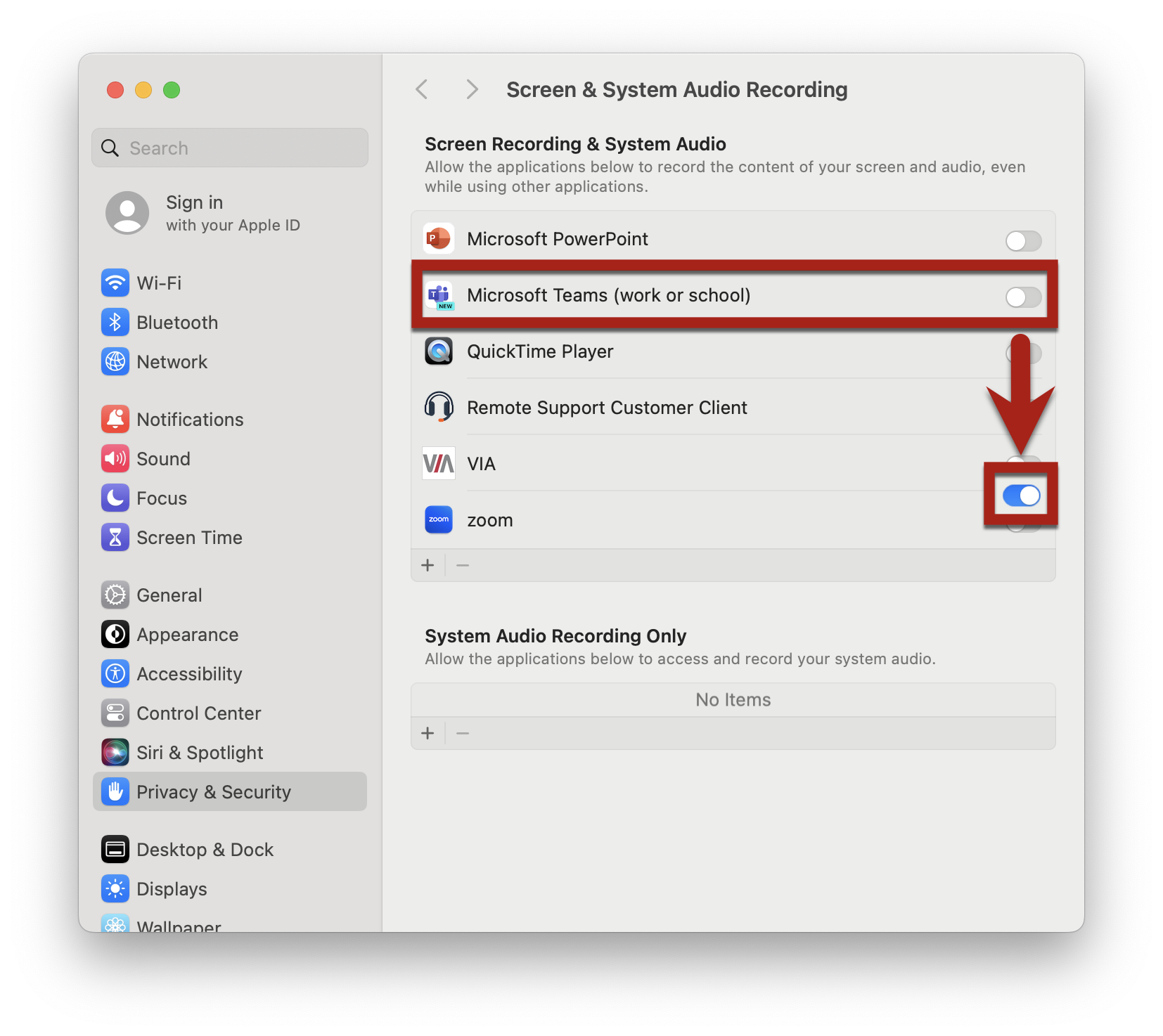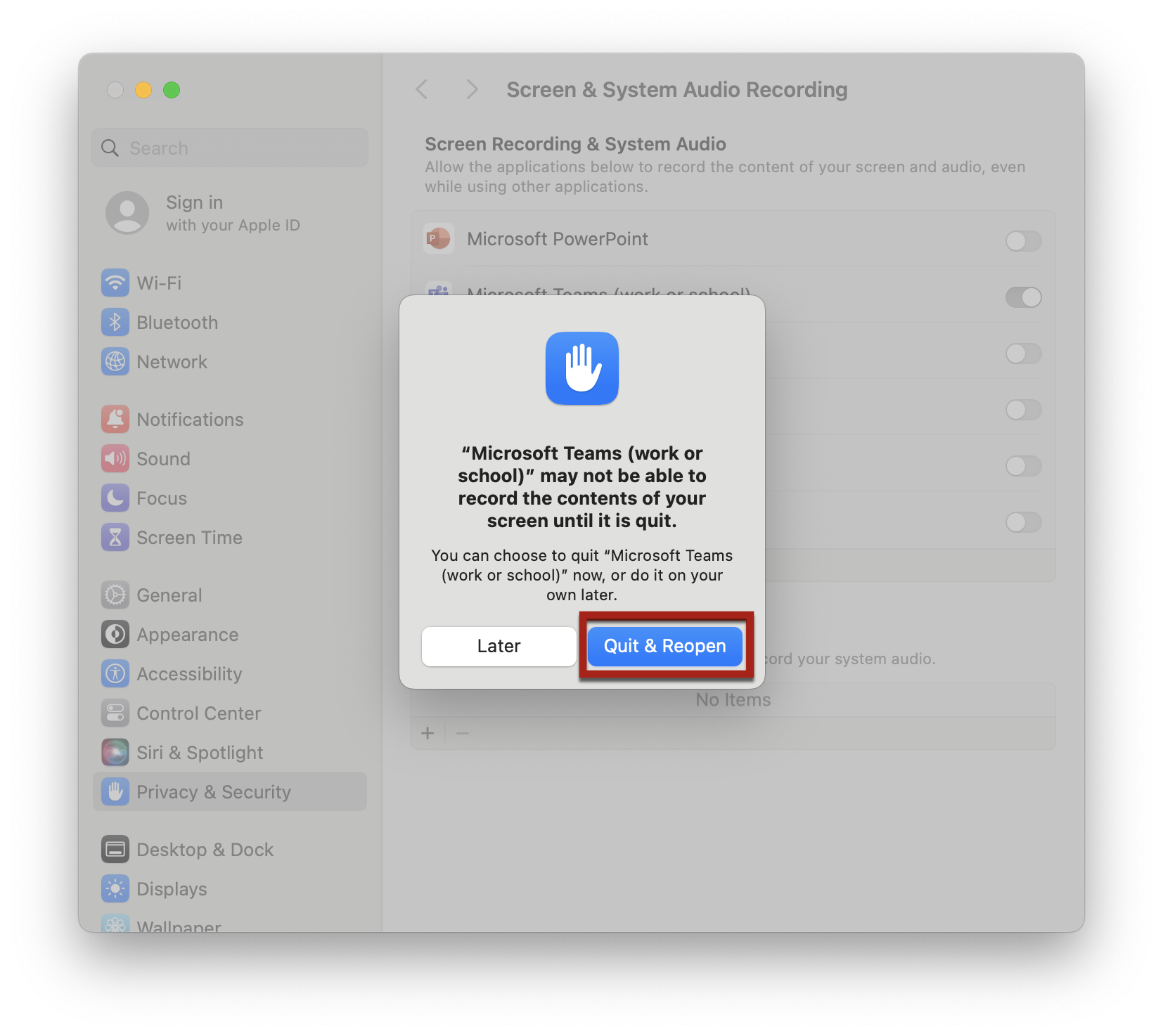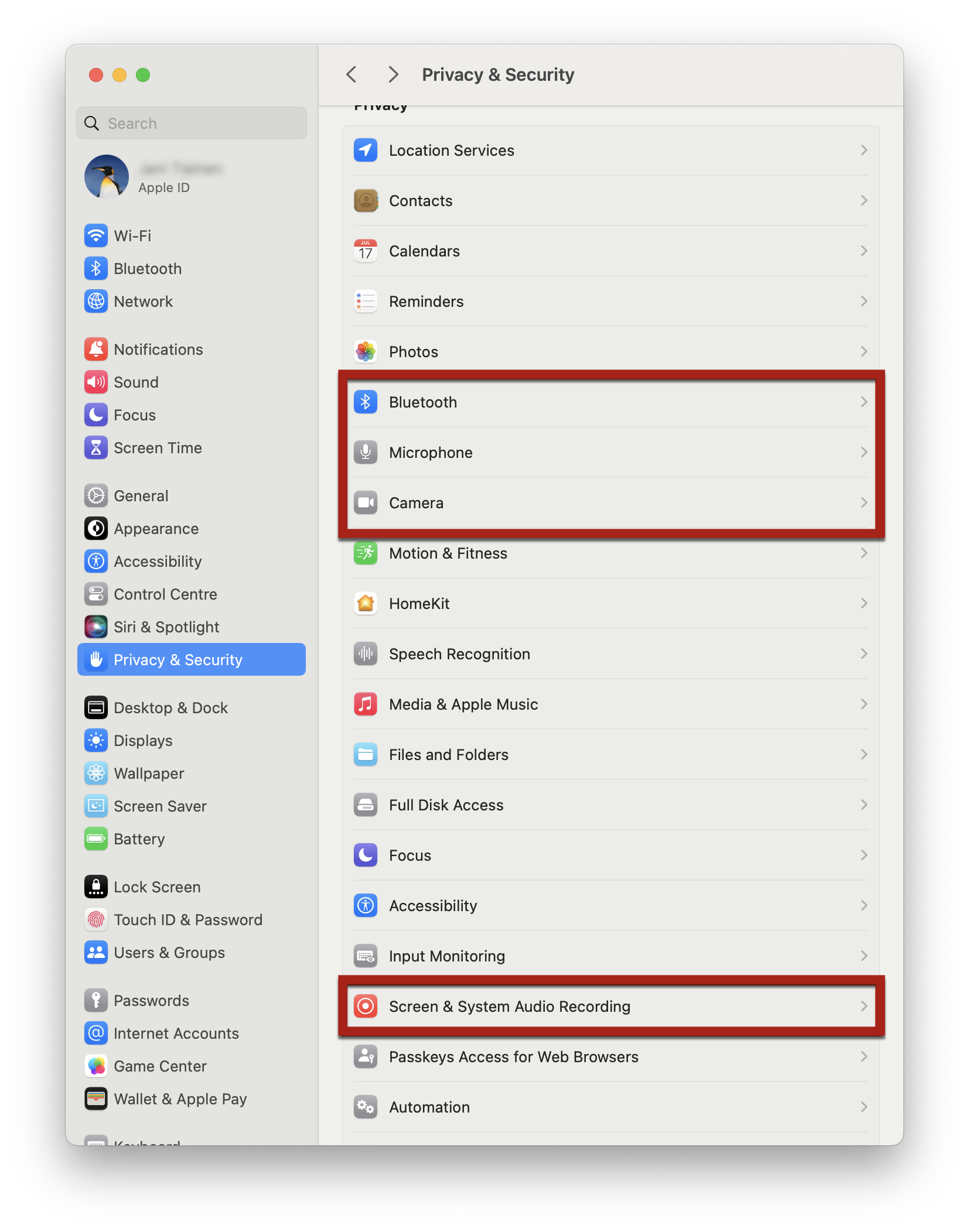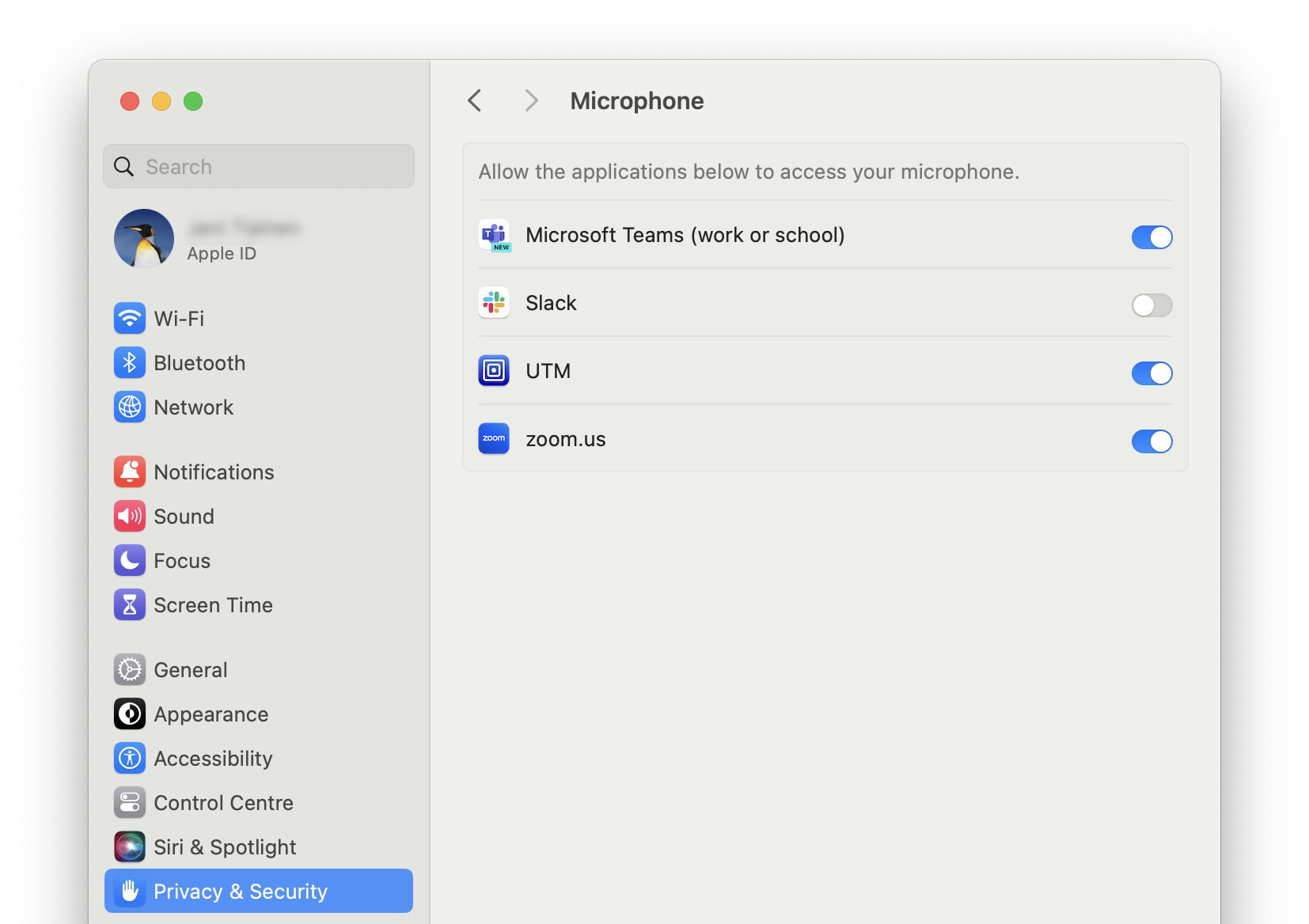In new versions of the macOS operating system, different programs require a separate permission from the user to use the functions and devices listed under the "Privacy & Security" menu of the operating system. Such functions include Bluetooth, the computer's microphone and camera and screen recording. Due to macOS security and data protection policies, these permissions cannot be automatically set to different programs on the University of Helsinki’s centrally maintained Mac computers by the maintenance team, but the user must give permissions to different functions on a program-by-program basis.
Programs to which these permissions should be granted include Teams, Zoom and the BeyondTrust remote support software. The required permissions vary from program to program, so the instructions below will only serve as a general guide. When you first start a program that uses a camera, microphone, Bluetooth, screen sharing and recording, for example, make sure that you grant the program all the permissions it needs. For some functions, the user only has to select "Allow" from the pop-up menu opened by the program, whereas for some functions, the user must move the slider to the correct position under the Privacy and Security menu settings for that function.
Quick help
Teams (as an example)
Some of the permissions can only be granted by the user by selecting "Allow" in the window that appears on the screen when starting the program. Such functions in Teams (for example) are the microphone, camera, and Bluetooth shown in the images. By selecting "Allow" in the window that opens, you give the program permission to use that function.
Some of the functions must be allowed by the user under the "Privacy & Security" menu. In the case of Teams, this must be done when the user wants to share their screen, in which case the program requests access to "Screen Recording". Then, you will receive a message on your screen with a lock icon similar to the example image. In the box that opens, select "Open System Settings".
The System Settings screen recording screen will now appear on your screen, where you can see the screen recording permissions of different programs. The slider after Microsoft Teams is now on the left to indicate that Teams does not have permission to record the screen. Click the slider once so that it moves to the right and its background turns blue.
Once you have allowed screen recording for Teams, the system will notify that Teams may need to be restarted before screen recording works in the program. Click "Quit and Reopen" to restart the program.
System Settings – Privacy & Security
The most common settings allowed for the operation of various programs under the "Privacy & Security" menu are the "Bluetooth, Microphone, Camera, Screen & System Audio Recording".
By clicking a specific function, you will be able to check which programs are allowed to use it. If the slider is on the right and its background is blue, the function is allowed for that program. If the slider is on the left and has a gray background, that program may not use the selected function. In the example below, the use of a microphone is allowed for Microsoft Teams, UTM and Zoom, but it is not allowed for Slack.
Detailed help
Video instruction
Give feedback
The instructions site of the University of Helsinki's IT Helpdesk helps you with IT-related issues related to your work. Let us know how we can improve our instructions. We greatly appreciate your feedback!
How would you improve these instructions?