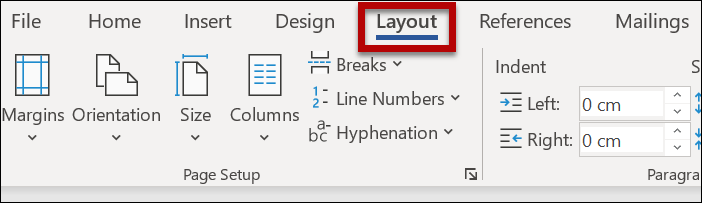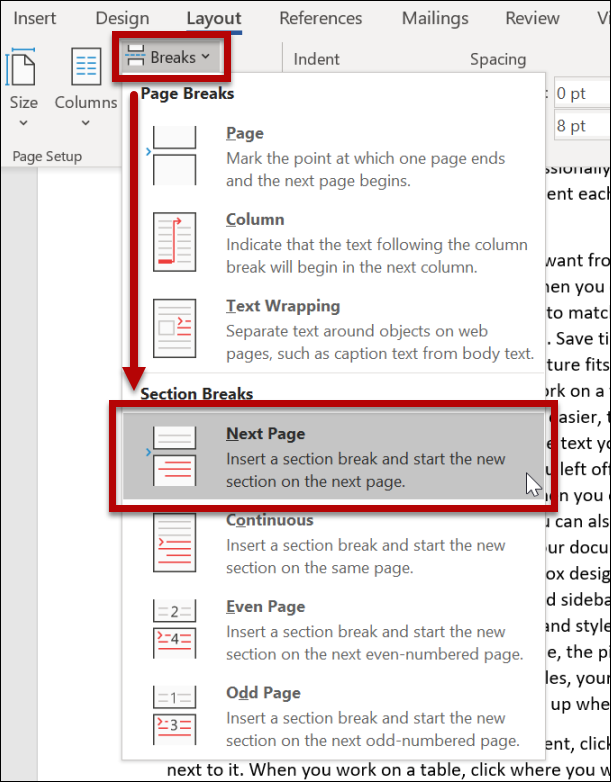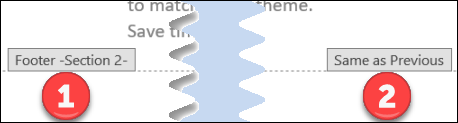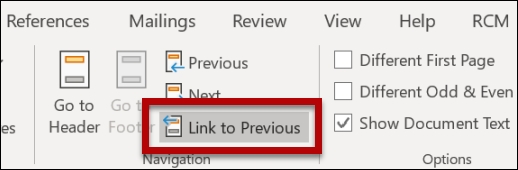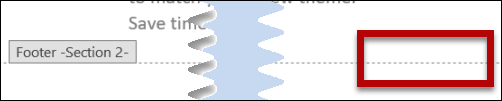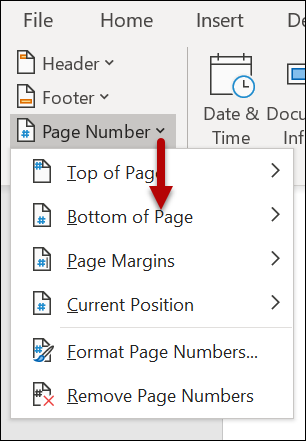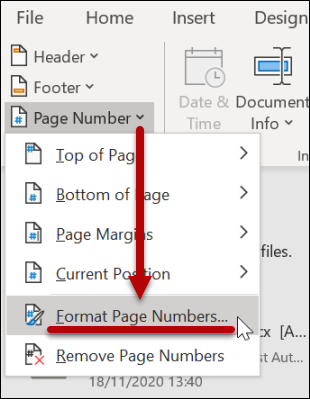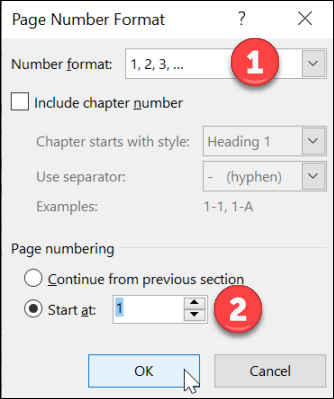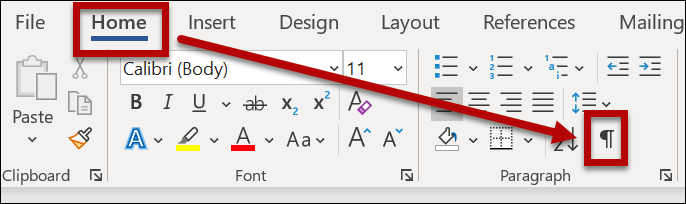These instructions explain how to create page numbers only for the actual body text of a document, not the cover page or the table of contents.
More details on creating page numbers and a table of contents can be found in Student’s digital skills.
Quick help
Detailed help
Setting page numbers on a part of a document
- If you divide the document into parts, you can add page numbers to just one specific part of the document. In this example, we do not want to have page numbers on the covers or the table of contents, only in the actual body text. When you want to divide the document into parts, move the pointer to the end of the last page on which you do not want to have a page number. In this example, the page would be the one after the table of contents. Insert a section break here through the Layout menu.
- Select the option that has the next section begin on the next page (Breaks > Section Breaks > Next Page):
- Move the pointer to the page on which you want the page numbers to start. Activate the footer by double-clicking the bottom margin of the page. The actual text in the document will be displayed grey, and you will be able to edit the footer.
- On the left (1), you can see which section you are editing. The text (2) Same as Previous on the right indicates that the footer continues unchanged from the previous section.
- Click Link to Previous.
- The text Same as Previous should have disappeared from the bottom right corner. Now you can edit the page numbers of the section regardless of the numbers on the previous section.
Adding page numbers
- Select Page Number in the top ribbon. From the drop-down menu, you can select where on the page you want to place the page number.
- In this example, the page numbers are placed in the middle at the bottom of the page. In the preview (1), you can see the effect of the formatting on the document.
- In the Page Number menu, select Format Page Numbers.
- This opens a new window. Under (1), you can change the page number format.
- Under (2), select Start at and adjust the page numbering to start at the number you want. Approve the format by clicking OK.
Correction of errors
- JIf you have experimented with different page number formats without reaching the desired outcome, remove all page numbers from the document. To be on the safe side, you can save the document under a different name than the original, so that you can easily return to where you started. This way you can freely try editing without fear of changing the original material.
- Display the hidden characters of the document by clicking the button that resembles an inverted P in the Home ribbon. Even if this is not necessary, it makes it easier to see the changes made as page or section breaks and blank lines, for example, are clearly marked.
Video instruction
Give feedback
The instructions site of the University of Helsinki's IT Helpdesk helps you with IT-related issues related to your work. Let us know how we can improve our instructions. We greatly appreciate your feedback!
How would you improve these instructions?