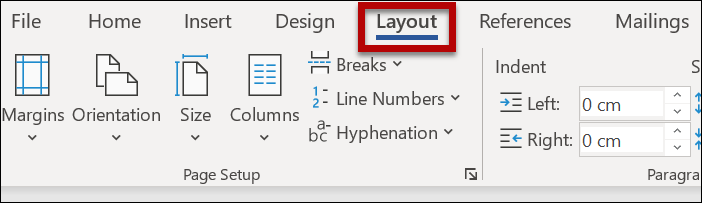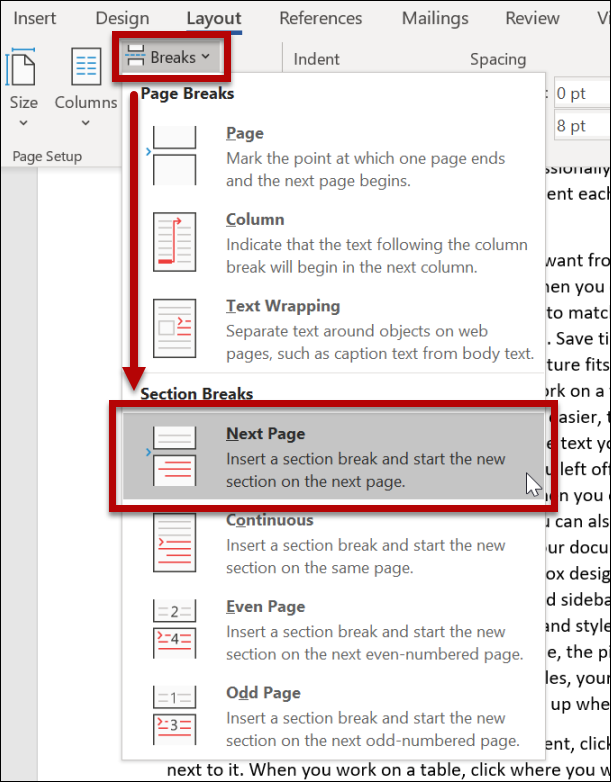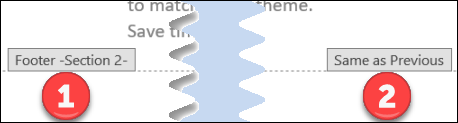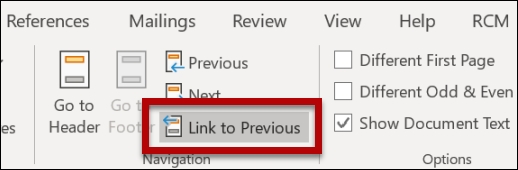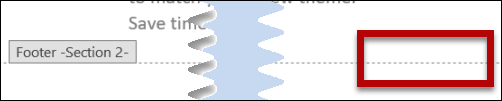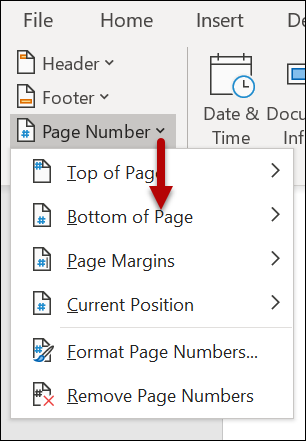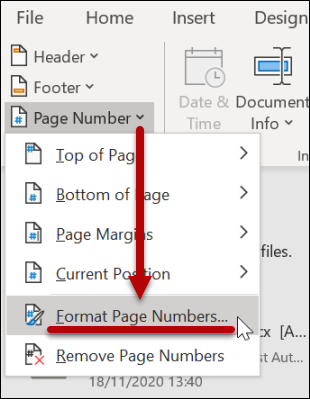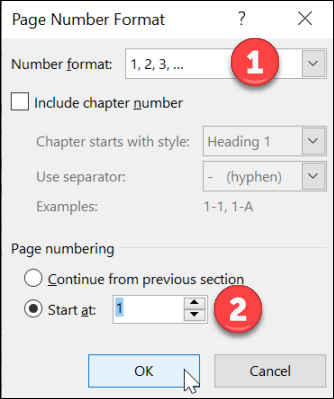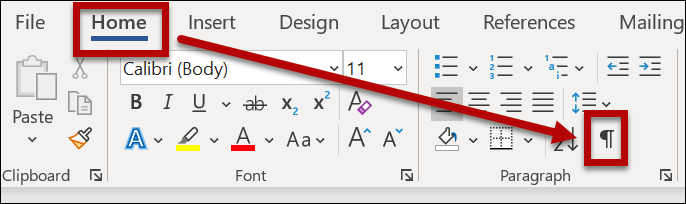I den här anvisningen berättar vi hur man skapar sidnumrering endast i textdelen i ett dokument, och inte på pärmbladet eller i innehållsförteckningen.
Mer information om hur man skapar en innehållsförteckning och sidnumrering (på finska) ges i Studentens digitalkompetens.
Snabbinstruktion
Detaljerad hjälp
Innehållsförteckning
Sidnumrering i en del av ett dokument
- Om man delar in ett dokument i delar kan man skapa sidnumrering endast i en del av dokumentet. I det här exemplet vill man inte ha sidnumrering på pärmbladet eller i innehållsförteckningen, utan endast i den egentliga texten. När du vill dela in ett dokument i delar, placera muspekaren i slutet av den sista sidan som du inte vill att ska ha sidnumrering. I detta exempel efter innehållsförteckningen. Infoga här en brytning i menyn Layout.
- Välj det alternativ där följande del börjar på nästa sida (Breaks > Section Breaks > Next Page, Brytningar > Avsnittsbrytningar > Nästa sida):
- Placera muspekaren på den sida där du vill att sidnumreringen ska börja. Öppna sidfoten genom att dubbelklicka på sidans nedre marginal. Den egentliga texten blir grå och sidfoten kan redigeras.
- Till vänster (1) kan du se vilket stycke du redigerar. Texten Same as previous (Samma som föregående) till höger (2) berättar att sidfoten fortsätter på samma sätt som i föregående avsnitt.
- Klicka på texten Link to Previous (Länka till föregående).
- Texten Same as previous (Samma som föregående) nere på sidan har nu försvunnit. Avsnittet kan nu sidnumreras oberoende av det tidigare avsnittets sidnumrering.
Infoga sidnumrering
- Välj Page Number (Sidnummer) i den övre balken. I rullgardinsmenyn kan du välja var sidnumret ska placeras på sidan.
- I exemplet placeras sidnumreringen i mitten längst ned på sidan. I förhandsvisningen (1) kan du se hur formateringen påverkar dokumentet.
- Välj Format Page Numbers (Formatera sidnummer) i menyn Page Number (Sidnummer).
- Ett nytt fönster öppnas. I punkten (1) kan du ändra på hur sidnumreringen visas.
- I punkten (2) väljer du Start at (Börja med) och ändrar sidnumreringen så att den börjar med önskat tal. Godkänn formateringen genom att klicka på OK.
Åtgärdande av fel
- Om du redan har försökt infoga sidnumrering utan att nå önskat resultat, ska du ta bort all sidnumrering från dokumentet. För säkerhets skull kan du också spara dokumentet under ett annat namn än originalet, så att du enkelt kan återgå till utgångsläget. På så sätt kan du fritt experimentera med redigeringen utan att vara rädd för att originalmaterialet ska förändras.
- Gör de osynliga tecknen synliga i dokumentet genom att välja Home (Start) och sedan symbolen som liknar ett spegelvänt P. Det här är inte nödvändigt, men det är lättare att se vilka förändringar som gjorts om exempelvis brytningarna mellan sidor och delar samt tomma rader är tydligt markerade.
Videoinstruktion
Ge respons
Webbplatsen med anvisningar från IT-Helpdesk vid Helsingfors universitet hjälper dig i dina jobbrelaterade IT-frågor. Berätta för oss hur vi skulle kunna förbättra våra anvisningar. Vi uppskattar verkligen din respons!
Hur skulle du förbättra denna instruktion?