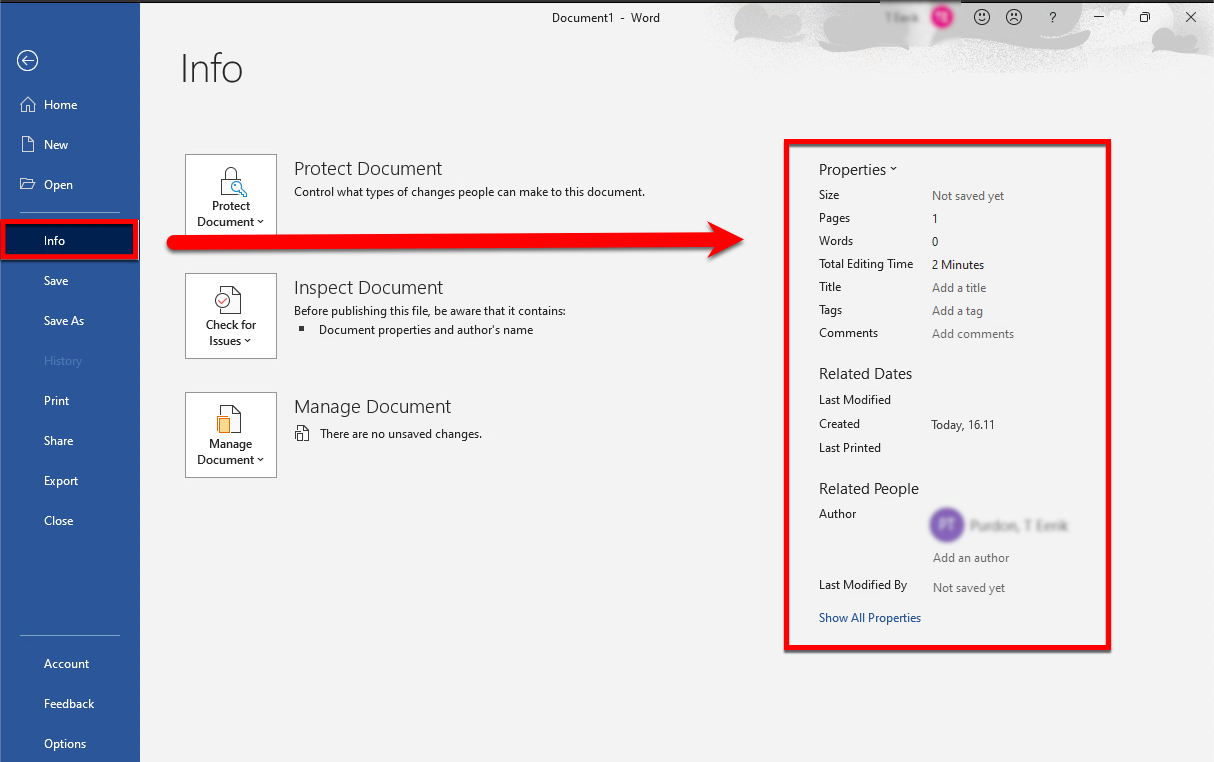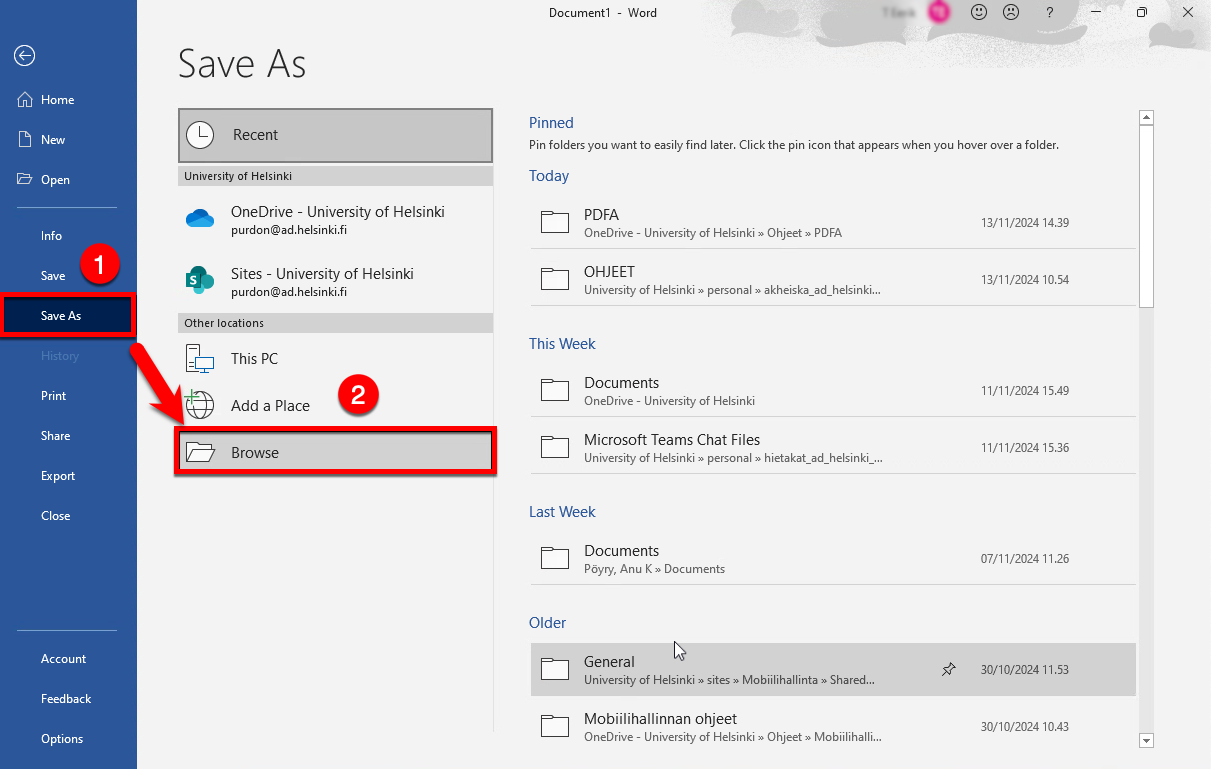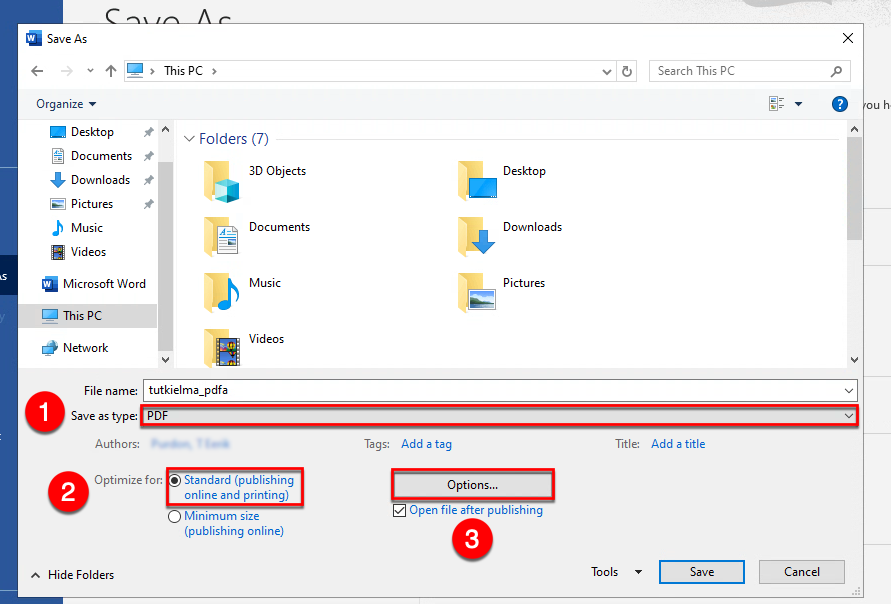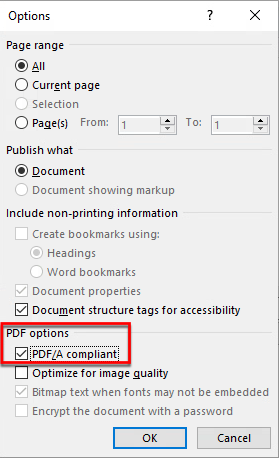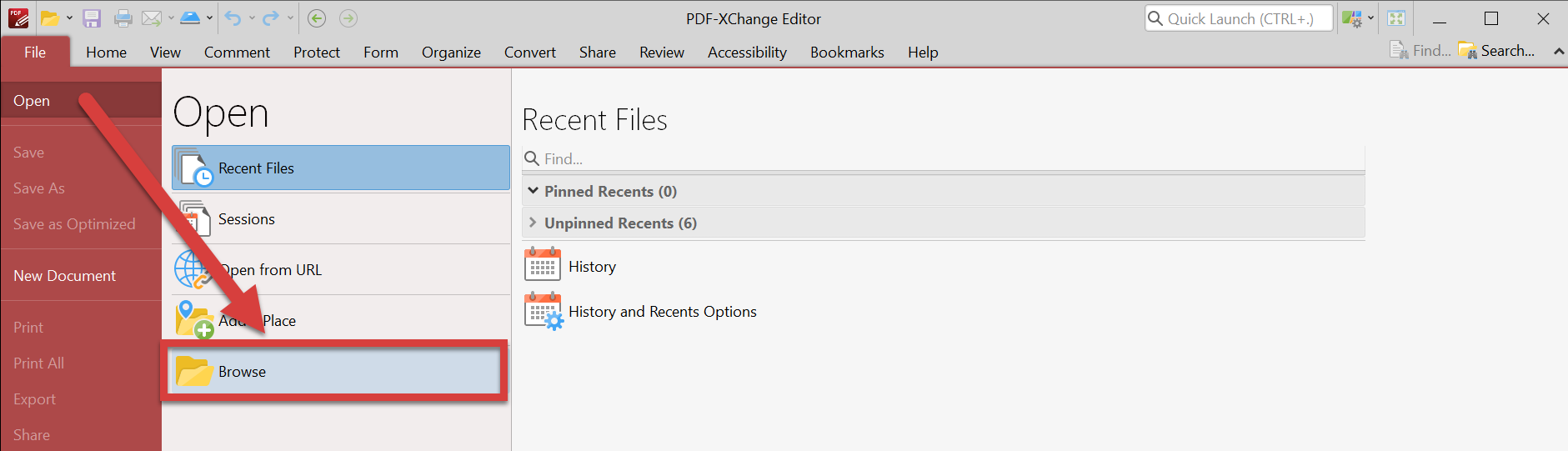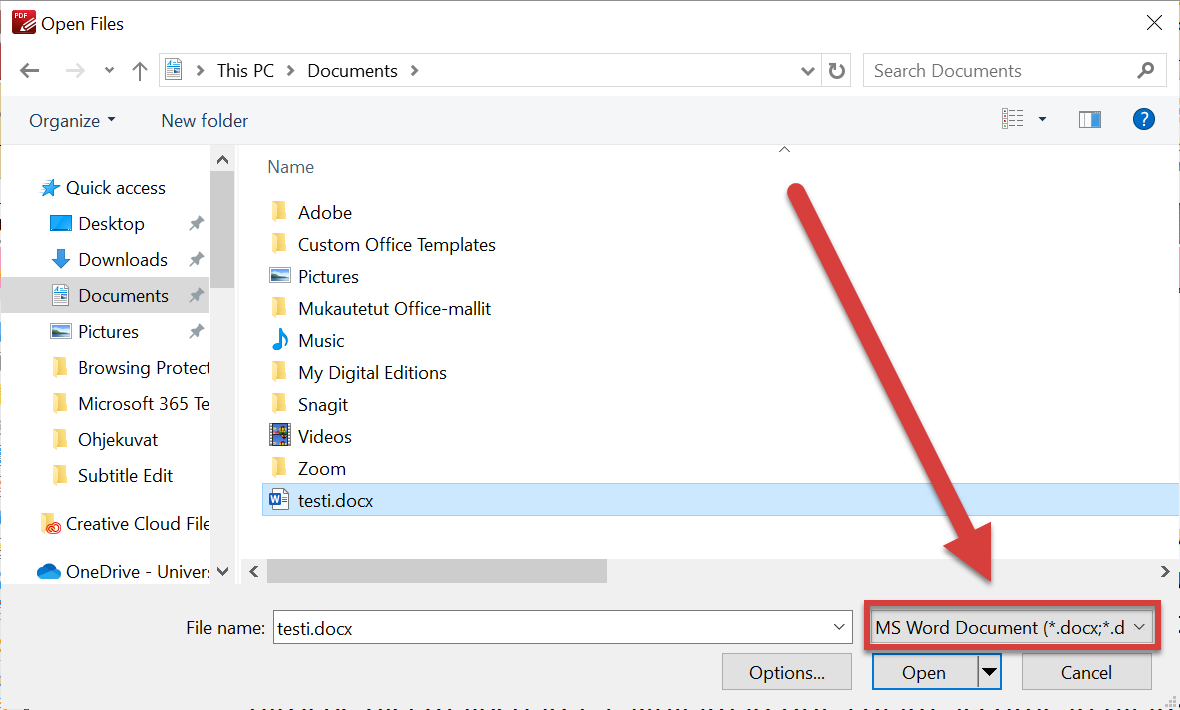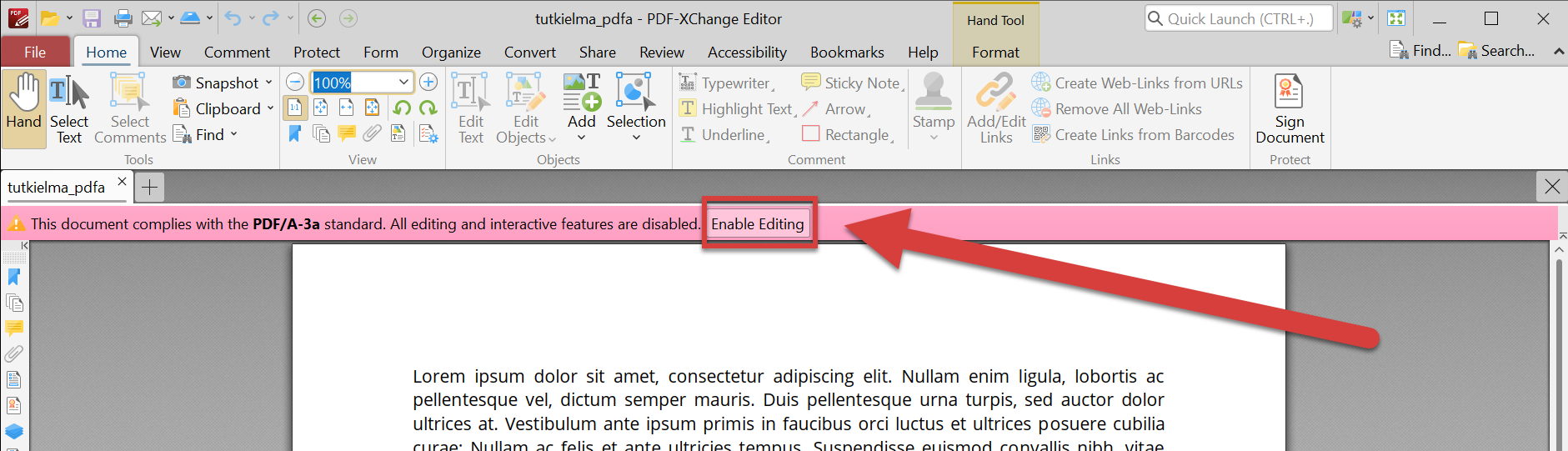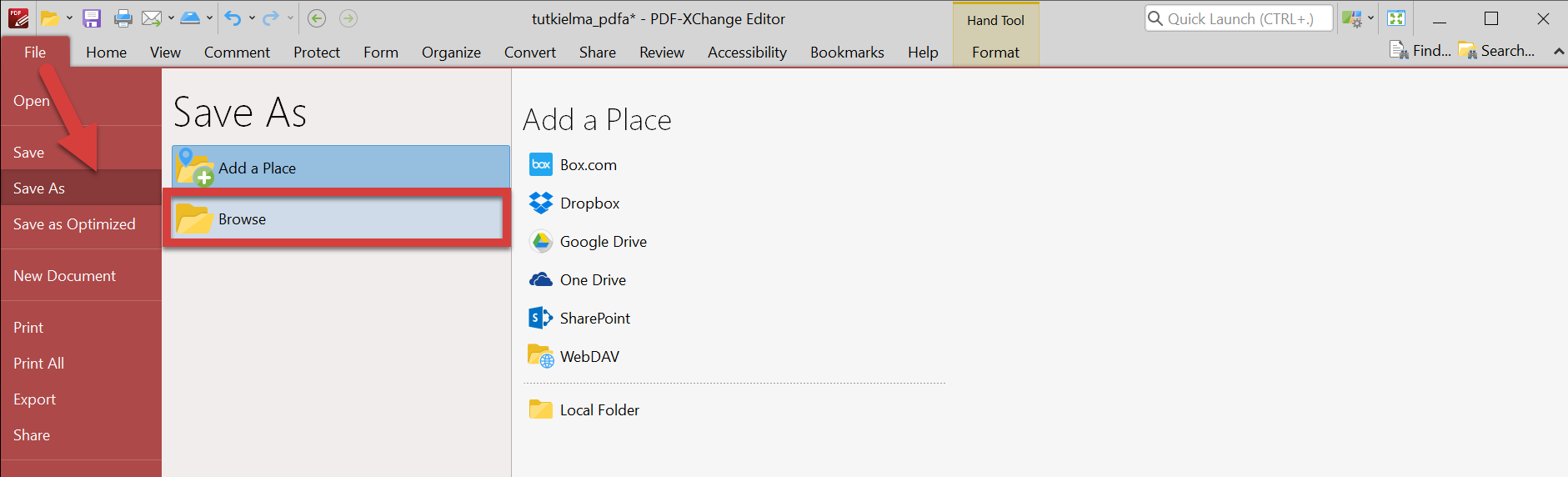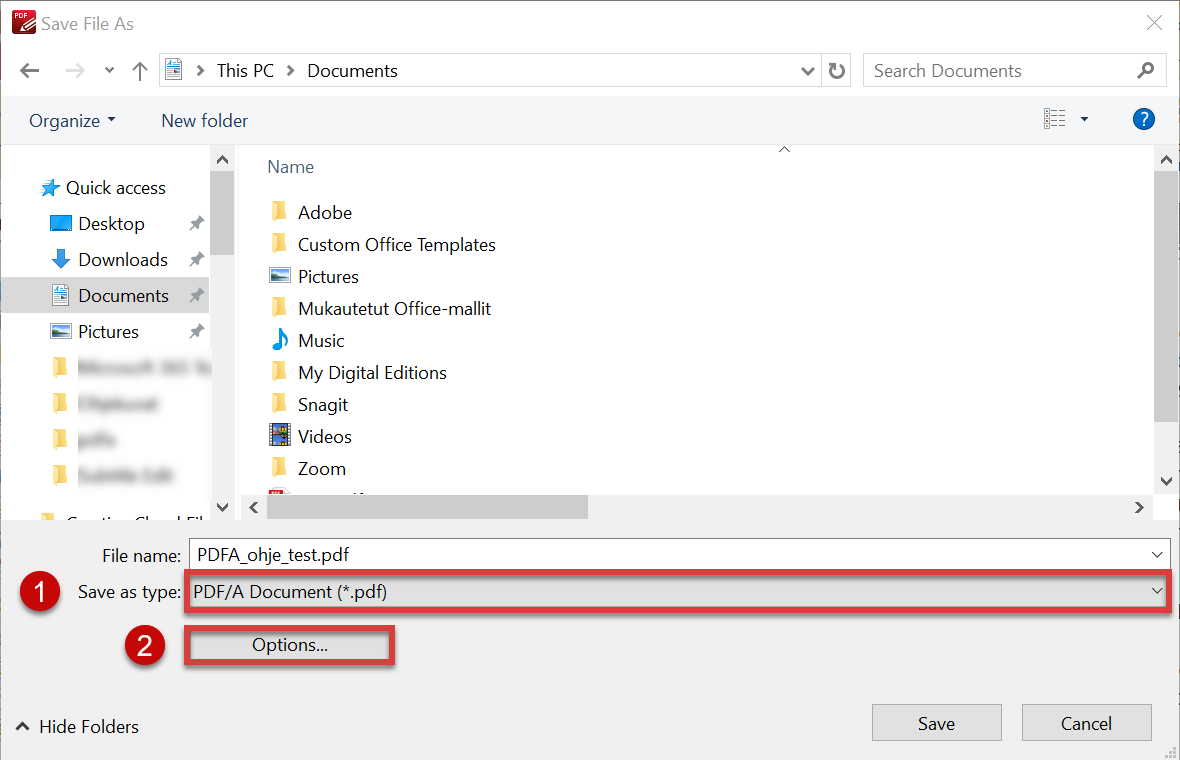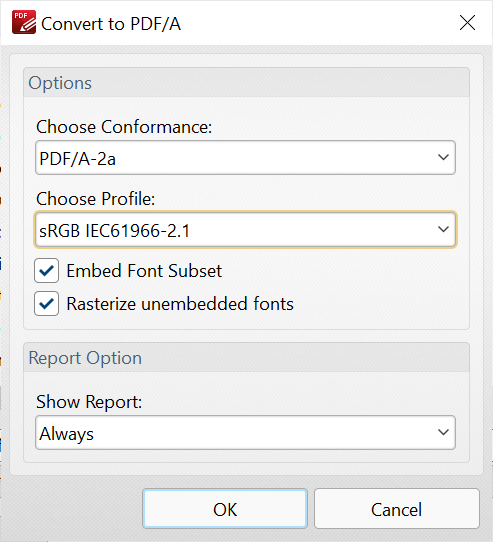PDF/A is an ISO-standardised format of the PDF format that is especially intended for long-term storage and archiving of data. There are multiple different PDF/A formats. The format recommended especially for saving theses is PDF/A-2a, where the “2” refers to the version of the PDF/A standard defined in 2011 and the letter “a” is short for “accessible”.
PDF/A files created by Microsoft Word comply with the PDF/A-3a standard, so if you need to create a PDF/A-2a standard file, please use the PDF XChange Editor mentioned in these instructions to convert the file created in Word to PDF/A-2a format. For Windows computers under the University of Helsinki’s centralised management, PDF XChange Editor is available via the Software Center.
Quick help
Saving a PDF/A file in Word (PDF/A-3a)
In the Windows version of Microsoft Word, you can directly save a PDF file in accordance with the PDF/A-3a standard. If you want to save a thesis in this way, for example, please first make sure that the metadata of the file is correct.
- Open the desired file in PDF/A format in Word, click File and then Info in the window that opens. Fill in the required metadata in the Properties field. Check with your unit what information is required for the thesis metadata.
- Then click (1) Save as and (2) select the file location by clicking Browse.
- The "Save as" screen will open. Select (1) PDF as the file type, (2) , select Standard under Optimise for and (3) then click Options.
- Tick the box PDF/A compliant under the PDF options heading, click OK and select Save in the next box. The file you have now saved is PDF/A-3a compatible.
Creating a PDF/A-2a-compatible file with the PDF XChange Editor
You cannot create a PDF/A-2a-compatible file directly with Microsoft Word, but you can make any PDF or Microsoft Word .docx-format file PDF/A-2a-compatible using the PDF XChange Editor, which is available on Windows computers under the centralised management of the University of Helsinki via the Software Center.
- Open the PDF XChange Editor and select File -> Open -> Browse to find the file you want to convert to PDF/A-2a.
- You can convert any PDF or .doxc file into the PDF/A-2a format. Make sure you have selected the correct format for the source file from the drop-down menu, then locate the desired file and click Open.
- If the file to be converted has previously been saved in Word in PDF/A-3a format, for example, you will not be able to edit the file directly and a notification of this will appear in the editing window. Select Enable Editing. If the file is in standard PDF or .docx format, for example, you will not receive a notification.
- Next, select File -> Save As -> Browse and select the location where you want to save the file.
- The save screen will open. In the (1) Save as type drop-down menu, select PDF/A Document as the file type. Then click (2) Options.
- Under Choose Conformance, select PDF/A-2a (or other PDF/A format of your choice). Check the boxes Embed Font Subset and Rasterize unembedded fonts.
- After saving, the program will tell you that the file now complies with the PDF/A-2a standard.
Detailed help
Video instruction
Give feedback
The instructions site of the University of Helsinki's IT Helpdesk helps you with IT-related issues related to your work. Let us know how we can improve our instructions. We greatly appreciate your feedback!
How would you improve these instructions?