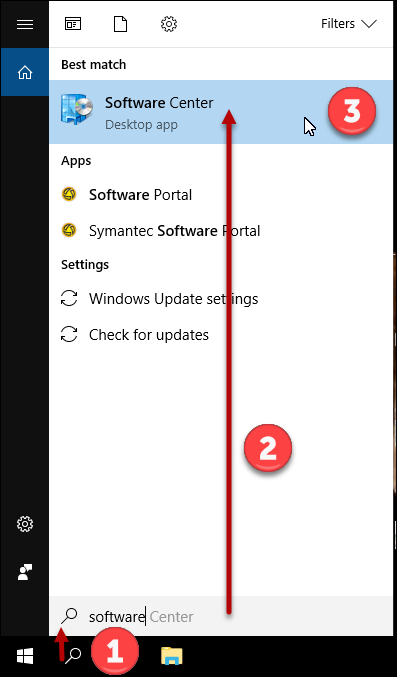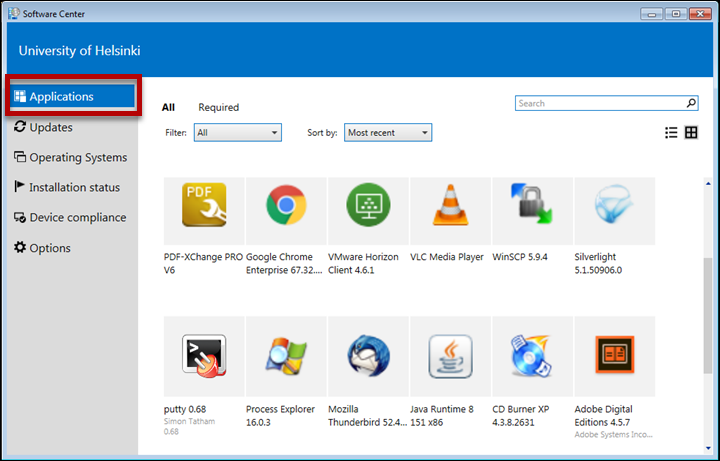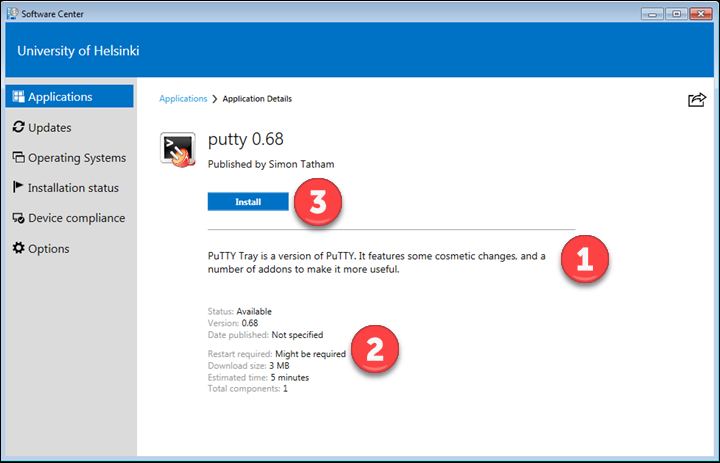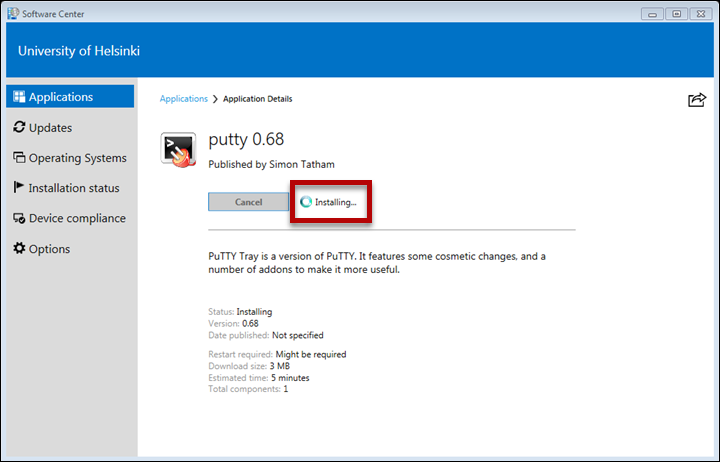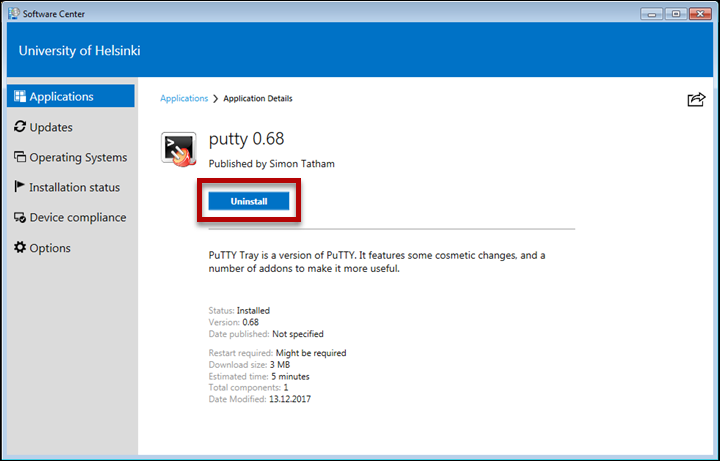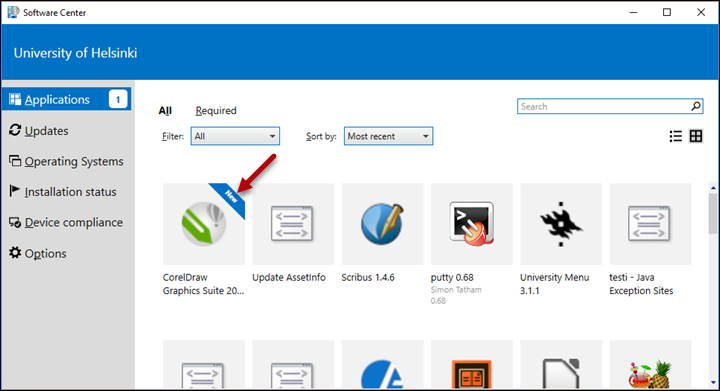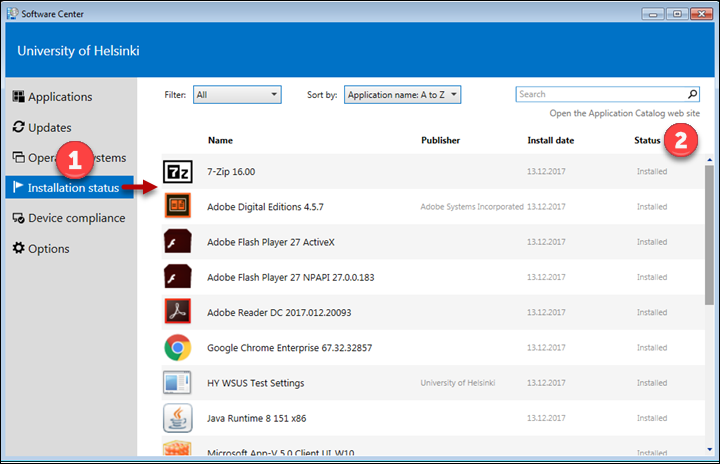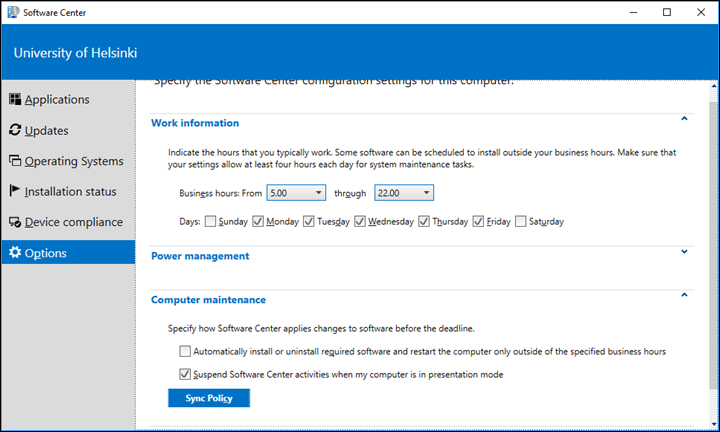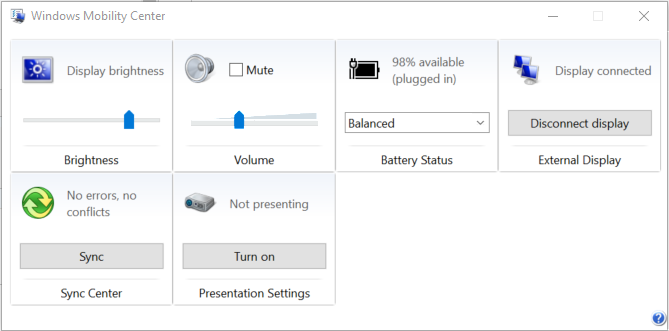These instructions apply to the Windows computers covered by the university’s centralised administration.
Mac software
For a Mac in the centralised administration, users can install software themselves from the Managed Software Center (instructions here).
Are you looking for software applications you can install on your home computer? They can be found through the Download Centre (instructions).
Quick help
- Open Software Center.
- In the view that opens, you can see the programs to be installed.
- By clicking on a program, you can see more detailed information about the selected program
- a brief description of the program
- estimated installation time and information on whether a restart is required
- Install the program by clicking Install.
Some installed programs can be removed by clicking Uninstall. Please note that the programs installed on the computer by default will be restored even if you delete the program.
See instructions with pics on the Detailed instructions tab
Detailed help
Table of contents
Using Software Center
To launch Software Center on your computer:
- Click the magnifying glass icon. Write software in the search field (1).
- The search results will be displayed (2).
- Click Software Center (3).
- The Software Center will launch. Please note that your display may not look the same in every respect. The Software Center continues to develop and its range of software to expand. Nevertheless, its functionality remains largely the same as in these instructions, even though some differences may be seen in the details. The image shows the Applications tab selected.
- Click the application’s icon..
- You will see the details of the selected application.
- Section (1) shows a short description of the application.
- Section (2) shows, among other things, the estimated installation time and information on whether you will need to restart your computer.
- You can install the application by clicking Install (3).
- The installation will begin.
- The installation is complete. Some applications can be uninstalled by clicking Uninstall.
- New applications are shown highlighted for a few days.
- Later on, you can visit the Installation status tab (1) to view the applications that have been installed through Software Center. The Status field (2) shows if the installation has succeeded.
- The settings under the Options have little practical significance to the end user. However, you can click Sync Policy to check if your computer has any new installations. The function is slow!
Tips for users
- New programs show up highlighted for a few days.
- Later on, the Installation status tab (1) will display the applications that have been installed through Software Center. The Status field (2) indicates whether the installation succeeded. Click on a row to get more information about the installation status.
- The settings under Options have little practical significance to the end user. However, click on Sync Policy to check for any new installations on your computer. The function performs background tasks with a small delay. You cannot speed up the process by repeatedly clicking on the button.
- If “Suspend Software Center activities when my computer is in presentation mode” is enabled under Options and Presentation mode is selected in Windows Mobility Center, Software Center will not perform any tasks.
Windows Mobility Center is a Windows control panel that allows you to adjust various settings.
Video instruction
Give feedback
The instructions site of the University of Helsinki's IT Helpdesk helps you with IT-related issues related to your work. Let us know how we can improve our instructions. We greatly appreciate your feedback!
How would you improve these instructions?