The PDF XChange application is accompanied by several programs. The PDF XChange application can be used to perform diverse editing and commenting tasks. In addition, you can encrypt a document before sending it via e-mail.
NB! This program is only for Windows computers.
Quick help
See Detailed help tab for more instructions
Detailed help
You can edit PDF files in various ways using PDF XChange Tools. More information about the use of PDF XChange Tools (in Finnish).
Showing toolbars
You can select which toolbars will be shown in the program
- On the menu row, click View > Toolbars.
- Click the desired toolbar rows in order to make them visible
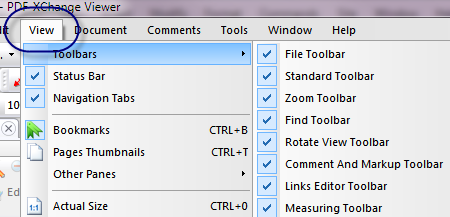
Highlighting text
- Check that the Comment and Markup toolbar is visible.
- Click Highlight Text Tool. You can now paint text in the PDF file.
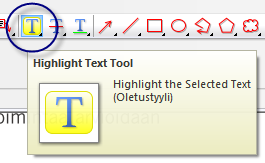
Editing highlight style:
- Right-click the highlight tool.
- Select Show Comments Styles Palette. This opens a new window in which you can edit the highlight style.
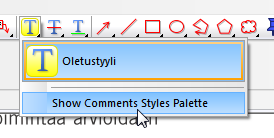
Adding a graphic object
Among other things, you can add arrows, lines or other graphic objects to a PDF file. Check that the Comment and Markup toolbar is visible.
- on the toolbar, click the object that you want to use.
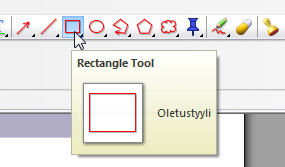
- Next, click the place in the file in which you want to show the object.
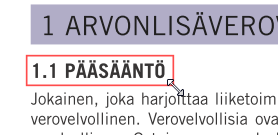
- You can edit the style of the object by right-clicking the tool and selecting Show Comments Styles Palette.
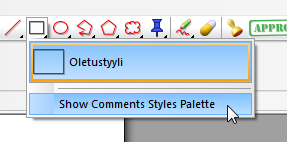
Adding a callout bubble
- On the toolbar, click the Callout Tool button.
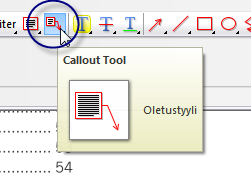
- Click the place in the file to which you want add the callout bubble arrow.
- Keep the left-hand button of the mouse down and move the cursor to the point in which you want to insert the bubble.
- Write the desired text in the bubble.
Adding text
- Click the Typewriter tool on the toolbar.
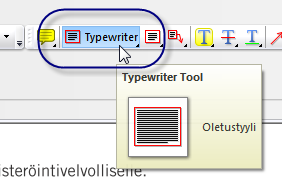
- Click the place in the file to which you want add text.
- Write the desired text.
If you want to edit the appearance of the text you have written:
- Double-click the text in order to activate it.
- Paint the text with the mouse and then right-click it.
- Select Text formatting.
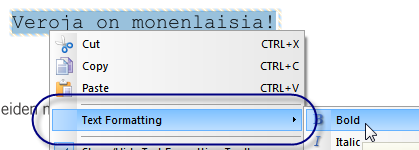
Alternatively, you can use the tools of the toolbar in order to change font and size.

Adding a text box
- Click the Text box tool on the toolbar.
- With the tool selected, keep the left-hand button of the mouse down and drag the mouse until the text box is of the desired size.
Adding a sticky note
- Select the Sticky Note tool.
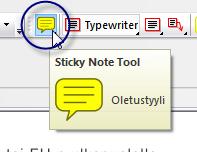
- Click the place in the file to which you want to add the note.
- Next, a box opens on the screen in which you can add text.
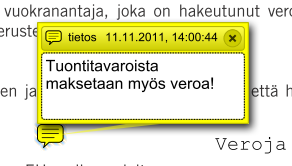
- You can close the box by clicking the cross in the upper right-hand corner of the box.
- Double-click in order to reopen the sticky note.
Document password protection
You can password protect a file using the PDF XChange Editor program.
Open the File > Document Properties.
A document properties window will open. Select the Security tab. From the dropdown menu, select Security method > Password security.
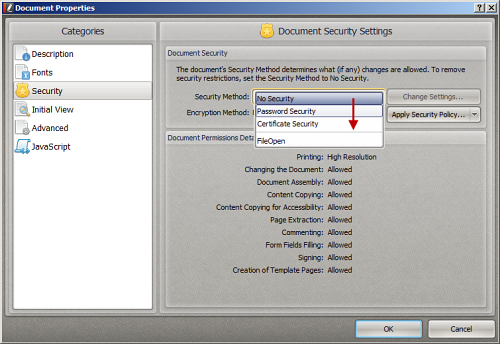
This opens a new window for password settings. Tick the box Require password to open the document. Type the desired password in both the boxes. Finally, click OK.
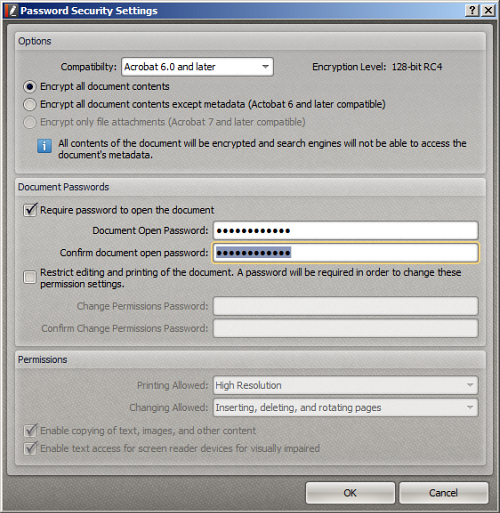
Send the password to the recipient separately as an SMS message or by phone.
Video instruction
Give feedback
The instructions site of the University of Helsinki's IT Helpdesk helps you with IT-related issues related to your work. Let us know how we can improve our instructions. We greatly appreciate your feedback!
How would you improve these instructions?