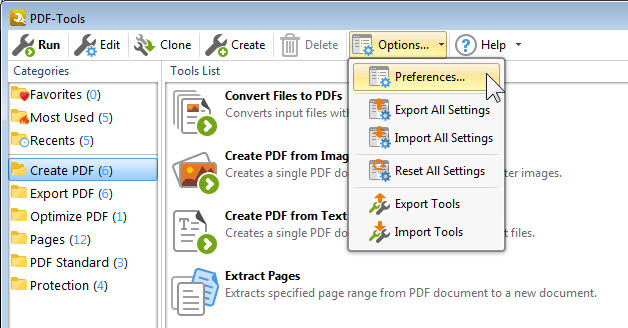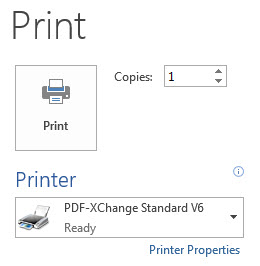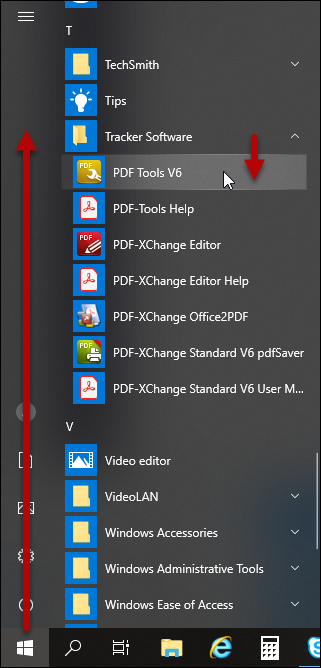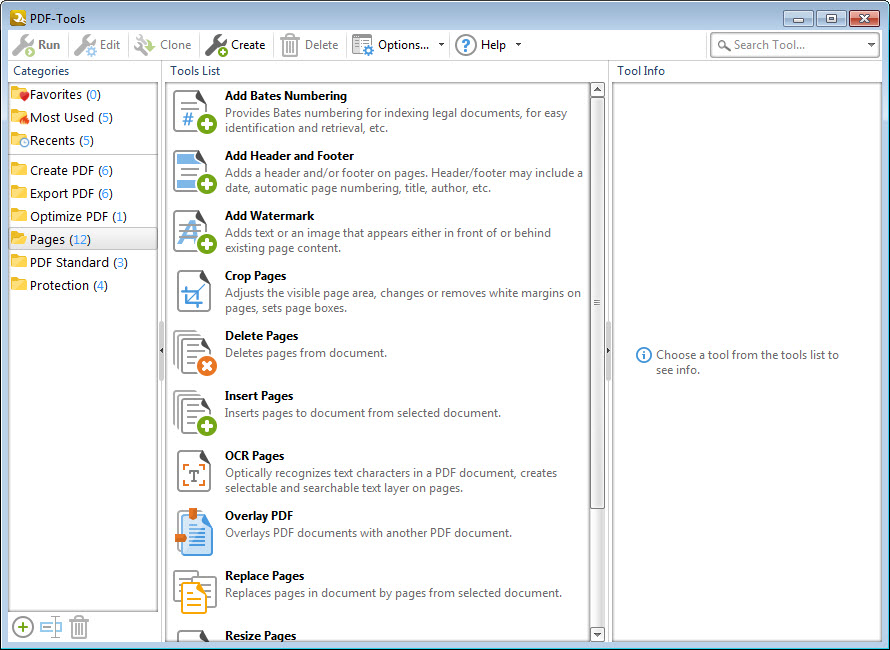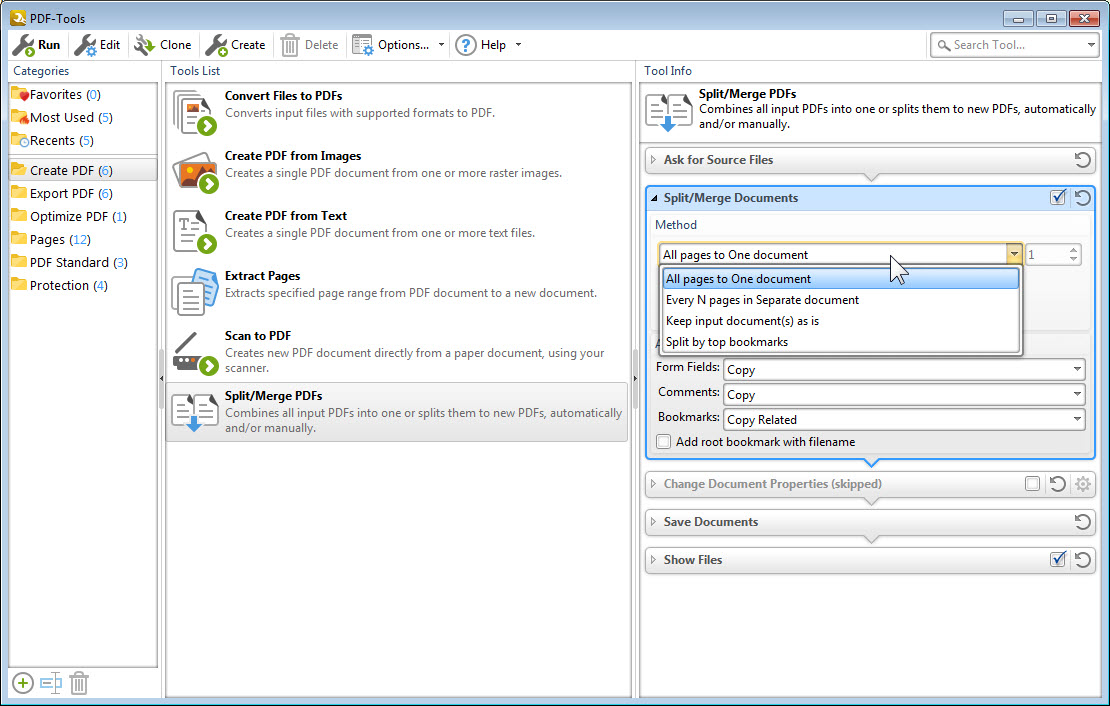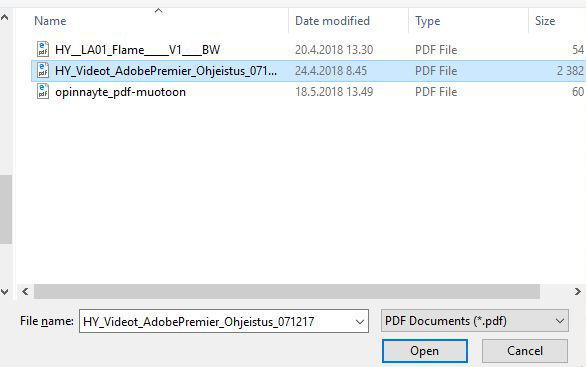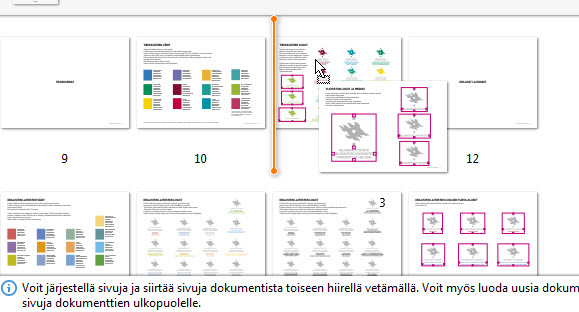Tässä ohjeessa on esitelty tarkemmin PDF-Tools-sovellusta. PDF-Xchange Editor-sovelluksella voit mm. kommentoida ja muokata myös PDF-dokumenttien sisältöä.
Huom! Tämä ohjelma on saatavissa vain Windows-koneille.
Henkilökunta voi asentaa PDF-Tools-sovelluksen kotikoneelleen Ohjelmistojakelusta.
Pikaohje
Valmistajan omat ohjeet (englanniksi) löytyvät osoitteesta https://www.pdf-xchange.com/support
Kuvalliset ohjeet Tarkka ohje -välilehdellä.
Tarkka ohje
Kielen vaihto
Voit muokata ohjelman asetuksia (esim. vaihtaa kieltä) Asetukset... > Ohjelman asetukset... (Options... > Preferences...)
- Asetukset valikon kohdasta Languages (Kielet) avautuu ikkuna, johon listattu asennetut kielet. Etsi haluttu kieli listalta ja napsauta Set As Default. Kieli vaihtuu samantien. Sulje asetukset napsauttamalla OK.
PDF:n luominen
Voit luoda PDF-dokumentin PDF-Tools-ohjelman avulla missä tahansa ohjelmassa, jossa voit tulostaa. Hyvä yleissääntö on, että kaiken minkä voit tulostaa, voit myös muuttaa PDF-tiedostoksi.
Kun haluat tulostaa PDF-tiedostoksi, toimi näin:
- Napsauta kyseisen ohjelman (Esim. Microsoft Word) File (Tiedosto)-painiketta ja valitse Print (Tulosta).
- Valitse pudotusvalikosta tulostimeksi PDF-XChange Standard V6 -tulostin.
- Kun olet tyytyväinen muihin asetuksiin, paina OK-painiketta.
- Valitse tallennuspaikka ja paina OK, jolloin asiakirjasi ”tulostuu” PDF-tiedostoksi.
- Tiedosto avautuu oletuksena olevalla PDF-ohjelmalla.
Nyt olet luonut PDF-tiedoston valitsemaasi hakemistoon ja se on välittömästi käytössäsi.
PDF-tiedostojen yhdistäminen / jakaminen / muokkaaminen
Voit yhdistää useampia PDF-tiedostoja, jakaa yhden PDF-tiedoston osiin tai irrottaa tarvittavan osan isommasta pdf-tiedostosta. Tässä ohjeessa on neuvottu useampi toiminto samassa, koska alkutoimet ovat samanlaiset jokaisessa. Toimi seuraavasti:
- Avaa PDF XChange –sovellus Start-valikosta etsimällä sanalla PDF
WIndows 10: Start > Tracker Software > PDF Tools V6 - Avautuu seuraava ikkuna:
- Valitse Jaa/Yhdistä PDF-tiedostot (Split / Merge PDF) kohdasta Create PDF.
- Tool info-kohtaan, ikkunan oikeaan reunaan, avautuu asetukset. Valitse Jaa/Yhdistä dokumentit (Split/Merge documents) -kohdasta mitä haluat dokumentille tehtävän. Ohjeessa valitaan useamman dokumentin yhdistäminen (Merge), mutta voit samalla lailla jakaa (Split) dokumentin esim. jokaisen sivun erilliseksi dokumentiksi.
- Kun asetukset ovat kunnossa, napsauta Suorita (Run) ikkunan yläreunasta.
- Avautuu Avaa tiedostot (Open files) -ikkuna josta lisäät tiedosto(t), jo(i)ta haluat käsitellä. Voit valita useamman tiedoston pitämällä Ctrl -näppäintä pohjassa samalla kun valitset tiedostot. Napsauta lopuksi Avaa (Open).
- Kun tiedostot on valittu, avautuu ikkuna jossa voit muokata tulevan pdf:n sisältöä ja sivujen järjestystä. Merkitystä Plus/miinus-merkistä saat sivut näkymään ja pois näkyvistä. Tarvittaessa voit zoomata isommaksi liukusuurennuksella.
- Tässä näkymässä voit järjestellä raahaamalla sivuja haluttuun järjestykseen.
- Kun olet valmis, napsauta OK.
- Ohjelma kysyy mihin tallennetaan. Voit valita halutun tallennuspaikan.
- Tallennuksen jälkeen tallennuskansio aukeaa ja voit tarkastella luotua dokumenttia.
- Ohjelma palaa alkutilaan ja voit suorittaa halutessasi toisen toiminnon tai sulkea ohjelman.
Ohjelman kaikki työkalut lueteltuna
Ohjelmalla voi tehdä seuraavia asioita.
Luo PDF (Create PDF)
- Muuntaa tiedostoja PDF-tiedostoiksi (Convert Files to PDFs)
- Luo PDF kuvista (Create PDF from Images)
- Luo PDF tekstistä (Create PDF from Text)
- Poimi sivuja (Extract Pages)
- Skannaa PDF:ksi (Scan to PDF)
- Jaa/Yhdistä PDF-tiedostot (Split/Merge PDFs)
Vie PDF:stä (Export PDF)
- Vie PDF kuviksi (Export PDF to Images)
- Vie PDF Microsoft Excel taulukoksi (Export PDF to Microsoft Excel Spreadsheet)
- Vie PDF Microsoft PowerPoint -esitykseksi (Export PDF to Microsoft PowerPoint Presentation)
- Vie PDF Microsoft Word -asiakirjaksi (Export PDF to Microsoft Word Document)
- Vie PDF Vain teksti -muotoon (Export PDF to Plain Text)
- Poimi PDF-tiedoston kuvat (Extract Images from PDF)
Optimoi PDF (Optimize PDF)
- Optimoi PDF (Optimize PDF)
Sivut (Pages)
- Lisää Bates-numerointi (Add Bates Numbering)
- Lisää ylä- ja alatunniste (Add Header and Footer)
- Lisää vesileima (Add Watermark)
- Rajaa sivuja (Crop Pages)
- Poista sivuja (Delete Pages)
- Lisää sivuja (Insert Pages)
- Sivujen OCR-tekstintunnistus (OCR Pages)
- Kerros-PDF (Overlay PDF)
- Korvaa sivuja (Replace Pages)
- Muuta sivun kokoa (Resize Pages)
- Kierrä sivuja (Rotate Pages)
- Määritä sivujen tausta (Set Pages Background)
PDF-standardit (PDF Standard)
- Muunna PDF/A -muotoon (Convert to PDF/A)
- Muunna PDF/X -muotoon (Convert to PDF/X)
- Poista erikoiset PDF-standardit (Discard Special PDF-Standard)
Suojaus (Protection)
- Lisää digitaalinen allekirjoitus (Add Digital Signature)
- Sertifioi PDF-tiedostot (Certify PDFs)
- Suojaa PDF (Secure PDF)
- Aikaleimaa PDF-tiedostot (Timestamp PDFs)
Video-ohje
Anna palautetta
Helsingin yliopiston IT-Helpdeskin ohjesivusto auttaa sinua työhösi liittyvissä IT-aiheisissa kysymyksissä. Kerro meille, miten voisimme parantaa ohjeitamme. Arvostamme suuresti palautettasi!
Kuinka parantaisit ohjeistusta?