PDF XChange -sovelluksen mukana tulee useampi ohjelma. PDF XChange Editor -sovelluksella voi tehdä monenlaista editointi- ja kommentointitehtäviä. Lisäksi voit halutessasi salata dokumentin ennen sähköpostilla lähetystä. PDF XChange Toolsilla voit taas muokata monipuolisesti PDF-tiedostoja. Lue täältä lisää PDF XChange Toolsin käytöstä.
Huom! Tämä ohjelma on saatavissa vain Windows-koneille.
Henkilökunta voi asentaa PDF XChange-sovelluksen kotikoneelleen Ohjelmistojakelusta.
Ohjelman asennus
Pikaohje
Lue tarkempia ohjeita PDF XChangen käytöstä Tarkka ohje -välilehdeltä.
Tarkka ohje
Työkalurivien saaminen näkyviin
Voit valita mitkä työkalurivit ovat kyseisessä ohjelmassa näkyvissä.
- Valitse valikkoriviltä Näytä (View) > Työkalurivit (Toolbars).
- Napsauta haluamiasi työkalurivejä saadaksesi ne näkyviin.
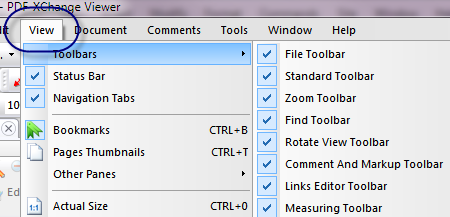
Tekstin korostaminen
Myös tekstin korostaminen on mahdollista!
- Varmista, että Kommentti ja merkintä (Comment and Markup) -työkalurivi on näkyvissä.
- Napsauta Tekstin korostustyökalua (Highlight Text Tool). Nyt voit maalata tekstiä PDF-tiedostossa.
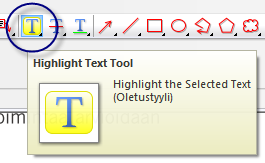
Korostustyylin muokkaaminen:
- Napsauta korostustyökalua hiiren oikealla painikkeella.
- Valitse Näytä kommenttien tyylit(Show Comments Styles Palette). Seuraavaksi avautuu uusi ikkuna, jossa voit muokata korostustyyliä.
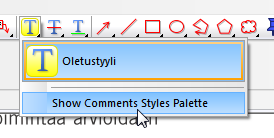
Graafisen objektin lisääminen
Voit lisätä esim. nuolia, viivoja tai muita graafisia objekteja PDF-tiedostoon. Varmista, että Kommentti ja merkintä (Comment and Markup) -työkalurivi on näkyvissä.
- Napsauta työkaluriviltä objektia, jota haluat käyttää.
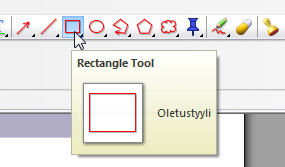
- Napsauta tämän jälkeen tiedostossa sitä kohtaa, mihin haluat objektin näkyviin.
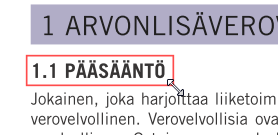
- Voit muokata objektin tyyliä napsauttamalla työkalua hiiren oikealla painikkeella ja valitsemalla Näytä kommenttien tyylit(Show Comments Styles Palette).
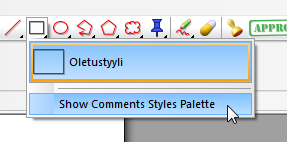
Puhekuplan lisääminen
- Napsauta työkaluriviltä Puhekupla (Callout Tool) -painiketta.
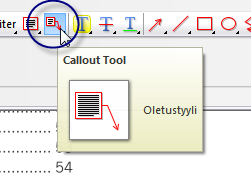
- Napsauta sitä kohtaa tiedostossa, johon haluat puhekuplan nuolen lisättävän.
- Pidä hiiren vasen painike pohjassa ja vie kursori siihen kohtaan, mihin haluat itse kuplan tulevan.
- Kirjoita kuplaan haluamasi teksti.
Tekstin lisääminen
- Napsauta Kirjoituskone-työkalua työkaluriviltä.
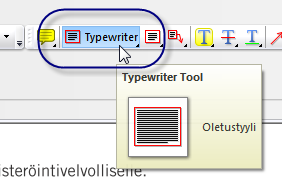
- Napsauta sitä kohtaa tiedostossa, mihin haluat tekstiä lisättävän.
- Kirjoita haluamasi teksti.
Jos haluat muotoilla kirjoittamasi tekstin ulkoasua:
- Kaksoisnapsauta kirjoittamaasi tekstiä, jotta se aktivoituu.
- Maalaa hiirellä teksti ja napsauta sitä hiiren oikealla painikkeella.
- Valitse Tekstin muotoilu (Text formatting).
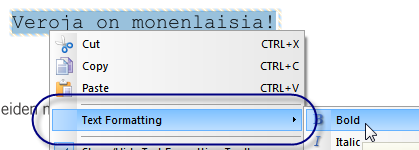
Vaihtoehtoisesti voit käyttää työkalupalkin työkaluja fontin vaihtamiseen ja koon muuttamiseen.

Tekstiruudun lisääminen
- Napsauta Tekstiruututyökalua työkalupalkista.
- Työkalun ollessa valittuna pidä hiiren vasten painiketta pohjassa ja vedä hiirtä kunnes tekstilaatikko on haluamasi kokoinen.
Tarralapun lisääminen
- Valitse Tarralappu-työkalu.
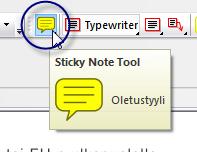
- Napsauta sitä kohtaa tiedostossa, johon haluat lapun lisätä.
- Seuraavaksi aukeavassa ruudussa voit lisätä tekstiä.
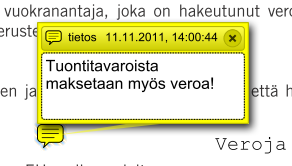
- Voit sulkea ruudun napsauttamalla rastia ruudun oikeassa yläkulmassa.
- Tarralapun saat uudestaan auki kaksoisnapsauttamalla.
Dokumentin salasanasuojaus
Voit salasanasuojata tiedoston PDF XChange Editor -ohjelmalla.
Avaa File (Tiedosto) > Document Properties (Dokumentin ominaisuudet).
Avautuu dokumentin ominaisuudet -ikkuna. Valitse Security -välilehti. Valitse alasvetovalikosta Security method Password security.
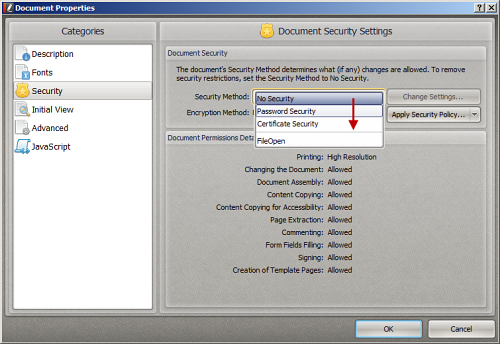
Avautuu uusi ikkuna salasana-asetuksille. Laita ruksi ruutuun Require password to open the document. Kirjoita haluttu salasana molempiin ruutuihin. Napsauta lopuksi OK.
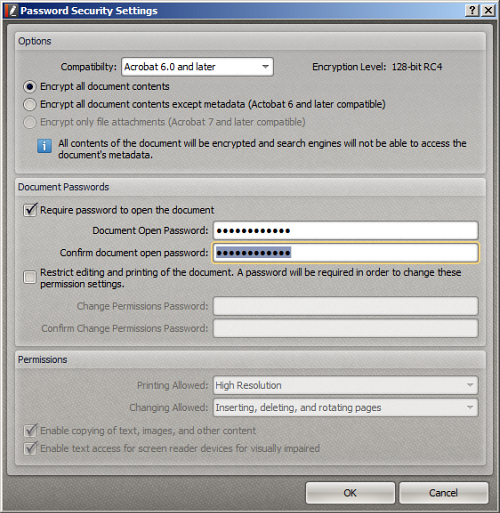
Lähetä salasana vastaanottajalle erikseen esim. tekstiviestillä tai puhelimella.
Video-ohje
Anna palautetta
Helsingin yliopiston IT-Helpdeskin ohjesivusto auttaa sinua työhösi liittyvissä IT-aiheisissa kysymyksissä. Kerro meille, miten voisimme parantaa ohjeitamme. Arvostamme suuresti palautettasi!
Kuinka parantaisit ohjeistusta?