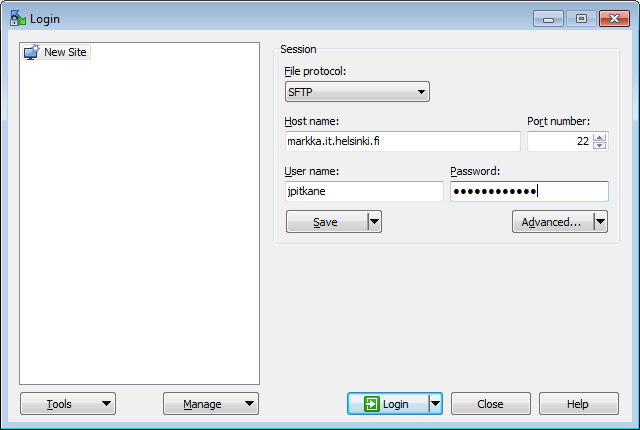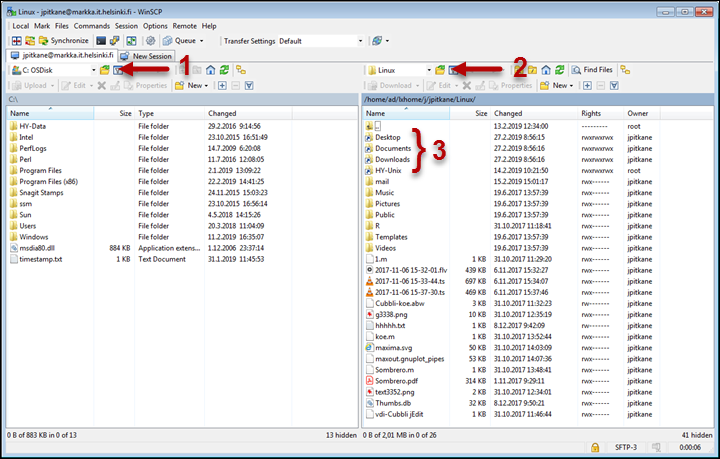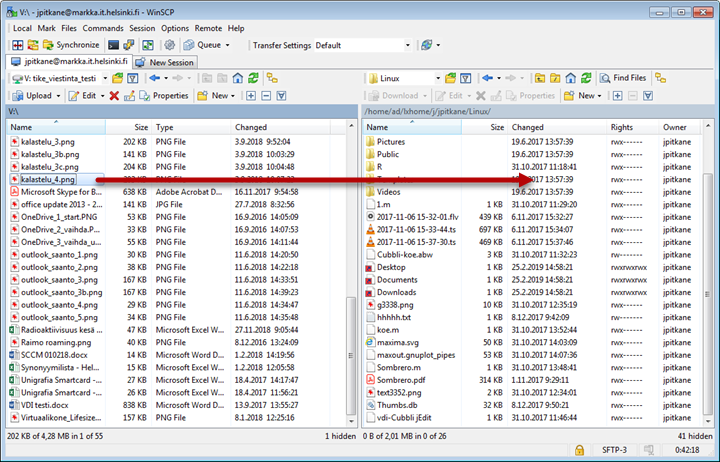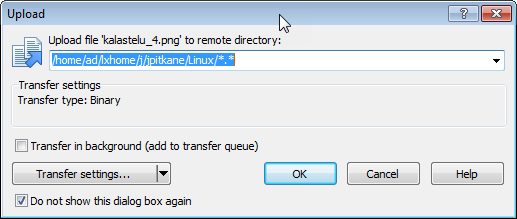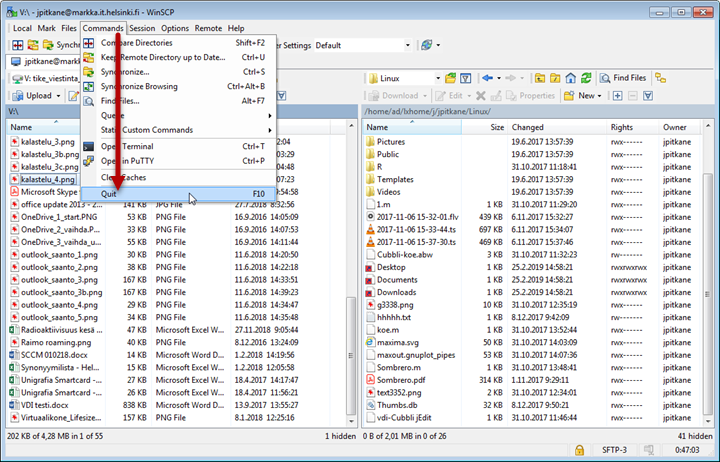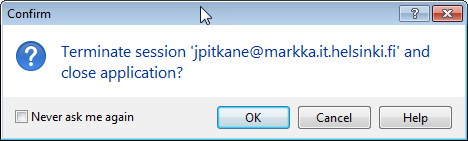WinSCP-ohjelmalla voit siirtää tiedostoja koneesta ja järjestelmästä toiseen.
Pikaohje
Yhteyden luominen
- Käynnistä ohjelma Windowsin käynnistysvalikosta (All Programs > WinSCP > WinSCP).
- Kirjoita kohtaan Host name jokin Linux-palvelinkoneista (esim. markka.it.helsinki.fi).
- Kirjoita kohtaan User name oma käyttäjätunnuksesi.
- Kirjoita kohtaan Password oma salasanasi.
- Muissa valinnoissa kannattaa käyttää kuvan mukaisia oletusarvoja
- Port number: 22
- File protocol: SFTP
- Täytettyäsi tiedot klikkaa Login.
Tarkka ohje
Aloittaminen
- Käynnistä ohjelma Windowsin käynnistysvalikosta (All Programs > WinSCP > WinSCP).
- Kirjoita kohtaan Host name jokin Linux-palvelinkoneista (esim. markka.it.helsinki.fi).
- Kirjoita kohtaan User name oma käyttäjätunnuksesi.
- Kirjoita kohtaan Password oma salasanasi.
- Muissa valinnoissa kannattaa käyttää kuvan mukaisia oletusarvoja
- Port number: 22
- File protocol: SFTP
- Täytettyäsi tiedot klikkaa Login.
- Ensimmäisellä kerralla sinulta kysytään luotatko isäntäkoneeseen. Vastaa Yes. Voit tarkistaa palvelimen sormenjäljet täältä.
Kansioiden selaaminen
- Vasemman puoleisessa ikkunassa näkyy paikallisen levysi. Oikeanpuoleisessa ikkunassa on Linux-palvelimen sisältö.
- Eri kovalevyjen ja kansioiden selaaminen tapahtuu alasvetovalikoista (1) ja (2). Voit myös avata kansioita kaksoisnapsauttamalla niitä. Oikeanpuoleisessa ikkunassa on myös linkit Desktop-, Documents-, Downloads- ja HY-Unix-kansioihin (3).
Tiedostojen siirto
Helpoin tapa kopioida tiedostoja paikallisesta hakemistosta etäkoneelle on raahata se ikkunaan, jossa näkyy etäkoneen sisältö. Vastaavasti kopiointi Linux-palvelimelta paikalliseen hakemistoon tapahtuu raahaamalla tiedoston kuvake Linux-hakemiston ikkunasta paikallisen hakemiston ikkunaan.
- Ohjelma kysyy varmistuksen siirrolle. Napsauta OK.
- Voit muuttaa asetukset haluamiksesi Transfer settings -valikosta.
Käytön lopettaminen
- Voit sulkea ohjelman valitsemalla Commands-valikosta Quit (F10).
- Jos sinulta kysytään vahvistusta ohjelman lopettamisesta, valitse OK.
Ratkaisuja ongelmatilanteisiin
Jos ryhmätallennustilat (/home/ad/P-drive) eivät näy palvelimella, tee asetuksiin muutokset:
Advanced Site Settings > SSH > Authentication > GSSAPI: rastit pois kohdasta Attempt GSSAPI authentication.
Video-ohje
Anna palautetta
Helsingin yliopiston IT-Helpdeskin ohjesivusto auttaa sinua työhösi liittyvissä IT-aiheisissa kysymyksissä. Kerro meille, miten voisimme parantaa ohjeitamme. Arvostamme suuresti palautettasi!
Kuinka parantaisit ohjeistusta?