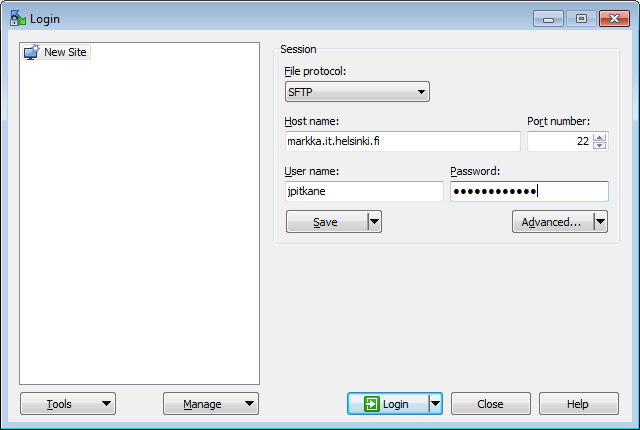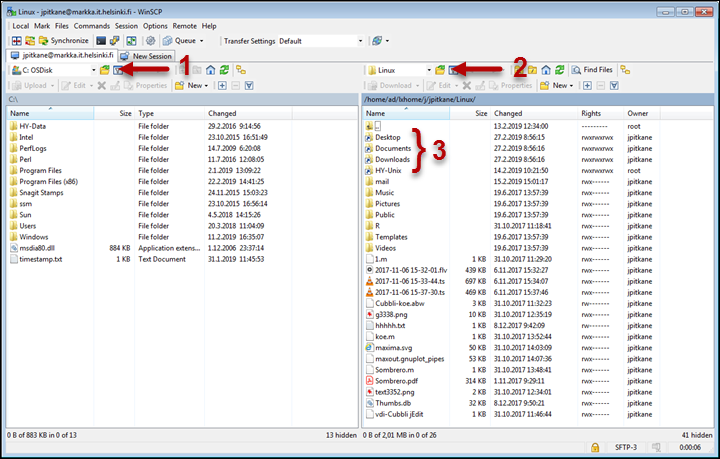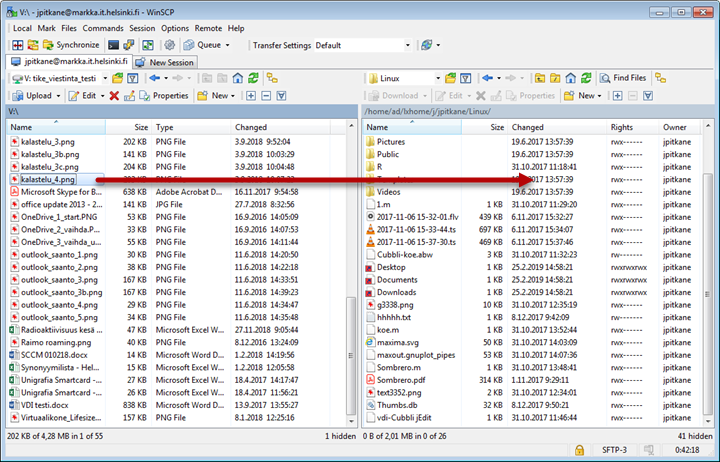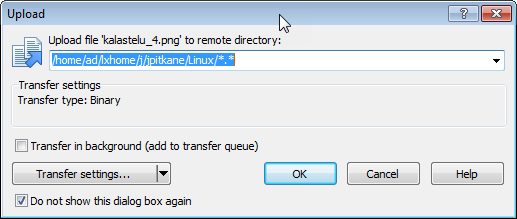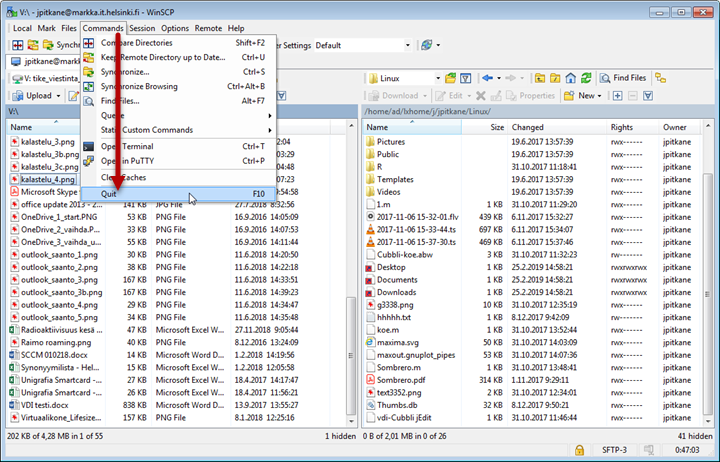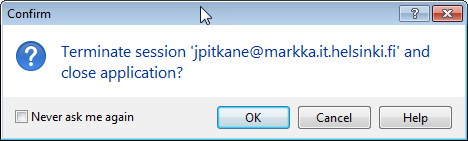You can transfer files between computers and systems using the WinSCP program.
Quick help
Getting started
- Start the program from the Windows Start menu (All Programs > WinSCP > WinSCP).
- In Host name, type one of the Linux servers (e.g. markka.it.helsinki.fi).
- In Username, type your username.
- In Password, type your password.
- For other options, you should use the default values in the image
- Port number: 22
- File protocol: SFTP
- After entering the information, select Login.
Detailed help
Table of contents
Getting started
- Start the program from the Windows Start menu (All Programs > WinSCP > WinSCP).
- In Host name, type one of the Linux servers (e.g. markka.it.helsinki.fi).
- In Username, type your username.
- In Password, type your password.
- For other options, you should use the default values in the image
- Port number: 22
- File protocol: SFTP
- After entering the information, select Login.
- On the first time, you will be asked whether you trust the host computer. Click Yes. You can check the server’s fingerprints.
Browsing folders
- On the left-hand window, you can see your local drive. The right-hand window shows the content of the Linux server.
- Different hard drives and folders are browsed using the drop-down menus (1) and (2). You can also open folders by double-clicking them. The right-hand side window also includes links to the Desktop, Documents, Downloads and HY-Unix folders (3).
Transferring files
- The easiest way to copy files from a local directory to a remote computer is to drag it to a window displaying the contents of the remote computer. Similarly, files can be copied from a Linux server to a local directly by dragging the file icon from the Linux directory window to the local directory window.
- The program asks you to confirm the transfer. Click OK.
- You can change the settings by using the Transfer settings menu.
- You can change the settings by using the Transfer settings menu.
Ending use
- You can exit the program in the Commands menu by selecting Quit (F10).
- If you are requested to confirm exiting the programme, select OK.
Troubleshooting
If you cannot see the group directories (/home/ad/P-drive) on the server, edit the settings as follows:
Advanced Site Settings > SSH > Authentication > GSSAPI: uncheck Attempt GSSAPI authentication.
Video instruction
Give feedback
The instructions site of the University of Helsinki's IT Helpdesk helps you with IT-related issues related to your work. Let us know how we can improve our instructions. We greatly appreciate your feedback!
How would you improve these instructions?