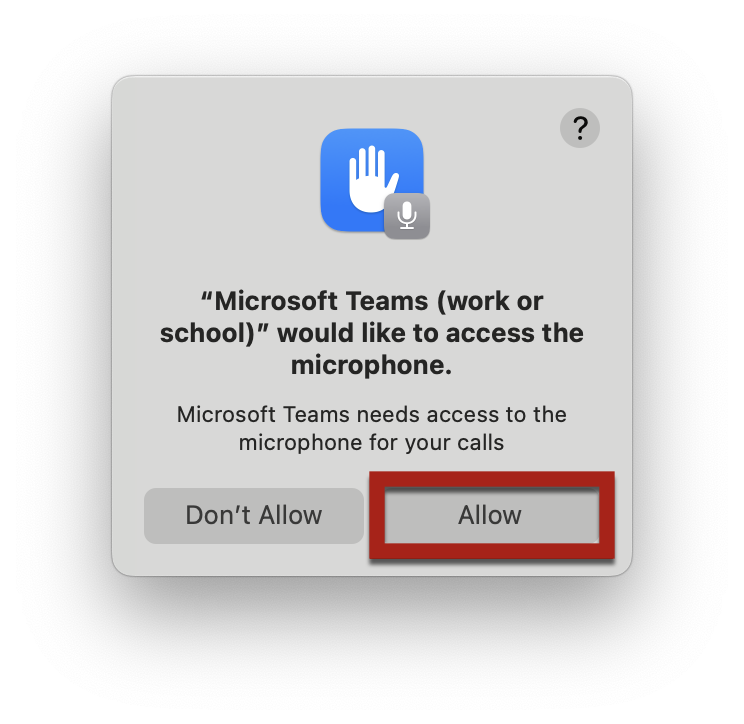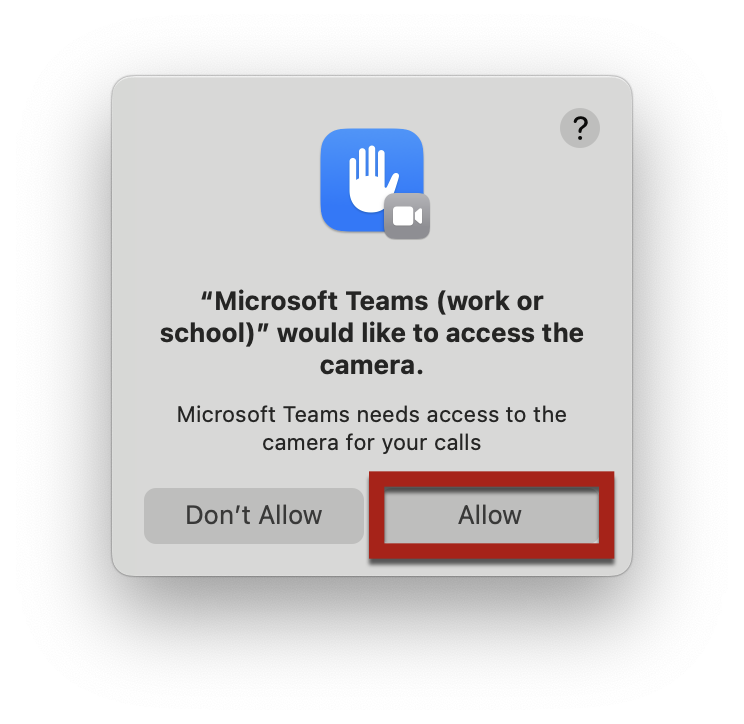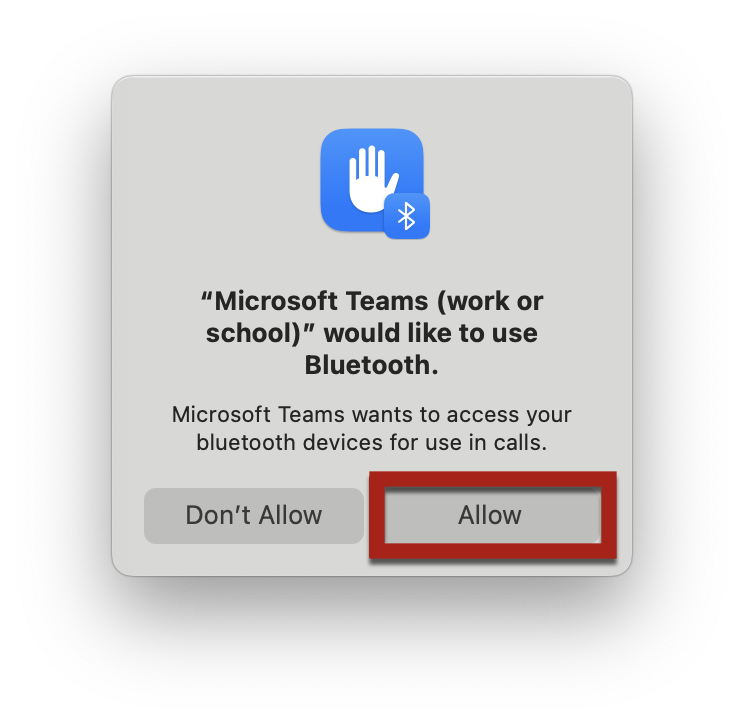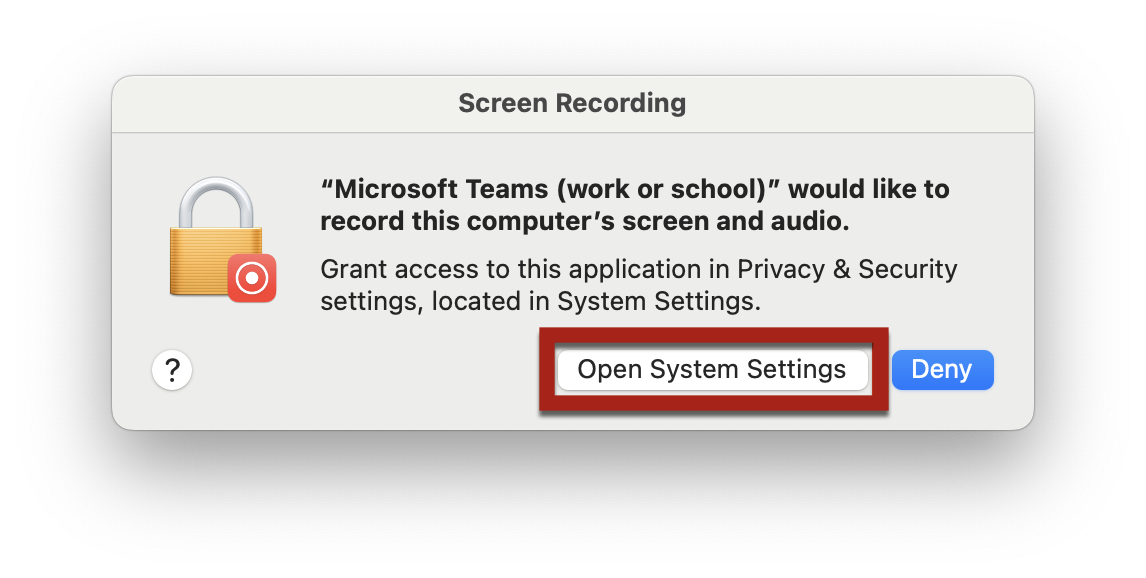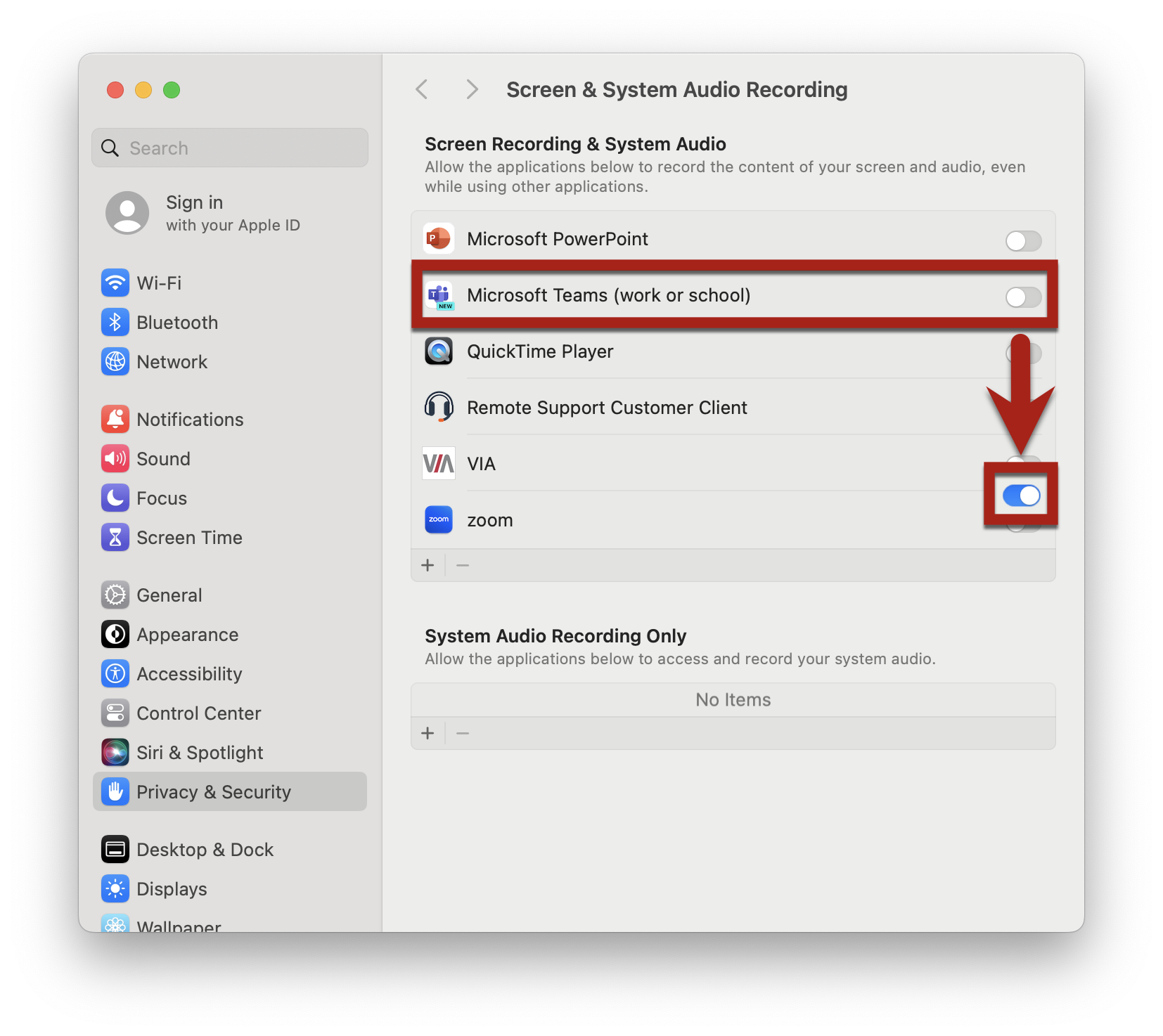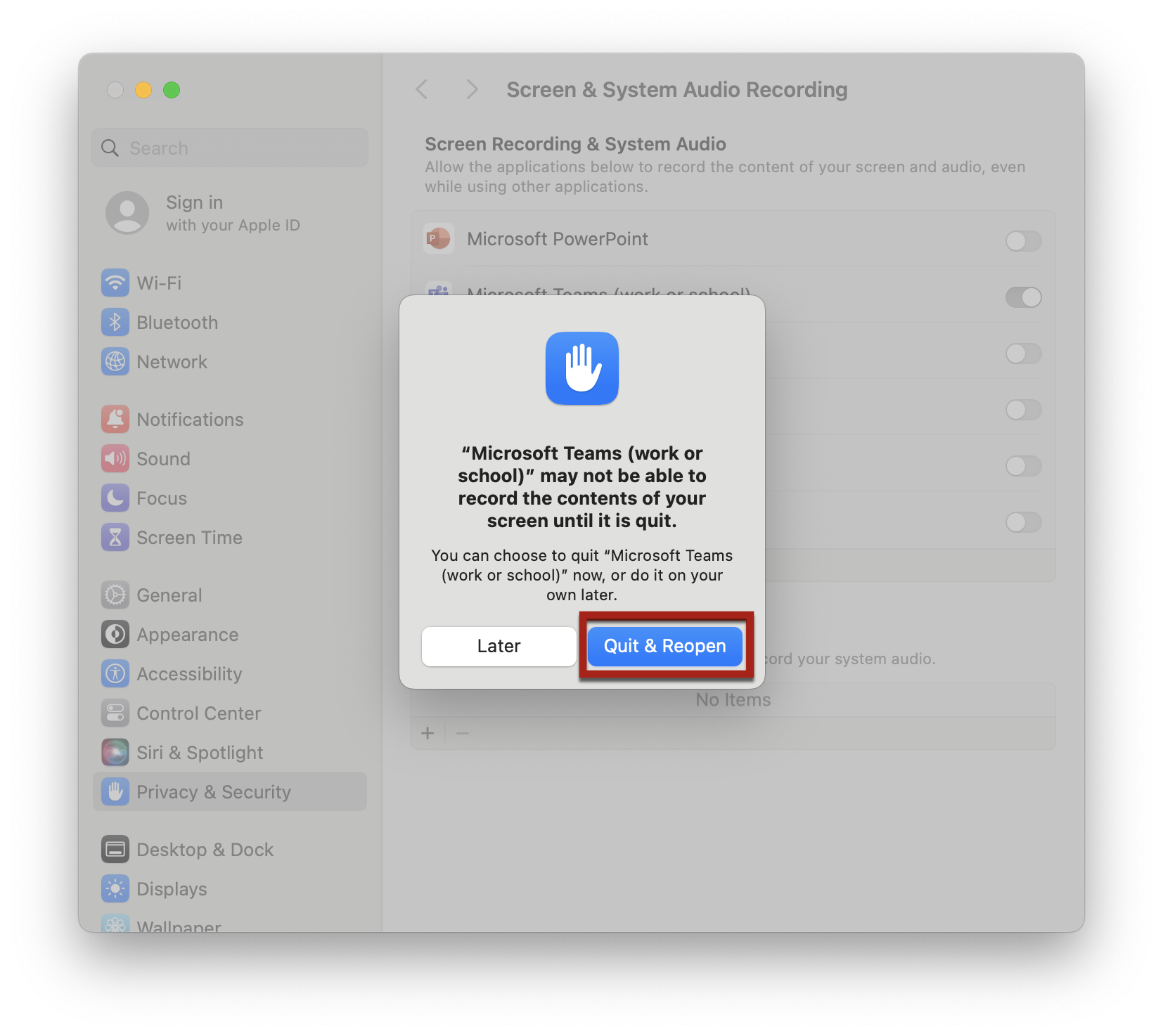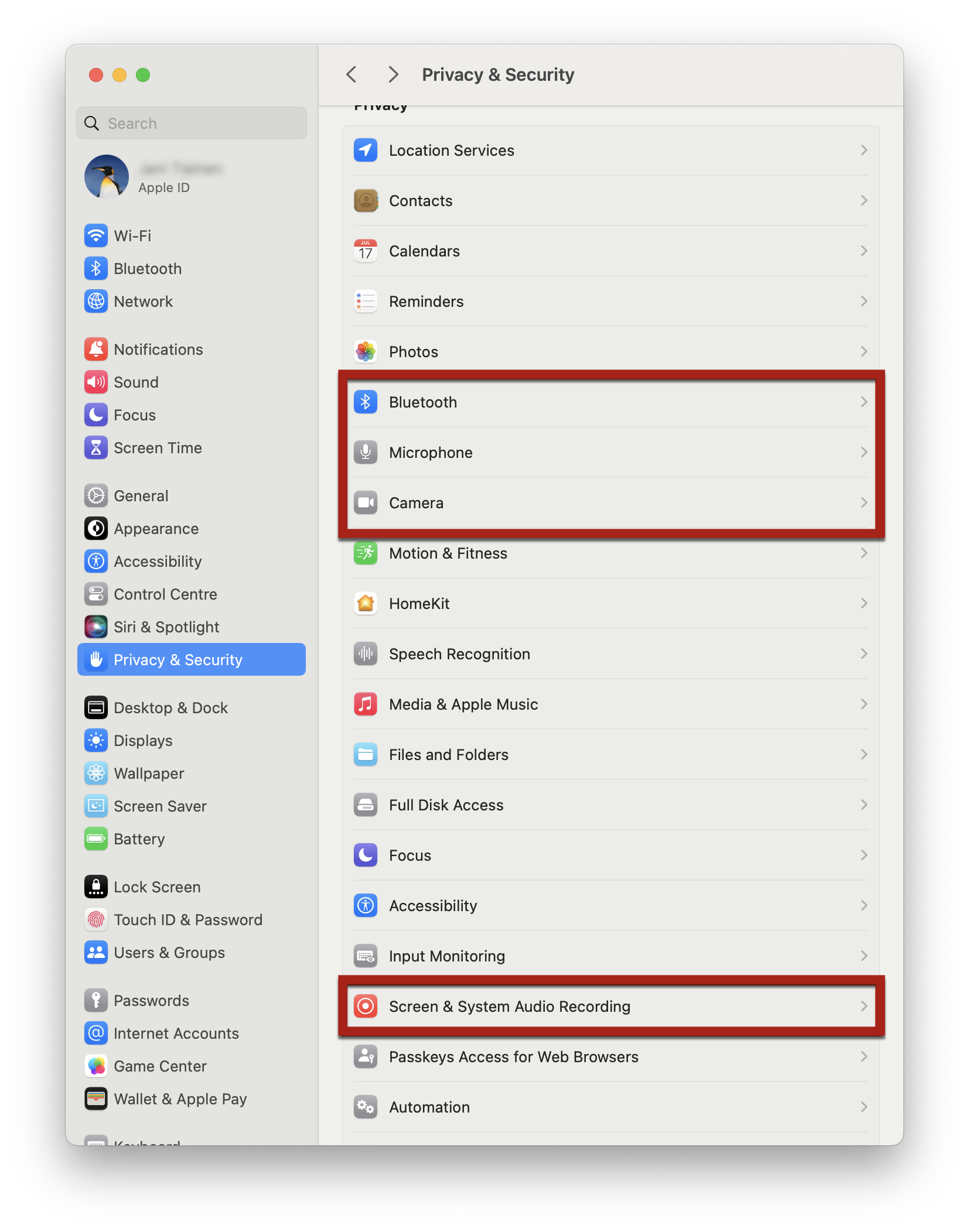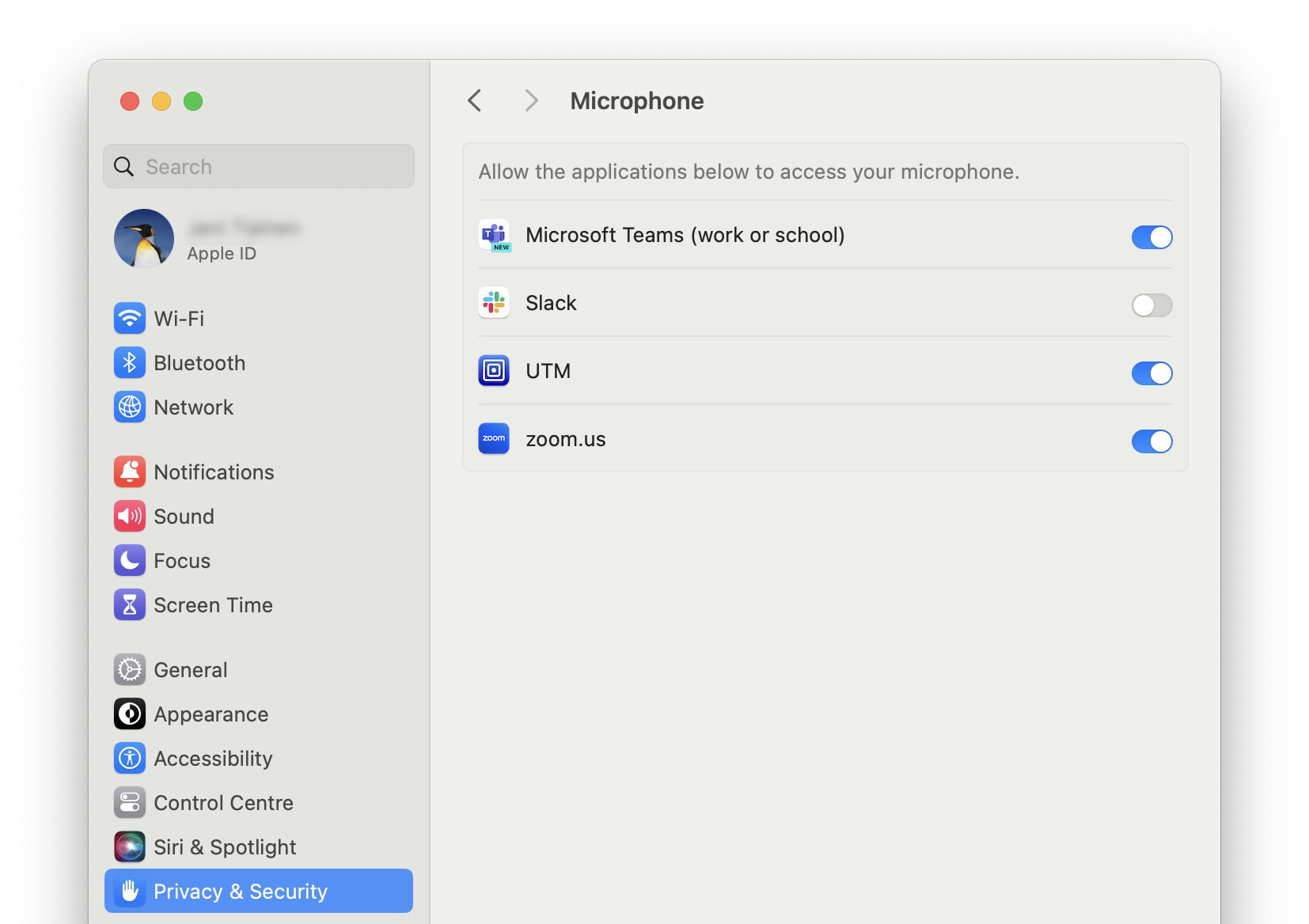Uusissa macOS-käyttöjärjestelmän versioissa eri ohjelmat vaativat erikseen käyttäjän antaman luvan käyttää käyttöjärjestelmän "Tietosuoja ja suojaus" ("Privacy & Security") -valikon alle listattuja toimintoja ja laitteita. Tällaisia toimintoja ovat mm. Bluetooth, koneen mikrofoni ja kamera sekä ruuduntallennus. Johtuen macOS:n turvallisuus- ja tietosuojalinjauksista, näitä oikeuksia ei pystytä Helsingin yliopiston keskitetysti ylläpitämissä Mac-koneissa ylläpidon puolesta säätämään automaattisesti päälle eri ohjelmille, vaan käyttäjän on itse annettava ohjelmakohtaisesti oikeudet eri toimintoihin.
Ohjelmia, joille nämä oikeudet pitää myöntää, ovat esimerkiksi Teams, Zoom sekä etätukiohjelma BeyondTrust. Tarvittavat oikeudet vaihtelevat ohjelmakohtaisesti, joten alla oleva ohje toimii yleispätevänä ohjeistuksena. Kun käynnistät ensimmäistä kertaa esimerkiksi kameraa, mikrofonia ja Bluetoothia käyttäviä tai ruudunjaon ja -tallennuksen mahdollistavia ohjelmia, ole tarkkana, että myönnät ohjelmalle kaikki sen tarvitsemat oikeudet. Osassa toimintoja riittää, että käyttäjä valitsee ohjelman avaamasta ponnahdusvalikosta Salli ("Allow"), kun taas osassa toimintoja käyttäjän tulee siirtää kyseisen toiminnon kohdalta liukukytkin oikeaan asentoon Tietosuoja ja suojaus -valikon asetusten alta.
Pikaohje
Teams esimerkkinä
Osan oikeuksista käyttäjä pystyy myöntämään pelkästään valitsemalla ohjelmaa käynnistäessä ruudulle ilmestyvästä ikkunasta Salli ("Allow"). Tällaisia ominaisuuksia esimerkkiohjelmana käytetyssä Teamsissa ovat kuvissa näkyvät mikrofoni, kamera ja bluetooth. Valitsemalla avautuvasta ikkunasta Salli ("Allow") annat ohjelmalle oikeuden käyttää kyseistä ominaisuutta.
Osan ominaisuuksista käyttäjä joutuu sallimaan "Tietosuoja ja suojaus" ("Privacy & Security") -valikon alta. Teamsin tapauksessa tämä täytyy tehdä kun käyttäjä haluaa jakaa ruutuaan, jolloin ohjelma pyytää oikeutta näytön tallennukseen ("Screen Recording"). Tällaisissa tilanteissa saat ruudullesi ilmoituksen, jossa on esimerkkikuvan kaltainen lukkoikoni. Valitse avautuneesta ruudusta Avaa järjestelmäasetukset ("Open System Settings").
Ruudullesi avautuu nyt Järjestelmäasetusten näytön tallennusta koskeva ruutu, jossa näet eri ohjelmien oikeudet näytön tallennukseen. Microsoft Teamsin perässä oleva liukukytkin on nyt vasemmalla sen osoitukseksi, että Teamsilla ei ole oikeutta näytön tallennukseen. Napsauta perässä olevaa liukukytkintä kerran niin, että se siirtyy oikealle ja sen tausta muuttuu siniseksi.
Kun olet sallinut näytön tallennuksen Teamsille, järjestelmä antaa ilmoituksen, että Teams on mahdollisesti käynnistettävä uudestaan ennen kuin näytön tallennus toimii ohjelmassa. Käynnistä ohjelma uudestaan valitsemalla Lopeta ja avaa uudelleen ("Quit & Reopen").
Järjestelmäasetukset - Tietosuoja ja suojaus
Yleisimmät eri ohjelmien toimintaa varten sallittavat asetukset Tietosuoja ja suojaus ("Privacy & Security") -valikon alla ovat kuvaan merkityt bluetooth, mikrofoni, kamera sekä näytön ja järjestelmän äänen tallennus ("Bluetooth, Microphone, Camera, Screen & System Audio Recording").
Napauttamalla tiettyä toimintoa hiirellä, pystyt tarkistamaan, mille kaikille ohjelmille sen käyttö on sallittu. Jos liukukytkin on oikealla ja sen tausta on sininen, ks. toiminto on sallittu kyseiselle ohjelmalle. Jos liukukytkin on vasemmalla ja sen tausta on harmaa, kyseinen ohjelma ei saa käyttää valittua toimintoa. Alla olevassa esimerkissä mikrofonin käyttö on sallittu ohjelmille Microsoft Teams, UTM ja Zoom, mutta se ei ole sallittu Slackille.
Tarkka ohje
Video-ohje
Anna palautetta
Helsingin yliopiston IT-Helpdeskin ohjesivusto auttaa sinua työhösi liittyvissä IT-aiheisissa kysymyksissä. Kerro meille, miten voisimme parantaa ohjeitamme. Arvostamme suuresti palautettasi!
Kuinka parantaisit ohjeistusta?