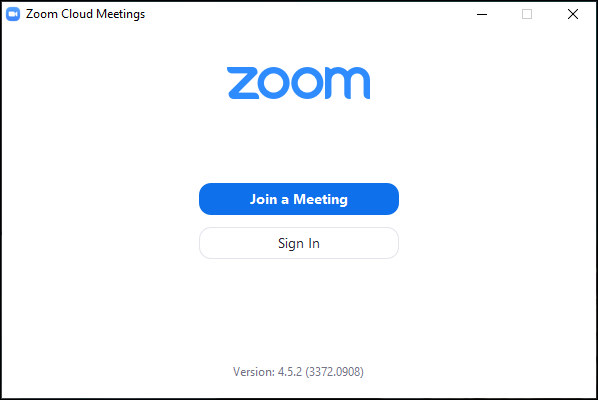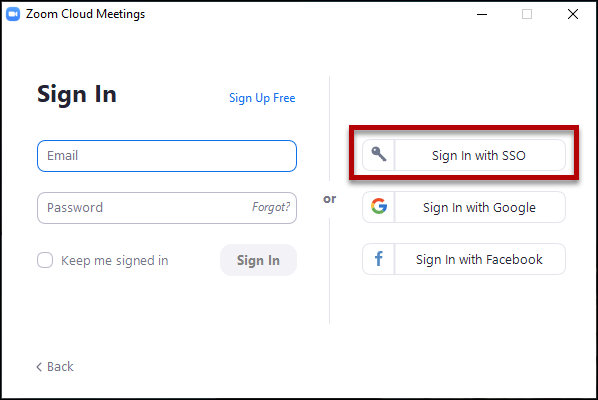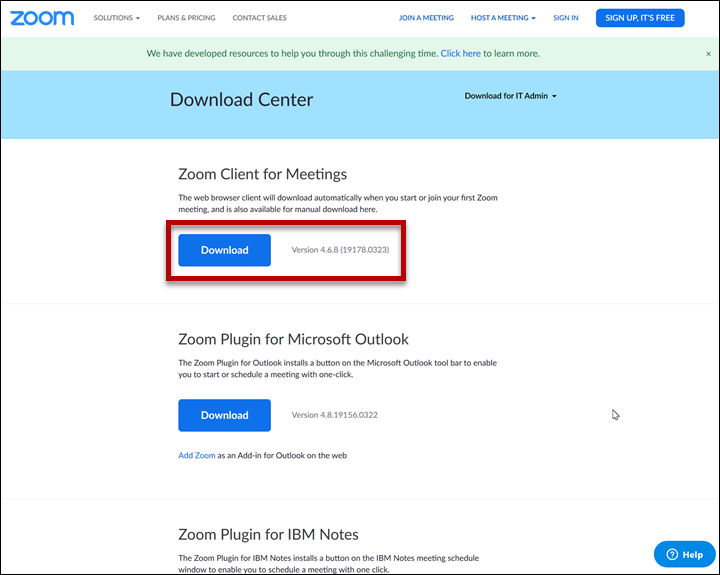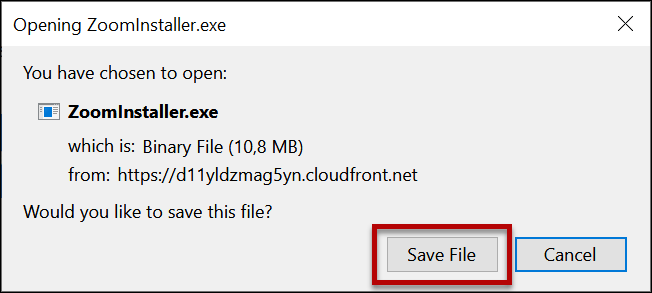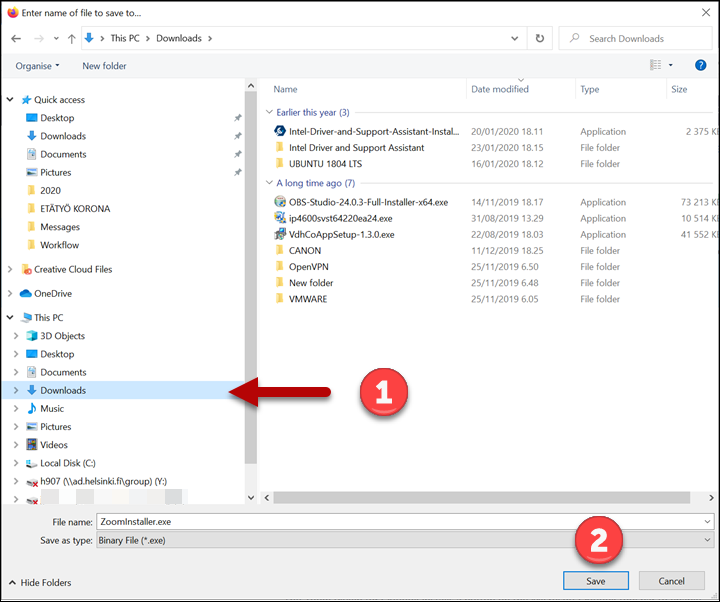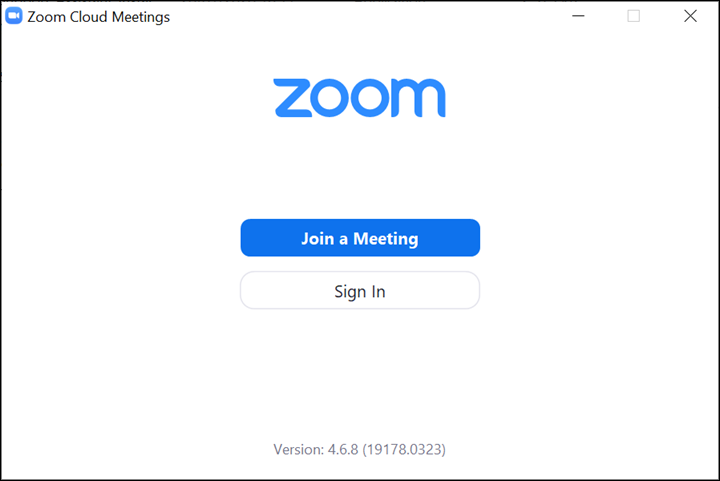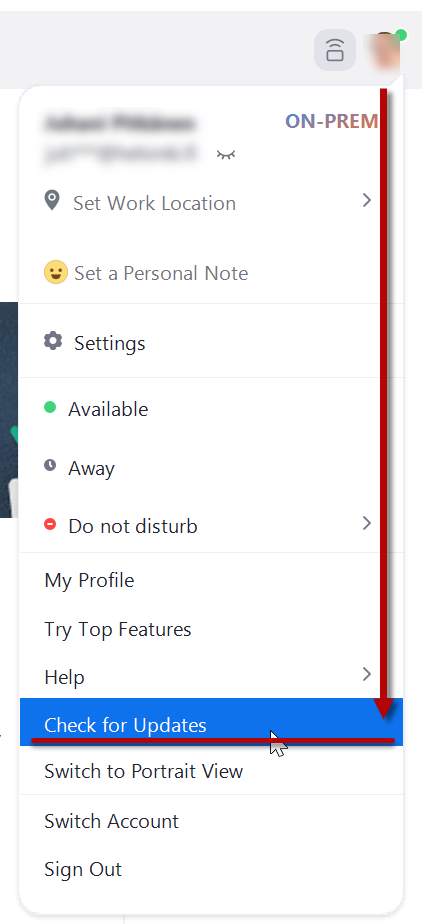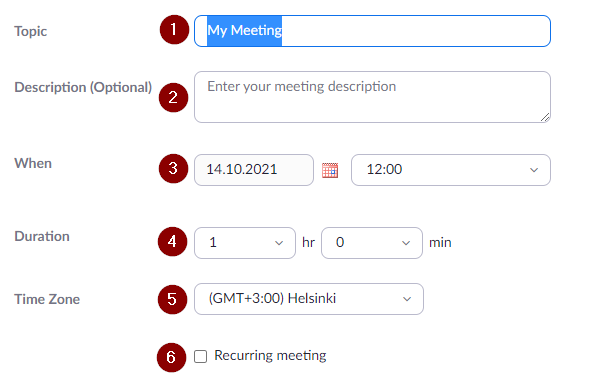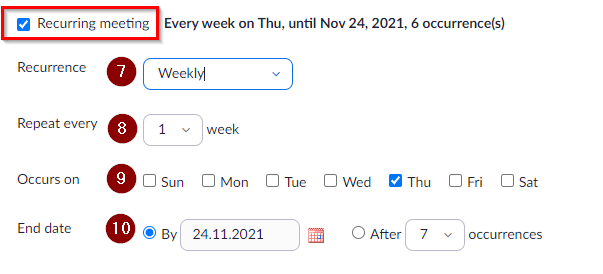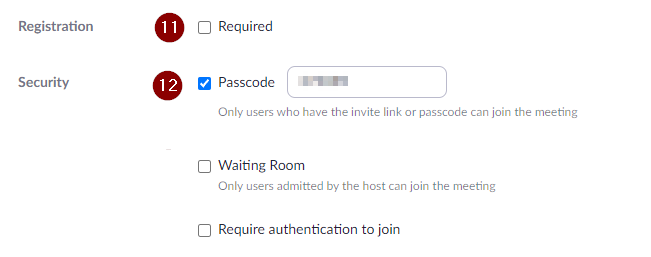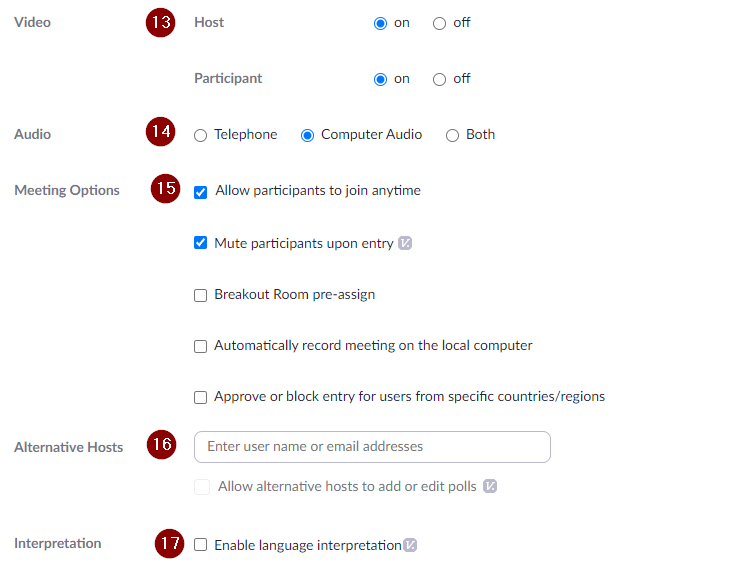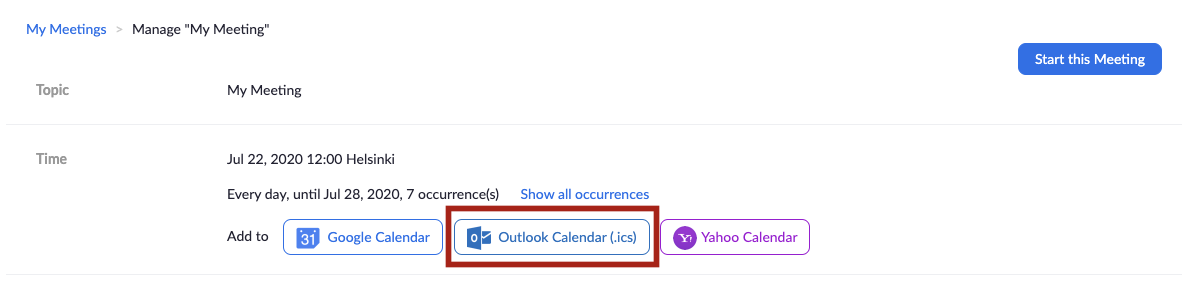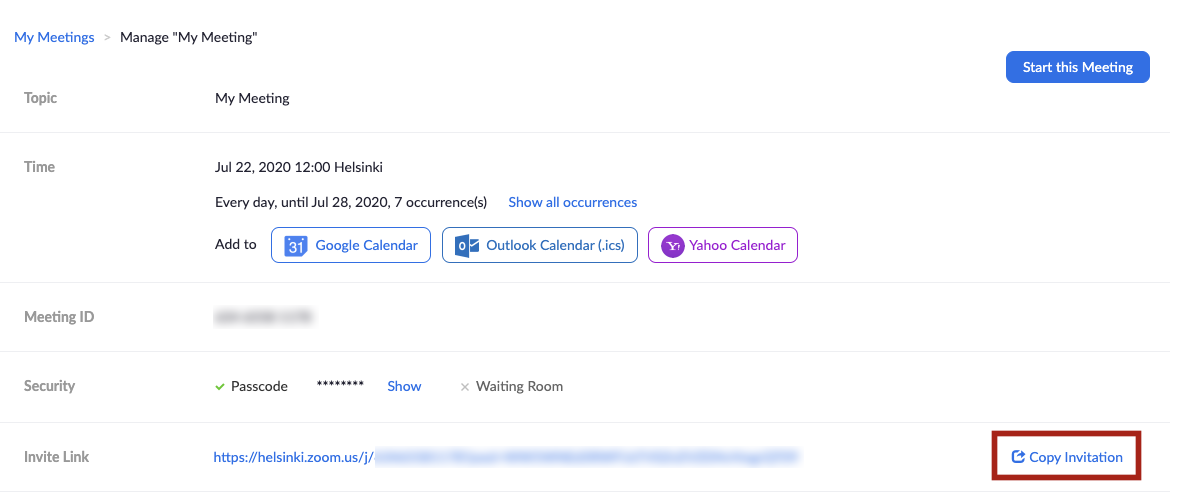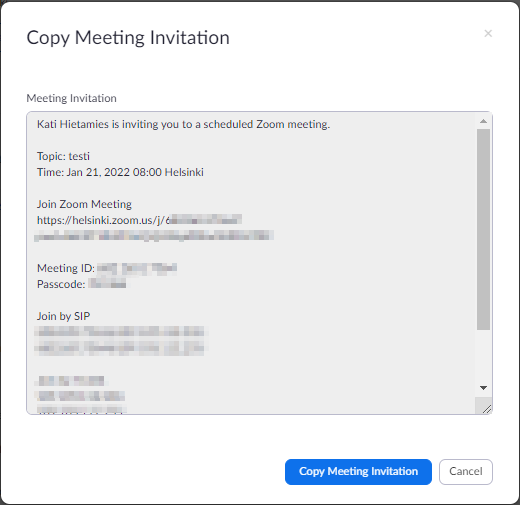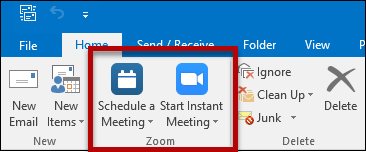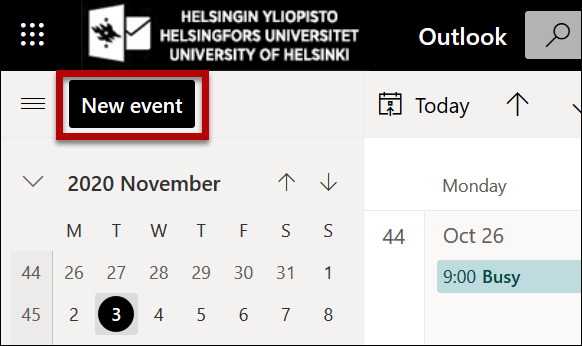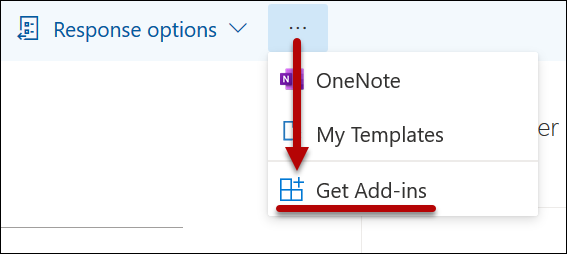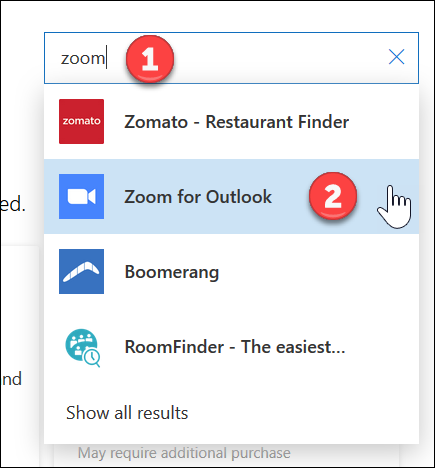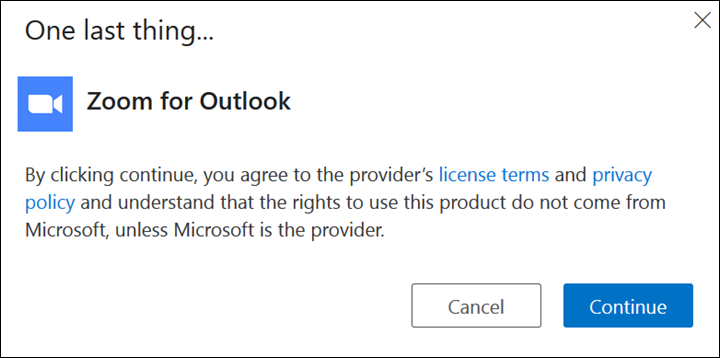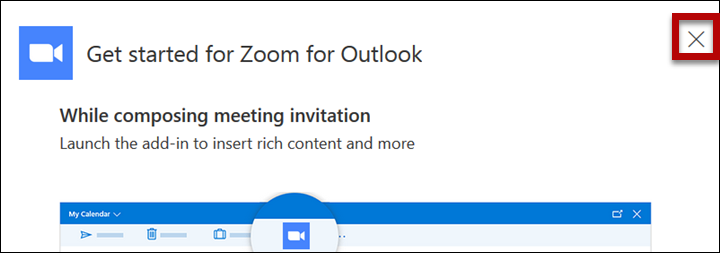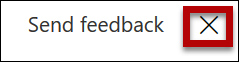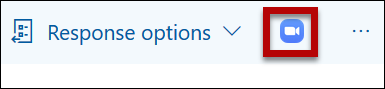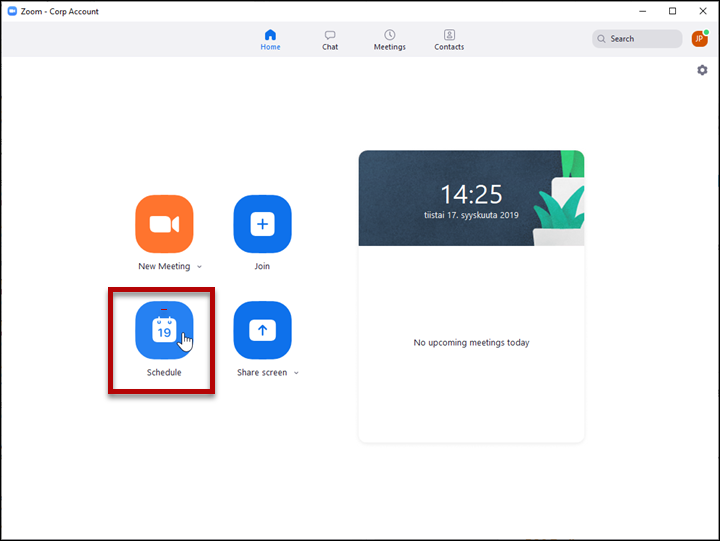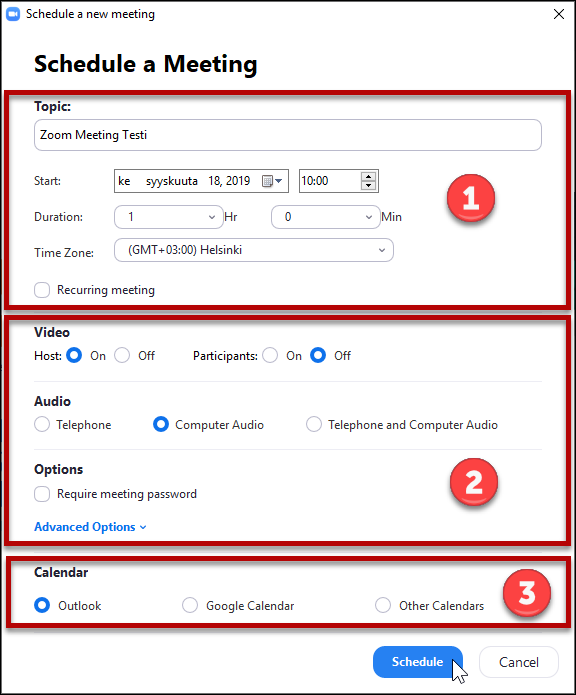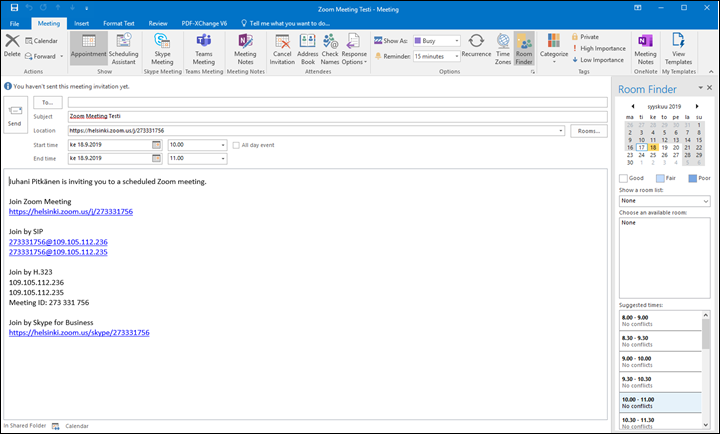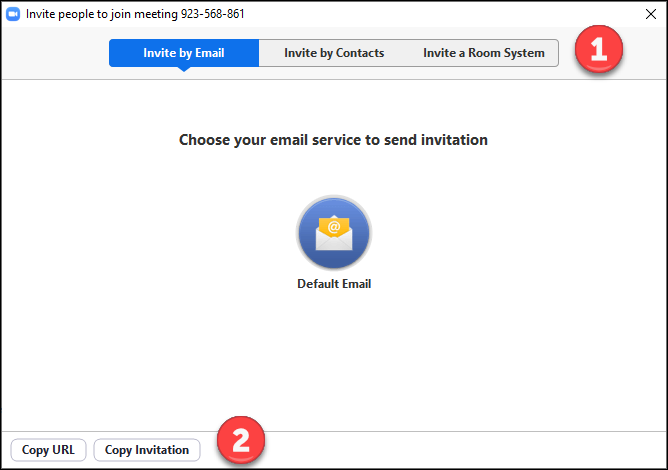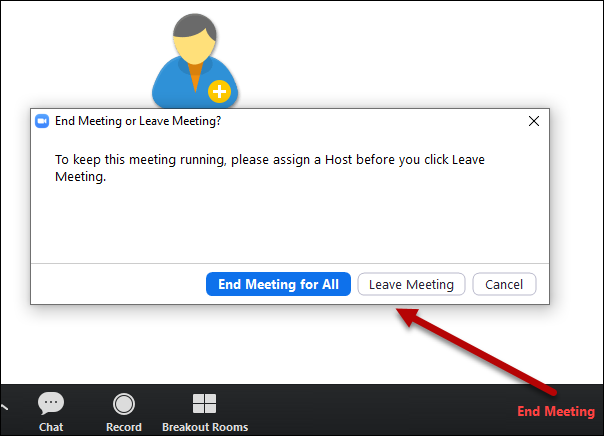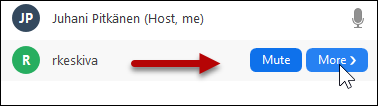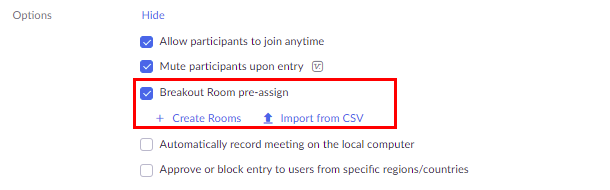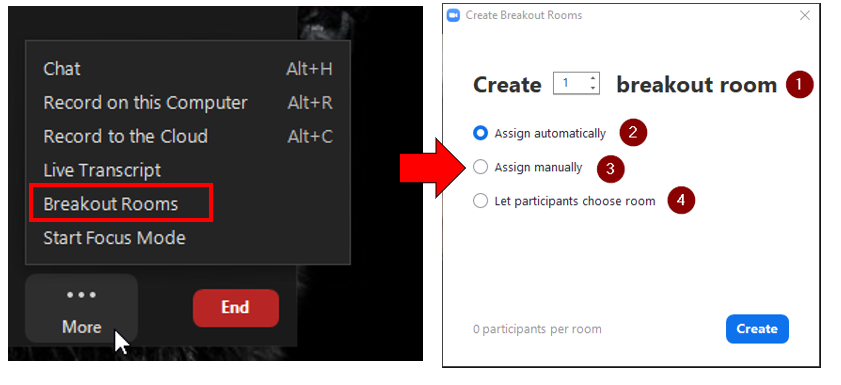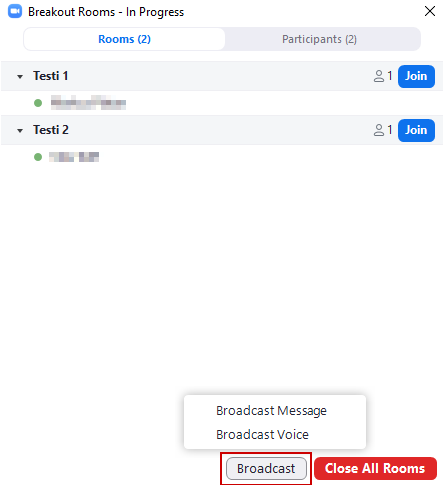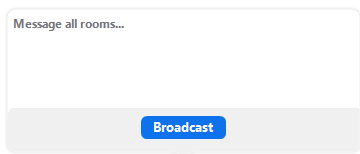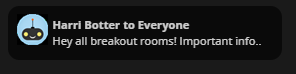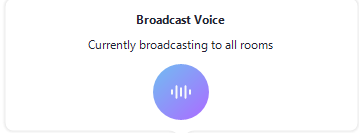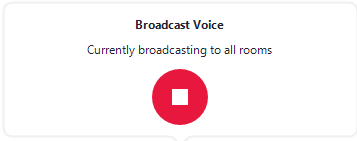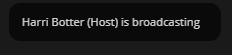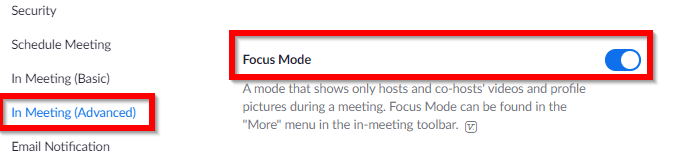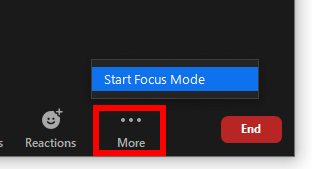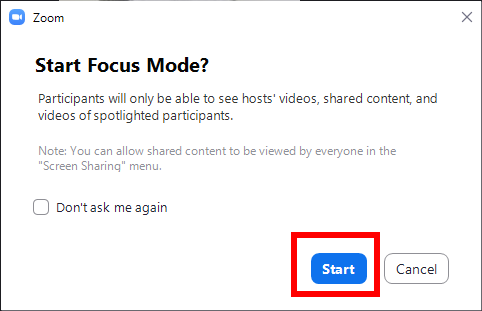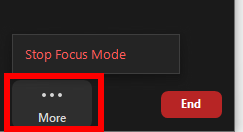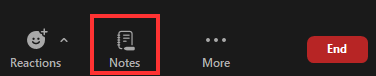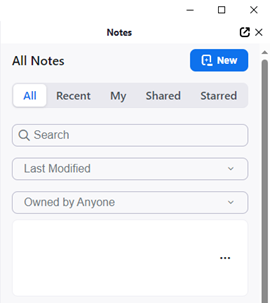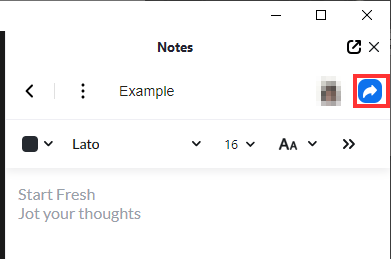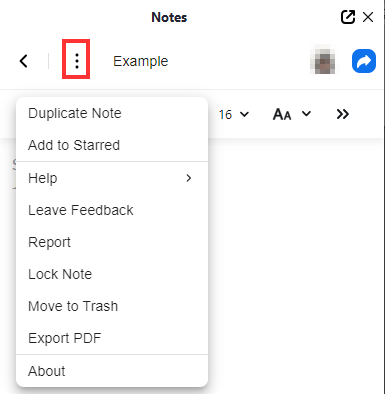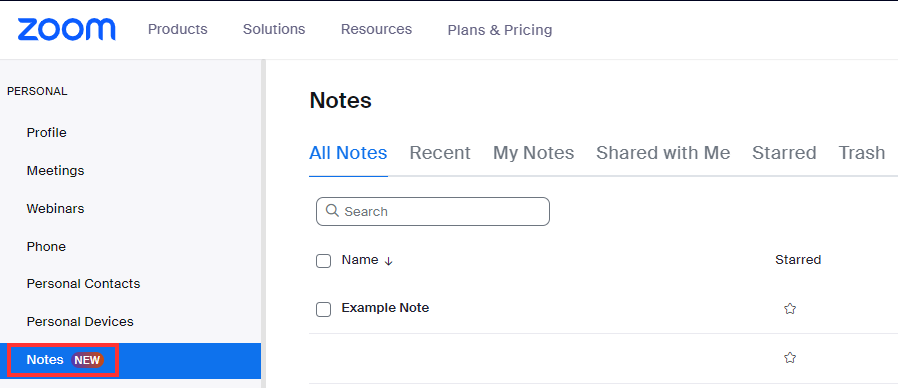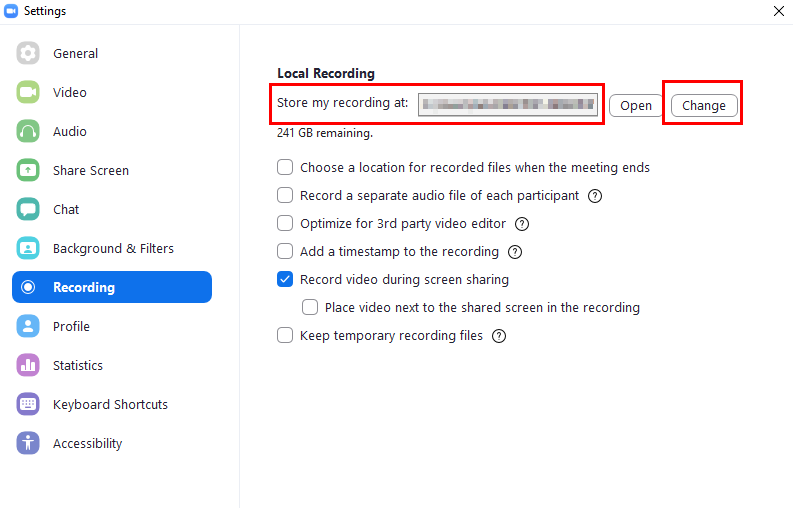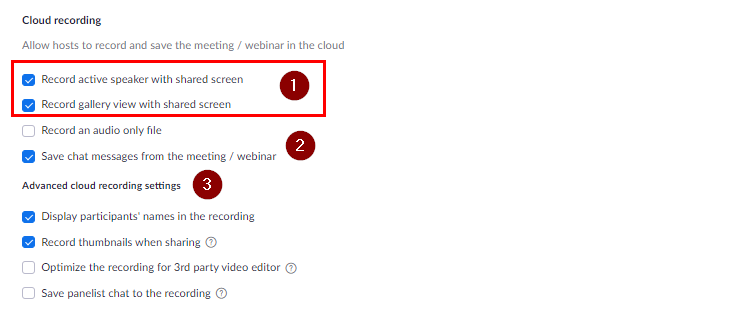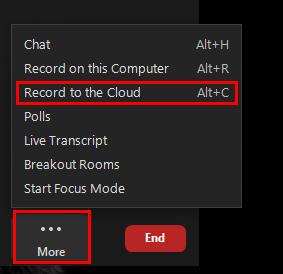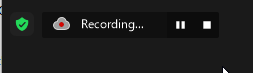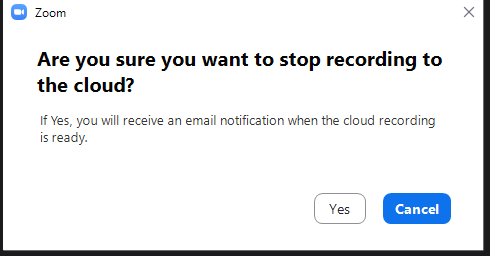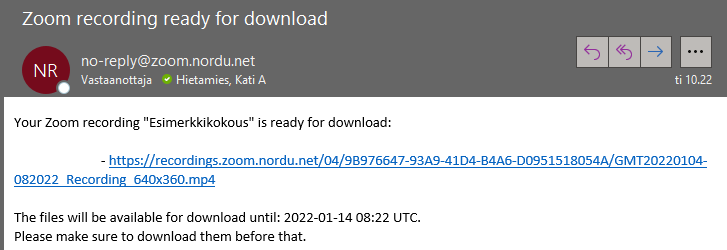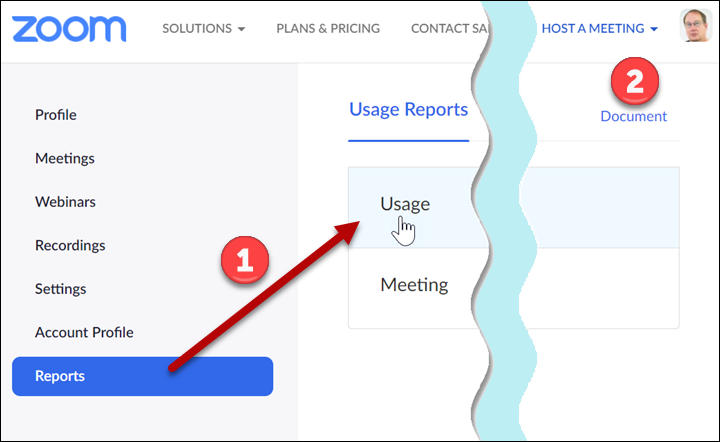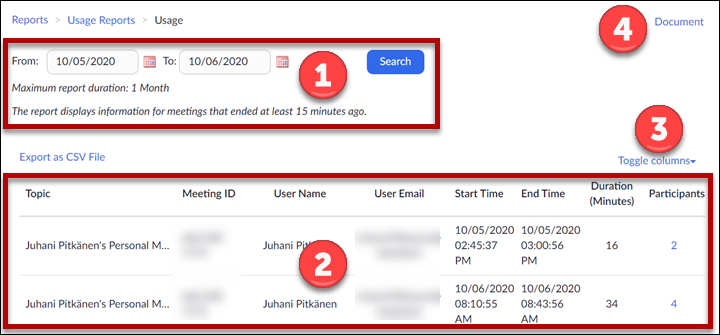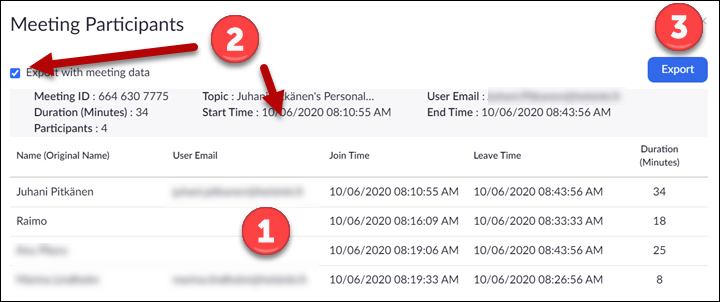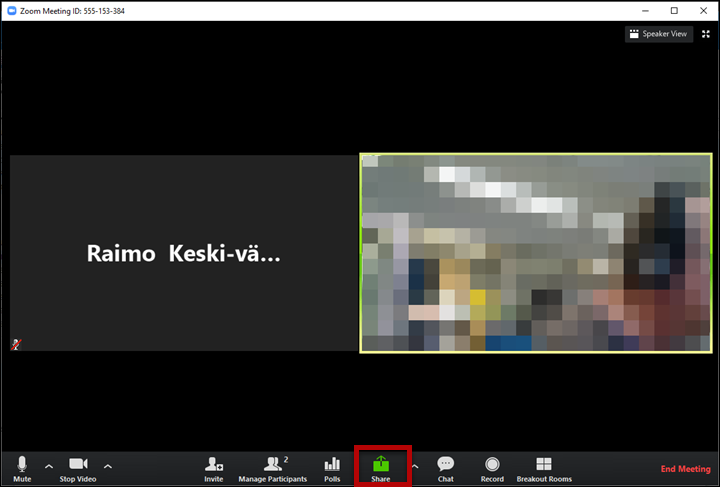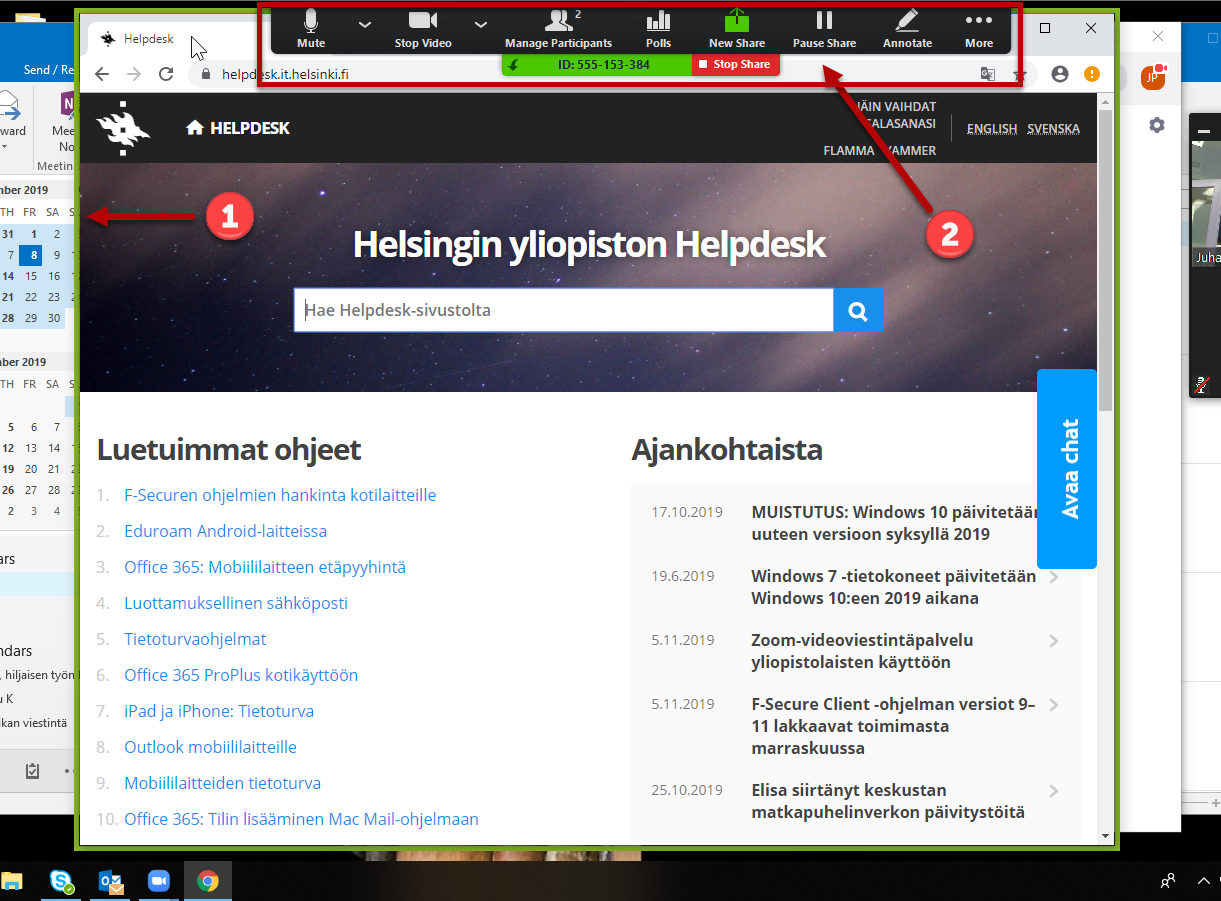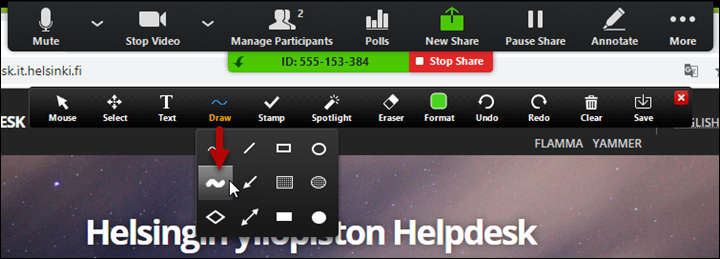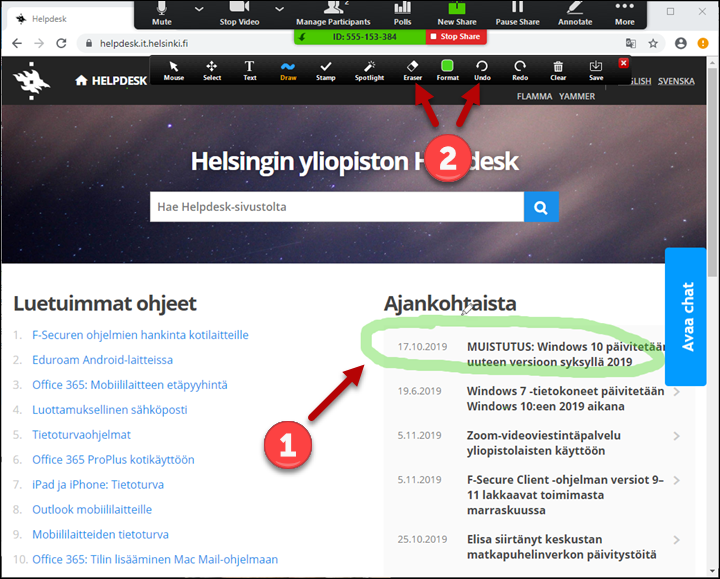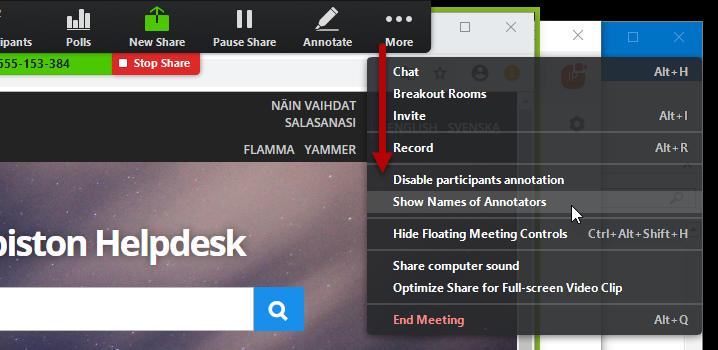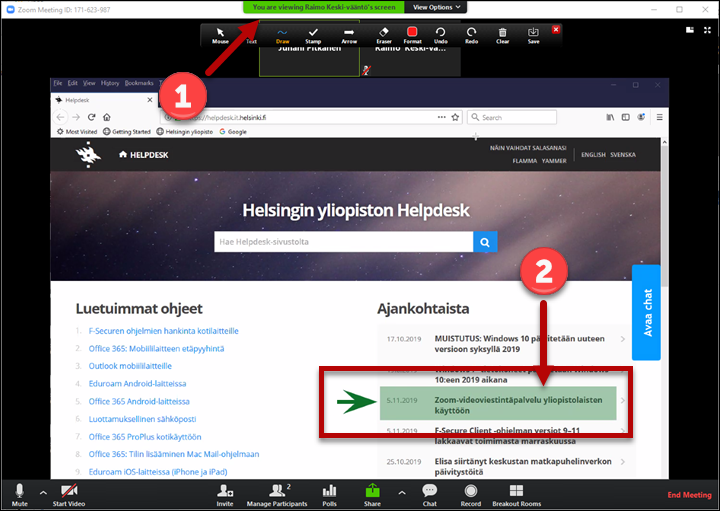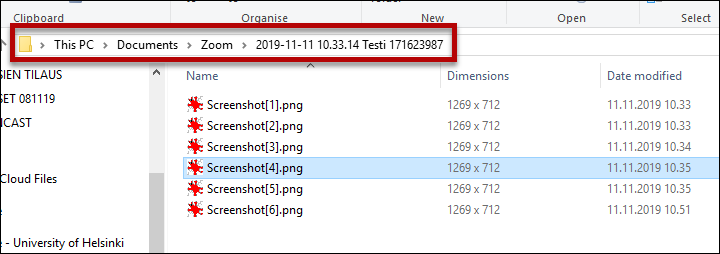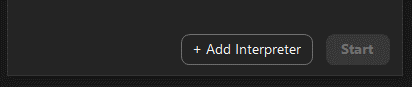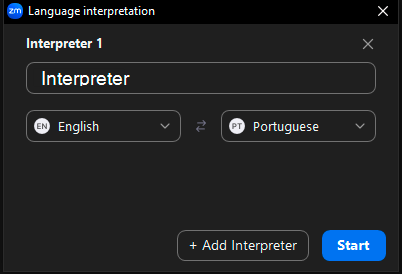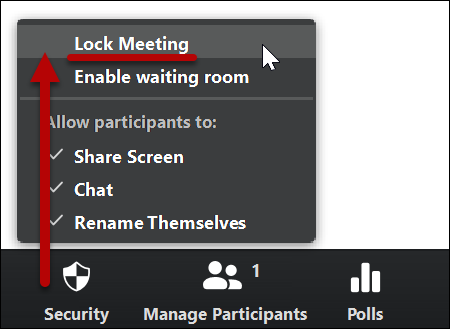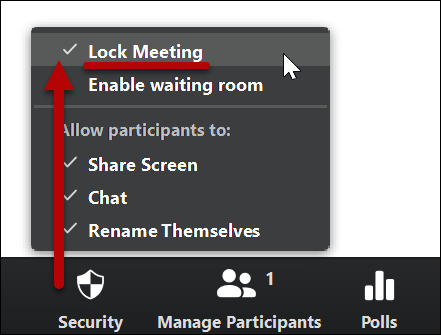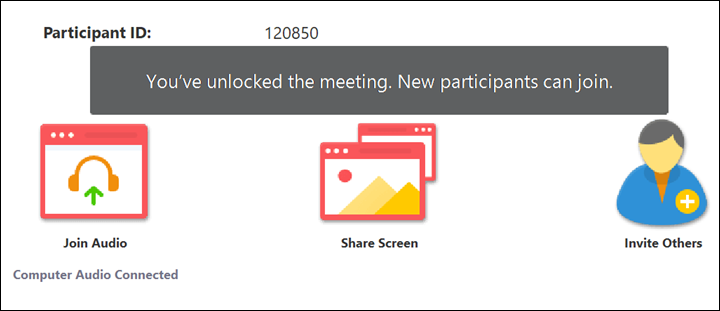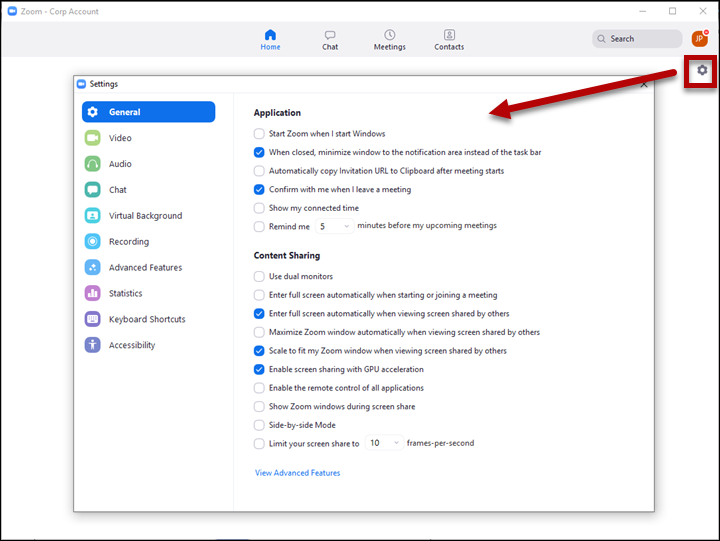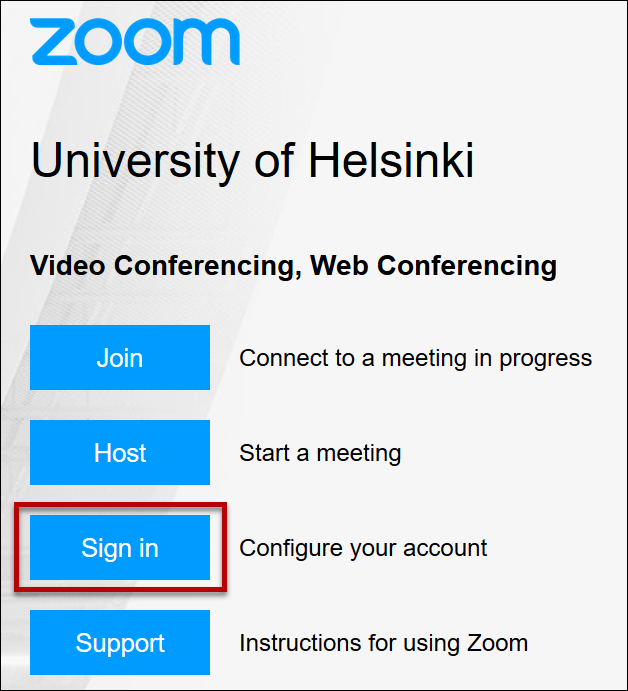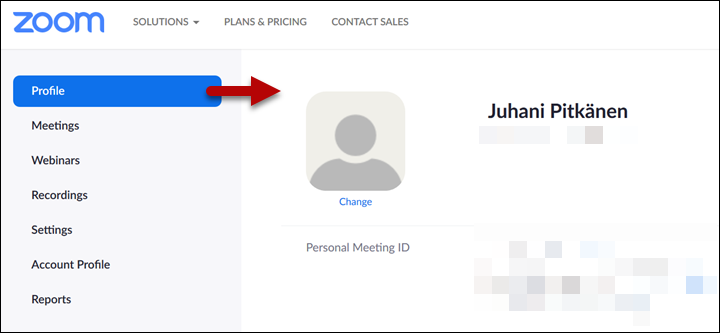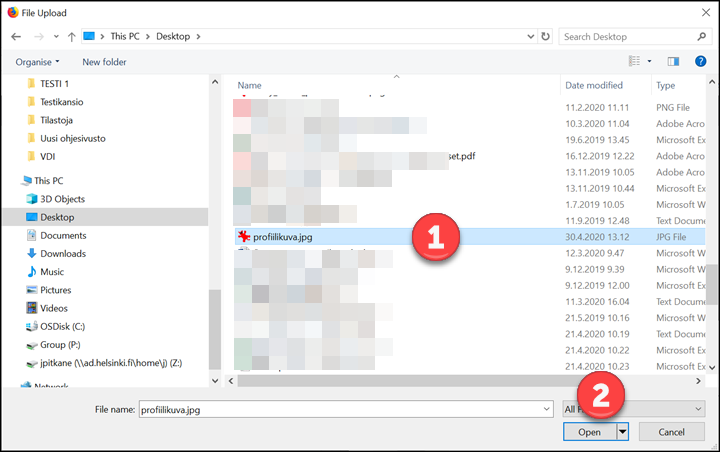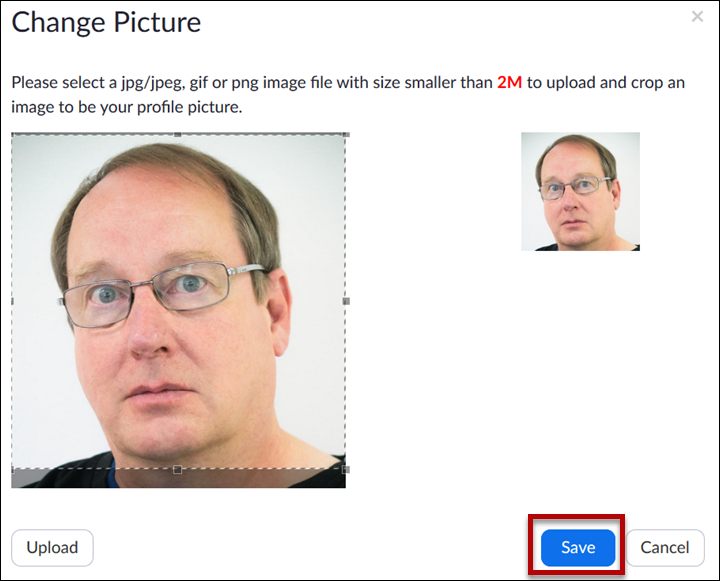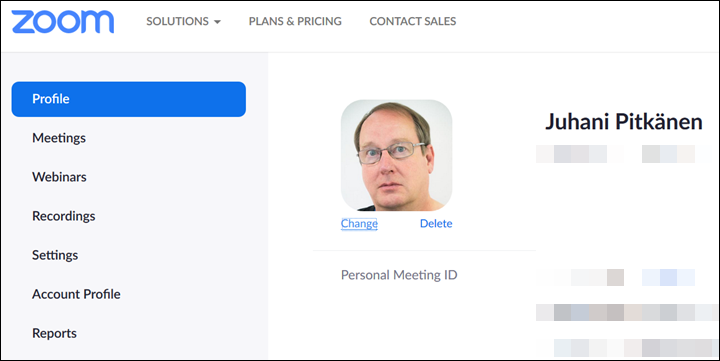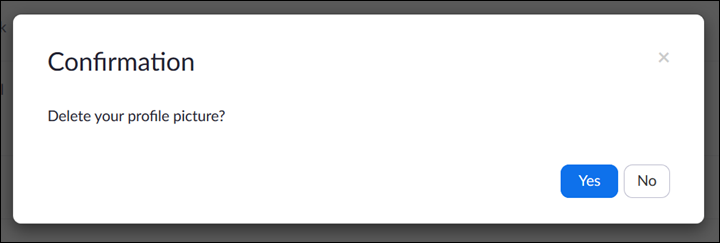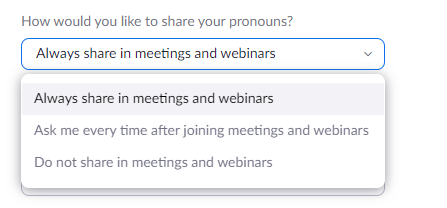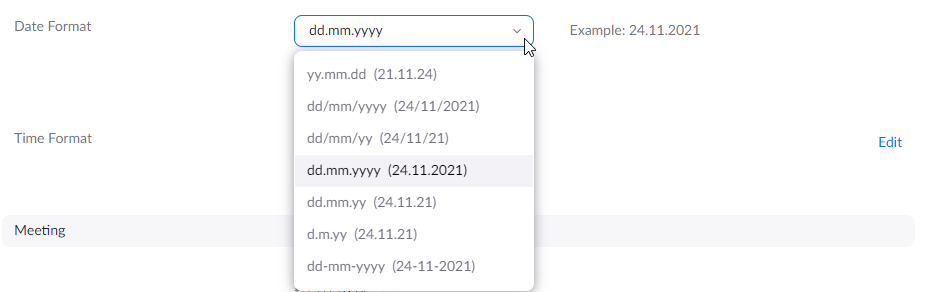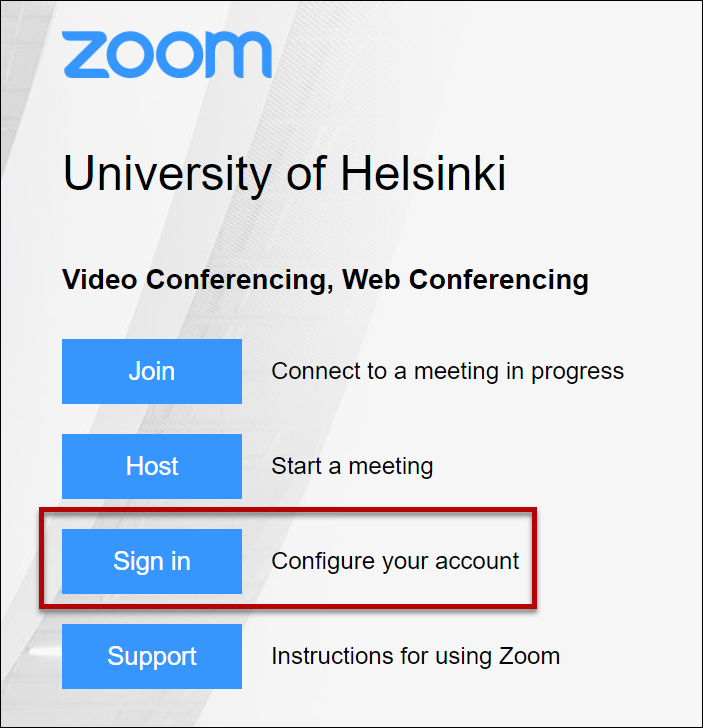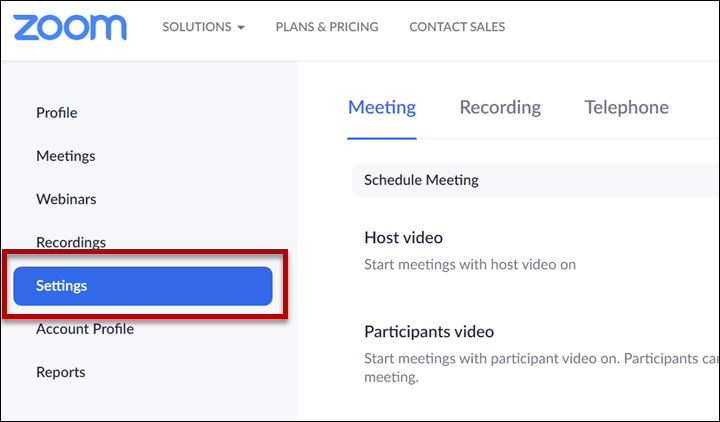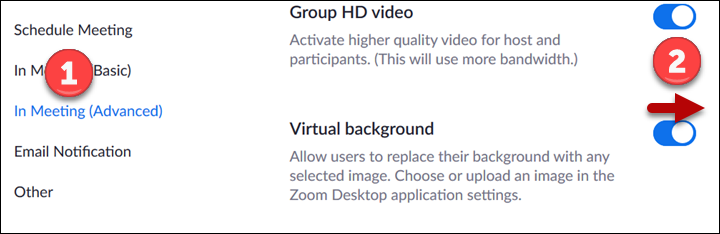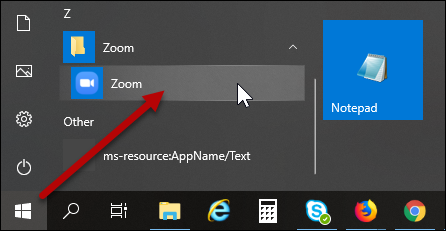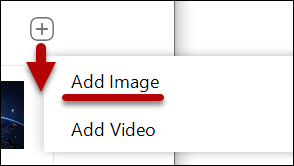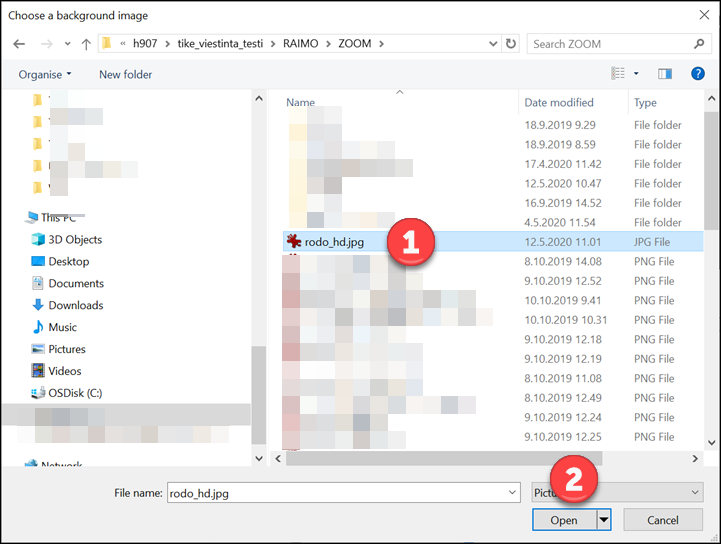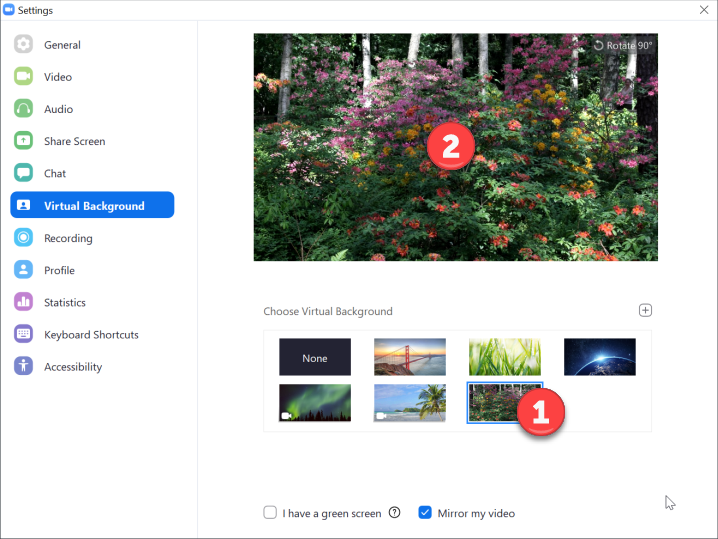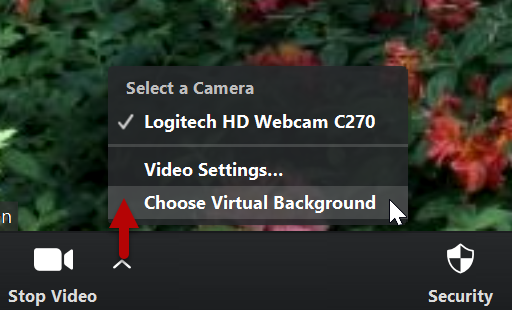Zoom on videoviestintäpalvelu, jonka avulla kaikki yliopistolaiset voivat luoda kokoushuoneita ja osallistua reaaliaikaisesti äänen ja kuvan välityksellä kokouksiin, seminaareihin ja konferensseihin. Zoom soveltuu myös etäopetuskäyttöön. Yliopistolaisten luomiin Zoom-huoneisiin mahtuu enimmillään 500 yhtäaikaista osallistujaa.
Voit osallistua Zoom-kokouksiin joko koneelle ja mobiililaitteille saatavilla olevalla erillisohjelmalla tai selaimella. Helsingin yliopiston ylläpitämillä koneilla Zoom-ohjelma on asennettuna valmiiksi.
Zoomin selainversio löytyy osoitteesta helsinki.zoom.us.
Käytä selainversiota silloin, kun valmistelet kokousta ja teet muutoksia ohjelman oletusasetuksiin. Selainkäytössä Zoom toimii parhaiten Chrome-selaimella.
Käytä asiakasohjelmaa, kun osallistut kokouksiin. Kokoukset aukeavat aina oletuksena asiakasohjelmalla, mikäli se koneessa on asennettuna.
Alla olevien ohjeiden lisäksi
- Opetustyön ohjeista löydät Zoomin pedagogiset ohjeet.
- Lue myös Zoomin useimmiten kysytyt kysymykset ja vastaukset.
Muista tietoturva!
Zoomiin pätevät samat tietoturvan säännöt ja ohjeet kuin esimerkiksi sähköpostiin.
- Lue lisää videokokousten tietoturvasta erillisestä Helpdeskin ohjeesta.
- Lisää tietoa ja vinkkejä tietoturvasta löydät Flammasta.
Pikaohje
Yliopistolla käytössä oleva Zoom-versio
Helsingin yliopistolla on käytössä NORDUnetin tarjoama On-Premise (On-Prem) Zoom. Palvelu on toteutettu tietoturvallisesti ja siten, että kaikki video- ja ääniliikenne kulkee Pohjoismaissa NORDUnetin omilla palvelimilla. Ainoastaan Zoom-lisenssin validointi tapahtuu Zoomin oman, EU:ssa sijaitsevan pilvipalvelun kautta.
Käytät HY:n On-Prem Zoomia kun olet kirjautunut Zoomiin ylipiston tunnuksillasi SSO:n (Single Sign On) kautta.
NORDUnetin On-Prem Zoomissa osa toiminnoista, kuten pilvitallennus, eroaa tavallisen Zoomin toiminnoista.
Palvelimet
HY:n On-Prem Zoom
- palvelimet EU:n alueella, jolloin
- tiedot pysyvät EU:n alueella
- GDPR huomioitu
Zoom
- palvelimet USA:ssa
- EU:n lainsäädännön ulottumattomissa
Pilvitallennus
HY:n On-Prem Zoom
- tallenne tallennetaan NORDUnetin palvelimille EU:ssa
- tallenteesta tulee linkki sähköpostiin, josta videon voi ladata omalle koneelle
- ei jakomahdollisuutta pilven kautta
- ei katsomismahdollisuutta pilvessä
- tarkemmat ohjeet HY:n pilvitallennukseen
Zoom
- tallenne EU:n ulkopuolelle
- katsottavissa pilvessä
- jaettavissa pilvessä
Tekstitys
HY:n On-Prem Zoom
- tekstitys mahdollista vain manuaalisesti, eli käytännössä hankkimalla pikakirjoittajan kirjoittamaan tekstiä
- ei automaattitekstitystä
Zoom
- tekstitys mahdollista pikakirjoittajalla
- automaattinen tekstitys englanniksi
Streaming
HY:n On-Prem Zoom
- ei saatavilla On-Prem Zoomissa
Apps
HY:n On-Prem Zoom
- ei saatavilla On-Prem Zoomissa
- tiedot eivät pysy oletuksena EU:n alueella
- turvalliset appsit, kuten Moodle, käytössä
Asiakasohjelma
Zoom on asennettu yliopiston keskitetyssä ylläpidossa oleville Windows- ja Cubbli-tietokoneille. Mac-tietokoneille ohjelman voi itse asentaa Managed Software Centeristä (katso erillinen ohje Mac-ohjelmien asennukseen).
Käynnistä Zoom kirjoittamalla koneesi hakukenttään Zoom. Napsauta ohjelman kuvaketta ja ohjelma avautuu.
Lue lisää Tarkka ohje -välilehdeltä.
Selainkäyttö
Zoom toimii Chrome-selaimella osoitteessa https://helsinki.zoom.us. Kirjautumissivulta pääset liittymään kokouksiin, aloittamaan kokouksen, voit muokata tilisi asetuksia ja pääset Zoomin omille ohjesivuille.
Kokouksen perustaminen ja kutsujen lähettäminen
Kokous kannattaa luoda selaimen kautta, koska asetukset ovat laajemmat sitä kautta kuin sovelluksessa. Selaimessa on helpompi valmistella
- pienryhmien ennakkotoimenpiteet (Breakout Room pre-assign)
- kyselyiden (poll) teko etukäteen
- luoda pysyvä huone (Recurring meeting, Recurrence: No fixed time)
- Pysyvän huoneen teko on ohjeistettu opetustyön ohjeissa ohjevideolla.
Kokoukseen liittyminen
- Jos olet saanut kutsun sähköpostissa, klikkaa viestissä olevaa linkkiä
TAI - Avaa Zoom Chrome-selaimella osoitteessa https://helsinki.zoom.us.
- Klikkaa Join.
- Kirjoita kokoushuoneen numero Meeting ID or Personal Link Name -kenttään.
- Klikkaa Join.
Kokouksen aloittaminen (isäntänä)
- Avaa Zoom Chrome-selaimella osoitteessa https://helsinki.zoom.us
- Klikkaa Host.
- Zoom kysyy haluatko aloittaa kokouksen sovelluksessa vai selaimessa. Klikkaa start from your browser.
- Kokoushuone avautuu.
- Avautuvalla sivulla näkyy Conference ID ja klikkaamalla ruudun alareunassa Invite saat näkyviin kokouksen verkko-osoitteen. Voit käyttää kumpaa tahansa osallistujien kutsumiseen.
Tilin asetusten muokkaaminen
- Avaa Zoom Chrome-selaimella osoitteessa https://helsinki.zoom.us.
- Klikkaa Sign in.
- Voit muuttaa joitakin tilisi asetuksia klikkaamalla Edit. Osa asetuksista on ylläpidon määrittelemiä, niitä et voi muuttaa.
Ohjeistus
- Avaa Zoom Chrome-selaimella osoitteessa https://helsinki.zoom.us.
- Klikkaamalla Support pääset Zoomin omille ohjesivuille.
- Kuvalliset ohjeet löytyvät Tarkka ohje -välilehdeltä.
Tarkka ohje -välilehdellä tarkempia ohjeita Zoomin käyttöön.
Tarkka ohje
Zoom-asiakasohjelma on asennettu yliopiston keskitetyssä ylläpidossa oleville Windows- ja Cubbli-tietokoneille. Mac-tietokoneille ohjelman voi itse asentaa Managed Software Centeristä (katso erillinen ohje Mac-ohjelmien asennukseen).
Tässä ohjeessa neuvotaan Zoomin asiakasohjelman käyttöä. Zoomia voi käyttää myös Chrome-selaimella asentamatta sovellusta (katso ohjeet Pikaohje-välilehdeltä). Tarkan ohjeen kuvat on otettu Zoom-sovelluksesta Windows 10 -tietokoneella. Selaimella ja muilla käyttöjärjestelmillä käytettäessä näkymä voi olla erilainen, mutta pääosin toiminnot ovat hyvin samanlaiset.
Sisällysluettelo
- Kirjautuminen
- Kotikoneet ja mobiililaitteet
- Zoom-asiakasohjelman asentaminen kotikoneelle (Windows 10)
- Kokouksen luominen
- Kutsun lähettäminen
- Osallistujien lisääminen kokoukseen
- Kokouksesta poistuminen
- Henkilökohtainen pysyvä huone
- Breakout Rooms
- Focus Mode
- Luo muistiinpanoja kokouksesta Notes-työkalun avulla
- Zoomin erikoislisenssit
- Kokouksen tallentaminen
- Paikallinen tallentaminen
- Pilvitallennus
- Osallistujalistan kerääminen
- Näytön jakaminen
- Whiteboard
- Simultaanitulkkaus
- Kokouksen lukitseminen
- Zoomin asetukset
- Profiilikuvan lisääminen
- Persoonapronominin lisääminen
- Päivämäärän ja kellonajan vaihtaminen
- Taustakuvan vaihtaminen
- Tarkistuslista Zoom-kokousten järjestäjille
- Testaa ennalta laitteistosi sopivuus
- Neuvonta ja ongelmatilanteet
- Valmistajan ohjesivut
Kirjautuminen
Käynnistä Zoom (Start > Zoom > Zoom). Napsauta Sign In.
Napsauta Sign in with SSO.
Varmista, että asetukset ovat kuten kuvassa. Osoitteen alkuosa on helsinki (1) ja loppuosan kuuluu olla .zoom.us (2).
Napsauta Continue.
Kotikoneet ja mobiililaitteet
Voit ladata Zoom-asiakasohjelman, laajennusosat selaimiin ja muita lisäosia kotikoneille ja mobiililaitteille Zoomin kotisivuilta osoitteesta https://zoom.us/download.
Zoom-asiakasohjelman asentaminen kotikoneelle (Windows 10)
Tässä esimerkissä käytetään Firefox-selainta. Muilla selaimilla näkymät ovat erilaisia, mutta asennuksen vaiheet samat.
Lataa asennusohjelma osoitteesta https://zoom.us/download.
Napsauta latauspainiketta (Download).
Tallenna asennusohjelma koneellesi. Napsauta Save File (Tallenna tiedosto).
Valitse tallennuskansio. Normaalisti tiedostot tallentuvat Downloads (Lataukset) -kansioon (1). Napsauta Save (Tallenna tiedosto) (2).
Kun ohjelma on ladattu koneellesi, selain ilmaisee sen. Avaa alasvetovalikko (1) ja napsauta Open Containing Folder (Avaa tallennustiedosto) (2).
Kaksoisnapsauta asennustiedostoa ZoomInstaller.exe.
Odota asennuksen päättymistä. Zoom on nyt asennettu koneellesi.
Jatka kuten ohjeen alussa neuvotaan kohdassa kirjautuminen.
Asiakasohjelman päivittäminen
- Muista myös ajoittain tarkistaa päivitykset. Päivitä sovellus näin: valitse profiilikuvasi ja klikkaa Check for updates:
Kokouksen luominen
Kokous kannattaa luoda selaimessa (Chrome), sillä silloin kaikki tärkeät asetukset ovat käytettävissä.
Ajastetun kokouksen luominen
Kirjaudu osoitteeseen helsinki.zoom.us ja napsauta Sign in.
Zoomin Meetings-välilehdellä on linkki kokouksen ajastamiseen: napsauta Schedule a Meeting
Linkistä avautuvassa ikkunassa voit säätää tarkemmin kokouksen yksityiskohdat.
- Topic (1) – Anna kokoukselle kuvaava nimi
- Description (2) – Anna tarkempi kuvaus kokoukselle (ei pakollinen, mutta suotava kuvailla jotenkin agendaa)
- When (3) – Ajankohta. Valitse kalenterista päivämäärä ja alasvetovalikosta kellonaika
- Duration (4) – Kesto tunneissa ja minuuteissa
- Time Zone (5) – Aikavyöhyke minkä ajassa kokous järjestetään. Oletuksena on (GMT +3:00) Helsinki
- Recurring (6) – Toistuvuus. Laita ruksi ruutuun, jos haluat luoda ajastaa toistuvan tai pysyvän kokouksen. Kun valitsee toistuvan kokouksen, avautuu lisäasetuksia.
Toistuvan kokouksen valittua voit valita seuraavat:
- Recurrence (7) – Miten kokous toistuu (Daily, weekly, monthly, no fixed time) Esim. Jos haluat kerran viikossa kokouksen, valitse ”Weekly”.
- No fixed time = pysyvä kokous. No fixed time -asetuksella kokous on voimassa aina vuoden eteenpäin viimeisimmästä käyttökerrasta.
- Repeat every (8) – Minkä välein toistuu (valitse alasvetovalikosta tarvittava luku, esim. jos haluat kokouksen toistuvan joka viikko valitse 1, tai kahden viikon välein, valitse 2. jne…
- Occurs on (9) – Minä päivänä kokous on
- End date (10) – Valitse päättymispäivä tai kokouksen toistumiskerrat
Alla olevassa kuvassa tehty valinta viikoittaisesta (weekly) kokouksesta, joka toistuu kerran viikossa, joka torstai. Päättymispäiväksi määritelty 24.11.2021.
Turvallisuusasetukset: Zoom-kokouksissa on käytettävä vähintään yhtä seuraavista turvallisuusominaisuuksista: pääsykoodi, odotushuone tai pakollinen kirjautuminen.
- Registration (11) – tarvitaanko rekisteröinti
- Security (12) – Zoom-kokouksissa on käytettävä vähintään yhtä seuraavista turvallisuusominaisuuksista: pääsykoodi, odotushuone tai pakollinen kirjautuminen. Voit itse määritellä pääsykoodin.
- Video (13) – voit määritellä onko isännän tai osallistujien video oletuksena päällä vai pois.
- Audio (14) – voit määritellä millä ääniasetuksilla kokoukseen voi osallistua.
- Meeting options (15) – Lisäasetuksia kokoukselle: Tässä voit määritellä mm. voivatko kokoukseen osallistujat saapua sisään ennen järjestäjiä/ isäntiä ja laitetaanko mikit pois päältä sisään tullessa. Tästä määrittelet myös, jos haluat tallentaa kokouksen automaattisesti.
- Alternative hosts (16) – Voit antaa tässä oikeudet muille esittäjille / isännille lisäämällä heidän sähköpostiosoitteensa. Alternative hostiksi määritetty pystyy avaamaan kokouksen varsinaisen isännän puolesta ja saa kokouksessa co-hostin oikeudet.
- Interpretation (17) – Voit lisätä ja kutsua henkilön tulkkaamaan kokoustasi.
Kun olet määritellyt kokouksen asetukset, napsauta Save ja kokous luodaan. Voit muokata vielä myöhemminkin kokouksen asetuksia.
Tallennuksen jälkeen näet kokouksen asetukset ja voit napsauttaa auki Outlook-kokouskutsun kohdasta Add to > Outlook Calendar (.ics)
Tai vaihtoehtoisesti voit kopioida kutsun kohdasta Invite link. Napsauta Copy invitation.
Avautuu ikkuna, josta näet kutsun ja voit napsauttaa Copy meeting Invitation.
Nyt voit luoda normaalin kokouskutsun (tai päivittää olemassaolevaa kokouskutsua) Outlookissa ja liittää siihen juuri kopioidut tiedot.
Voit tarkastella tulevia kokouksia Zoomin selainnäkymän Meeting-sivuilta etusivulla Upcoming Meetings -listalta
Kutsun lähettäminen
1) Kutsun lähettäminen Outlook-ohjelmasta
Voit asentaa yliopiston keskitetyssä ylläpidossa oleville Windows-koneille Zoom Outlook Pluginin Software Centeristä. Plugin asentuu sähköpostin ja kalenterin työkaluriville. Tämä lisäosa kannattaa ottaa käyttöön, jos käytät Zoomia aktiivisesti.
Voit tehdä kokouskutsun (Schedule a Meeting) tai aloittaa kokouksen (Start Instant Meeting) napsauttamalla kyseistä kuvaketta.
2) Kutsun lähettäminen OWAsta
Voit asentaa myös OWAan Zoom-pluginin.
- Avaa OWAn kalenteri ja klikkaa New event.
- Avaa valikko klikkaamalla kolmea pistettä ja klikkaa Get Add-ins.
- Hae hakusanalla "Zoom" (1) ja klikkaa Zoom for Outlook (2).
- Klikkaa Add.
- Klikkaa Continue.
- Sulje asennusikkuna.
- Sulje ikkuna.
- Zoom-plugin löytyy nyt OWAn yläriviltä.
3) Kutsun lähettäminen Zoom-ohjelmasta
Huom! Tämä on vaihtoehtoinen tapa.
Suosittelemme kokouksen luomista selaimessa (katso ohje) koska siellä on enemmän asetuksia.
Voit ajastaa kokouksen ja lähettää kutsun osallistujille etukäteen myös Zoom-ohjelmasta. Käynnistä Zoom omalta koneeltasi (Start > Zoom > Zoom).
Napsauta Schedule.
Tässä esimerkissä kutsu lähetetään Outlook-kalenterikutsuna.
Täytä kokouksen kestoa (1) ja ominaisuuksia (2) kuvaavat kentät ja valitse kalenteri (3).
Napsauta Schedule.
Kalenteri aukeaa. Edellä täytetyt tiedot ovat valmiina. Muista lisätä osallistujat! Lähetä kutsu napsauttamalla Send.
Osallistujien lisääminen kokoukseen
Kun kokous on jo käynnissä, voit lisätä uusia osallistujia napsauttamalla ruudun alareunassa Invite.
Uusi ikkuna avautuu. Yläreunassa (1) on mahdollisuus lähettää kutsu sähköpostilla (Invite by Email), valita osallistuja kontaktilistalta (Invite by Contacts).
Alareunassa (2) napsauttamalla Copy URL saat kopioitua kokouksen osoitteen leikepöydälle. Copy Invitation kopioi kokouksesta samat täydellisemmät tiedot, jotka lähtevät sähköpostikutsussa.
Kokouksesta poistuminen
Voit poistua kokouksesta napsauttamalla oikeassa alakulmassa End Meeting (isäntä) tai Leave Meeting (osallistuja). Isäntä voi valita lopettaako hän kokouksen (End Meeting for All) vai poistuuko itse ja jättää kokouksen käyntiin (Leave Meeting).
Jos olet isäntä ja haluat jättää kokouksen käyntiin muille, tee jostain osallistujasta ensin uusi isäntä. Napsauta osallistujaluettelosta seuraavan isännän nimeä ja valitse More.
Napsauta Make Host.
Henkilökohtainen pysyvä huone
Zoom luo sinulle automaattisesti pysyvän henkilökohtaisen huoneen (Personal Meeting Room). Huoneella on pysyvä ID-numero ja linkki, joka ei koskaan vaihdu.
Napsauttamalla New Meeting -ikonia voit avata pysyvän kokoushuoneesi.
- Huomaa New Meeting -tekstin vieressä oleva pieni nuoli (1). Nuolesta avautuu valikko, jossa Use My personal Meeting ID (PMI) on oletuksena valittu. Sen alla oman huoneesi pysyvä ID-numero (2).
- Jos et halua käyttää pysyvää huonettasi, poista valintamerkki ja käynnistä kokous napsauttamalla New Meeting. Uusi kokous käynnistyy. Invitation URL -kohdasta näet kokouksen osoitteen.
Vastaavasti, kun ajastat kokouksen, voit käyttää omaa pysyvää huonettasi tai luoda kokoukselle oman huoneen. Napsauta Schedule > Advanced Options > Use Personal Meeting ID 123-456-7890. Oletuksena oma huone ei ole varattu, toisin kuin edellä.
Breakout Rooms
Huoneiden luominen ennen kokousta
Kokouksen host ja co-host voivat jakaa osallistujat erillisiin huoneisiin esimerkiksi pienryhmätöitä varten.
Host voi luoda huoneet jo etukäteen ennen kokousta Zoomin selainnäkymässä kokouksen asetuksissa (www.helsinki.fi/zoom > Sign in > Meetings > Kokouksen nimi ja Edit) klikkaamalla kohdasta Breakout room pre-assign.
Create Rooms -kohdasta valitsemalla aukeaa ikkuna, jossa:
- huoneita voi luoda
- huoneen voi nimetä uudelleen ja osallistujat voidaan jakaa huoneisiin etukäteen*
- tuoda huoneet ja osallistujat CSV-tiedostosta (katso Zoomin oma ohje)
* Huomioi kuitenkin, että ainoastaan Helsingin yliopiston Zoom-tilin käyttäjiä on mahdollista lisätä pienryhmiin ennakkoon. Heidän tulee myös olla kirjautuneena Zoomiin ennen kokoukseen liittymistä, jotta Zoom tunnistaa heidät ja pystyy jakamaan ryhmiin. Muut kuin HY:n Zoom-käyttäjät voivat host ja co-host jakaa ryhmiin vasta kokouksen aikana.
Jos ennakkoon tehdyt ryhmät eivät heti näy Breakout rooms -ikkunassa, voi kokeilla Recreate → Recover to pre-assigned rooms.
Huoneiden luominen kokouksen aikana
Mikäli Breakout roomeja ei halua tehdä etukäteen, host voi luoda ne myös kokouksen aikana valitsemalla More ja Breakout Rooms.
Avautuneesta valintaikkunasta voi valita:
- Huoneiden määrän
- Jakaako Zoom osallistujat automaattisesti huoneisiin
- Jakaako host osallistujat huoneisiin itse
- Voivatko osallistujat itse valita huoneensa ja liikkua huoneiden välillä
Breakout Rooms -huoneiden aloittaminen
Kun huoneet on luotu, joko ennakkoon tai kokouksen aikana, avautuu Breakout Rooms -painikkeesta Breakout Rooms -hallintaikkuna.
Hallintaikkunasta voi:
- Nimetä ja poistaa huoneen
- Lisätä osallistujat huoneisiin
- Luoda huoneet uudelleen
- Lisätä uusia huoneita
- Avata huoneet osallistujille
- Määritellä huoneiden asetukset
Host ja co-host voivat vaihdella vapaasti huoneesta toiseen pienryhmien aikana.
Tallennettaessa ainoastaan ensisijaisen huoneen sisältö nauhoitetaan, riippumatta siitä missä huoneessa isäntä on. Osallistujat voivat nauhoittaa paikallisesti itse oman huoneensa tapahtumat.
Jos osallistuja tulee myöhässä kokoukseen, hän ohjautuu päähuoneeseen, paitsi silloin kun host on jakanut osallistujat ryhmiin jo ennakkoon. Tällöin osallistuja ohjautuu suoraan pienryhmään edellyttäen, että hän on kirjautunut Zoomiin.
Broadcast
Host pystyy kuuluttamaan (broadcast) kerralla kaikkiin käynnissä oleviin Breakout huoneisiin joko kirjoittamalla (Broadcast Message) tai ääneen (Broadcast Voice).
Co-host pystyy kuuluttamaan huoneisiin vain kirjoittamalla.
Broadcast-toiminto vaatii toimiakseen sekä hostilta että kuulijalta työpöytäsovelluksen version 5.11.9 tai uudemman. Broadcast-toiminto toimii myös Zoomin selainversiossa. Kuulutus-painikkeet löydät Breakout Rooms -ikkunasta.
Broadcast Message
Sekä host että co-host pystyvät lähettämään kirjoitettuja viestejä kerralla kaikkiin Breakout huoneisiin. Avaa Breakout Rooms -ikkuna, valitse Broadcast ja Broadcast Message. Kirjoita viestisi ja valitse Broadcast.
Teksti ilmestyy käyttäjien ikkunoiden yläreunaan:
Broadcast Voice
Host pystyy kuuluttamaan ääneen kerralla kaikkiin Breakout huoneisiin. Avaa Breakout Rooms -ikkuna, valitse Broadcast ja Broadcast Voice. Klikkaa Broadcast-painikkeesta:
Broadcast on käynnissä, kun Broadcast-painikkeen viivat liikkuvat:
Voit myös painaa näppäimistön B-painiketta, jolloin kuulutus (Broadcast) on auki kaikkiin huoneisiin ja näytölle ilmestyy Broadcast Voice -ikkuna ja painikkeen viivat liikkuvat. Huomioi kuitenkin, että näppäintä pitää painaa koko kuulutuksen ajan. Eli näppäimen painaminen kirjoittaessa ei avaa kuulutusta.
Kuulutuksen voi pysäyttää klikkaamalla samasta painikkeesta:
Käyttäjien ikkunoiden ylälaitaan tulee ilmoitus, kun host kuuluttaa:
Focus Mode
Zoomin Focus Mode tarjoaa mahdollisuuden ohjata osallistujien huomio tarvittaessa pelkästään hostin, co-hostin tai spottivalossa olevan osallistujan kamerakuvaan tai esitykseen. Kokouksen hostin pitää käyttää Zoomin työpöytäversiota (versiosta 5.7.3 ylöspäin), jotta Focus Moden voi aloittaa. Co-host voi hallinnoida Focus Modea Zoomin selainversiolla.
Focus Moden voi laittaa päälle ja ottaa pois kokouksen aikana. Kun Focus Mode laitetaan päälle:
- host ja co-host näkevät edelleen osallistujien kamerakuvan ja näyttöjaot
- osallistujat näkevät vain hostien kamerakuvat ja oman kamerakuvansa •
- hostit voivat laittaa osallistujan spottivaloon (spotlight), jolloin tämän osallistujan kamerakuva ja näyttöjako näkyvät kaikille osallistujille
Focus Moden voi ottaa käyttöön Zoomin asetuksista. Kirjaudu Zoomiin yliopiston tunnuksilla osoitteessa https://helsinki.zoom.us/ ja valitse Settings. Focus Mode löytyy asetusten kohdasta In Meeting (Advanced).
Focus Moden saa päälle valitsemalla Zoomin alareunasta More ja klikkaamalla Start Focus Mode.
Tämän jälkeen Zoom kysyy vielä, aloitetaanko Focus Mode. Valitse Start:
Aloittamisen jälkeen Zoom ilmoittaa hostille ja osallistujille, että Focus Mode on otettu käyttöön.
Focus Moden saa pois päältä valitsemalla More ja klikkaamalla Stop Focus Mode.
Luo muistiinpanoja kokouksesta Notes-työkalun avulla
Zoomin uusi (lokakuu 2023) Notes-toiminto mahdollistaa muistion ja muistiinpanojen luomisen, muistioon kirjoittamisen ja muistion jakamisen muille Zoomin sisällä. Notes-muistio toimii Zoom-tapaamisen aikana sekä tapaamisen ulkopuolella. Notes-muistiota voi käyttää sekä Zoomin työpöytäohjelmalla, että Zoomin selainversiolla osoitteessa https://helsinki.zoom.us/
Älä jaa sensitiivistä dataa myöskään Zoom Notesissa.
Käyttääksesi Notes-ominaisuutta, tulee sinun olla kirjautunut sisään Zoomiin.
Zoom Notesin voi ottaa käyttöön Zoomin asetuksista. Kirjaudu Zoomiin yliopiston tunnuksillasi osoitteessa https://helsinki.zoom.us/ ja valitse Settings ja Notes.
Tapaamisessa Notesin saa päälle valitsemalla Zoomin alareunasta Notes.
Tämän jälkeen Notes-valikko avautuu Zoomin oikeaan reunaan.
Valikosta löytyvät uuden muistion aloittaminen (New) sekä erillisiltä välilehdiltä kaikki käytössäsi olevat muistiot (All), viimeaikaiset muistiot (Recent), omat muistiosi (My), sinulle jaetut muistiot (Shared) ja tähdelliset muistiot (Starred). Voit myös etsiä muistioita ja selata niitä mm. muokkauspäivämäärän (Last Modified) tai omistajuuden mukaan (Owned by).
Valitsemalla uuden muistion (New) sinulle avautuu uusi tyhjä muistio. Voit muokata muistiosi tekstiasetuksia ja nimetä muistiosi.
Voit jakaa muistiosi klikkaamalla sinisellä taustalla olevaa valkoista nuolta (Share Note).
Lisää asetuksia löydät kolmen pisteen (More) takaa.
Löydät käytössäsi olevat muistiot myös Zoomin selainversiosta. Muistioita voi myös muokata ja jakaa tapaamisen ulkopuolella.
Zoomin erikoislisenssit
Yliopistolla on käytössä rajallinen määrä erikoislisenssejä, joilla pystyy pitämään suurempia Zoom-kokouksia (1000–3000 henkilöä).
Erikoislisensseistä kerrotaan tarkemmin erillisessä ohjeessa.
Kokouksen tallentaminen
Luennon tai kokouksen tallentaminen on helppo ja fiksu tapa saattaa tallenteet muidenkin nähtäville. Lisäksi tallenteiden avulla voi säästää aikaa ja vaivaa toistuvilta luennoilta, koulutuksilta tai kokouksilta.
Helsingin yliopiston Zoomissa tallenteiden teko onnistuu tällä hetkellä paikallisesti ja NORDUnetin pilvitallennuspalvelulla.
Paikallinen tallentaminen
Kun tallennat paikalliselle koneelle, ota huomioon, että kokouksen päättymisen jälkeen tallenne konvertoidaan automaattisesti mp4-tiedostoksi. Esimerkiksi luennon mittaisen tallenteen luominen voi viedä reilusti yli 15 minuuttia. Tällä voi olla merkitystä, jos käytät yhteiskäyttökoneita.
Varmista aina, mihin kansioon tallennat. Tallennuspaikka kannattaa vaihtaa tietokoneen kovalevylle, esimerkiksi C-aseman alle (C:\-aseman LocalData\käyttäjätunnus). Oletuskansion voi vaihtaa Zoomin asetuksista. Tiedostot tallentuvat tällöin ainoastaan tietokoneen kovalevylle ja mahdollisilta verkkoon liittyviltä ongelmilta vältytään. Videoiden varmuuskopioinnista pitää tällöin huolehtia itse.
Paikallista tallentamista voi käyttää ainoastaan Zoomin työpöytäsovelluksella.
Pilvitallennus
Helsingin yliopistolla on käytössä NORDUnetin tarjoama pilvitallennuspalvelu Zoom-tapahtumille ja -kokouksille. Tästä pilvitallennuspalvelusta huomioitavaa:
1. NORDUnetin pilvitallennuksessa tallenteen latauslinkki lähetetään kokouksen luojan sähköpostiin tallennuksen jälkeen.
- Mikäli sähköposti ei ole tullut seuraavaan päivään mennessä, tarkista roskapostikansio.
- Sähköpostin otsikko on Zoom recording ready for download ja sähköpostin lähettäjä on no-reply@zoom.nordu.net
2. Tallenne tallentuu NORDUnetin pohjoismaiselle palvelimelle, josta se tulee ladata kymmenen (10) päivän sisällä. Tallenne poistetaan palvelimelta kymmenen päivän päästä, eikä sitä voi palauttaa.
3. Tallenne tulee ladata omalle tietokoneelle, jonka jälkeen sitä voi käsitellä tai ladata haluamalleen alustalle (Unitube, YouTube)
Käyttöönotto
Kirjaudu Zoomiin osoitteessa https://helsinki.zoom.us/. Napsauta Sign in. Siirry Settings-välilehden Recording-välilehdelle. Laita pilvitallennus päälle kohdasta Cloud recording:
Pilvitallennuksen asetukset
Pilvitallennuksen aktivointi avaa pilvitallennuksen asetusvalikon:
Suositellut asetukset ovat seuraavat:
1. On tärkeää valita joko Record active speaker with shared screen, Record gallery view with shared screen tai molemmat. Mikäli näitä ei ole valittu, ei tallenteeseen tallenneta ollenkaan kuvaa.
- Record active speaker with shared screen ja Record gallery view with shared screen: molemmat päällä.
2. Voit kuitenkin halutessasi valita pelkän äänen nauhoittamisen (Record an audio only file) tai pelkän chatin nauhoittamisen (Save chat messages from meeting / webinar).
- Record an audio only file pois päältä
- Save chat messages from the meeting / webinar päällä.
3. Muut asetukset:
- Display participants’ names in the recording: voi valita näkyvätkö osallistujien nimet tallenteessa – päällä
- Record thumbnails when sharing: näkyykö puhujan videokuvan pieni thumbnail-kuva samalla kun jaetaan näyttöä – päällä
- Optimize the recording for 3rd party video editor: tämä asetus kasvattaa tiedoston kokoa ja käsittelyaikaa – pois päältä, mutta mikäli tallenteen editoimisessa on ongelmia, voi kokeilla laittaa päälle
- Save panelist chat to the recording: näyttää panelistien chatin kokouksen aikana – pois päältä
Huomioithan, että vain edellä mainitut asetukset ovat käytössä Helsingin yliopiston On-Prem Zoomin pilvitallennuspalvelussa.
Pilvitallennuksen käyttäminen
Voit aloittaa pilvitallennuksen klikkaamalla Zoom-kokouksessa More-valikosta Record to the Cloud.
Voit lopettaa tallennuksen klikkaamalla Stop Recording.
Tämän jälkeen Zoom vielä ilmoittaa, että tallenteesi valmistuttua sinulle tulee sähköpostia asiasta.
Pilvitallennuksen lataaminen
Saat sähköpostia NORDUnetiltä tallenteen valmistuttua. Sähköpostin otsikko on Zoom recording ready for download ja se tulee osoitteesta no-reply(ät)zoom.nordu.net. Sähköpostissa on kerrottu mihin mennessä tallenne pitää ladata ja jonka jälkeen tallenne poistetaan palvelimelta lopullisesti.
Sähköpostin linkkiä klikkaamalla sinulle avautuu selaimeen lataussivu, josta voit ladata tallenteen omalle koneellesi jatkokäsittelyä varten.
Osallistujalistan kerääminen
Voit saada Zoom-kokoukseen osallistuneista listan talteen seuraavasti:
- Kirjaudu Zoomiin selaimella osoitteessa www.helsinki.fi/zoom.
- Klikkaa Reports > Usage (1). Kohdasta Document (2) aukeaa Zoomin oma ohjeistus.
- Kohdasta (1) voit valita aikavälin, jolta haet osallistujatietoja.
Huomaa, että lista päivittyy vasta 15 minuutin kuluttua kokouksen päättymisestä ja vain alle kuukauden vanhat tiedot ovat saatavissa. Kohdassa (2) on tiedot osallistujista. Kohdasta Toggle columns (3) voi valita mitä tietoja näytetään. Linkki Document (4) avaa Zoomin oman ohjeistuksen. - Participants-sarakkeessa oleva numero kertoo osallistujien lukumäärän. Klikkaa numeroa.
- Osallistujalista aukeaa. Tiedot osallistujista ovat kohdassa (1). Valitsemalla Export with meeting data (2) saat näkyviin perustiedot kokouksesta. Siirrä tiedot klikkaamalla Export (3). Tiedosto on csv-muodossa, voit avata sen esimerkiksi Excelillä tai tallentaa koneellesi.
Näytön jakaminen
Voit jakaa näytön tai jonkin avoinna olevan sovelluksen muiden nähtäväksi.
- Napsauta Share näytön alareunassa.
- Avautuvasta ikkunasta voit valita joko koko ruudun jakamisen (1) tai jonkin sovellusikkunan (2). Valitse mitä haluat näyttää ja napsauta Share (3).
- Vihreä kehys (1) osoittaa jaettavan sovelluksen. Ikkunan yläreunassa on jakamisen ohjauspainikkeet (2).
- Muut osallistujat näkevät ikkunan yläreunassa aktiivisen jakajan nimen.
- Voit lisätä merkintöjä ja korostuksia näytölle. Napsauta Annotate. Työkalurivi avautuu.
- Useista työkaluista avautuu vielä tarkempi alivalikko.
- Tehdyt merkinnät (1) voi poistaa Eraser-työkalulla tai napsauttamalla Undo työkalurivillä (2).
- More-valikosta isäntä voi sallia (Allow participants to annotate) tai estää (Disable participants annotation) osallistujia tekemästä merkintöjä. Hän voi myös valita näytetäänkö merkinnän tekijän nimi (Show Names of Annotators) vai jätetäänkö ne näyttämättä (Hide Names of Annotators).
Voit tallentaa ruudunkaappauskuvan annotaatioineen kesken esityksen. Tässä esimerkissä Raimo Keski-vääntö (1) jakaa selainikkunansa. Raimo on tehnyt vihreällä korostuksia ikkunan päälle (2).
Napsauta Save. Ohjelma ilmoittaa, että ruudunkaappauskuva on tallennettu (Screen saved). Voit avata tallennuskansio napsauttamalla Show in Folder.
Kuvat tallentuvat Documents > Zoom -kansioon.
Jakamisen voi lopettaa napsauttamalla Stop Share.
Whiteboard
Valkotaululla (Whiteboard) voi kokouksessa osallistaa
Zoomissa on valittavana kaksi erilaista valkotaulua:
- In-Meeting-valkotaulu, joka avataan kokouksen aikana, ja
- Out-of-Meeting-valkotaulu, joka voidaan luoda ennen kokousta ja jakaa etukäteen muille käyttäjille.
Käyttöönotto
Valkotaulujen asetukset löytyvät osoitteesta helsinki.zoom.us. Kirjaudu Zoomiin ja siirry Settings-sivun Whiteboard-välilehdelle.
Ensimmäisenä löydät In-Meeting-valkotaulun asetukset. Aktivoi valkotaulu klikkaamalla aktivointitäppä päälle kohdasta Enable In-Meeting Whiteboard, mikäli se ei ole sinulla automaattisesti päällä. Huom! Mikäli haluat tallentaa valkotaulusi Zoom-tilillesi, esimerkiksi jatkotyöstöä varten, valitse asetus Allow whiteboards to be saved to cloud.
Aktivoi Out-of-Meeting-valkotaulu kohdasta Enable Out-of-Meeting Whiteboard, mikäli valkotaulu ei ole automaattisesti käytössä ja valitse alta valkotauluasi varten sopivat asetukset.
Valkotaulujen aktivointiasetusten alla on muita valkotaulujasi koskevia asetuksia, joista voit valita aina tilanteeseen sopivat asetukset.
Valkotaulujen luonti
Voit luoda uusia valkotauluja menemällä osoitteeseen helsinki.zoom.us. Kirjaudu Zoomiin ja klikkaa vasemman reunan valikosta Whiteboards. Löydät sivulta kaikki luomasi ja sinulle jaetut valkotaulut, sekä painikkeen + New whiteboard, jota klikkaamalla pääset luomaan uuden valkotaulun.
Uuden valkotaulun luodessasi voit valita joko tyhjän valkotaulun, tai yhden monista Zoomin tarjoamista malleista (Templates). Tyhjän valkotaulun saat sulkemalla Templates-ikkunan.
Luotuasi valkotaulun, voit nimetä sen haluamallasi tavalla valkotaulun vasemmasta yläkulmasta. Valkotaulun automaattisena nimenä on valkotaulun luojan nimi ja luontihetki.
Valkotaulut voi jakaa muille käyttäjille valitsemalla nuolesta Share whiteboard.
Valkotauluista voi myös tehdä projekteja (Projects), joihin voi lisätä useamman valkotaulun ja antaa muille oikeudet koko projektiin.
Käyttö
Saat valkotaulun käyttöösi Zoom-kokouksessa valitsemalla ShareScreen, Documents ja avautuneesta ikkunasta Whiteboard:
Simultaanitulkkaus
Simultaanitulkkauksessa tulkki kääntää puhujan puheen toiselle kielelle reaaliaikaisesti.
Zoom-tapaamiseen on mahdollista saada jopa 20 samanaikaista tulkkaajaa.
Käyttöönotto
Simultaanitulkkaus otetaan käyttöön etukäteen tapaamisen asetusten kohdasta Interpretation ja valitsemalla Enable language interpretation. Valinta avaa sähköpostikentän, johon lisätään tulkin sähköpostiosoite sekä kielivalikot, joihin valitaan kielet mistä tulkataan ja mihin:
Asetusten tallentamisen jälkeen tulkki saa henkilökohtaisen sähköpostikutsun tapaamiseen liittymiseen. Klikkaamalla linkkiä tulkki saa suoraan tarvittavat ominaisuudet käyttöönsä liittyessään tapaamiseen.
Käyttö tapaamisen aikana
Saat simultaanitulkkauksen käyttöösi tapaamiseen klikkaamalla Zoomin alareunasta Interpretation-painiketta:
Painikkeesta avautuu Language interpretation ikkuna, jonka alareunasta voi lisätä uuden tulkin (+ Add Interpreter).
Tulkkauksen voi aloittaa kirjoittamalla hakukenttään tulkin nimen, lisäämällä tulkin sekä tulkattavat kielet ja valitsemalla Start.
Kokouksen lukitseminen
Napsauta ruudun alareunassa olevaa Security-ikonia. Napsauta Lock Meeting.
Kokous on lukittu. Kukaan ei enää voi liittyä mukaan.
Voit poistaa lukituksen napsauttamalla uudelleen Lock Meeting (poistamalla oikein-merkin).
Lukitus ei enää ole päällä. Muut voivat liittyä taas kokoukseen.
Zoomin asetukset
Käynnistä Zoom (Start > Zoom > Zoom). Napsauta ratas-kuvaketta oikeassa yläkulmassa. Aukeavassa uudessa ikkunassa voit muokata Zoomin asetuksia.
Profiilikuvan lisääminen
Kirjaudu Zoomiin osoitteessa www.helsinki.fi/zoom
- Napsauta Sign in.
- Napsauta Profile-välilehdellä profiilikuvaasi.
- Napsauta Upload.
- Valitse kuva (1) ja napsauta Open (Avaa) (2).
- Täysikokoinen kuva aukeaa vasemmalla (1). Osa kuvasta on kehyksen sisällä valittuna (2). Oikealla pienemmässä kuvassa näkyy valittu alue. Voit siirtää kehyksen rajoja ja paikkaa säätökahvoista (3). Pikkukuva (4) päivittyy, kun rajaat kuvaa.
- Napsauta Save, kun olet tyytyväinen kuvan rajaukseen.
Voit myöhemmin poistaa kuvan napsauttamalla Delete.
Vahvista kuvan poistaminen napsauttamalla Yes.
Persoonapronominin lisääminen
Kirjaudu Zoomiin osoitteessa www.helsinki.fi/zoom. Napsauta Sign in.
Napsauta Profile-välilehdellä profiilikuvasi kohdalla olevaa Edit-painiketta.
Kirjoita pronominisi kohtaan Pronouns.
Voit valita miten pronominit näytetään Zoom-palavereissa:
- Aina (Always share in meetings and webinars),
- Kysytään erikseen jokaiseen palaveriin liityttäessä (Ask me every time after joining meetings and webinars), tai
- Ei näytetä muille (Do not share in meetings and webinars)
Tallenna valintasi napsauttamalla Save.
Päivämäärän ja kellonajan vaihtaminen
Kirjaudu Zoomiin osoitteessa www.helsinki.fi/zoom. Napsauta Sign in. Siirry Profile-välilehdelle.
Päivämäärä
Napsauta Date Format -rivillä olevaa Edit-painiketta. Voit valita haluamasi päivämäärän muodon napsauttamalla alasvetovalikosta haluamaasi muotoa.
Suomen yleiskielen suositus on käyttää muotoa dd.mm.yyyy, eli esimerkiksi 24.11.2021.
Kellonaika
Napsauta Time Format -rivillä olevaa Edit-painiketta. Voit valita 24-tunnin kellon valitsemalla Use 24-hour time.
Taustakuvan vaihtaminen
Voit käyttää Zoom-kokouksissa virtuaalista taustakuvaa tai -videota. Tässä esimerkissä vaihdetaan taustakuvaksi itse otettu valokuva, mutta voit käyttää myös videokuvaa taustana.
Mene selaimella osoitteeseen www.helsinki.fi/zoom
- Napsauta Sign in.
Avaa Settings.
Etsi asetuksista kohta In Meeting (Advanced) (1). Vedä liukusäädin oikealle (2).
Käynnistä Zoom-asiakasohjelma (Start > Zoom > Zoom).
Napsauta profiilikuvaasi ja valitse avautuvasta valikosta Settings.
Avaa Virtual Background -välilehti ja napsauta oikealla olevaa plus-merkkiä.
Napsauta Add Image.
Valitse taustakuva (1) ja napsauta Open (2).
Jos ohjelma pyytää lataamaan ohjelmapaketin virtuaalisen taustakuvan käyttämistä varten, napsauta Download.
Lataamisen jälkeen voit käyttää omia taustakuvia. Napsauta pienoiskuvaa (1). Sama kuva näkyy isompana pienoiskuvien yläpuolella (2).
Nyt videokuvan taustana näkyy valitsemasi kuva.
Voit vaihtaa taustan videoneuvottelun ollessa käynnissä napsauttamalla alareunassa videokameran vieressä olevaa nuolta ja valitsemalla uuden taustakuvan.
Tarkistuslista Zoom-kokousten järjestäjille
Hyvissä ajoin ennen kokousta
Suunnittele roolit ja vastuut
Suunnittele etukäteen roolit, joissa kokouksen järjestäjät toimivat, esimerkiksi:
- tapahtuman kutsun lähettäjä
- esittäjäkoneen/-koneiden hallinnoija(t)
- chatin seuraaja(t) - isoissa tapahtumissa suositellaan kahta henkilöä!
- tapahtuman puheenjohtaja/”juontaja” ja esiintyjät
- mahdollinen pienryhmien (Breakout rooms) hallinnoija
- mahdolliset pienryhmien fasilitoijat
- kokouksen tallentaja
- aikataulusta huolehtija (jos ei sama kuin juontaja)
- tallenteen mahdollinen editoija
Lisäksi kannattaa sopia kuka toimii hostin oikeuksilla kokouksessa ja kuka mahdollisesti tarvitsee co-hostin oikeuksia. Co-hostin oikeudet kannattaa olla ainakin kokouksen tallentajalla. Esimerkiksi sisällön jakaminen ei kuitenkaan vaadi co-hostin oikeuksia. Host voi antaa Co-hostin oikeuksia vasta kokouksen alkaessa.
Kokousta luodessa on mahdollista määrittää myös vaihtoehtoisia hosteja (alternative host); he voivat kokouksen perustajan sijasta aloittaa kokouksen hostin oikeuksilla.
Muuta huomioitavaa suunnitteluvaiheessa
- Ohjelmarunko/käsikirjoitus kokoukselle on hyvä olla olemassa ja jaettuna etukäteen osallistujille.
- Kokouksen mahdollisesta tallentamisesta kannattaa ilmoittaa osallistujille etukäteen.
- Kokemusten mukaan esitysten jakaminen toimii parhaiten esiintyjien omilta koneilta. Mahdollisten ongelmien varalta esitykset kannattaa olla myös hostin koneella.
- Jos kokouksen järjestäjille on varattu yhteinen tila (esim. kokoustila tai luokkahuone), kannattaa järjestäjien rooleista riippuen miettiä, keiden kannattaa osallistua omilta koneiltaan muualta ja keiden tulla kokoustilaan paikalle. Tämä kannattaa huomioida erityisesti mahdollisten pienryhmien fasilitoijien osalta, koska heidän voi olla hankala toimia samassa tilassa.
- Chatin tallentamisesta ja mahdollisesta julkaisusta kannattaa sopia ja ilmoittaa etukäteen.
Pollit (kyselyt)
- Polleja eli kyselyitä pystyt tekemään kokoukseen jo etukäteen.
Breakout roomit (pienryhmähuoneet)
- Myös Breakout roomeja eli pienryhmähuoneita voit tehdä etukäteen kokoukseen, mutta tällöin jäsenet tulee lisätä käsin. Jos käytät automaattista ryhmäjakoa, se ajaa tiedot mahdollisten ennalta tekemiesi ryhmämuutosten päälle.
- Jos kuitenkin tiedät etukäteen, keitä kokoukseen on tulossa, pystyt lisäämään heidät myös ryhmiin etukäteen (edellyttää, että he ovat jo Zoom-käyttäjiä).
- Voit nimetä käsin luodut huoneet ja asettaa niille aikarajan (esim. tehtävää varten).
- Breakout-huoneiden käyttö ja niiden ohjeistus osallistujille sekä mahdollinen pienryhmien fasilitointi kannattaa suunnitella huolella.
Ennen kokousta esitys- tai kokoustilassa
- Varaa aikaa puoli tuntia tai tunti valmistautumiseen. Testaa etukäteen varaamasi tilan tekniikan toimivuus, etenkin mikit.
- Mikit ja kaiuttimet pois päältä kaikilta muilta paitsi esityskoneelta.
- Kännykät äänettömälle.
- Esittäjäkoneelle/-koneille materiaalit auki valmiiksi.
- Sulje esittäjäkoneelta Outlook, Teams ja vastaavat ohjelmat, jotta ruudunjaossa ei näy vahingossa mitään ylimääräistä.
- Varmista, että oikea henkilö on Host-roolissa ja lisää Co-Host -oikeudet niitä mahdollisesti tarvitseville.
Kokouksen alussa
- Varmista että ääni kuuluu sekä videokuva ja esitys näkyvät.
- Ohjeista osallistujia kysymysten osalta: käytetäänkö kysymyksiin ensisijaisesti mikkiä vai chattiä, ja vastataanko kysymyksiin kokouksen aikana vai vasta kokouksen lopussa. Ohjeista myös lyhyesti kokouspainikkeet (mikki, video, chat, mahdolliset äänestykset).
- Laita kokouksen aikataulurunko osallistujille näkyville.
- Jos tallennat tilaisuuden, muistuta vielä siitä.
Kokouksen aikana
Chatin seuraaminen; jos kysymyksiä käsitellään vasta esityksen lopuksi ja keskustelu on vilkasta, voi chatin seuraajalle olla helpointa poimia kysymyksiä talteen sitä mukaa kun niitä tulee.
Juonnot, ohjeistukset tarvittaessa.
Huolehdi aikataulusta.
Jos et tallenna kokousta, kannattaa ottaa kyselyn tuloksista ruutukaappaus kokouksen aikana. Tulokset saa kokouksen jälkeen ulos vain csv-tiedostona.
Kokouksen lopussa
- Ota chatti talteen.
- Mahdollisen kyselyn (Poll) tulosten jakaminen osallistujille, mikäli sitä ei ole tehty aiemmin. Ota myös tarvittaessa tulokset ruutukaappauksena itsellesi talteen.
- Tilaisuuden päättäminen.
- Kokouksen mahdollinen tallenne konvertoituu tallentajan koneelle mp4-tiedostoksi.
Eri toiminnallisuuksissa huomioon otettavaa
Tilat ja laitteet
- Huolehdithan, että esiintyjistä on tarjolla myös videokuvaa!
- Pienissä tiloissa ja muutaman hengen äänen kaappaamiseen riittää hyvin Jabran kaltainen pöytämikrofoni.
- Isommissa tilaisuuksissa, joissa samassa tilassa on monta puhujaa, kannattaa käyttää jotakin kiinteällä laitteistolla varustettua tilaa.
- Mm. Unitube-tallentavissa HY:n saleissa on mahdollisuus kytkeä tietokone salin kameraan ja mikkiin ja välittää sekä tallentaa tätä kuva- ja äänivirtaa koneelta Zoomin kautta.
- Monissa yliopiston kokoustiloissa on varustuksena kiinteät kokousmikit ja esim. prismakamerat.
- Yllä mainitut laitteistot toimivat yleensä yksinkertaisesti vain kytkemällä laite kiinni ja valitsemalla Zoomissa oikea kuva- ja äänilähde.
Lisäohjeistusta kokousjärjestelyistä
- Pre-assigning participants to breakout rooms (englanniksi), Zoom Support -sivusto
- Managing breakout rooms (englanniksi), Zoom Support -sivusto
- Polling for meetings (englanniksi), Zoom Support -sivusto
Testaa ennalta laitteistosi sopivuus
Osoitteessa https://zoom.us/test voit testata etukäteen laitteistosi sopivuuden Zoom-kokouksiin.
Mikäli mikrofonin testaustoiminto ei käynnisty automaattisesti, napsauta Mute-näppäimen pientä nuolta ja valitse Test Speaker & Microphone...
Valmistajan ohjesivut
Video-ohje
Anna palautetta
Helsingin yliopiston IT-Helpdeskin ohjesivusto auttaa sinua työhösi liittyvissä IT-aiheisissa kysymyksissä. Kerro meille, miten voisimme parantaa ohjeitamme. Arvostamme suuresti palautettasi!
Kuinka parantaisit ohjeistusta?