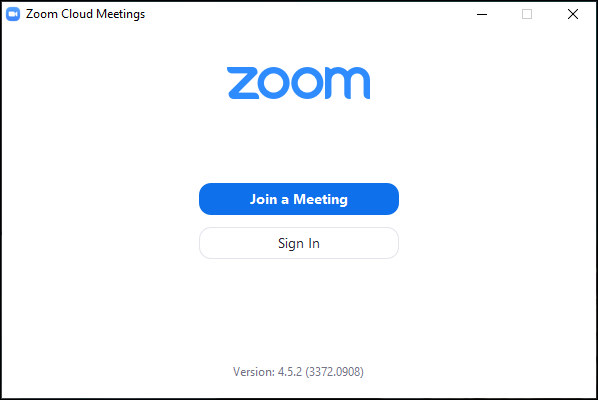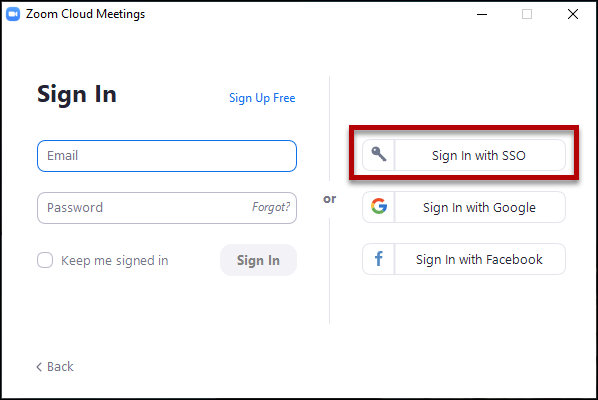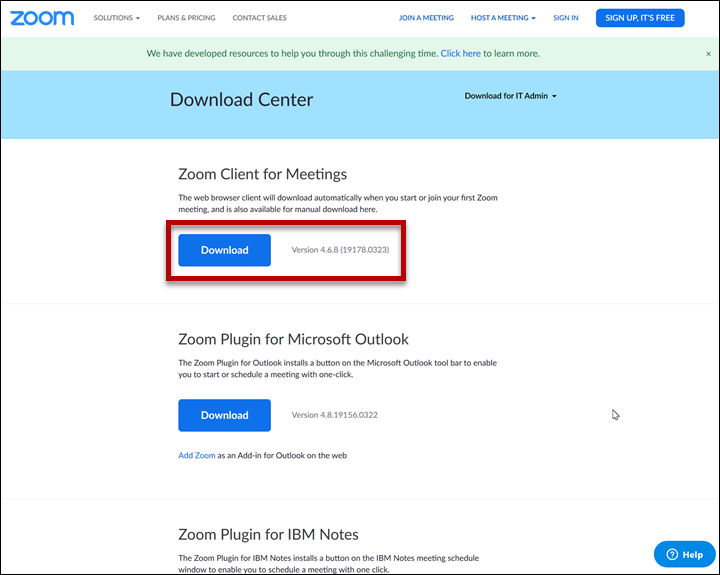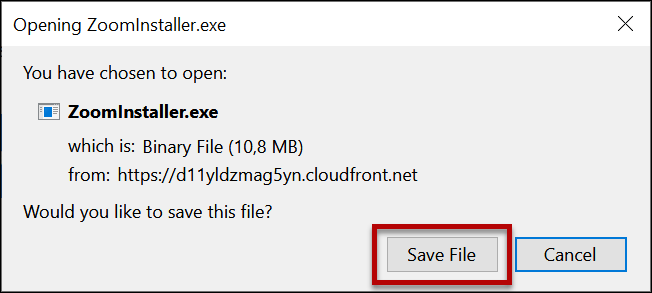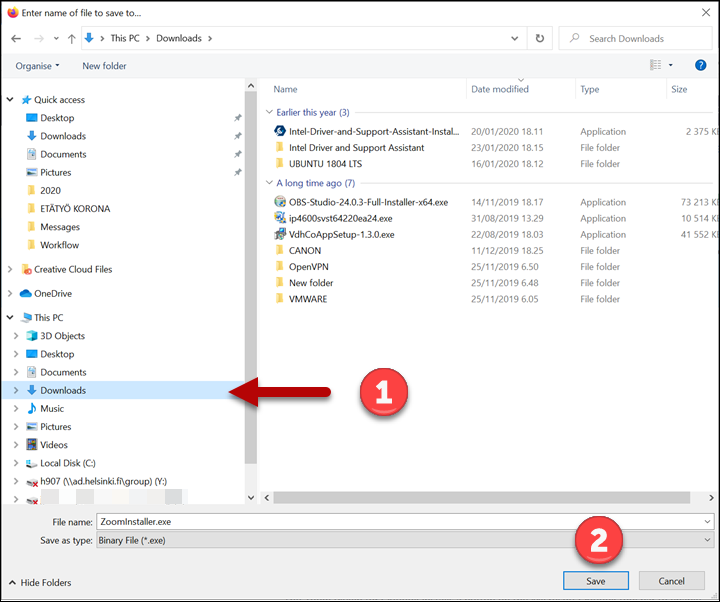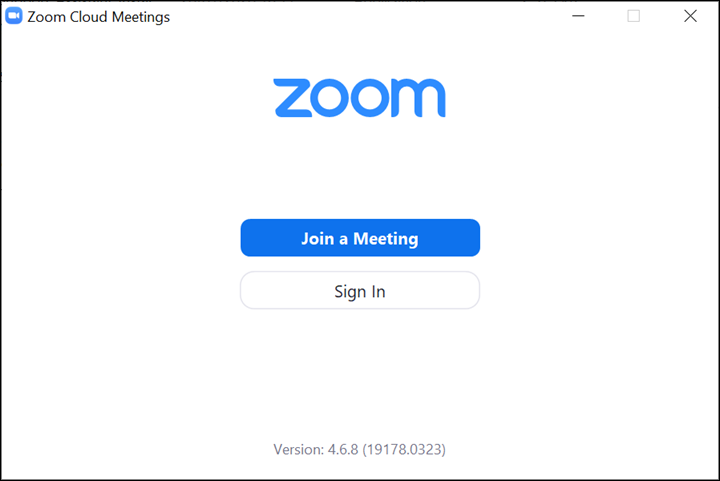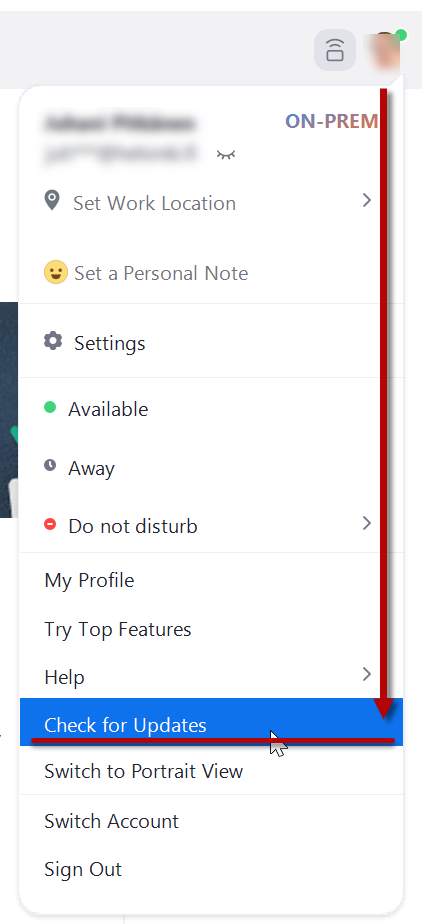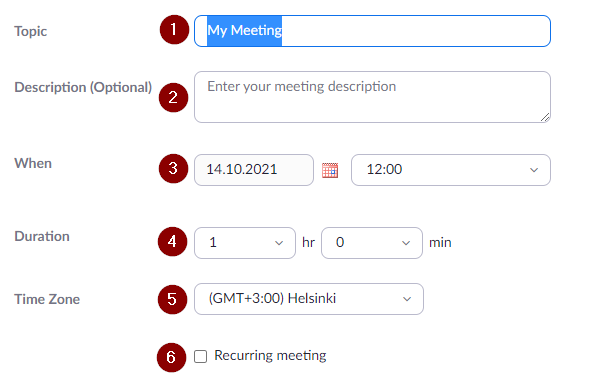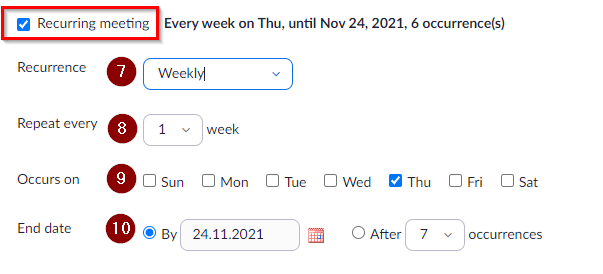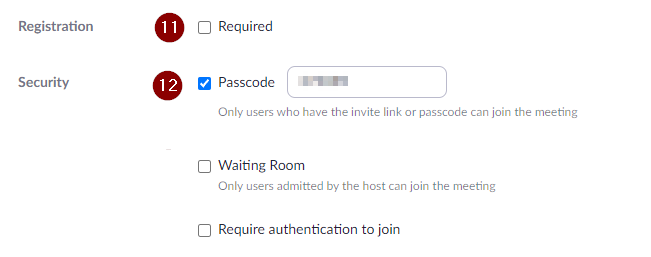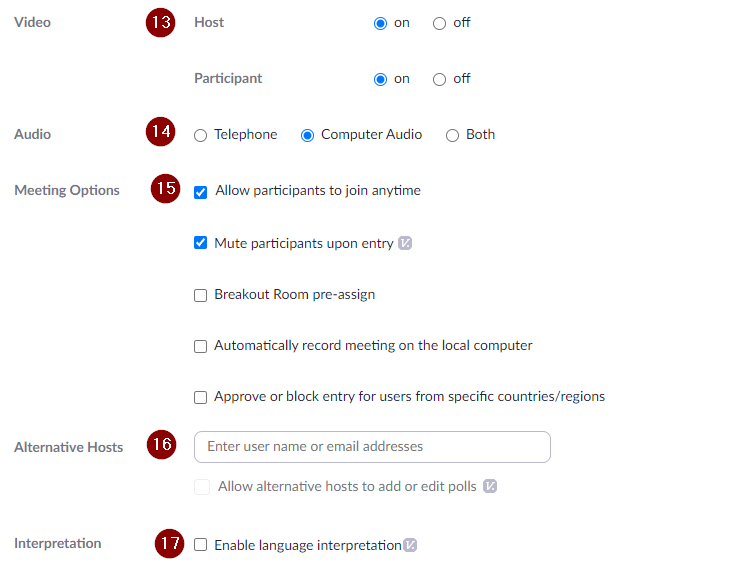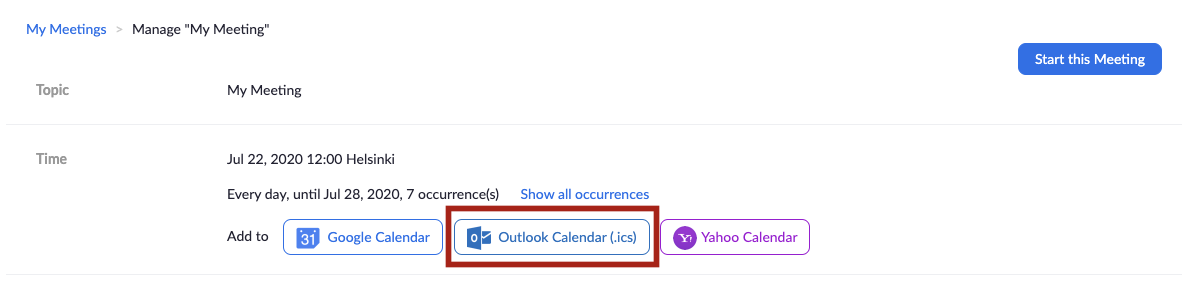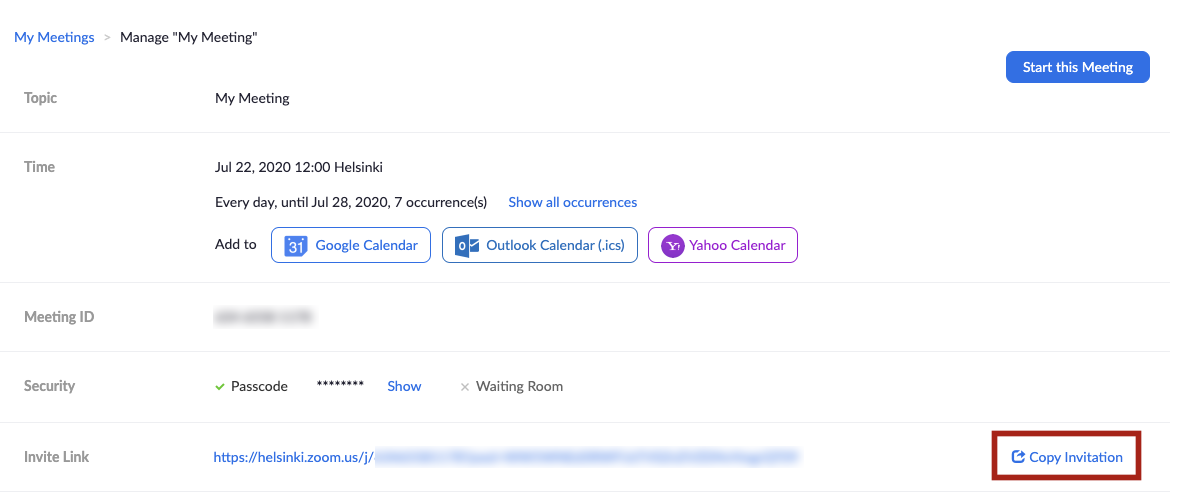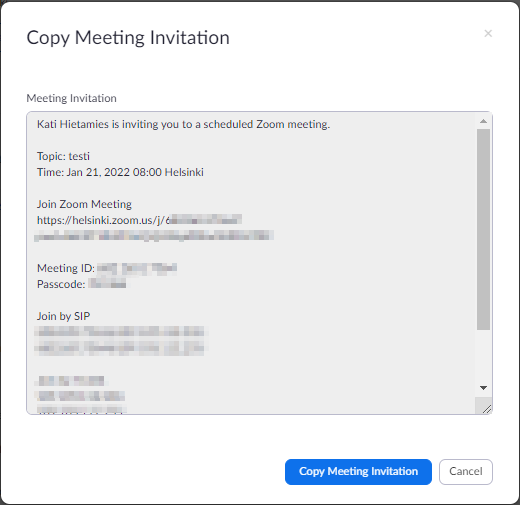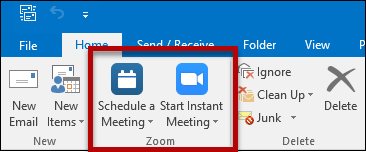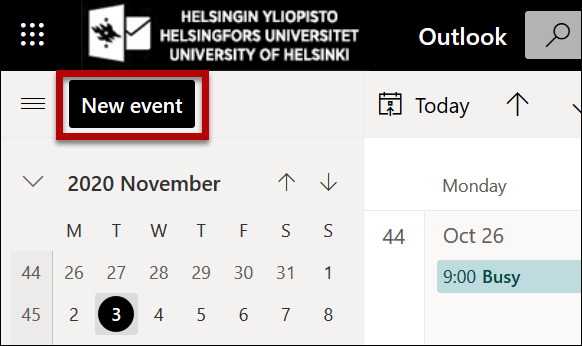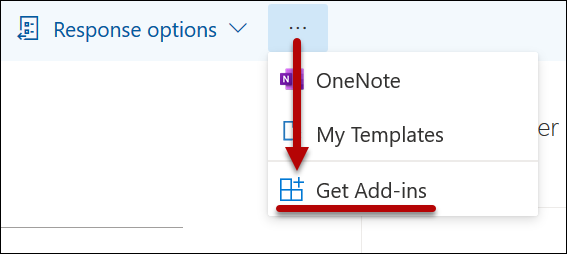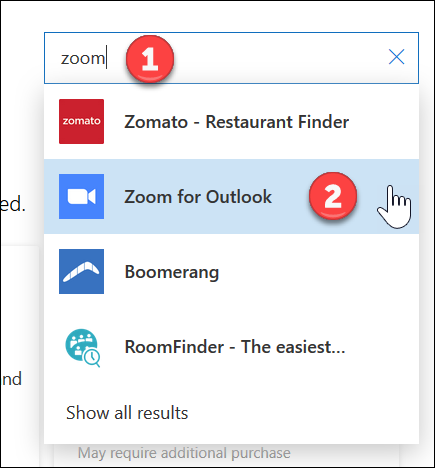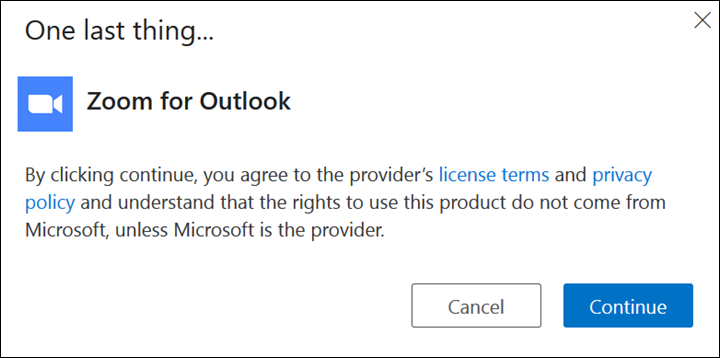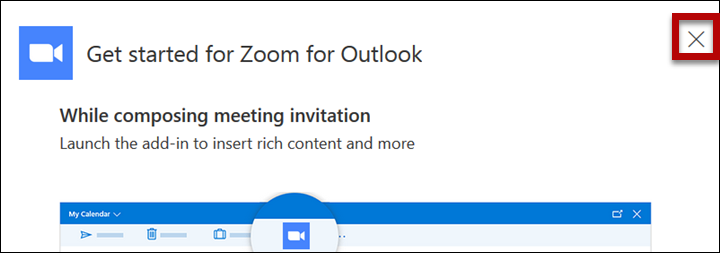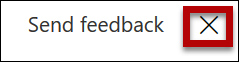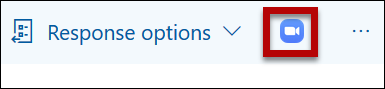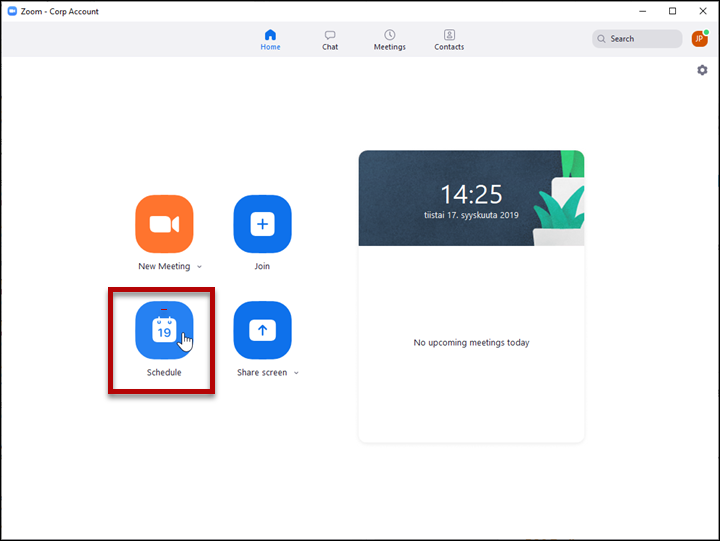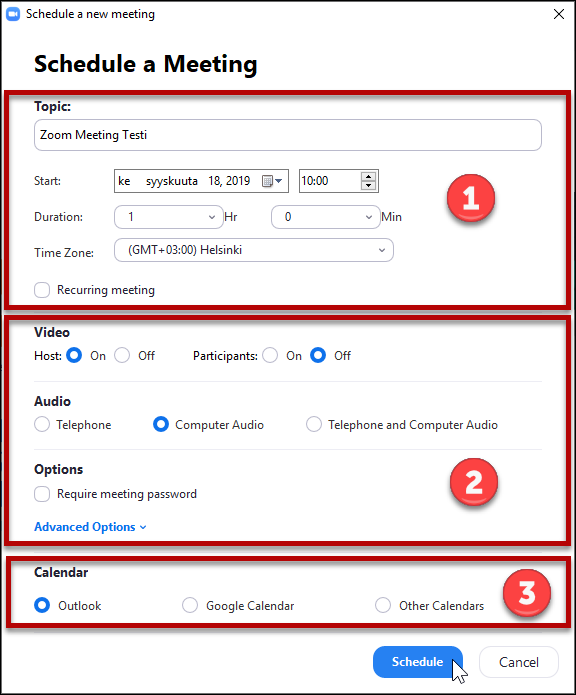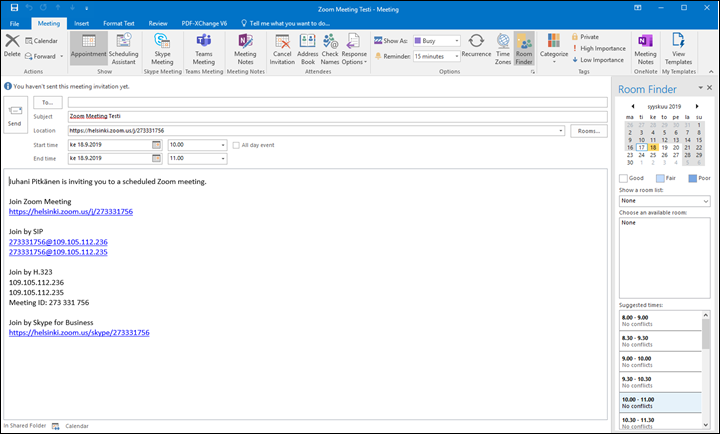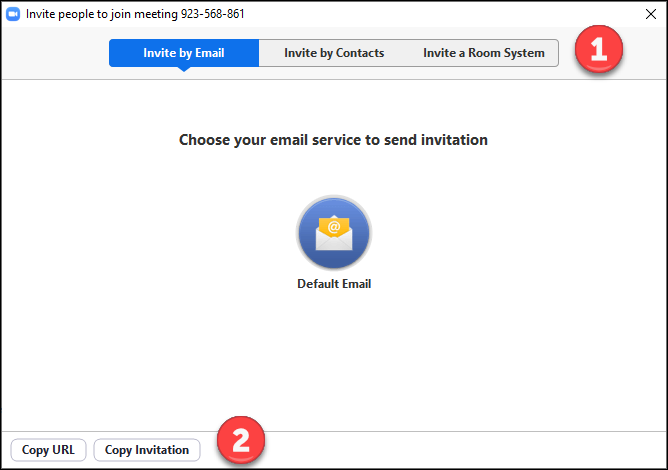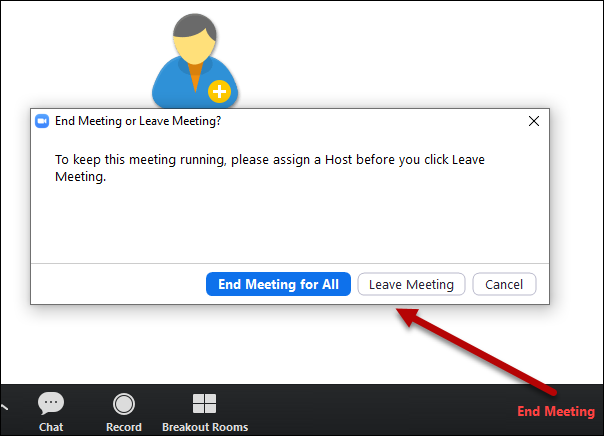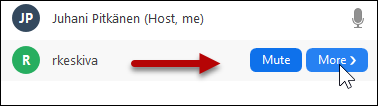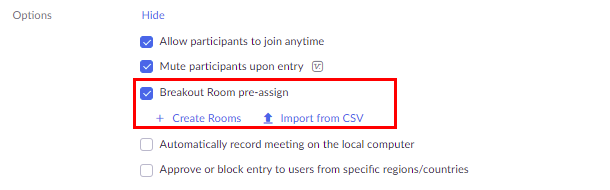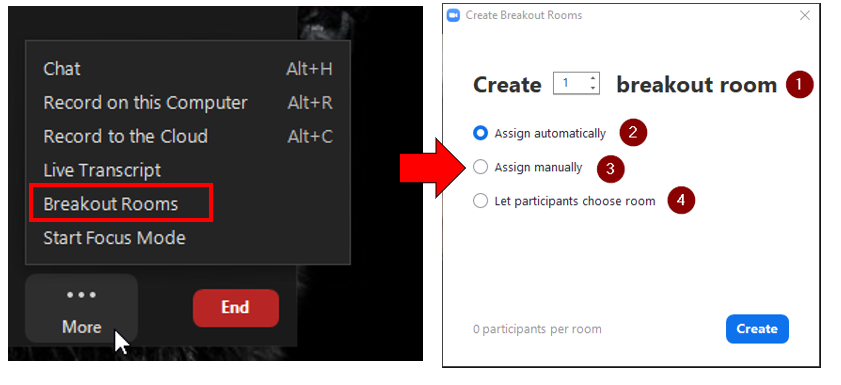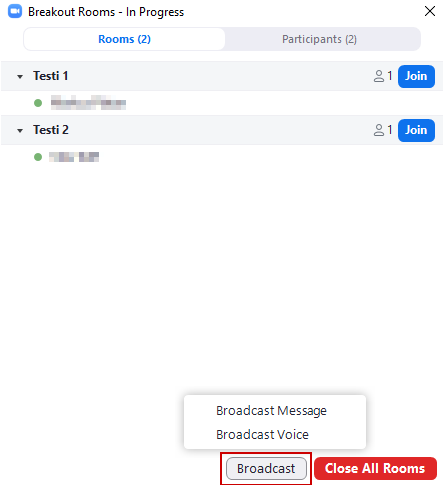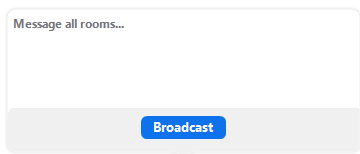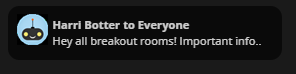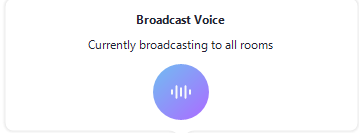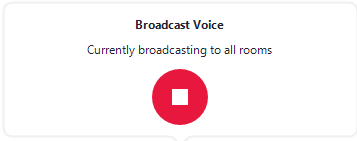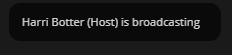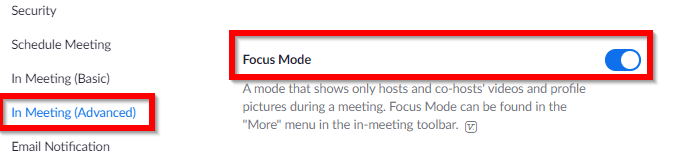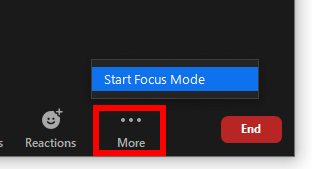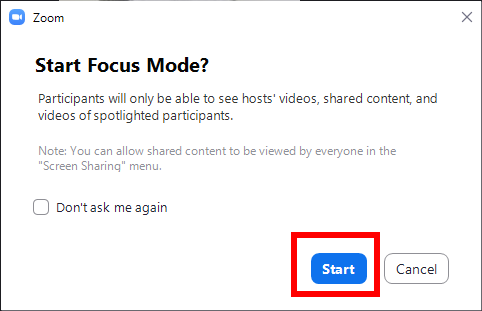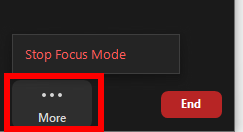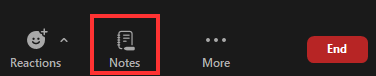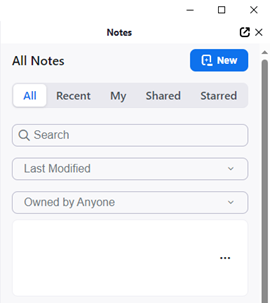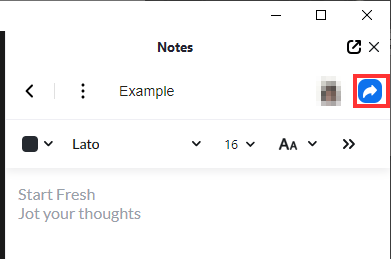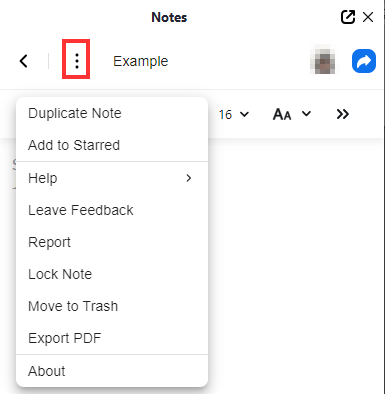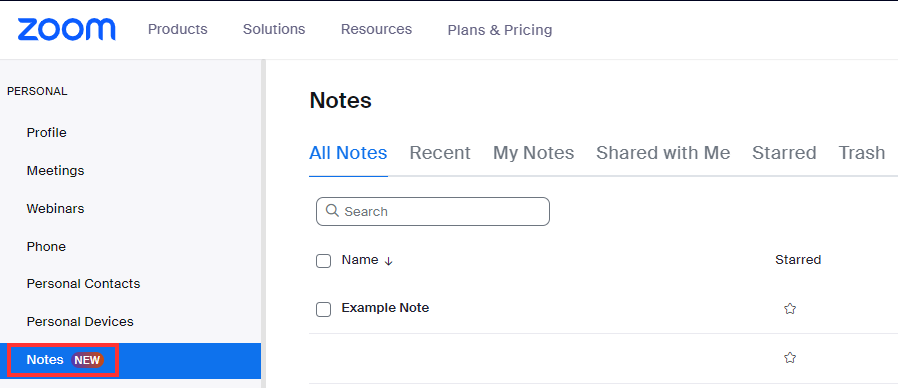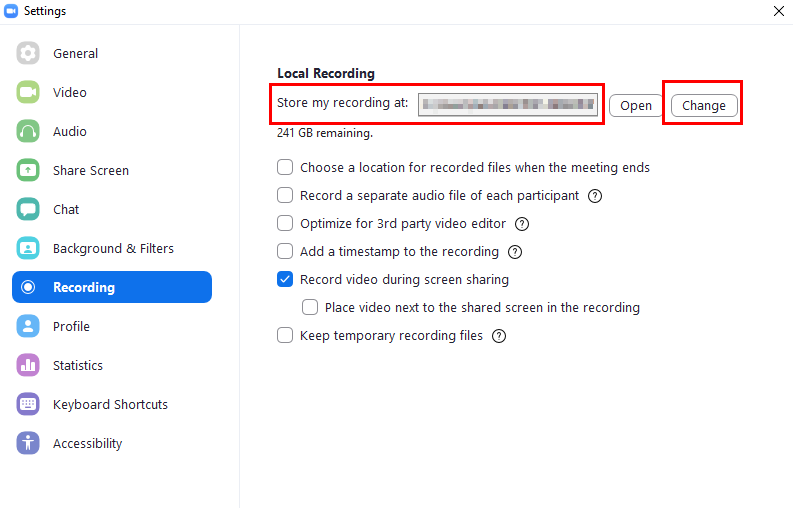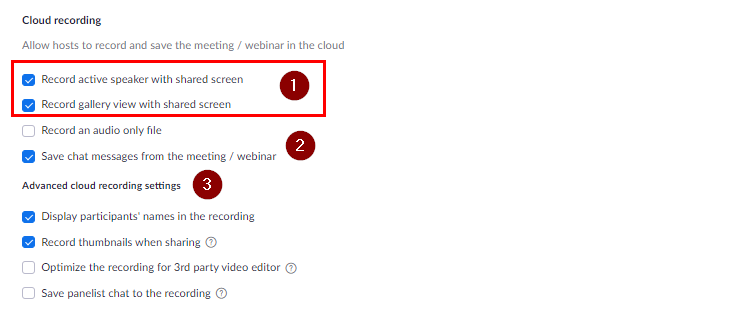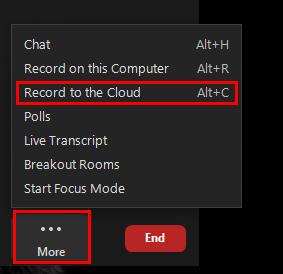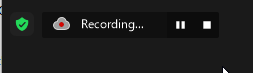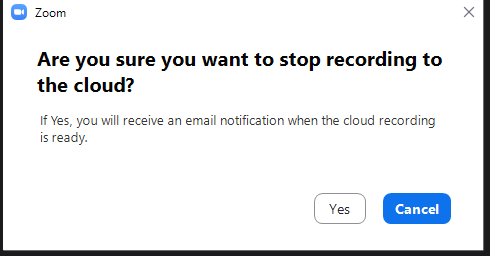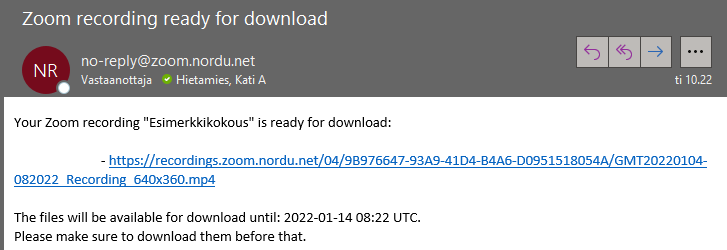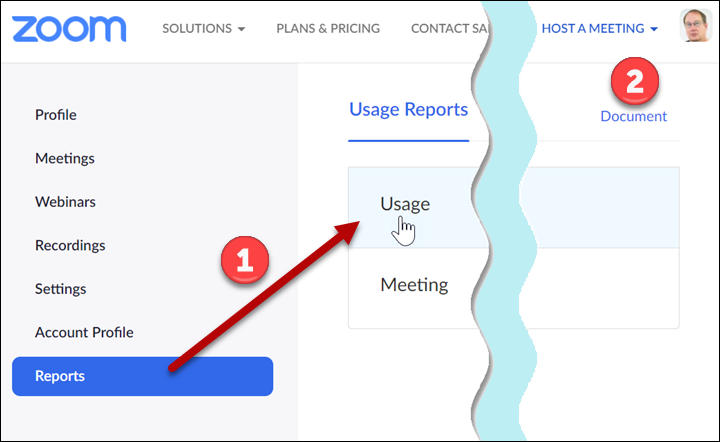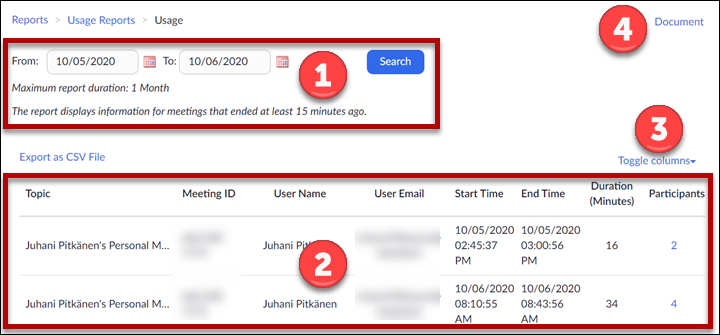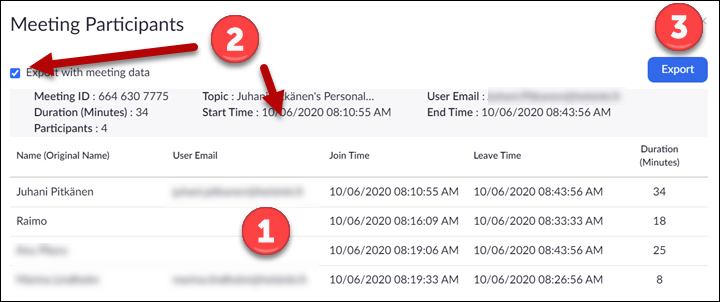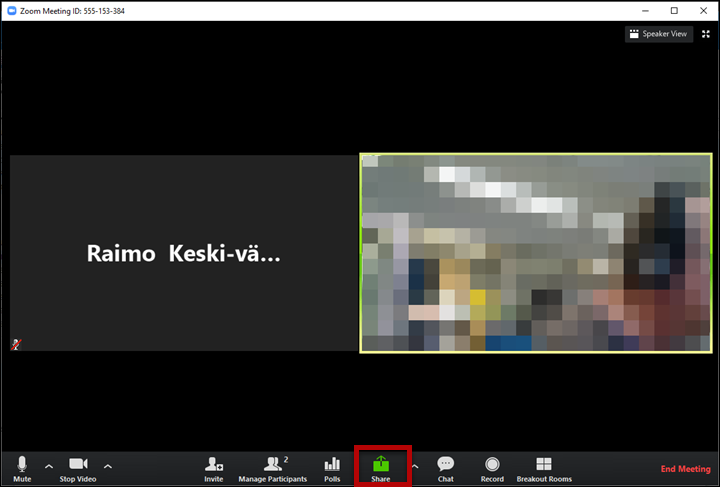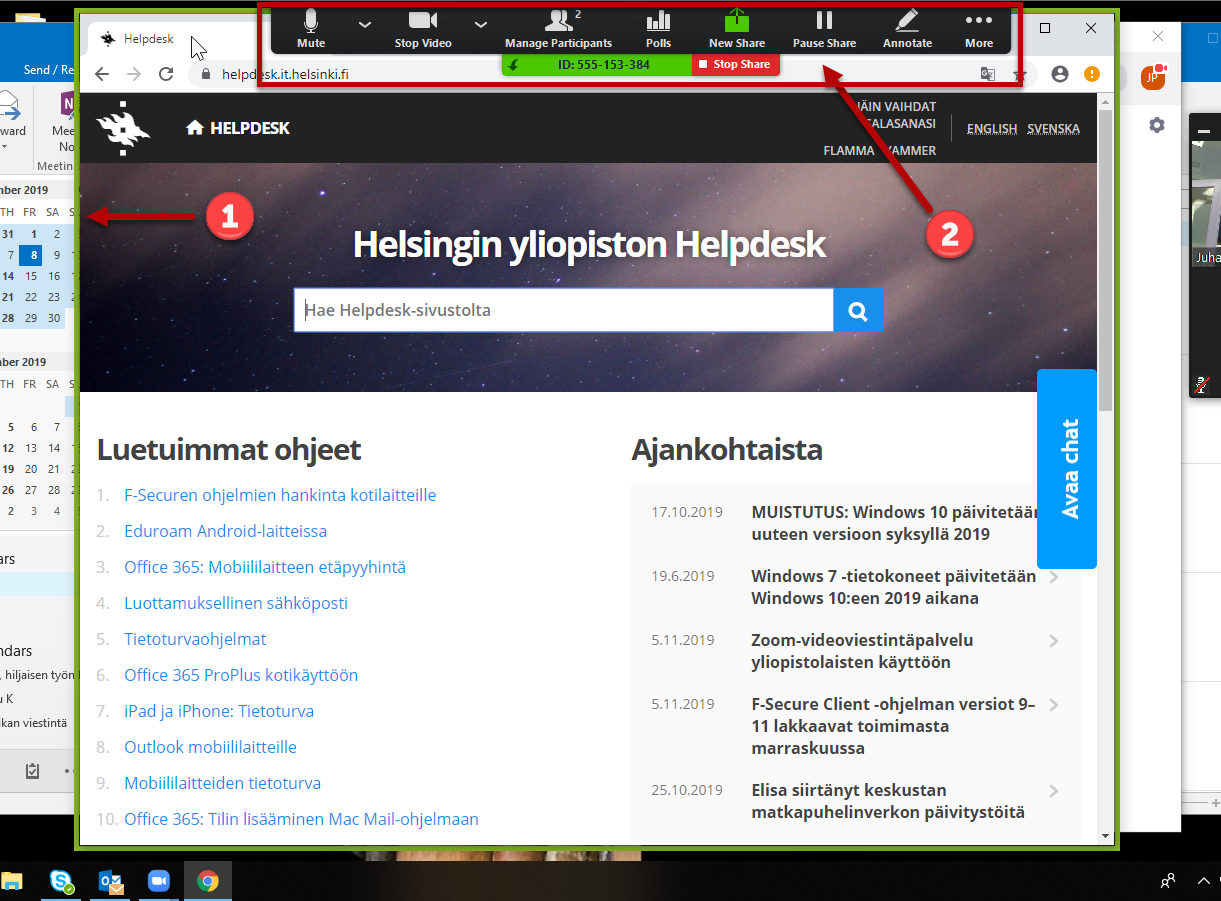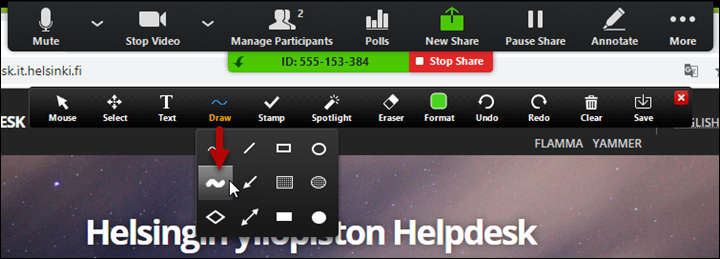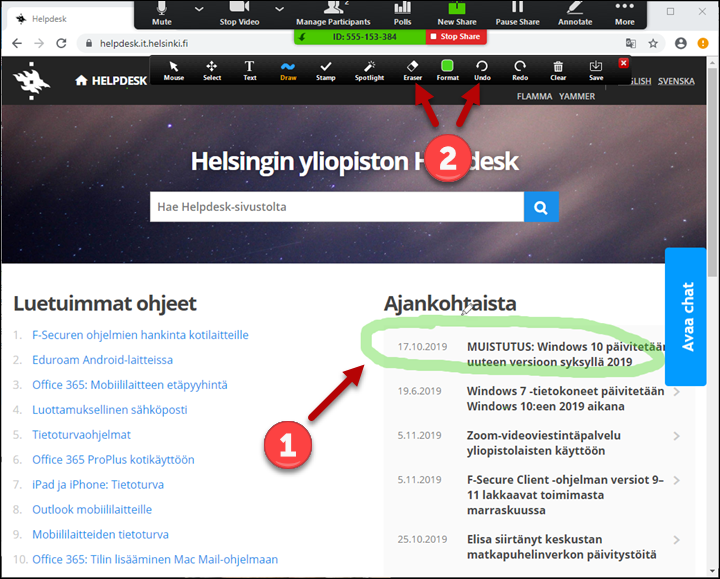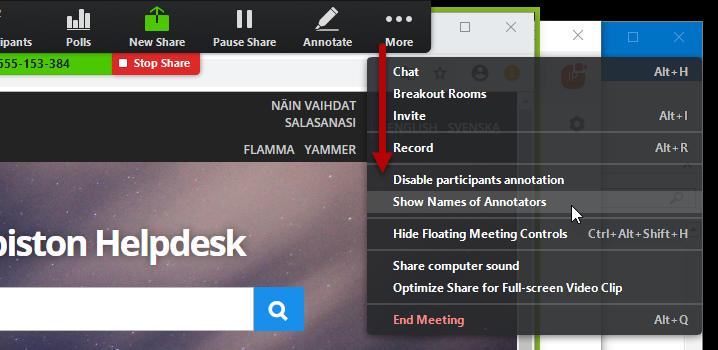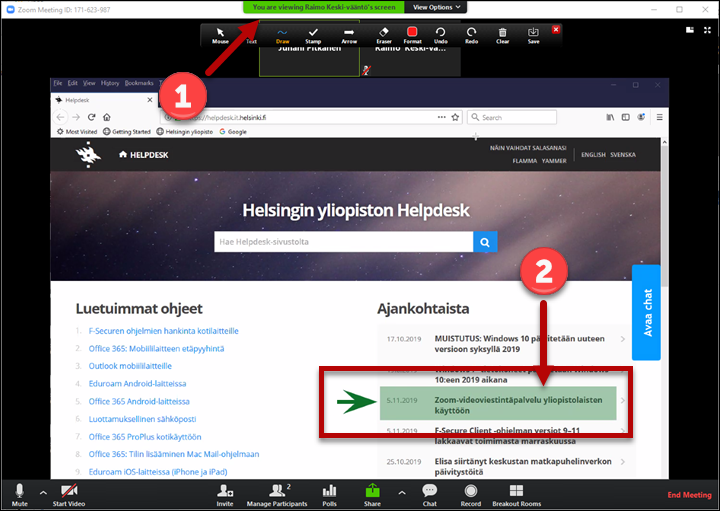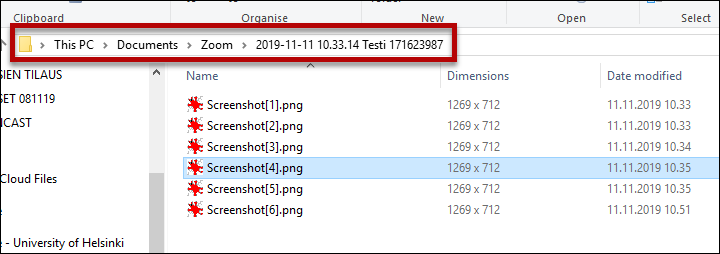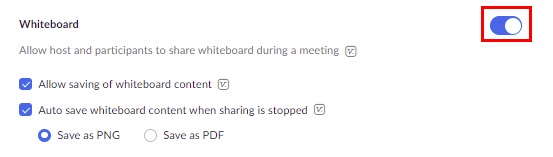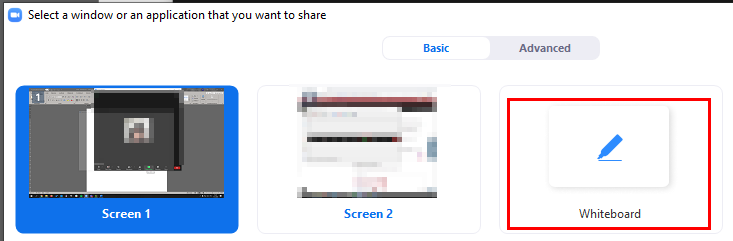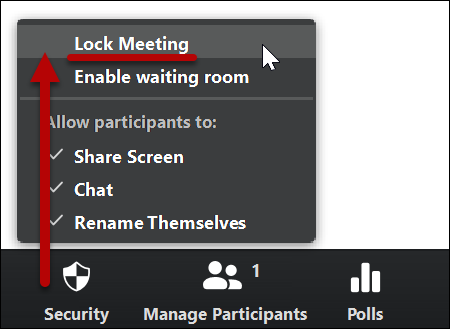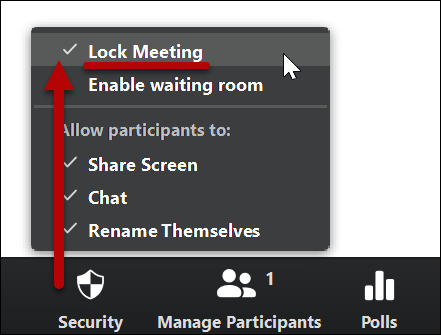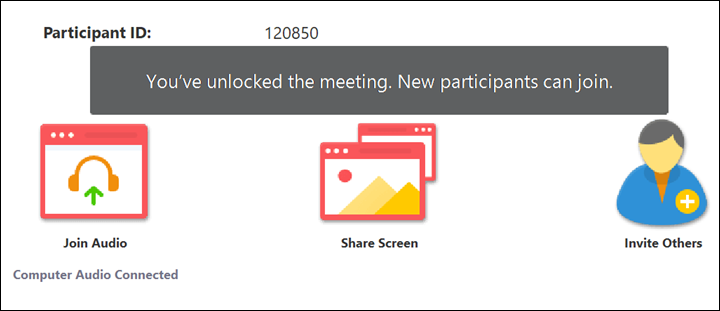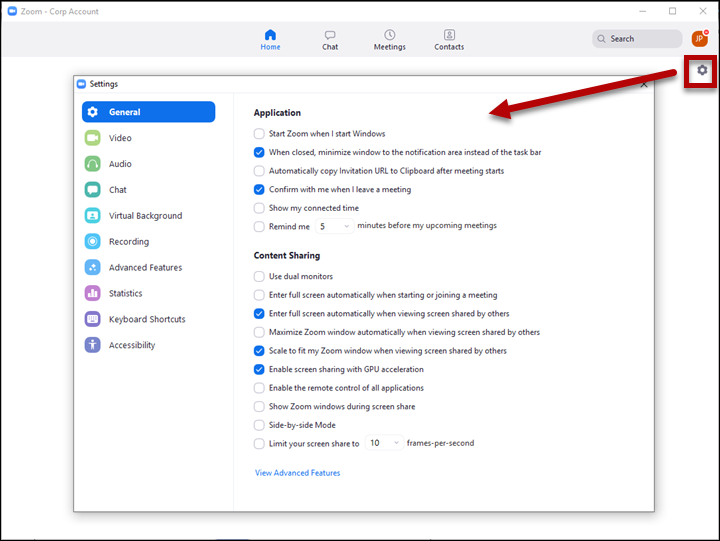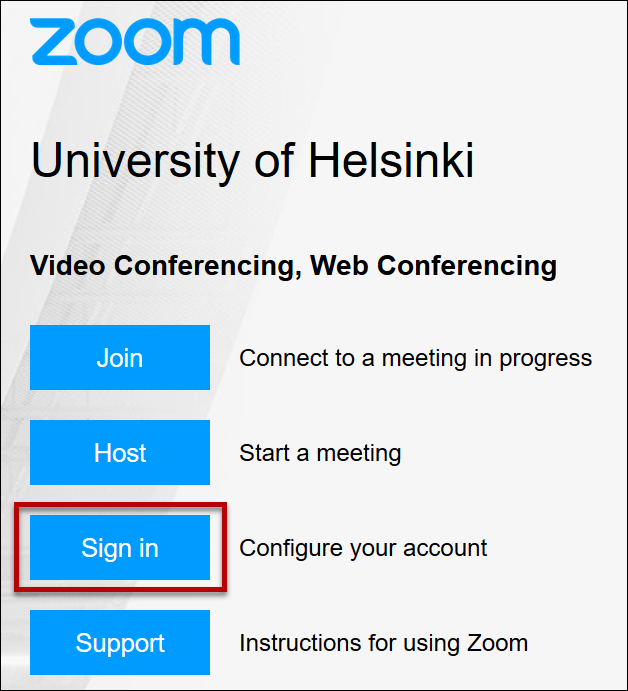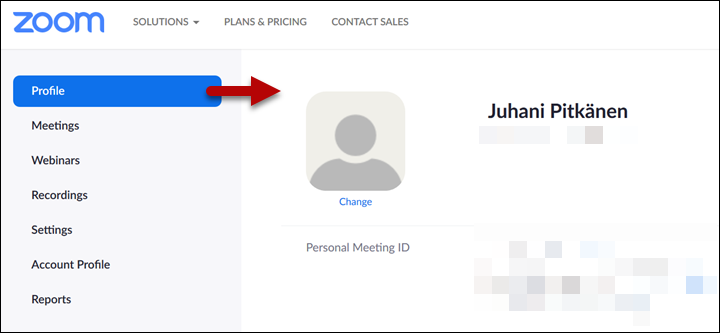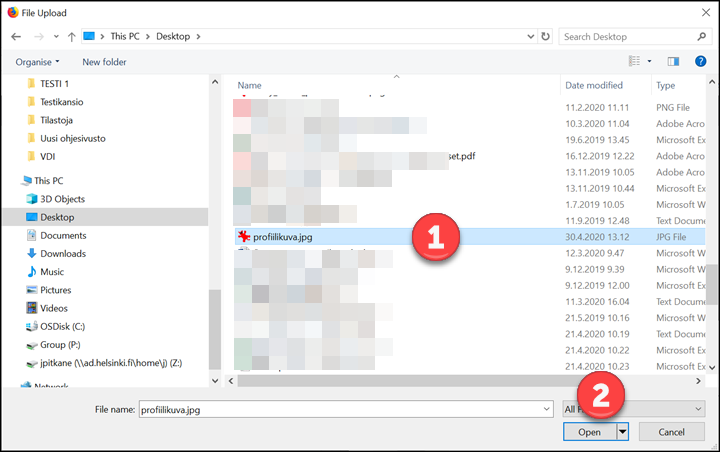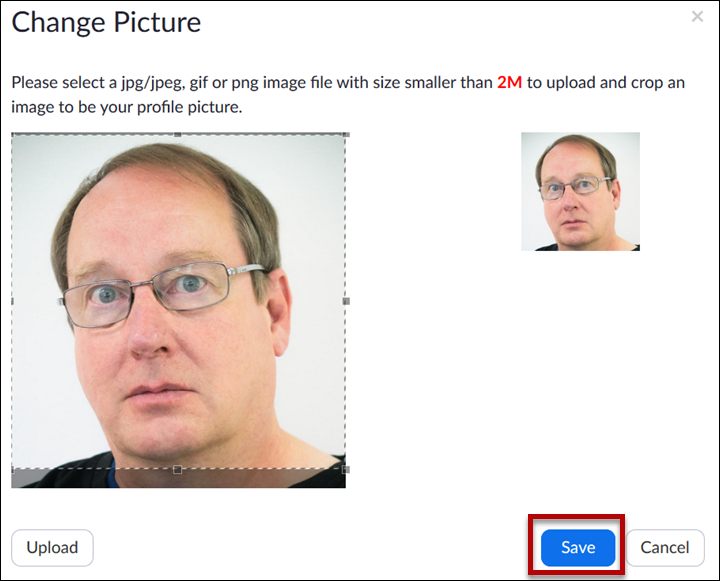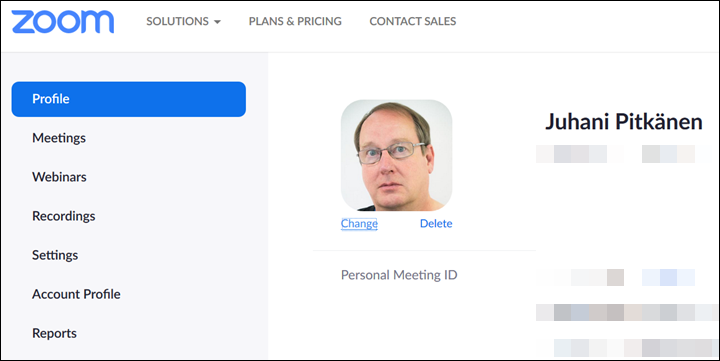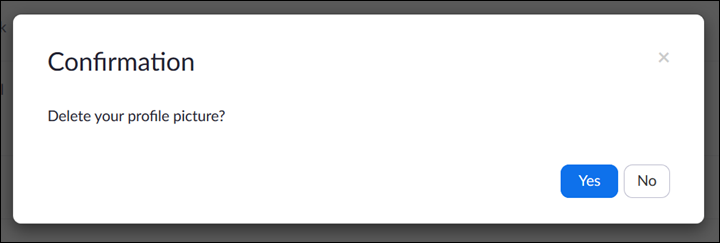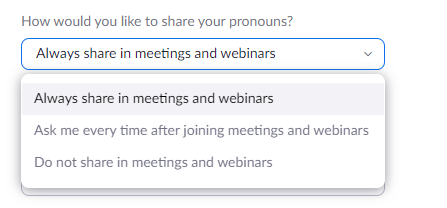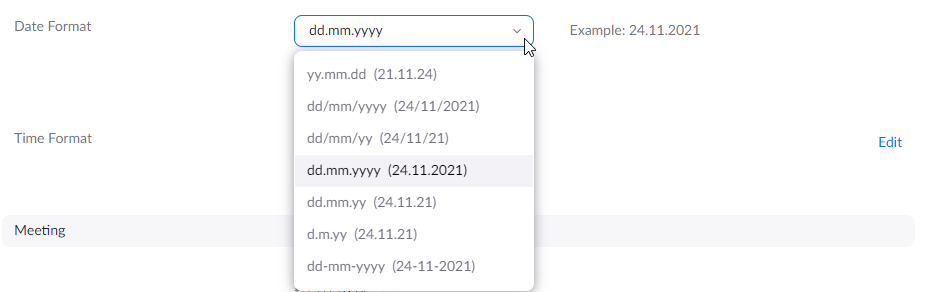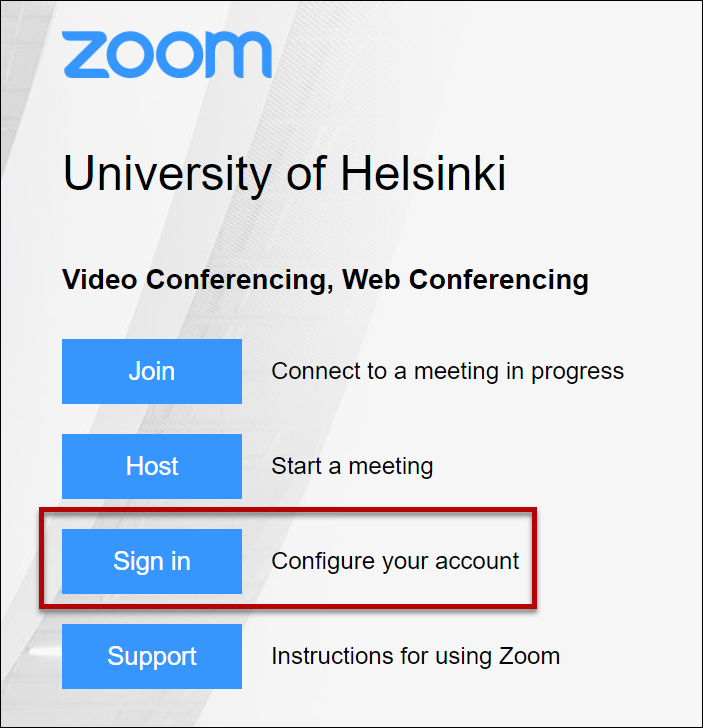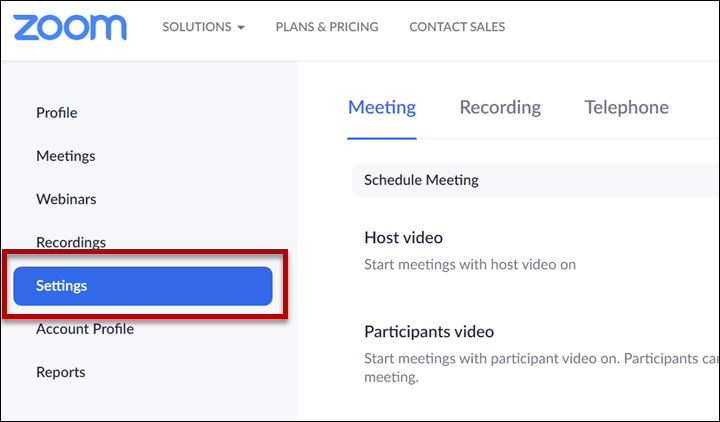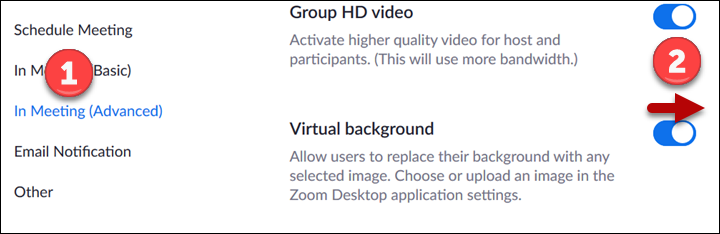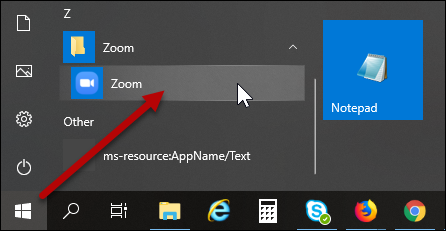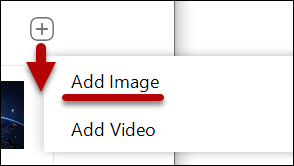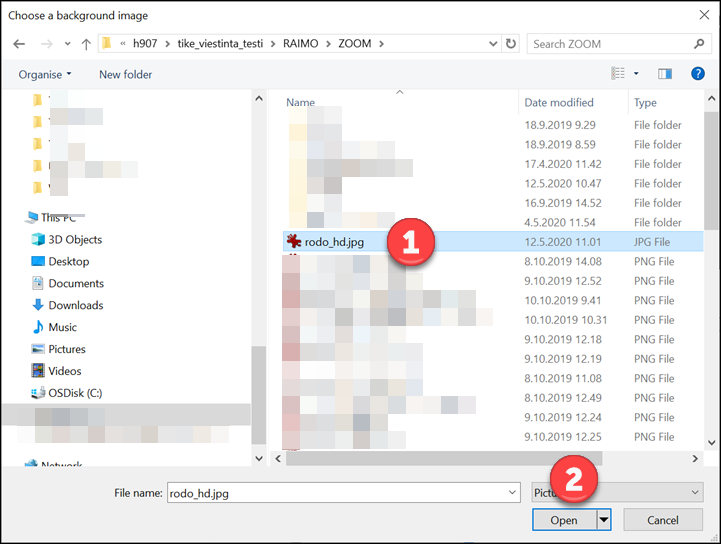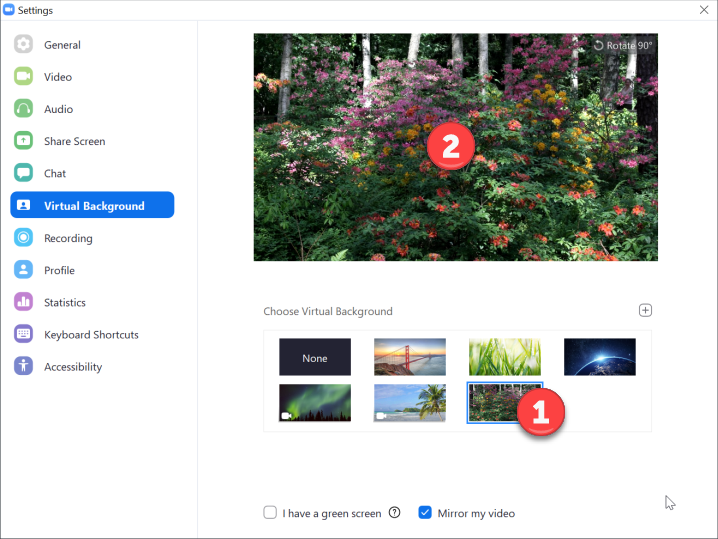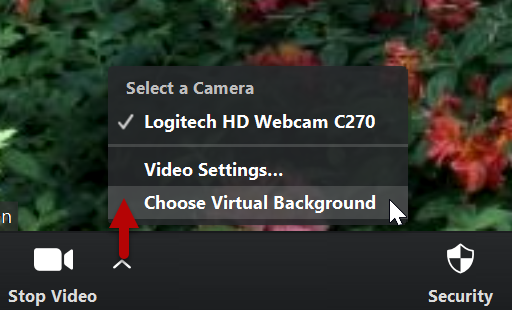Zoom är en videokommunikationstjänst som alla vid universitetet kan använda för att skapa mötesrum och delta i realtid med ljud och bild i möten, seminarier och konferenser. Zoom lämpar sig också för undervisning på distans. De Zoom-rum som lärare och studerande på universitetet skapar har som mest plats för 500 samtidiga deltagare.
Du kan delta i Zoom-möten med hjälp av ett särskilt program eller webbläsaren antingen på din dator eller på din mobila enhet. På de datorer som Helsingfors universitet förvaltar är Zoom-programmet färdigt installerat. Webbläsarversionen av Zoom finns på adressen helsinki.zoom.us.
Använd webbläsarversionen när du förbereder konferensen och gör ändringar i programmets standardinställningar. Bland webbläsarna fungerar Zoom bäst med Chrome.
Använd klientprogrammet när du deltar i konferenser. Möten öppnas alltid i klientprogrammet som standard om programmet är installerat på datorn.
Utöver instruktionerna nedan
- Pedagogiska anvisningar för Zoom finns i anvisningarna för undervisningsarbetet.
- Läs också de vanligaste frågorna om Zoom och svar på dem.
Tänk på datasäkerheten!
För Zoom gäller samma regler och anvisningar för datasäkerhet som för exempelvis e-posten.
- Läs mer om informationssäkerhet i videokonferenser i de separata anvisningarna från Helpdesk.
- Mer information och tips om informationssäkerhet finns i Flamma.
Snabbinstruktion
Universitetets Zoom-version
Helsingfors universitet använder On-Premise (On-Prem) Zoom från NORDUnet. Tjänsten implementeras på ett datasäkert sätt och så att all video- och ljudtrafik sker inom Norden på NORDUnets egna servrar. Endast valideringen av Zoom-licensen sker vid Zooms egen molntjänst som finns inom EU.
Du använder HU:s On-Prem Zoom när du har loggat in på Zoom med universitetets användarnamn via SSO (Single Sign On).
I NORDUnets On-Prem Zoom skiljer sig vissa funktioner, såsom molninspelning, från dem som är standard för Zoom.
Servrar
HU:s On-Prem Zoom
- servrarna finns inom EU, vilket betyder att
- uppgifterna förblir inom EU
- GDPR beaktas
Zoom
- servrarna finns i USA
- utanför EU-rättens räckvidd
Molninspelning
HU:s On-Prem Zoom
- inspelningen lagras på NORDUnets servrar inom EU
- en länk för inspelningen skickas i ett e-postmeddelande där videon kan laddas ner till din dator
- det finns ingen möjlighet till delning via molnet
- kan inte heller spelas upp i molnet
- mer detaljerade instruktioner om HU:s molninspelning
Zoom
- inspelning utanför EU
- kan spelas upp i molnet
- är delbar i molnet
Undertexter
HU:s On-Prem Zoom
- textning är endast möjlig manuellt, det vill säga i praktiken genom att skaffa en stenograf för att skriva texten
- ingen automatisk textning
Zoom
- undertexter möjliga med en stenograf
- automatiska undertexter på engelska
Streaming
HU:s On-Prem Zoom
- inte tillgängligt i On-Prem Zoom
Apps
HU:s On-Prem Zoom
- inte tillgängligt i On-Prem Zoom
- uppgifterna förblir inte som standard inom EU
- säkra appar som t.ex. Moodle
Klientprogram
Zoom finns installerat på alla Windows- och Cubbli-datorer som underhålls centraliserat av universitetet. På Mac-datorer kan du installera programmet själv från Managed Software Center (se de separata anvisningarna för installation av Mac-program).
- På hemdatorer och mobila enheter kan du installera Zoom-klienten på https://zoom.us/download (Zoom Client).
Starta Zoom genom att skriva Zoom i datorns sökfält. Klicka på programmets ikon så öppnas programmet.
Läs mer på fliken Detaljerad hjälp.
Användning med webbläsare
Zoom fungerar med webbläsaren Chrome via adressen https://helsinki.zoom.us. På inloggningssidan kan du ansluta till möten, inleda ett möte, redigera inställningarna för ditt konto och du kan besöka sidorna med Zooms egna anvisningar.
Starta en konferens och skicka inbjudan
Det lönar sig att skapa konferensen via webbläsaren, eftersom inställningarna är fler i den versionen än i appen. I webbläsaren är det enklare att förbereda
- förhandsåtgärder för smågrupper (Breakout Room pre-assign)
- enkäter (poll) på förhand
- permanenta rum (Recurring meeting, Recurrence: No fixed time)
- I videon i Instruktioner för undervisningsarbetet finns anvisningar om hur man skapar ett permanent rum.
Anslut dig till ett möte
- Klicka på länken i meddelandet om du har fått inbjudan per e-post
ELLER - Öppna Zoom i webbläsaren Chrome på adressen https://helsinki.zoom.us.
- Klicka på Join.
- Ange mötesrummets nummer i fältet Meeting ID or Personal Link Name.
- Klicka på Join.
Inled mötet (som värd)
- Öppna Zoom i webbläsaren Chrome på adressen https://helsinki.zoom.us.
- Klicka på Host
- Zoom frågar om du vill inleda mötet i appen eller i webbläsaren. Klicka på start from your browser.
- Mötesrummet öppnas.
- På sidan som öppnas ser du Conference ID och genom att klicka på Invite i nedre kanten av rutan får du fram mötets webbadress. Du kan använda vilken som helst av dessa för att bjuda in deltagare.
Redigera inställningarna för kontot
- Öppna Zoom i webbläsaren Chrome på adressen https://helsinki.zoom.us.
- Klicka på Sign in.
- Du kan ändra vissa av inställningarna för ditt konto genom att klicka på Edit. En del av inställningarna bestäms av administrationen och dem kan du inte ändra på.
Instruktioner
- Öppna Zoom i webbläsaren Chrome på adressen https://helsinki.zoom.us.
- Klicka påSupport för att komma till Zooms egna anvisningar.
- Se illustrerade instruktioner på fliken Detaljerad hjälp.
Detaljerad hjälp
Zoom-klientprogrammet finns installerat på alla Windows- och Cubbli-datorer som underhålls centraliserat av universitetet. På Mac-datorer kan du installera programmet själv via Managed Software Center (se de separata anvisningarna för installation av Mac-program).
Under Detaljerad hjälp får du veta hur Zooms klientprogram används. Zoom kan också användas i webbläsaren Chrome utan att applikationen behöver installeras (se instruktionerna på mellanfliken Snabb instruktion). Bilderna i den exakta instruktionen har tagits ur Zoom-applikationen på en Windows 10-dator. När du använder programmet i en webbläsare eller med andra operativsystem kan vyn se annorlunda ut, men funktionerna är i huvudsak likadana.
Innehållsförteckning
- Inloggning
- Hemdatorer och mobila enheter
- Installation av Zoom-klientprogrammet på hemdatorn (Windows 10)
- Ordna ett nytt möte
- Skicka inbjudan
- Lägg till deltagare till mötet
- Lämna mötet
- Personligt permanent rum
- Breakout Rooms
- Focus Mode
- Gör anteckningar om mötet med Notes-verktyget
- Funktionerna Webbseminarium och Large meeting
- Spara mötet
- Lokal inspelning
- Molninspelning
- Insamling av lista över deltagare
- Dela skärm
- Whiteboard
- Låsa en konferens
- Zoom-inställningar
- Att lägga till en profilbild
- Så lägger du till ett personligt pronomen
- Så byter du tid och datum
- Byte av bakgrundsbild
- Checklista för arrangörer av Zoom-möten
- Testa på förhand att din enhet lämpar sig
- Rådgivning och problem
- Tillverkarens sidor med anvisningar
Inloggning
Starta Zoom (Start > Zoom > Zoom). Klicka på Sign In.
Klicka på Sign in with SSO.
Försäkra dig om att inställningarna överensstämmer med inställningarna på bilden. Adressens första del är helsinki (1) och slutdelen ska vara .zoom.us (2).
Klicka på Continue.
Hemdatorer och mobila enheter
Du kan ladda ner klientprogrammet Zoom, tillägg för webbläsare och andra tilläggsdelar på hemdatorer och mobila enheter på Zooms webbplats https://zoom.us/download.
Installation av Zoom-klientprogrammet på hemdatorn (Windows 10)
I detta exempel används webbläsaren Firefox. På andra webbläsare är vyerna annorlunda, men installationens skeden är samma.
Ladda ner installationsprogrammet på adressen https://zoom.us/download.
Klicka på nedladdningsknappen (Download).
Spara installationsprogrammet på din dator. Klicka på Save File (Spara fil).
Välj en mapp att spara filen i. Normalt sparas filer i mappen Downloads (Hämtade filer) (1). Klicka på Save (Spara fil) (2).
När programmet har laddats ner på din dator syns detta i webbläsaren. Öppna rullgardinsmenyn (1) och klicka på Open Containing Folder (Öppna mapp) (2).
Dubbelklicka på installationsfilen ZoomInstaller.exe.
Vänta tills installationen är klar. Zoom har nu installerats på din dator.
Fortsätt såsom det står om inloggning i början av instruktionen.
Uppdatering av klientprogrammet
- Kom också ihåg att då och då kontrollera om det finns uppdateringar. Uppdatera applikationen så här: välj din profilbild och klicka på Check for updates.
Ordna ett nytt möte
Det lönar sig att skapa mötet i webbläsaren (Chrome), där du har tillgång till alla viktiga inställningar.
Ordna ett tidsinställt möte
Logga in på helsinki.zoom.us och klicka på Sign in.
När du är inloggad på Zoom, gå till Meetings-fliken där du hittar en länk för tidsinställning av mötet: klicka på Schedule a Meeting
Länken öppnar en meny där du kan skapa inställningar för mötet.
- Topic (1) – Ge mötet ett namn som beskriver temat
- Description (2) – Ge en kort beskrivning för mötet (inte obligatoriskt, men det är bra att beskriva agendan på något sätt)
- When (3) – tidpunkt. Välj datum i kalendern och klockslag i rullgardinsmenyn
- Duration (4) – Mötets längd i timmar och minuter
- Time Zone (5) – Tidszon för mötet. Standardzonen är (GMT +3:00) Helsingfors
- Recurring (6) – Återkommande möte. Kryssa i rutan, om du vill tidsinställa ett regelbundet återkommande eller permanent möte. Om du väljer återkommande möte, visar menyn fler inställningar.
När du valt återkommande möte, kan du ställa in följande:
- Recurrence (7) – Hur ofta mötet upprepas (Daily, weekly, monthly, no fixed time), t.ex. om du vill ordna möte en gång i veckan, välj ”Weekly”.
- No fixed time = permanent möte. Om du väljer inställningen No fixed time, är mötet i kraft ett år framåt från mötets senaste användningsgång.
- Repeat every (8) – Hur ofta mötet upprepas (välj önskad siffra i rullgardinsmenyn, t.ex. om du vill att mötet upprepas varje vecka välj 1, varannan vecka välj 2 osv.)
- Occurs on (9) – Vilken dag mötet ordnas
- End date (10) – Välj avslutningsdatum eller hur många gånger mötet ordnas
I bilden nedan ser du inställningarna för ett veckomöte (weekly) som upprepas en gång i veckan, varje torsdag. Avslutningsdatum är 24.11.2021.
Säkerhetsinställningar: Minst en av följande säkerhetsfunktioner ska användas vid alla Zoom-möten: lösenord, väntrum eller obligatorisk inloggning.
- Registration (11) – Välj om mötet kräver registrering
- Security (12) – Minst en av följande säkerhetsfunktioner ska användas vid Zoom-mötet: lösenord, väntrum eller obligatorisk inloggning. Du kan själv ställa in lösenordet.
- Video (13) – Välj värdens och deltagarnas kamerainställningar, om standardinställningen för video är på eller av.
- Audio (14) – Välj ljudinställningar för mötesdeltagarna.
- Meeting options (15) – Tilläggsinställningar för mötet: Du kan välja bl.a. om deltagarna kan gå in i mötet före arrangörerna/värdarna och om mikrofonen stängs av då man kommer in i mötet. Här kan du också välja om du vill att mötet spelas in automatiskt.
- Alternative hosts (16) – Du kan bevilja andra användare värd- eller presentationsrättigheter genom att lägga till deras e-postadresser här. De användare som du lägger till i alternative host-fältet kan öppna det egentliga mötet i värdens ställe och får co-host-rättigheter i mötet.
- Interpretation (17) – Du kan lägga till och bjuda in en tolk till mötet.
När du har justerat mötets inställningar, klicka på Save för att skapa mötet. Det går att redigera inställningarna även senare.
Efter att du sparat mötet kan du granska mötets inställningar och öppna en Outlook-mötesinbjudan vid Add to > Outlook Calendar (.ics)
Alternativt kan du kopiera inbjudan vid Invite link. Klicka på Copy invitation
Funktionen öppnar ett fönster, där du kan se inbjudan och klicka på Copy meeting Invitation.
Nu kan du skapa en vanlig mötesinbjudan (eller uppdatera en existerande inbjudan) i Outlook och infoga informationen du nyss kopierat till inbjudan.
Du kan se kommande möten i webbläsarvyn på Zoom genom att gå till sidan Meetings och listan Upcoming Meetings.
Skicka inbjudan
1) Skicka inbjudan i Outlook-programmet
Du kan installera Zoom Outlook Plugin i Windowsdatorer som omfattas av universitetets centraliserade administration i Software Center. Plugin installeras på verktygsraden i e-posten och kalendern. Det lönar sig att ta i bruk det här tillägget om du använder Zoom aktivt.
Du kan göra en mötesinbjudan (Schedule a Meeting) eller inleda ett möte (Start Instant Meeting) genom att klicka på ikonen i fråga.
2) Att skicka inbjudan från OWA.
Du kan även installera en Zoom-plugin i OWA.
- Öppna OWAs kalender och klicka på New event.
- Öppna menyn genom att klicka på de tre punkterna och på Get Add-ins.
- Sök på "Zoom" (1) och klicka på Zoom for Outlook (2).
- Klicka på Add.
- Klicka på Continue.
- Stäng installationsfönstret.
- Stäng fönstret.
- Nu hittar du Zoom-pluginen på OWAs övre rad.
3) Skicka inbjudan i Zoom-programmet
Obs! Detta är ett alternativt sätt.
Vi rekommenderar att du skapar mötet i webbläsaren (se anvisningar) eftersom där finns fler inställningar.
Du kan schemalägga mötet och skicka en inbjudan till deltagarna i förväg även från Zoom-programmet. Starta Zoom på din dator (Start > Zoom > Zoom).
Klicka på Schedule.
I det här exemplet skickas en inbjudan ut som kalenderinbjudan i Outlook.
Fyll i hur länge mötet varar (1) och fälten som beskriver egenskaperna (2) och välj kalender (3).
Klicka på Schedule.
Kalendern öppnas. De ovan införda uppgifterna är redo. Kom ihåg att lägga till deltagarna! Skicka inbjudan genom att klicka på Send.
Lägg till deltagare till mötet
När mötet redan pågår kan du lägga till nya deltagare genom att klicka på Invite längst ner.
Ett nytt fönster öppnas. I den övre kanten (1) kan du skicka en inbjudan per e-post (Invite by Email) eller välja deltagare via kontaktlistan (Invite by Contacts).
När du i nedre kanten (2) klickar på Copy URL kopierar du mötets adress i Urklipp. Copy Invitation kopierar samma mer kompletta information från mötet som skickas i inbjudan per e-post.
Lämna mötet
Du kan lämna ett möte genom att klicka på End Meeting (värd) eller Leave Meeting (deltagare). Värden kan besluta om han eller hon avslutar mötet (End Meeting for All) eller avlägsnar sig medan mötet fortsätter (Leave Meeting).
Om du är värd och vill lämna mötet öppet för andra ska du först utse en annan deltagare till värd. Klicka på nästa värds namn i listan över deltagare och välj More.
Klicka på Make Host.
Personligt permanent rum
Zoom skapar automatiskt ett permanent personligt arbetsrum (Personal Meeting Room). Rummet har ett permanent ID-nummer och en länk som aldrig varierar.
Klicka på New Meeting för att öppna ett permanent mötesrum.
- Observera den lilla pilen invid texten New Meeting (1). Pilen öppnar en meny där Use My personal Meeting ID (PMI) är standard. Under den är ditt eget rums permanenta ID-nummer (2).
- Om du inte vill använda ditt permanenta rum ska du ta bort valet och börja mötet genom att klicka på New Meeting. Ett nytt möte inleds. Under Invitation URL ser du mötets adress.
När du schemalägger ett möte kan du på motsvarande sätt använda ditt eget permanenta rum eller skapa ett eget rum för mötet. Klicka på Schedule > Advanced Options > Use Personal Meeting ID 123-456-7890. Standardvalet är att det egna rummet inte är upptaget, till skillnad från tidigare.
Breakout Rooms
Så skapar du mötesrum före mötet
Mötets värdar, dvs. host och co-host, kan dela in deltagarna i olika rum t.ex. för arbete i smågrupper.
Host kan skapa smågrupper på förhand via mötesinställningarna i Zooms webbläsarvy (www.helsinki.fi/zoom > Sign in > Meetings > Mötets namn och Edit) genom att klicka på Breakout room pre-assign.
När du klickar på Create Rooms, öppnas ett fönster där du kan:
- skapa rum
- namnge rum och dela in deltagarna i rummen på förhand*
- importera rum och deltagare från en CSV-fil (se Zooms egna anvisningar)
* Observera dock att endast användare av Helsingfors universitets Zoom-konto kan läggas till i smågrupper på förhand. De måste dessutom vara inloggade på Zoom innan de ansluter till mötet så att Zoom känner igen dem och kan dela in dem i grupper. Om utomstående Zoom-användare deltar i mötet, kan host och co-host dela in dem i grupper först under själva mötet.
Om fördefinierade grupper inte syns genast i Breakout rooms-fönstret kan du prova på Recreate → Recover to pre-assigned rooms.
Så skapar du rum under mötet
Om du inte vill skapa Breakout rooms på förhand, kan mötets värd skapa dem under själva mötet genom att klicka på More och Breakout Rooms.
Dialogrutan som öppnas låter dig välja:
- Hur många rum du vill skapa
- Om Zoom automatiskt ska dela in deltagarna i rummen
- Om värden delar in mötesdeltagarna i grupper själv
- Om deltagarna själva kan välja rum och röra sig mellan olika rum
Så startar du Breakout Rooms-rummen
När du har skapat dina rum, på förhand eller under mötet, kan du öppna Breakout Rooms-adminvyn genom att klicka på Breakout Rooms.
Adminvyn tillåter dig att:
- Namnge och radera rum
- Lägga till deltagare i rum
- Skapa rummen på nytt
- Lägga till nya rum
- Öppna rummen för deltagare
- Justera rummens inställningar
Host och co-host kan fritt besöka olika rum under smågruppsarbetet.
Om mötet bandas in, visar inspelningen endast det primära rummet oberoende av i vilket rum mötets värd befinner sig. Deltagarna kan göra en lokal inspelning av diskussionen i det egna rummet.
Om deltagaren anländer sent till mötet dirigeras hen till huvudrummet, utom om värden har delat deltagarna in i grupper på förhand. Då dirigeras deltagaren direkt till sin grupp, förutsatt att hen är inloggad på Zoom.
Broadcast
Host kan skicka meddelanden (broadcast) till alla aktuella Breakout-rum på en gång. Meddelandet kan vara skriftligt (Broadcast Message) eller ett röstmeddelande (Broadcast Voice).
Co-host kan endast skicka skriftliga meddelanden till rummen.
För att Broadcast-funktionen ska fungera måste både host och lyssnarna ha skrivbordsapplikationen i version 5.11.9 eller nyare. Broadcast-funktionen fungerar även i Zooms webbläsarversion. Knapparna för meddelanden finns i Breakout Rooms-fönstret.
Broadcast Message
Både host och co-host kan skicka skriftliga meddelanden till alla Breakout-rum samtidigt. Öppna Breakout Rooms-fönstret och välj Broadcast och Broadcast Message. Skriv ditt meddelande och välj Broadcast.
Texten visas längst upp i användarnas fönster:
Broadcast Voice
Host kan förmedla röstmeddelanden till alla Breakout-rum på en gång. Öppna Breakout Rooms-fönstret, välj Broadcast och Broadcast Voice. Klicka på Broadcast-knappen:
Broadcast är igång när linjerna på Broadcast-knappen rör sig:
Du kan också trycka på B-knappen på tangentbordet, varvid meddelandet (Broadcast) hörs i alla rum, Broadcast Voice-fönstret visas på skärmen och linjerna på knappen rör sig. Observera dock att knappen måste vara nedtryckt under hela meddelandet. Om man trycker på knappen medan man skriver öppnas alltså inte ett röstmeddelande.
Man kan stoppa meddelandet genom att klicka på samma knapp:
Ett meddelande visas längst upp i användarnas fönster när host skickar ett röstmeddelande:
Focus Mode
Zooms Focus Mode erbjuder möjligheten att vid behov rikta deltagarnas uppmärksamhet till kamerabilden eller presentationen av endast en värd, co-host eller spotlight-deltagare. Mötets värd ska använda skrivbordsversionen av Zoom (version 5.7.3 och uppåt) för att Focus Mode ska kunna startas. Co-host kan administrera Focus Mode med Zooms webbläsarversion.
Focus Mode kan aktiveras och inaktiveras under mötet. När Focus Mode aktiveras:
- värd och co-host ser fortfarande deltagarnas kamerabild och skärmdelning
- deltagarna ser endast värdarnas kamerabilder och sin egen kamerabild •
- värdar kan välja en spotlight-deltagare så att kamerabilden och skärmdelningen av deltagaren i fråga är synlig för alla deltagare
Focus Mode kan aktiveras i Zoom-inställningarna. Logga in på Zoom med universitetets användarnamn på adressen https://helsinki.zoom.us/ och välj Settings. Focus Mode finns i inställningarna, vid In Meeting (Advanced).
Aktivera Focus Mode genom att välja More längst ned i Zoom och klicka på Start Focus Mode.
Efter detta frågar Zoom om Focus Mode ska startas. Välj Start:
Efter att mötet har startats meddelar Zoom värden och deltagarna att Focus Mode har aktiverats.
Inaktivera Focus Mode genom att välja More och klicka på Stop Focus Mode.
Gör anteckningar om mötet med Notes-verktyget
Zooms nya (oktober 2023) Notes-funktion ger möjlighet att skapa memon och anteckningar, skriva i ett memo och dela memot med andra inom Zoom. Notes-memon fungerar under och utanför mötet. Notes-funktionen kan användas i Zooms skrivbordsprogram och i webbläsarversionen på adressen https://helsinki.zoom.us/
Lämna inte ut känsliga uppgifter i Zoom Notes.
För att kunna använda Notes-funktionen måste du vara inloggad i Zoom.
Du kan ta Zoom Notes i bruk via Zoom-inställningarna. Logga in på Zoom med ditt universitetsanvändarnamn på https://helsinki.zoom.us/ och välj Settings och Notes.
Under mötet kan du aktivera Notes genom att välja Notes längst ner i Zoom.
Därefter öppnas Notes-menyn till höger i Zoom.
I menyn kan du inleda ett nytt memo (New), och på en separat flik finns alla tillgängliga memon (All), de senaste memona (Recent), dina memon (My), memon som delats med dig (Shared) och stjärnmärkta memon (Starred). Du kan också söka och bläddra bland memon bland annat enligt redigeringsdatum (Last Modified) eller ägare (Owned by).
När du väljer ett nytt memo (New) öppnas ett tomt memo. Du kan ändra textinställningarna för ditt memo och namnge det.
Du kan dela ditt memo genom att klicka på den vita pilen på blå bakgrund (Share Note).
Fler inställningar finns bakom de tre punkterna (More).
Du hittar också tillgängliga memon i webbläsarversionen av Zoom. Man kan också redigera och dela memon utanför mötet.
Funktionerna Webbseminarium och Large meeting
Universitetet har en begränsad mängd speciallicenser som man kan hålla större Zoom-möten med (1000–3 000 personer).
Mer information om speciallicenserna finns i en separat anvisning.
Spara mötet
Att spela in en föreläsning eller ett möte är ett enkelt och smart sätt att också ställa innehållet till andras förfogande. Inspelningarna sparar tid och möda i fråga om föreläsningar, utbildningar eller möten som upprepas.
Inspelningar i Helsingfors universitets Zoom fungerar för närvarande lokalt och i NORDUnets molninspelningstjänst.
Lokal inspelning
När du sparar på en lokal dator ska du observera att inspelningen efter mötets slut automatiskt konverteras till en mp4-fil. Skapande av en inspelning av till exempel en föreläsning kan ta mer än 15 minuter. Det här är viktigt att veta när du använder datorer i sambruk.
Kontrollera alltid i vilken mapp du sparar. Det lönar sig att välja datorns hårddisk som lagringsställe för inspelningen, t.ex. C-disken (C:\-diskens LocalData\användarnamn). Du kan välja standardmapp i inställningarna på Zoom. Då lagras filerna endast på datorns hårddisk och vi undviker möjliga problem som har med uppkopplingen att göra. Då måste man själv se till att ta säkerhetskopior på videofilerna.
Lokal inspelning kan endast användas med Zooms skrivbordsapplikation.
Molninspelning
Helsingfors universitet använder NORDUnets molninspelningstjänst för Zoom-evenemang och Zoom-möten. Observera om denna molninspelningstjänst:
1. I NORDUnets molninspelning skickas nedladdningslänken för inspelningen till mötets skapares e-post efter inspelningen.
- Om e-postmeddelandet inte har kommit fram nästa dag, kontrollera skräppostmappen.
- E-postens rubrik är Zoom recording ready for download och avsändaren är no-reply@zoom.nordu.net
2. Inspelningen lagras på NORDUnets nordiska server och måste laddas ner inom tio (10) dagar. Inspelningen kommer att tas bort från servern efter tio dagar och kan inte återställas.
3. Om du laddar ner inspelningen till din dator kan den sedan bearbetas eller laddas upp till en valfri plattform (Unitube, YouTube)
Ibruktagande
Logga in på Zoom på adressen https://helsinki.zoom.us/. Klicka på Sign in. Gå till fliken Recording på fliken Settings. Aktivera molninspelning genom att klicka på Cloud recording:
Inställningar för molninspelning
Aktivering av molninspelning öppnar inställningsmenyn för molninspelning:
De rekommenderade inställningarna är följande:
1. Det är viktigt att välja antingen Record active speaker with shared screen, Record gallery view with shared screen eller båda två. Om dessa inte är valda, sparas ingen bild i inspelningen.
- Record active speaker with shared screen och Record gallery view with shared screen: båda ska vara på.
2. Du kan emellertid välja att endast spela in ljud (Record an audio only file) eller endast spela in chatten (Save chat messages from meeting / webinar).
- Record an audio only file ska vara av
- Save chat messages from the meeting / webinar ska vara på.
3. Andra inställningar:
- Display participants’ names in the recording: du kan välja om du vill visa deltagarnas namn i inspelningen – på
- Record thumbnails when sharing: visas den lilla miniatyrbilden av talarens videobild medan skärmen delas – på
- Optimize the recording for 3rd party video editor: den här inställningen ökar filstorleken och bearbetningstiden – av, men om du har problem med att redigera inspelningen kan du prova att aktivera den
- Save panelist chat to the recording: visar paneldeltagarchatt under mötet – av
Observera att endast de ovan nämnda inställningarna är i bruk i Helsingfors universitets On-Prem Zooms molninspelningstjänst.
Användning av molninspelning
Starta molninspelning genom att klicka på Record to the Cloud i Zoom-mötets meny More.
Klicka på Stop Recording för att stoppa inspelningen.
Zoom meddelar dig då att du kommer att få ett e-postmeddelande när din inspelning är klar.
Nedladdning av molninspelning
Du får ett e-postmeddelande från NORDUnet när inspelningen är klar. Rubriken är Zoom recording ready for download och avsändaren är no-reply(at)zoom.nordu.net. E-postmeddelandet anger när inspelningen senast ska laddas ned, efter vilket inspelningen raderas från servern permanent.
Genom att klicka på länken i e-posten öppnas en nedladdningssida i webbläsaren, där du kan ladda ner inspelningen till din egen dator för vidare bearbetning.
Insamling av lista över deltagare
Du kan spara en lista över deltagarna i ett Zoom-möte på följande sätt:
- Logga in på Zoom i webbläsaren på adressen www.helsinki.fi/zoom.
- Klicka på Reports > Usage (1). Klicka på Document (2) för att öppna Zooms egna instruktioner.
- Här (1) kan du välja tidsperioden från vilken du vill ha uppgifter om deltagarna.
Observera att listan uppdateras först 15 minuter efter att mötet har avslutats och att endast uppgifter från den senaste månaden är tillgängliga. Vid (2) finns uppgifter om deltagarna. Vid Toggle columns (3) kan du välja vilka uppgifter som visas. Länken Document (4) öppnar Zooms egna instruktioner. - Siffran i kolumnen Participants anger antalet deltagare. Klicka på siffran.
- Listan över deltagare öppnas. Vid (1) finns information om deltagarna. Genom att välja Export with meeting data (2) ser du grundläggande uppgifter om mötet. Flytta uppgifterna genom att klicka på Export (3). Filen är i formatet CSV, du kan öppna den till exempel i Excel eller spara den på datorn.
Dela skärm
Du kan dela en skärm eller en app som är öppen så den syns för andra.
- Klicka på Share längst ner på skärmen.
- I fönstret som öppnas kan du välja att antingen dela hela skärmen (1) eller något appfönster (2). Välj vad du vill visa och klicka på Share (3).
- Den gröna ramen (1) visar appen som delas. I fönstrets övre kant finns styrknappar för delning (2).
- Övriga deltagare ser den aktiva delarens namn i fönstrets övre kant.
- Du kan lägga till anteckningar och betoningar på skärmen. Klicka på Annotate. Verktygsfältet öppnas.
- Från de flesta verktygen öppnas ännu en mer detaljerad undermeny.
- Gjorda anteckningar (1) kan tas bort med Eraser-verktyget eller genom att klicka på Undo på verktygsraden (2).
- Via More-menyn kan värden tillåta (Allow participants to annotate) eller förhindra (Disable participants annotation) att deltagarna gör anteckningar. Värden kan också välja om namn på de som gjort anteckningar ska visas (Show Names of Annotators) eller om de inte ska visas (Hide Names of Annotators).
Du kan spara en skärmdump med anteckningar mitt i en presentation. I exemplet delar Raimo Keski-Vääntö (1) sitt webbläsarfönster. Raimo har gjort betoningar med grönt på fönstret (2).
Klicka på Save. Programmet meddelar att skärmdumpen har sparats (Screen saved). Du kan öppna mappen där den sparades genom att klicka på Show in Folder.
Bilder sparas i mappen Documents > Zoom.
Du kan sluta dela genom att klicka på Stop Share.
Whiteboard
Ibruktagande
Logga in på Zoom på adressen www.helsinki.fi/zoom. Klicka på Sign in.
I Settings-fliken, gå till Meeting-fliken och välj In Meeting (Basic).
Aktivera whiteboarden med rullningslisten. Du kan också spara whiteboardens lagringsinställningar på samma ställe.
Användning
Du kan ta whiteboarden i bruk under Zoom-mötet genom att välja Share Screen.
I fönstret som öppnas, välj Whiteboard.
Låsa en konferens
Klicka på Security-ikonen nedtill i rutan. Klicka på Lock Meeting.
Konferensen är låst. Nu kan ingen längre ansluta till konferensen.
Du kan avlägsna låsningen genom att på nytt klicka på Lock Meeting (genom att ta bort kryssmarkeringen).
Nu är konferensen inte längre låst. Andra kan åter ansluta till konferensen.
Zoom-inställningar
Starta Zoom (Start > Zoom > Zoom). Klicka på kugghjulet i det övre högra hörnet. I fönstret som öppnas kan du redigera inställningarna för Zoom.
Att lägga till en profilbild
Logga in på Zoom på adressen www.helsinki.fi/zoom.
- Klicka på Sign in.
- Klicka på profilbilden på fliken Profile.
- Klicka på Upload.
- Välj bild (1) och klicka på Open (Öppna) (2).
- Bilden öppnas i full storlek till vänster (1). En del av bilden är markerad innanför ramen (2). Till höger på den mindre bilden visas det markerade området. Du kan flytta på ramarna och hela ramen med justeringshandtagen (3). Miniatyrbilden (4) uppdateras när du avgränsar bilden.
- Klicka på Save när du är nöjd med avgränsningen av bilden.
Du kan radera bilden senare genom att klicka på Delete.
Bekräfta att du vill radera bilden genom att klicka på Yes.
Så lägger du till ett personligt pronomen
Logga in på Zoom på adressen www.helsinki.fi/zoom. Klicka på Sign in.
Gå till Profile-fliken och klicka på Edit-knappen vid din profilbild.
Ange dina pronomen under Pronouns.
Du kan välja hur pronomen visas i Zoom-möten:
- Alltid (Always share in meetings and webinars),
- Fråga varje gång jag ansluter mig till ett möte (Ask me every time after joining meetings and webinars), eller
- Visas inte för andra (Do not share in meetings and webinars)
Spara dina inställningar genom att klicka på Save.
Så byter du tid och datum
Logga in på Zoom på adressen www.helsinki.fi/zoom. Klicka på Sign in. Gå till fliken Profile.
Datum
Klicka på knappen Edit på raden Date Format. Du kan välja datumformat genom att klicka på önskat format i rullgardinsmenyn.
De svenska språkrekommendationerna rekommenderar formatet dd.mm.yyyy, dvs. till exempel 24.11.2021.
Klockslag
Klicka på knappen Edit på raden Time Format. Du kan välja 24-timmarsklockan genom att välja Use 24-hour time.
Byte av bakgrundsbild
Du kan använda en virtuell bakgrundsbild eller -video på dina Zoom-möten. I följande exempel använder vi en självtagen bild, men det går även att använda en videobild som bakgrund.
Gå med webbläsaren till adressen www.helsinki.fi/zoom
- Klicka på Sign in.
Öppna Settings.
Leta reda på In Meeting (Advanced) (1) i inställningarna. Dra rullningslisten till höger (2).
Starta Zooms klientprogram (Start > Zoom > Zoom).
Klicka på din profilbild och välj Settings i menyn som öppnar sig.
Öppna mellanbladet Virtual Background och klicka på plus-markeringen till höger.
Klicka på Add Image.
Välj bakgrundsbild (1) och klicka på Open (2).
Om programmet ber dig ladda ner ett programpaket för att använda en virtuell bakgrundsbild, klicka på Download.
Efter nedladdningen kan du använda dina egna bakgrundsbilder. Klicka på en miniatyrbild (1). Samma bild syns i ett större format ovanför miniatyrbilderna (2).
Nu syns bilden du har valt som bakgrund till videobilden.
Du kan byta bakgrund medan videokonferensen pågår genom att klicka på pilen intill videokameran nere på sidan och välja en ny bakgrundsbild.
Checklista för arrangörer av Zoom-möten
I god tid före mötet
Planera roller och ansvarsfördelning
Planera i förväg vilka roller mötesarrangörerna ska ha, till exempel:
- sändare av inbjudan till evenemanget
- administratör(er) för presentationsdator/-datorer
- person(er) som har koll på chatten – vid stora evenemang rekommenderas två personer!
- evenemangets ordförande/”moderator” och presentatörer
- eventuell administratör för smågrupper (Breakout rooms)
- eventuella facilitatorer för smågrupper
- person som spelar in mötet
- person som övervakar tidtabellen (om inte samma som moderatorn)
- eventuell redigerare av inspelning
Därutöver lönar det sig att komma överens om vem som ska ges värd-rättigheter på mötet och vem som eventuellt behöver co-host-rättigheter. Åtminstone den som spelar in mötet bör ha co-host-rättigheter. För att till exempel dela innehåll krävs däremot inte co-host-rättigheter. Värden kan ge co-host-rättigheter först när mötet börjar.
I samband med att mötet skapas är det även möjligt att utse alternativa värdar (alternative host) som med värd-rättigheter kan starta mötet i stället för mötets skapare.
Annat att observera i planeringsskedet
- Det är bra att ha en mötesplan/ett manuskript för mötet som delas ut i förväg till deltagarna.
- Meddela deltagarna i förväg, om mötet kommer att spelas in.
- Erfarenheter har visat att det fungerar bäst att dela presentationer från presentatörernas egna datorer. För att vara på den säkra sidan om det blir problem lönar det sig även att ha presentationerna på värdens dator.
- Om ett gemensamt rum (t.ex. ett konferensrum eller klassrum) har reserverats för mötesarrangörerna, är det bra att beroende på arrangörernas roller fundera på vilka som ska delta i mötet från sina egna datorer och vilka som ska komma till mötesrummet. Detta är bra att tänka på särskilt med tanke på eventuella facilitatorer för smågrupper, eftersom de kan ha svårt att fungera i samma rum.
- Kom överens och meddela på förhand om chatten ska sparas och eventuellt publiceras.
Polls (snabbenkäter)
- Polls, dvs. enkäter, kan du göra till mötet redan på förhand.
Breakout rooms (grupprum)
- Breakout rooms, dvs. egna rum för smågrupper, går att skapa på förhand till mötet, men i så fall måste deltagarna läggas till manuellt. Om du använder automatisk gruppindelning, kör den över eventuella gruppförändringar som du har gjort i förväg.
- Du kan lägga till mötesdeltagarna i grupper på förhand (förutsätter att de redan är Zoom-användare), om du vet vilka som kommer att delta i mötet.
- Du kan namnge rummen som du skapat manuellt och sätta en tidsgräns för dem (t.ex. för en viss uppgift).
- Planera användningen av breakout rooms och anvisningarna för dessa till deltagarna samt eventuell facilitering i smågrupperna noggrant.
Före mötet i presentations- eller mötesrummet
- Reservera en halv timme eller en timme för förberedelser. Testa i förväg att tekniken fungerar i rummet du har bokat, särskilt mikrofonerna.
- Stäng av mikrofoner och högtalare på alla andra datorer förutom på presentationsdatorn.
- Sätt alla mobiltelefoner på ljudlöst.
- Öppna allt material färdigt på presentationsdatorn/-datorerna.
- Stäng Outlook, Teams och motsvarande program på presentationsdatorn, så att det inte syns någonting extra av misstag vid skärmdelning.
- Kontrollera att rätt person har värd-rollen och lägg till co-host-rättigheter till dem som eventuellt behöver dessa.
I början av mötet
- Försäkra dig om att ljudet hörs och att videobilden och presentationen syns.
- Ge deltagarna anvisningar för frågor: ska deltagarna i första hand använda mikrofonen eller chatten för att ställa frågor, och besvaras frågorna under mötets gång eller först i slutet av mötet. Ge också en kort introduktion om mötesknapparna (mikrofon, video, chatt, eventuella omröstningar).
- Lägg fram tidtabellen för mötet, så att alla deltagare kan se den.
- Om du spelar in evenemanget, påminn deltagarna om det.
Under mötet
Följ med chatten: om frågorna behandlas först i slutet av presentationen och diskussionen är livlig, kan det vara enklast för den som har i uppgift att hålla koll på chatten att plocka ut och spara frågorna vartefter de kommer.
Introduktioner, mellanprat, anvisningar vid behov.
Håll tidtabellen.
Om du inte sparar mötet, lönar det sig att ta en skärmdump av enkätresultaten under mötet. Efter mötet går resultaten endast att få som CVS-fil.
I slutet av mötet
- Spara chatten.
- Visa resultaten från en eventuell snabbenkät eller omröstning (Poll) för deltagarna, om det inte har gjorts redan tidigare. Spara även vid behov resultaten som en skärmdump på din dator.
- Avsluta evenemanget.
- En eventuell inspelning av mötet konverteras till en mp4-fil på inspelarens dator.
Att tänka på vid användningen av olika funktioner
Lokaler och utrustning
- Se till att det går att se en videobild av presentatörerna!
- I små utrymmen och för upptagning av ljudet från några personer räcker det med en Jabra-liknande bordsmikrofon.
- Vid större evenemang med flera talare i samma rum, lönar det sig att använda en lokal med någon form av fast ljudutrustning.
- Bland annat I de av Helsingfors universitets salar som har Unitube finns möjlighet att ansluta en dator till salens kamera och mikrofon och överföra och spara video- och audioströmmar från datorn via Zoom.
- I flera av universitetets konferenslokaler finns fasta mötesmikrofoner och t.ex. prismakameror.
- Ovan nämnda utrustning fungerar i allmänhet helt enkelt genom att man ansluter en enhet till den och väljer rätt ljud- och bildkälla i Zoom.
Ytterligare anvisningar om mötesarrangemang
- Pre-assigning participants to breakout rooms (på engelska), Zoom Support-webbplatsen
- Managing breakout rooms (på engelska), Zoom Support-webbplatsen
- Polling for meetings (på engelska), Zoom Support-webbplatsen
Testa på förhand att din enhet lämpar sig
På https://zoom.us/test kan du testa i förväg om din utrustning lämpar sig för Zoom-möten.
Om funktionen för test av mikrofonen inte aktiveras automatiskt, klicka på den lilla pilen på Mute-knappen och välj Test Speaker & Microphone...
Tillverkarens sidor med anvisningar
Videoinstruktion
Ge respons
Webbplatsen med anvisningar från IT-Helpdesk vid Helsingfors universitet hjälper dig i dina jobbrelaterade IT-frågor. Berätta för oss hur vi skulle kunna förbättra våra anvisningar. Vi uppskattar verkligen din respons!
Hur skulle du förbättra denna instruktion?