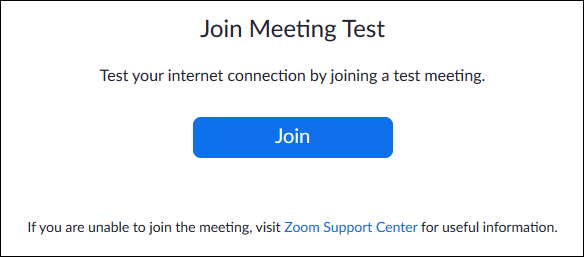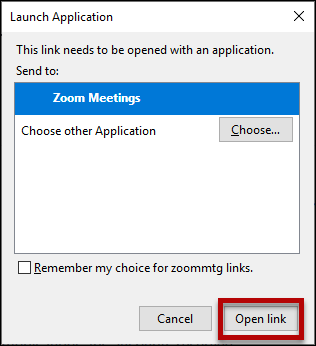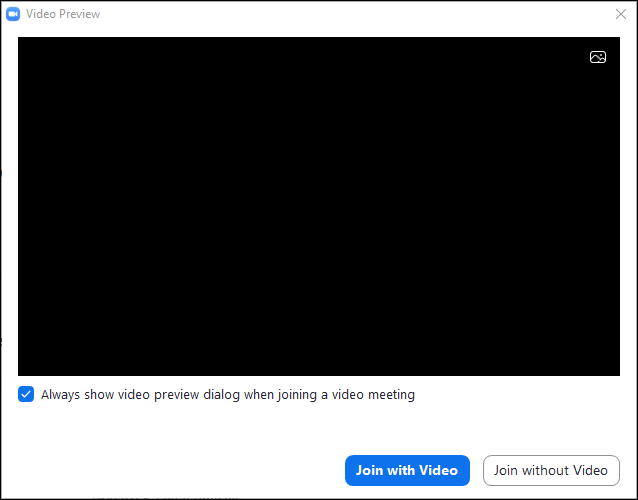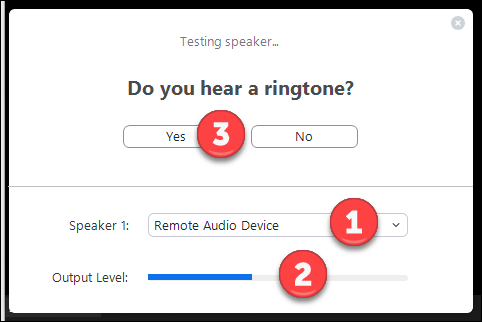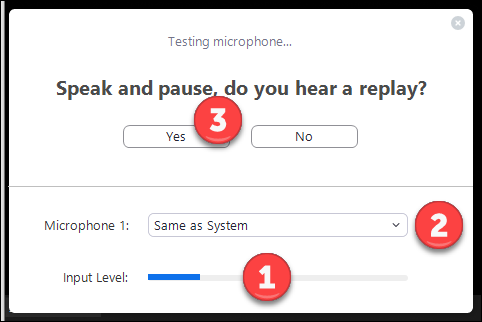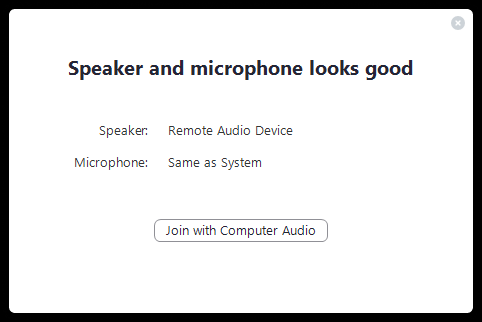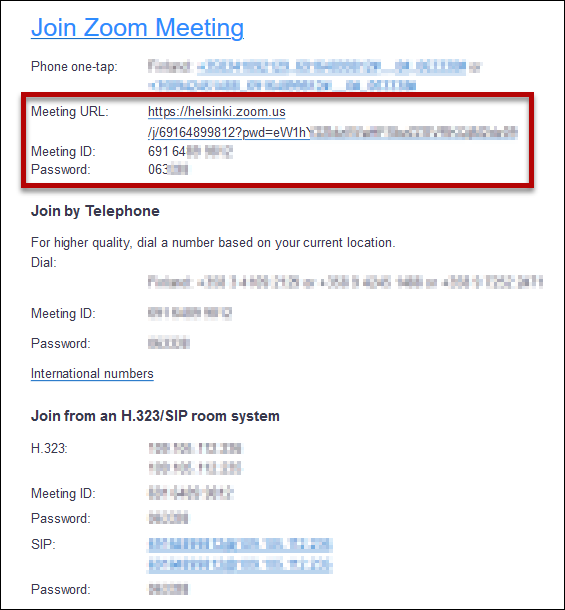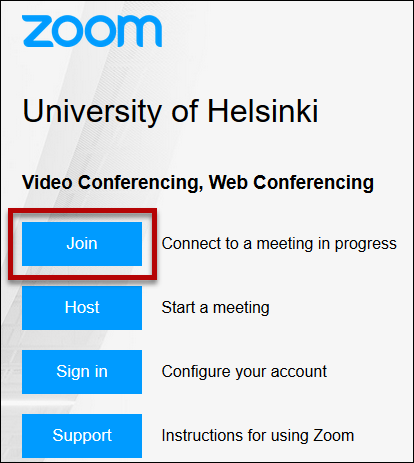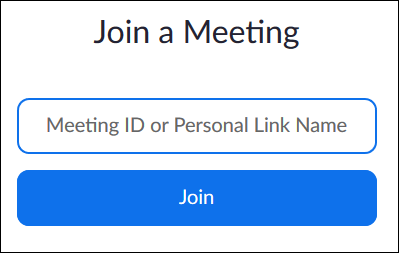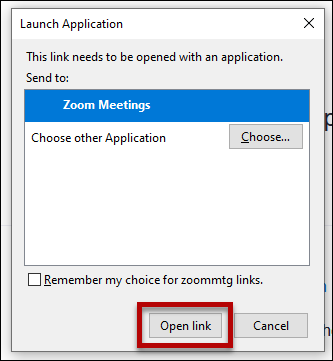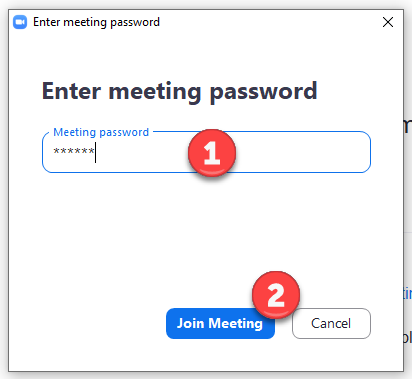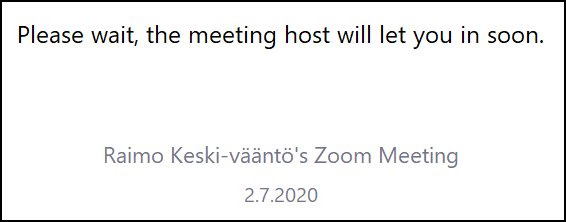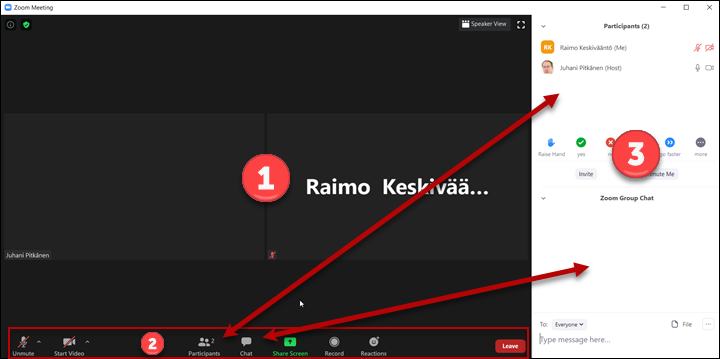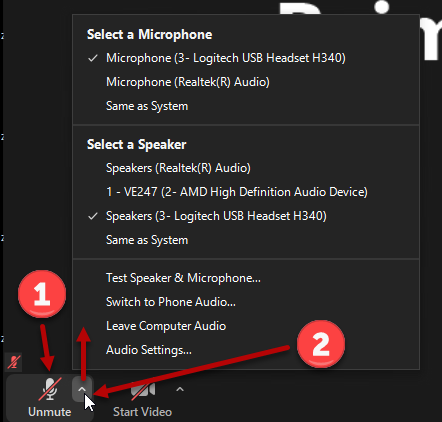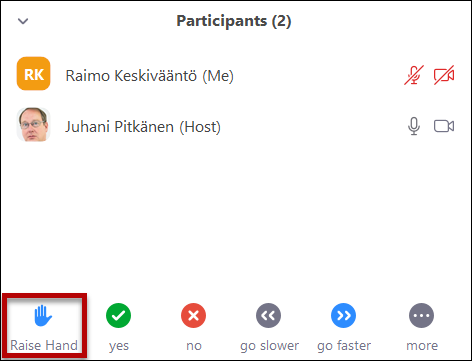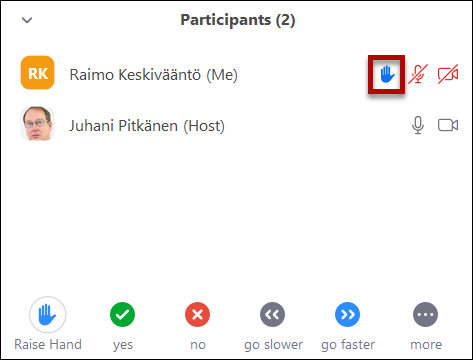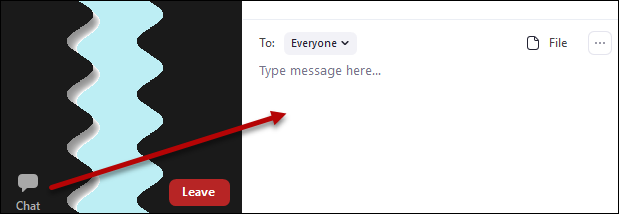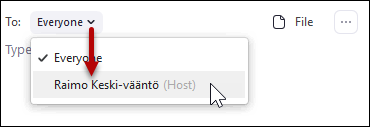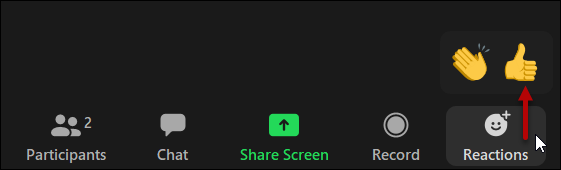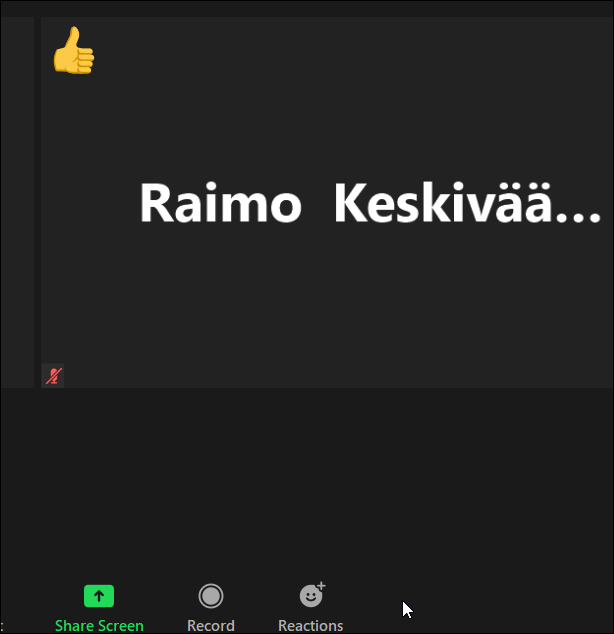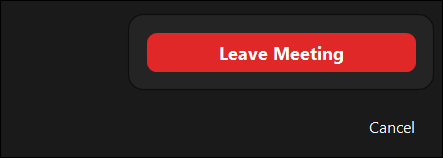Denna instruction är avsedd för deltagare i en videokonferens på Zoom. Om du vill organisera och stå värd för möten, läs den mer omfattande instruktionen här. Den mer omfattande instruktionen innehåller även närmare anvisningar om olika inställningar som även gynnar vanliga användare.
Zoom fungerar både i webbläsaren och med ett klientprogram som laddas ner separat. Egenskaperna i dessa avviker lite från varandra. I praktiken kan du delta i konferenser på båda sätten, men i vissa fall skiljer sig användarkomforten.
- Vi rekommenderar att du använder Zoom-appen. Det är dock möjligt att delta i ett Zoom-möte även i webbläsaren utan Zoom-appen. Observera dock att den webbaserade Zoom-tjänsten har mer begränsade funktioner och fungerar bäst i Google Chrome. Du kan även ladda ned mobilappen ZOOM Cloud Meetings för att kunna delta i Zoom-möten på din mobila enhet. Du hittar appen i Google Play-butiken och i App Store.
- På instruktionssidan för Zoom (på engelska) finns en tabell där man jämför skillnaderna mellan olika enheter (datorer, mobila enheter, webbläsare).
Zoom finns installerad på alla Windows- och Cubbli-datorer som underhålls centraliserat av universitetet. På Mac-datorer kan du installera programmet själv via Managed Software Center (se instruktion). På hemdatorer och mobila enheter kan du installera Zoom-klienten på https://zoom.us/download.
Snabbinstruktion
Om du inte har använt Zoom förut kan du med fördel testa det på https://zoom.us/test. Med hjälp av funktionen Test Speak & Microphone i testrummet kan du bl.a. testa att ljudet hörs och mikrofonen fungerar.
Du kommer till det egentliga mötet genom att klicka på den deltagningslänk du fått. Med länken öppnas ett webbläsarfönster, varefter du kan öppna mötet där genom att klicka på Open Zoom. Om du ännu inte har laddat ned appen frågar webbläsaren om du vill ladda ned den.
Om du deltar i webbläsaren, öppna länken i Google Chrome. Du kommer till en sida där du uppmanas att ladda ned Zoom-appen, men du kan delta via webbläsaren genom att klicka på länken Join from your browser längst ner i fönstret. Godkänn sedan användarvillkoren, ange ditt fullständiga namn som deltagarnamn och klicka på Join. Om du är en inloggad Zoom-användare behöver du inte ange ditt namn separat.
När du har kommit in på mötet klicka på Join audio ner i hörnet och Join with computer audio i fönstret som öppnas. Du kan ställa in ljudet och videobilden med knapparna längst ner till vänster. Vid behov kan du sätta på ljudet och videon med knapparna Mute/Unmute och Start/Stop video där.
Detaljerad hjälp
Testa egen utrustning
På https://zoom.us/test kan du testa i förväg om din utrustning lämpar sig för Zoom-möten.
- Klicka på Join.
- Klicka på Open link.
- Klicka på Join with Video eller Join without Video.
- Zoom testar högtalarnas eller hörlurarnas funktion. Se till att du har valt rätt utrustning (1). Markören vid Output Level (2) måste röra sig. Klicka på Yes (3) när ljudet är bra.
- Härnäst kan du testa mikrofonen. Prata i mikrofonen. Input Level (1) visar ljudstyrkan. Om markören inte rör sig, kontrollera att du valt rätt mikrofon (2). När du slutar prata upprepar Zoom det du har sagt. Klicka på Yes (3) när mikrofonen fungerar.
- Zoom meddelar när inställningarna är klara.
Anslut dig till ett möte via e-postlänk
- Om du har fått inbjudan via e-post, klicka på länken Meeting URL i meddelandet.
Anslut dig till ett möte med Meeting ID
- Öppna Zoom med webbläsaren Chrome på www.helsinki.fi/zoom
- Klicka på Join.
- Ange mötesrummets nummer i fältet Meeting ID or Personal Link Name.
- Klicka på Join.
- Klicka på Open Link.
- Ange lösenordet för mötet i fältet Meeting password (1).
- Klicka på Join Meeting (2).
Så här gör du under mötet
Väntrum
- Mötesorganisatören kan ha aktiverat ett väntrum. I så fall kommer du inte direkt in i mötesrummet. Vänta i lugn och ro; organisatören släpper in dig i mötesrummet när evenemanget börjar.
Allmän vy
- Merparten av Zoom-fönstret består av huvudfönstret (1). Där kan det visas information om deltagarna, eller en deltagare kan dela dokument från sin dator. Under huvudfönstret finns kontrollknappar (2). Om knapparna inte visas, rör musen över Zoom-fönstret. Klicka på Participants eller Chat för att öppna eller stänga respektive fönster till höger på Zoom (3).
Mikrofon och kamera
Tänk på att organisatören alltid kan stänga av deltagarnas mikrofoner och kameror.
Nere till vänster finns reglage för ljud och bild.
- Du kan starta eller stänga av mikrofonen genom att klicka på mikrofonsymbolen (1).
Klicka på pilen intill (2) för att öppna mikrofoninställningarna. Observera att du kan ha flera möjliga ljudkällor. Se ovan hur du testar utrustningen i förväg.
Det finns motsvarande inställningar för videokameran bredvid mikrofonen.
Be om ordet
I möten med några få personer kan alla ha mikrofonen på och prata fritt. När deltagarna är många är det bra att ha mikrofonen avstängd och be värden om ordet innan du pratar.
- Klicka på ikonen Raise Hand.
- Begäran om ordet visas i deltagarlistan.
Chatt
- Du öppnar och stänger chattfönstret genom att klicka på ikonen längst ner.
- Som standard visas ditt meddelande för alla. Du kan chatta privat genom att välja en enskild person i rullgardinsmenyn.
Reaktioner
I Zoom kan du även reagera med emojier på det som andra deltagare säger.
- Klicka på Reactions längst ner i fönstret.
- Emojin visas en liten stund.
Lämna mötet
-
Du kan lämna mötet genom att klicka på Leave.
-
Klicka på Leave Meeting för att bekräfta att du vill lämna.
Videoinstruktion
Ge respons
Webbplatsen med anvisningar från IT-Helpdesk vid Helsingfors universitet hjälper dig i dina jobbrelaterade IT-frågor. Berätta för oss hur vi skulle kunna förbättra våra anvisningar. Vi uppskattar verkligen din respons!
Hur skulle du förbättra denna instruktion?