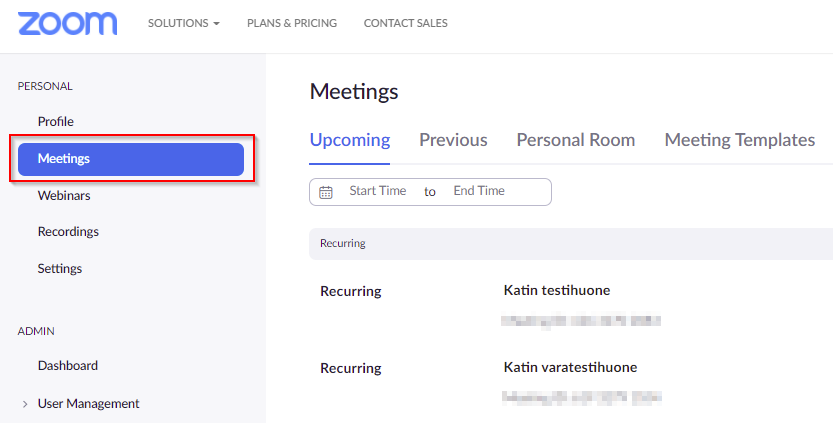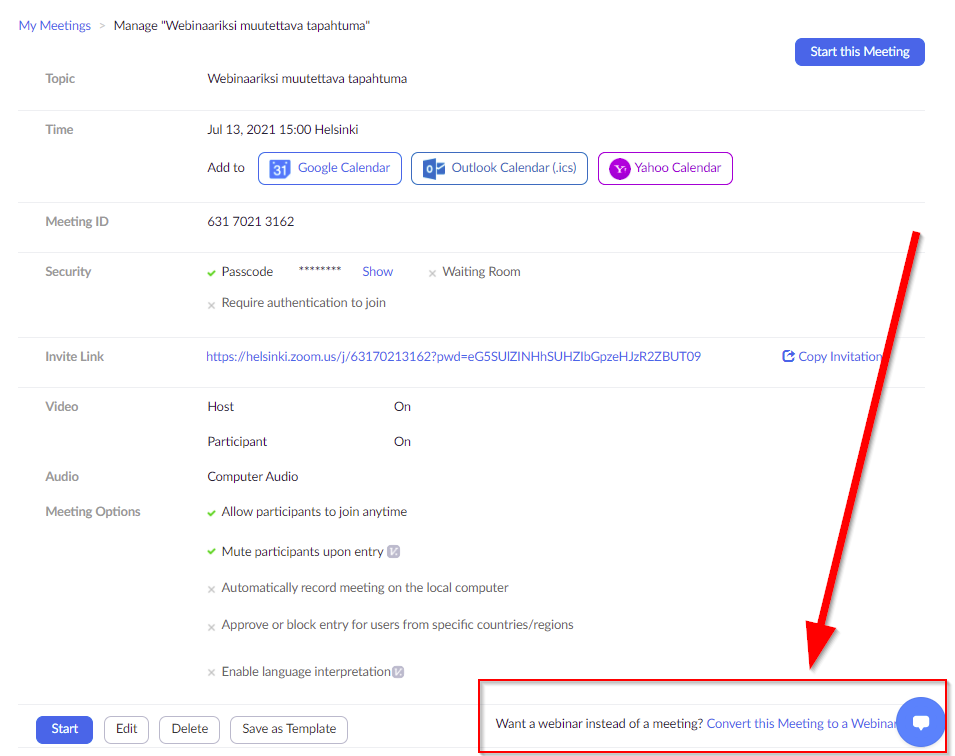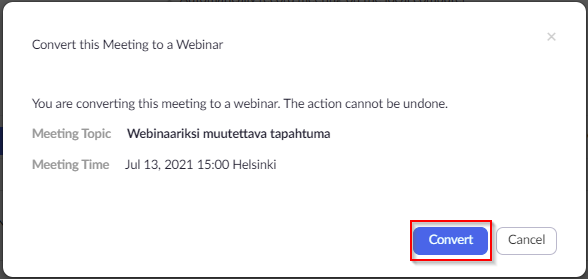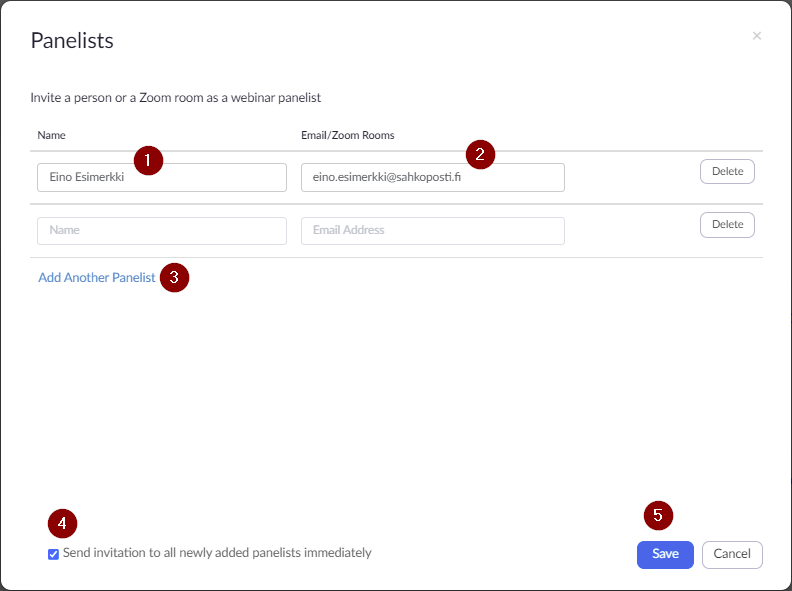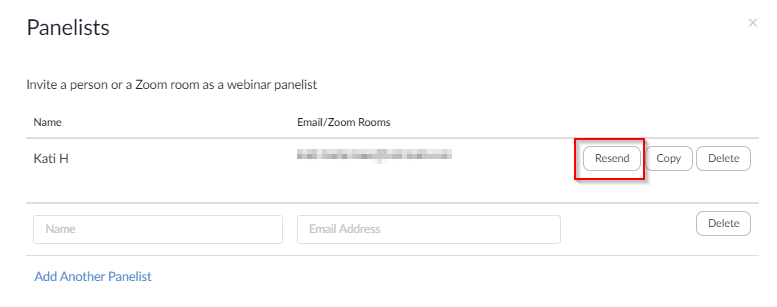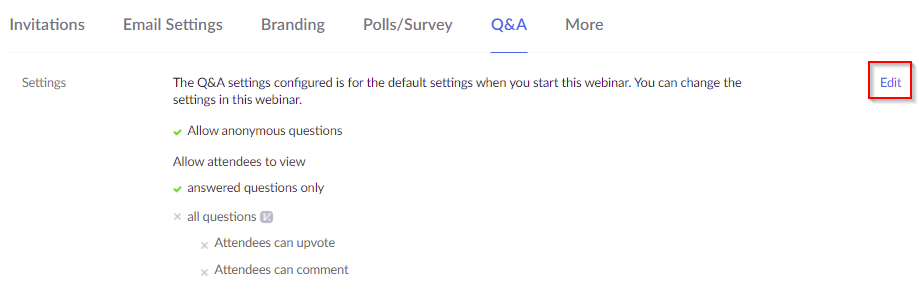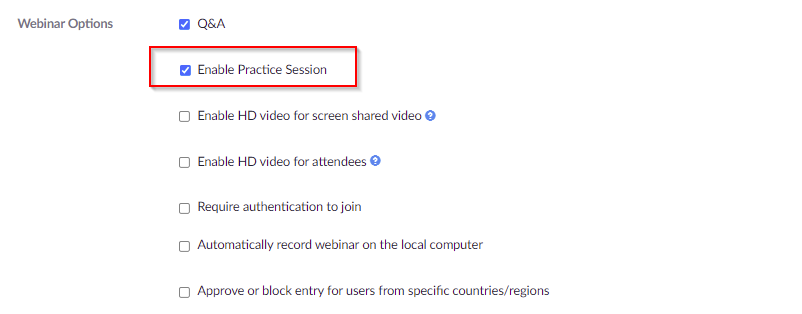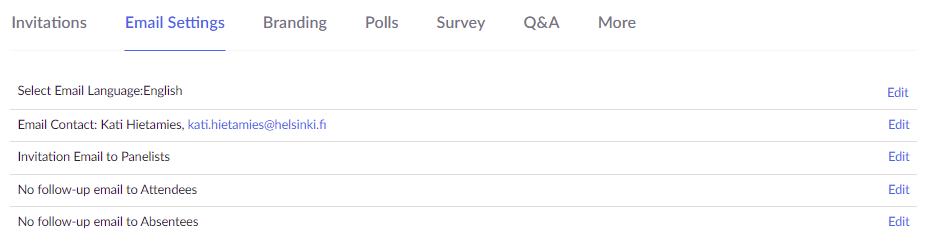I universitetets Zoom-licens för alla användare ingår (från och med 1.5.2024):
- Mötesrum för 500 personer
- Webbseminarierum för 500 personer
Universitetet har dessutom ett begränsat antal speciallicenser som man kan hålla större Zoom-seminarier med:
- 2 st. webbseminarielicens för evenemang för max 1 000 personer
- 1 st. webbseminarielicens för evenemang för max 3 000 personer
Du kan beställa speciallicenserna för en bestämd tid med ett e-formulär (läs närmare anvisningar för reserveringen nedan). Som standard reserverar vi speciallicenser för max två veckor åt gången. Om du behöver licensen för en längre tid ska du reservera den med e-formuläret i snabbanvisningarna. Vi kontaktar dig ifall tiden du har reserverat inte är möjlig.
Snabbinstruktion
Speciallicenser
Universitetet har licenser för Zoom-webbseminarier med 500, 1 000 och 3 000 deltagare. Alla användare har automatiskt tillgång till webbseminarielicensen för 500 deltagare, men licenserna för 1 000 och 3 000 användare kan reserveras med ett formulär för en viss tid för den anställdas eller den studerandes eget Zoom-användarnamn.
Zoom-webbseminarium
Webbseminarielicensen är en tilläggsfunktion i Zoom som gör det möjligt att skapa Zoom-möten av webbseminarietyp.
Zoom-webbseminarierna har andra egenskaper än vanliga Zoom-möten, bland annat:
- Den som deltar i ett webbseminarium har som standard mer begränsade rättigheter (det går inte att använda video eller ljud, endast delta via chatten/Q&A-funktionen).
- Bland rollerna finns utöver host och co-host även rollen panelist, som har fler rättigheter än deltagare. Rollen som panelist kan ges på förhand även till personer utanför universitetet.
- Utöver chatten har webbseminarierna en Q&A-funktion, där deltagare kan ställa frågor och gilla andras frågor.
- Funktionen Breakout Rooms kan inte användas under webbseminarier.
Reservering av speciallicenser
Du kan reservera webbseminarielicenser med ett e-formulär.
Du kan kontrollera reservationer för webbseminarielicenser via nedanstående länkar. Observera emellertid att det inte är möjligt att själv göra reservationer i kalendern, utan alla reservationer görs endast via formuläret ovan.
- Reservationer för Zoom webbseminarielicens 1 (max 1 000)
- Reservationer för Zoom webbseminarielicens 2 (max 1 000)
- Reservationer för Zoom webbseminarielicens 3 (max 3 000)
Användningsinstruktioner för webbseminarier
I Helpdesks Zoom-anvisningar och Zooms egna anvisningar finns skriftliga anvisningar och videor för webbseminarier. Titta gärna igenom åtminstone följande innan du håller ditt första webbseminarium:
- Checklista för arrangörer av Zoom-möten
- Getting started with webinar (på engelska), webbplatsen Zoom Support
- Meeting and Webinar in comparison (på engelska), webbplatsen Zoom Support
- Roles in a webinar (på engelska), webbplatsen Zoom Support
- Using Q&A as the webinar host (på engelska), webbplatsen Zoom Support
- Webinar practice session (på engelska), webbplatsen Zoom Support
Detaljerad hjälp
Innehållsförteckning
Speciallicenser
Universitetet har licenser för Zoom-webbseminarier med 500, 1 000 och 3 000 deltagare. Alla användare har automatiskt tillgång till webbseminarielicensen för 500 deltagare, men licenserna för 1 000 och 3 000 användare kan reserveras med ett formulär för en viss tid för den anställdas eller den studerandes eget Zoom-användarnamn.
Reservering av speciallicenser
Reservera en webbseminarie- eller large meeting-licens med e-formuläret.
Du kan kontrollera reservationer för webbseminarielicenser via nedanstående länkar. Observera emellertid att det inte är möjligt att själv göra reservationer i kalendern, utan alla reservationer görs endast via formuläret ovan.
- Reservationer för Zoom webbseminarielicens 1 (max 1 000)
- Reservationer för Zoom webbseminarielicens 2 (max 1 000)
- Reservationer för Zoom webbseminarielicens 3 (max 3 000)
Zoom-webbseminarium
Zoom-webbseminarierna har andra egenskaper än vanliga Zoom-möten, bland annat:
- Utöver chatten har webbseminarier en Q&A-funktion, där deltagare kan ställa frågor och gilla andras frågor.
- En ny roll finns tillgänglig för webbseminarier – panelist.
- Funktionen Breakout Rooms kan inte användas under webbseminarier.
Omvandling av Zoom-möte till Zoom-webbseminarium
Du kan på förhand skapa ditt Zoom-webbseminarium som ett vanligt möte (Meeting) och senare omvandla det till ett webbseminarium. Ändringen görs via webbläsarversionen av Zoom på https://helsinki.zoom.us/.
Klicka på Meetings vid sidans vänstra kant.
Klicka på namnet på mötet (Meeting) som du vill omvandla till ett webbseminarium.
Du hittar en länk nere till höger på sidan som öppnas:
När du har klickat frågar Zoom ännu om du är säker på att du vill göra mötet till ett webbseminarium.Det är inte möjligt att ångra omvandlingen. Klicka på knappen Convert.
Efter omvandlingen hittar du evenemanget i menyn vid Zooms vänstra kant, under Webinars.
Deltagarnas roller i ett webbseminarium
I ett webbseminarium är deltagarnas roller i stort sett desamma som i vanliga möten (Meetings). Webbseminariet innehåller dock också en ny roll, panelist, som inte används i normala möten. Nedan följer några av rollernas särdrag.
Host
Host kan bevilja rättigheterna alternative host (på förhand och endast för Helsingfors universitets användarnamn) och co-host (under webbseminariet och för alla användarnamn).
Endast Host kan skapa och redigera enkäter, auktorisera en annan deltagare att starta textningsfunktionen (closed captions) och avsluta webbseminariet.
Co-host/Alternative host
Förutom Host kan också Co-host och Alternative host starta webbseminariet, starta en enkätundersökning och administrera deltagare (stänga av ljudet, lyft till panelist, osv.)
Panelist
Panelist är en roll som bara kan användas i webbseminarier och som har mer omfattande rättigheter att exempelvis använda en kamera eller dela sin skärm än en vanlig deltagare. Webbseminariets Host kan bevilja deltagaren panelist-rättigheter antingen i förväg eller under webbseminariet. Rollen som panelist kan ges på förhand även till personer utanför universitetet.
Attendee
Vid webbseminarier har den normala deltagaren huvudsakligen tittarens roll. I regel sker kommunikationen via chatt och Q&A.
Lägg till en panelist
Att lägga till en panelist manuellt
Gå till ditt webbseminarium via Zooms webbläsarversion (https://helsinki.zoom.us/ > Webinars) och klicka på namnet på ditt webbseminarium. Välj fliken Invitations i sidans nedre kant. Klicka på Edit till höger om Invite Panelist, eller Import from CSV om du har en färdig CSV-fil.
Ett nytt fönster öppnas:
- Ange panelistens namn
- Ange panelistens e-postadress
- Om det finns fler än en panelist, välj Add Another Panelist
- Om du vill att Zoom skickar en inbjudan till panelisterna så snart du har sparat panelisternas uppgifter, lämna detta val förkryssat.
- Spara din lista över panelister.
Att lägga till en panelist med hjälp av en CSV-fil
Om det finns många panelister i webbseminariet kan du lägga till alla panelister på en gång med hjälp av en CSV-fil. CSV-filen kan göras till exempel med Excel (se CSV-filmall).
Gå till ditt webbseminarium via Zooms webbläsarversion (https://helsinki.zoom.us/ > Webinars) och klicka på namnet på ditt webbseminarium. Välj fliken Invitations i sidans nedre kant. Klicka på Import from CSV till höger om Invite Panelist.
Vid behov kan du skicka en ny inbjudan till panelisterna genom att klicka på knappen Edit och klicka på knappen Resend efter panelistens namn.
Q&A
Utöver chatten har webbseminarierna en Q&A-funktion, där deltagare kan ställa frågor och gilla andras frågor. Med webbseminariets standardinställningar är deltagarnas roll mycket mer begränsad än i vanliga möten, så video och ljud är inte aktiverade som standard och deltagande sker endast via chatt eller Q&A-funktionen.
Du hittar fliken för Q&A-inställningarna genom att klicka på namnet på ditt webbseminarium och scrolla längst ner på sidan. Du kan redigera inställningarna genom att klicka på knappen Edit till höger. I inställningarna kan du bland annat välja om frågor kan ställas anonymt och om alla deltagare kan se besvarade eller alla frågor.
När webbseminariet pågår kan du öppna Q&A-fönstret genom att klicka på Q&A-knappen i den nedre raden.
Webinar practise session
Det är möjligt att öva på användning av, administration av och roller för Zoom-webbseminariet innan det börjar. Du kan öva när som helst under licensens giltighetstid. Övningssessionen kan aktiveras i webbseminarieinställningarna (https://helsinki.zoom.us/ > Webinars) genom att klicka på Edit bredvid webbseminariets namn. Host, co-hoster och panelister kan delta i övningssessionen.
E-postinställningar och automatiska meddelanden
Inställningarna för webbseminarier innehåller också en mängd automatiska meddelanden som kan skickas före och efter webbseminariet. Du hittar e-postinställningarna på https://helsinki.zoom.us/ > Webinars genom att klicka på webbseminariets namn och välja fliken Email Settings längst ner på sidan.
Follow-up email
I inställningarna för webbseminariet hittar du möjligheten att efter webbseminariet skicka ett uppföljningsmeddelande (follow-up email) till deltagare och icke-deltagare i webbseminariet. Observera att din webbseminarielicens måste vara giltig för att uppföljningsmeddelandet ska kunna skickas från Zoom. Därför kan det redan vid reserveringen vara värt att se till att licensen är giltig under den tidsperiod som krävs.
Användningsinstruktioner för webbseminarier
Vi rekommenderar att du tar en titt på dessa ytterligare instruktioner och videoklipp innan du ordnar ditt första webbseminarium:
- Checklista för arrangörer av Zoom-möten
- Getting started with webinar (på engelska), webbplatsen Zoom Support
- Meeting and Webinar in comparison (på engelska), webbplatsen Zoom Support
- Roles in a webinar (på engelska), webbplatsen Zoom Support
- Using Q&A as the webinar host (på engelska), webbplatsen Zoom Support
- Webinar practice session (på engelska), webbplatsen Zoom Support
Videoinstruktion
Ge respons
Webbplatsen med anvisningar från IT-Helpdesk vid Helsingfors universitet hjälper dig i dina jobbrelaterade IT-frågor. Berätta för oss hur vi skulle kunna förbättra våra anvisningar. Vi uppskattar verkligen din respons!
Hur skulle du förbättra denna instruktion?