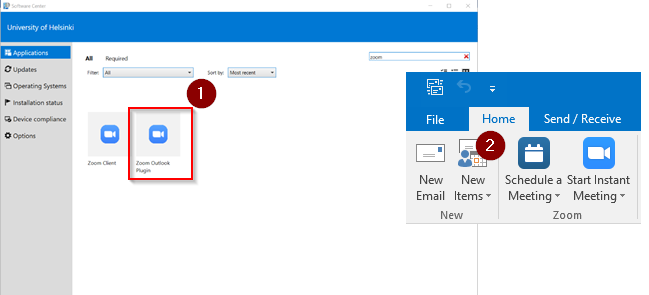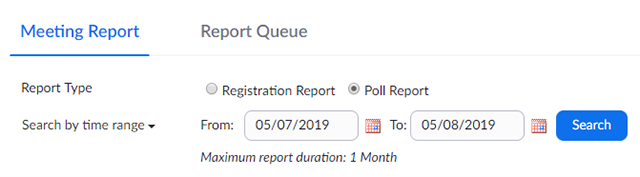Här hittar du de vanligaste frågorna om hur du använder Zoom och svaren på dessa frågor.
Snabbinstruktion
Antalet deltagare och den maximala längden i Zoom
Fråga: Ställer Zoom begränsningar på mötets längd och vad är det maximala antalet deltagare på mötet?
Svar: Helsingfors universitets Zoom-licens begränsar inte mötets längd. Det maximala antalet deltagare i ett Zoom-möte är 500 (inklusive värdar). Om ditt Zoom-möte verkar ha en tidsgräns ska du kontrollera att du är inloggad på Zoom med ditt användarnamn vid universitetet.
Alla Zoom-användare vid Helsingfors universitet har också en webbinarlicens för 500 användare. Detta hjälper dig att smidigt arrangera t.ex. webbinarier, utbildningstillfällen och liknande. Universitetet har också ett begränsat antal webbinarielicenser som gör det möjligt att ordna evenemang för 1000 och 3000 deltagare i Zoom. Mer information om speciallicenser för Zoom finns på sidan om speciallicenser för Zoom.
Fler frågor och svar finns på fliken Detaljerad hjälp!
Detaljerad hjälp
Innehållsförteckning
- Mötets giltighet
- Zoom-plugin i Outlook och att skicka inbjudan
- Lösenordsskydd och väntrum på möten
- Deltagarlista
- Att vara värd
- Administrering av möten
- Att dela innehåll på ett möte
- Inspelning
- Breakout rooms, dvs. smågruppsfunktionen på möten
- Webbläsare vs. app
- Användning av polls dvs. snabbenkäter och omröstningar i realtid på möten
- Streaming
- Undertextningsfunktioner
- Chatten i Zoom
- Whiteboard
Mötets giltighet
Fråga: Hur länge är Zoom-möten jag skapat giltiga?
Svar: Giltighetstiden beror på mötets typ:
- om ett möte är återkommande (Recurring meeting) är det alltid i kraft i 365 dagar från det att det senast användes,
- om det är fråga om ett icke-återkommande möte (punkten Recurring är alltså inte kryssad för) är mötet i kraft i 30 dagar efter datumet för vilket det var schemalagt,
- om det däremot är fråga om ett s.k. engångsmöte (instant meeting, alltså har startats via den orange knappen på Home-sidan i Zoom-appen) upphör mötets giltighet genast efter att mötet har avslutats.
Zoom-plugin i Outlook och att skicka inbjudan
Fråga: Jag ser inga Zoom-knappar i Outlook. Hur kan jag installera Zooms Outlook-plugin? Får Zooms kalenderbokning en office-kontakt med nätkalendern?
Svar: Installation av Zoom-plugin:
(1) Outlooks Zoom-plugin kan installeras på universitetets Windows-datorer från Software Center genom att söka efter Zoom och på hemdatorer från Zooms nedladdningssida.
(2) Efter installationen syns knapparna högst upp i Outlook.
Instruktioner för nätkalendern, dvs. OWA, hittar du på Helpdesks instruktionssida (Zoom > Detaljerad hjälp > Skicka inbjudan > 2) Att skicka inbjudan från OWA).
Fråga: Kan även utomstående deltagare delta i Zoom-möten som skapats med universitets licenser?
Svar: Ja. Du kan också delta i Zoom-möten utan universitetets Zoom-licens eller utan Zoom-appen. Vi rekommenderar att du använder Google Chrome när du använder Zoom i en webbläsare. Endast de som har HU:s Zoom-användarnamn kan dock ges en värd-roll (alternative host) i förväg. I början av mötet kan värd- eller co-host-rollen ges till vem som helst av mötesdeltagarna.
Fråga: Kan man ändra ett vanligt möte som redan finns i kalendern till ett Zoom-möte?
Svar: Ja. Öppna en tidigare kalenderreservering och tryck sedan på Schedule a meeting-knappen längst upp. Då överförs Zoom-mötets uppgifter till reserveringen och du kan redigera dem om du vill. Om du inte ser Schedule a meeting-knappen har du kanske inte installerat plugin i Outlook.
Lösenordsskydd och väntrum på möten
Fråga: Lönar det sig att använda lösenord på möten? Är lösenordet till någon nytta när anslutningslänken inkluderar lösenordet i fråga? Och när är det nödvändigt att använda ett väntrum?
Svar: Vi rekommenderar starkt att man använder antingen lösenordsskydd eller ett väntrum för möten. Lösenordsskydd och väntrum kan aktiveras när du skapar ett möte, under Security.
Med standardinställningar är lösenordet en krypterad del av deltagarlänken, vilket innebär att man genom att klicka på länken inte behöver separat ange lösenordet om man använder Zoom-appen. Lösenordsskydd hindrar dock anslutning med Meeting ID-nummer utan lösenord. Om du vill att ditt möte alltid separat kräver ett lösenord från varje deltagare kan du ta bort inbäddningen av lösenordet i länken i Zoom-inställningarna. Se närmare instruktioner på videon ”5 tips för ett säkert Zoom-möte”.
När inställningen ”väntrum” är på kan mötesorganisatörerna (host och alternative host) komma direkt till mötet. Andra deltagare styrs först till väntrummet. Mötesorganisatörerna kan i lugn och ro förbereda sig för mötet, och deltagarna kan komma med efter att organisatören har godkänt deras deltagande med Admit-knappen. Med Admit all-knappen kan man ge alla i väntrummet tillgång till mötet. Kom dock ihåg att även släppa in alla som eventuellt kommer sent till mötet!
Du kan också aktivera eller inaktivera väntrummet under mötet från Enable waiting room som öppnas med Security-knappen.
Deltagarlista
Fråga: Kan jag på något behändigt sätt få en lista över alla deltagare?
Svar: Instruktioner om hur du sparar en deltagarlista finns i Helpdesks Zoom-instruktioner: Detaljerad hjälp > Insamling av lista över deltagare.
Att vara värd
Fråga: Jag försökte lägga till en användare i fältet Alternative host och fick meddelandet "users could not be added as alternative hosts because they are not members of the same account". Vad betyder det här? Kan en person som är anställd vid ett annat universitet (som har Zoom-licens) vara Alternative host?
Svar: Endast en person med Zoom-licens från Helsingfors universitet kan läggas till i mötets Alternative host-fält. Personen måste dessutom ha varit inloggad på Zoom minst en gång med universitetets användarnamn för att kunna läggas till som Alternative host.
Utomstående personer kan alltså inte på förhand läggas till som Alternative host, men de kan ges fler rättigheter under mötet genom att man klickar på Participants, går till namnet på personen och klickar på More → Make Host / Make co-host.
Fråga: Kan ett möte ha flera värdar?
Svar: Möten kan ha endast en värd. När man skapar ett möte är det dock möjligt att lägga till Alternative hosts som också kan öppna mötet som värd. Under mötet är det dessutom möjligt att ge värd-rollen till en annan användare och lägga till co-hosts. Det finns ingen gräns för antalet co-hosts.
Fråga: Kan jag samtidigt delta i flera möten som jag skapat? Och kan en Alternative host administrera ett möte som jag har skapat medan jag leder ett annat möte?
Svar: Du kan ha två (2) Zoom-möten som du själv skapat på gång samtidigt. Alternative hosts och co-hosts kan administrera möten medan du är borta. Det lönar sig att säkerställa att det finns en annan person på båda mötena som kan administrera mötet under din frånvaro.
Administrering av möten
Fråga: Vad betyder Lock meeting?
Svar: Om du aktiverar Lock meeting-funktionen under ett möte kan inga fler deltagare komma in på mötet. Med värd- eller co-host-rättigheter finns Lock meeting-funktionen längst ner i Zoom-fönstret, bakom Security-menyn.
Fråga: Hur förhindrar jag andra än presentatörer från att slå på sina mikrofoner?
Svar: I början av och under mötet kan du administrera deltagarnas inställningar via Security-knappen. Du kan hindra deltagare från att dela sin skärm, skriva i chatten, byta sitt namn, slå på mikrofonen, visa en profilbild och visa videobild. Menyn innehåller även alternativet Suspend Participant Activities, som tar bort alla rättigheter från deltagarna på en gång.
Att dela innehåll på ett möte
Fråga: Kan någon annan än värden dela sin skärm med deltagarna? Kan någon utanför universitetet dela i Zoom?
Svar: Som standard kan alla mötesdeltagare (både app- och webbläsardeltagare) dela sin datorskärm eller en enskild fil. Endast värden har dock rätt att börja dela under någon annans presentation. Det är också möjligt att hindra deltagare från att dela sin skärm via Security-menyn.
Fråga: Kan man dela ljudfiler eller videor med Zoom?
Svar: Med Zoom kan man dela ljud eller video. Det viktigaste är då att kryssa för Share sound längst ner i Share-fönstret, och om det är fråga om en video ska man också välja Optimize for video clip. Sedan delas det önskade innehållet (till exempel ett öppet videofönster som man vill dela, eller hela skärmen) och spelas upp på den egna datorn.
Fråga: Finns det något sätt att göra chatten synlig samtidigt som man delar innehåll?
Svar: Om du har två skärmar tillgängliga lönar det sig att hålla innehållet du delar öppet i ett fönster och till exempel Zooms chattfönster och deltagarlista öppet i det andra. Detta är möjligt när man använder ett utvidgat skrivbord som man till exempel i Windows-datorer kommer åt genom att trycka på Windows-tangenten och bokstaven P och sedan välja extend. Denna lösning med två skärmar är det bästa alternativet för presentatören.
Om det finns endast en skärm kan det vara svårt att följa chatten samtidigt. Detta är dock möjligt till exempel om man delar endast en PowerPoint eller ett annat enskilt fönster, dvs. inte hela skärmen. Då är det möjligt att hålla chattfönstret öppet ovanpå PowerPoint.
Fråga: Kan muspekaren visas för deltagarna?
Svar: Muspekaren är synlig när du delar en vy från din dator, och pekaren sparas också i inspelningen. Det enda undantaget är om du kryssar för ”Optimize for Video Clip” när du delar. Då sparas inte muspekaren i inspelningen.
Inspelning
Fråga: Hur stor blir en fil av inspelningen av ett möte som tar ungefär en timme?
Svar: Storleken varierar något, men till exempel en inspelning på 63 minuter var 780 megabyte före den konverterats (inklusive både presentationsmaterialet och presentatörens videobild under hela inspelningen). Den konverterade, färdiga mp4-filen av inspelningen var 135 MB.
Fråga: Kan chatten sparas och hur? Är chatten också synlig i inspelningen?
Svar: Chattfönstret syns inte i inspelningen. Den sparas dock som en textfil i samma mapp som videoinspelningen och kan också sparas under mötet via de tre punkterna i chattfönstrets nedre kant → Save chat.
Fråga: Hur laddar jag upp en Zoom-inspelning på Moodle?
Svar: Videor kan inte laddas direkt till Moodle, utan det lönar sig att först ladda dem till Unitube-nedladdningssajten. Se anvisningar för hur man länkar videor.
Fråga: Jag kan inte konvertera min inspelning, vad ska jag göra?
Svar: Zoom börjar automatiskt konvertera inspelningen efter att mötet avslutats. Om konverteringsprocessen är ofullständig kan du fortsätta konverteringen på följande sätt:
- Öppna Zoom-appen och klicka på Meetings
- Välj fliken Recorded på den vänstra kanten.
- Välj mötet i fråga och klicka på Convert.
Du hittar mer information om konvertering och relaterade problem i Zooms egna instruktioner.
Fråga: Vilken lagringsmetod (lokal lagring, molnlagring) bör man använda i Zoom och när?
Svar: Den rekommenderade lagringsmetoden är vår serviceproducent NORDUnets molnlagringstjänst, där en nedladdningslänk för inspelningen skickas till mötesskaparens e-post efter mötet. Du måste komma ihåg att ladda ner inspelningen från e-postmeddelandet inom 10 dagar efter att du fått meddelandet, eftersom inspelningen förstörs permanent efter det.
Även lokal inspelning kan dock användas i specialsituationer, till exempel när man spelar in Breakout Rooms och tolkning. En lokal inspelning spelar alltid in inspelarens egen Zoom. Exempelvis vid tolkning spelas det tolkade ljudspåret in.
Breakout rooms, dvs. smågruppsfunktionen på möten
Fråga: Hur skapar jag Breakout Room-grupper i förväg?
Svar: Det är möjligt att namnge smågrupper i förväg via Zooms webbläsarvy (www.helsinki.fi/zoom > Sign in), i mötesinställningarna, under Breakout room pre-assign. På Meetings-sidan hittar du alla möten du har skapat och kan redigera deras inställningar genom att gå till namnet på mötet och klicka på Edit.
När du kryssar för Breakout room pre-assign kan du lägga till grupper och namnge dem. Du kan också dela in deltagarna i grupper. Observera dock att endast användare av Helsingfors universitets Zoom-konto kan läggas till i smågrupper på förhand. De måste dessutom vara inloggade på Zoom innan de ansluter till mötet så att Zoom känner igen dem och kan dela in dem i grupper. Andra än HU:s Zoom-användare kan värden dela in i grupper först under mötet.
Om fördefinierade grupper inte syns genast i Breakout rooms-fönstret kan du prova på Recreate → Recover to pre-assigned rooms.
Det finns två bra anvisningar för detta i Zooms egna instruktioner (på engelska):
Fråga: Kan även en co-host administrera Breakout Rooms-funktionen på ett möte?
Svar: Under en lång tid kunde Breakout rooms-funktionen endast administreras med värd-rättigheter, men i Zoom-appens version 5.4.6 och senare kan Breakout rooms-funktionen också startas och administreras med co-host-rättigheter. Det lönar sig dock att beakta att Breakout rooms-funktionen endast kan administreras av en person åt gången. Både värdar och co-hosts kan röra sig fritt mellan smågrupperna.
Fråga: Är det möjligt för deltagarna att välja smågrupp?
Svar: Denna egenskap är tillgänglig i Zoom-appens version 5.3.0 och senare. Det lönar sig dock att beakta att den här egenskapen inte fungerar för deltagare som deltar i ett möte med äldre versioner eller med webbläsare. Det lönar sig därför att rekommendera åt deltagarna att de ansluter till mötet med appen och att de också gärna ska kontrollera vilken version av Zoom-appen de använder. Om en deltagare ansluter till mötet med en äldre version av appen eller med en webbläsare kan värden lägga till deltagaren i fråga i den önskade smågruppen.
Fråga: Vart hamnar deltagaren om hen ansluter till mötet efter att Breakout rooms redan har startats?
Svar: Om deltagaren anländer sent till mötet dirigeras hen till huvudrummet, utom om värden har delat deltagarna in i grupper på förhand. Då dirigeras deltagaren direkt till en smågrupp (i Zoom-appens version 5.4.0 och senare), förutsatt att hen är inloggad på Zoom.
Fråga: Hur kan mötets värd eller co-host lättast få kontakt med olika Breakout rooms?
Svar: Mötets värd kan skicka skriftliga meddelanden eller röstmeddelanden till alla rum på en gång. Co-host kan endast skicka skriftliga meddelanden till rummen.
Webbläsare vs. app
Fråga: Vilken är bättre, webbläsaren eller appen?
Svar:
För förhandsåtgärder, det vill säga skapa möten, redigera mötesinställningar och redigera de allmänna inställningarna för Zoom-kontot, är Zooms webbläsarvy det bästa alternativet (www.helsinki.com/zoom > Sign in).
Zoom-appen har också ett något mer begränsat utbud av inställningar och naturligtvis kan möten skapas även där. Dessutom kan möten också skapas via Outlook-kalendern, men inställningarna är mer begränsade. Permanenta möteslänkar kan endast skapas via Zooms webbläsarvy. Samma gäller skapande av Polls, dvs. snabbenkäter, före mötet.
För deltagande i möten är Zoom-appen det överlägset bästa verktyget, och mötet öppnas automatiskt i appen om den är installerad på datorn/den mobila enheten. Vi rekommenderar användning av Google Chrome när man deltar i möten med en webbläsare, men även där fungerar inte alla av de senaste egenskaperna som redan finns i appen. På Zooms sidor hittar du en närmare jämförelse av skillnaderna mellan skrivbordsappen, mobilappen och webbläsargränssnittet.
Användning av polls dvs. snabbenkäter och omröstningar i realtid på möten
Fråga: Hur används Poll-funktionen i praktiken? Kan man skapa polls i förväg? Om det finns en co-host, kan hen också skapa Poll-frågorna? Hur ställer man en fråga åt gången i en omröstning?
Svar: Den som skapat mötet kan skapa en poll eller snabbenkät i Zooms webbläsarvy (www.helsinki.fi/zoom > Sign in) på Meetings-sidan. Klicka på namnet på det önskade mötet för att se texten ”You have not created any poll yet” längst ner i mötesuppgifterna och en Add-knapp bredvid denna text. Härifrån kan du lägga till frågor. Du kan skapa flera polls för ett och samma möte.
När du börjar använda polls på ett möte kan du i fönstrets övre kant välja vilken poll du vill starta. Endast den som skapat mötet kan göra polls i förväg. Under mötet är det också möjligt för en co-host att starta en poll. Det lönar sig att notera att värdar eller co-hosts inte kan delta i snabbenkäterna.
OBS! Om du vill spara enkätresultaten i ett visuellt format lönar det sig att ta en skärmdump av resultaten under mötet. I efterhand är det möjligt att extrahera enkätresultaten som en CSV-fil från Zooms webbläsarvy genom att söka i Reports > Meeting > Poll report vid rätt tidpunkt.
Streaming
Fråga: Kan ett webbinarium streamas till exempel till YouTube?
Svar: Nej, Helsingfors universitets Zoom-licens inkluderar för närvarande inte streaming av webbinarier till en utomstående tjänst.
Undertextningsfunktioner
Fråga: Hur kan jag undertexta mitt möte? Har vi i bruk automatisk undertextning?
Svar: För närvarande kan du undertexta ditt möte manuellt, i praktiken alltså genom att få en stenograf att skriva texten.
Automatisk undertextning är för närvarande inte tillgänglig med Helsingfors universitets Zoom-licens.
Chatten i Zoom
Fråga: Går det att använda Zoom-chatten?
Svar: Chatten i Zoom påminner på många sätt om chatten i Teams. Man kan tryggt använda applikationens chatt.
Whiteboard
Fråga: Kan jag använda en whiteboardtavla i universitetets Zoom?
Svar: I Helsingfors universitets Zoom används en whiteboard (in-meeting whiteboard) som öppnas i delningsfönstret (Share) samt en whiteboard (out-of-meeting whiteboard) som används utanför mötena och sparas i molnet.
Videoinstruktion
Ge respons
Webbplatsen med anvisningar från IT-Helpdesk vid Helsingfors universitet hjälper dig i dina jobbrelaterade IT-frågor. Berätta för oss hur vi skulle kunna förbättra våra anvisningar. Vi uppskattar verkligen din respons!
Hur skulle du förbättra denna instruktion?