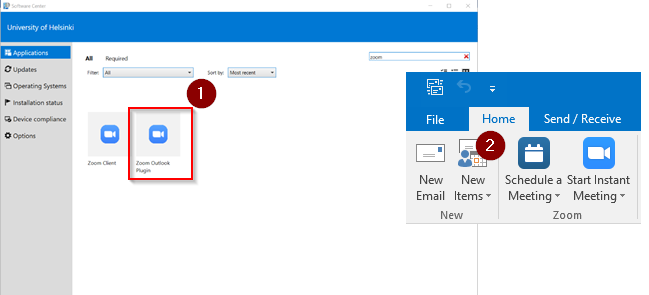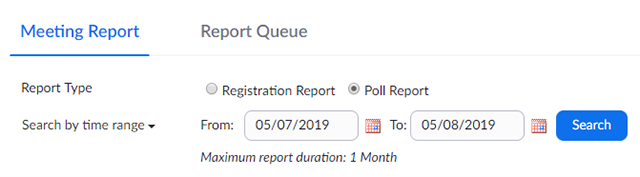Here you will find the most frequently asked questions about using Zoom and the answers to these questions.
Quick help
Zoom attendance and maximum duration
Question: Does Zoom set any restrictions on the duration of the meeting and what is the maximum number of participants for a meeting?
Answer: The Zoom licence of the University of Helsinki does not limit the duration of the meeting. The maximum number of participants in a Zoom meeting is 500 (including hosts). If your Zoom meeting appears to have a limited duration, check that you are logged in to Zoom with your University ID.
All University of Helsinki Zoom users also have a 500 user webinar license. This helps you to fluidly arrange e.g. webinars, training sessions and the like. The university also has a limited number of webinar licences that make it possible to organise events for 1,000 and 3,000 participants in Zoom. For more information about Zoom’s special licences, visit Zoom’s special licences page.
More questions and answers can be found on the Detailed instructions tab
Detailed help
Table of contents
- Validity of a meeting
- Outlook Zoom plugin and sending an invitation
- Password protection and waiting room for meetings
- List of participants
- Hosting
- Managing meetings
- Sharing content in a meeting
- Saving
- Breakout rooms in a meeting
- Browser vs. application
- Use of real-time polls and voting in meetings
- Streaming
- Subtitling functions
- Zoom chat
- Whiteboard
Validity of a meeting
Question: How long will the Zoom meeting I created be valid?
Answer: Validity depends on the type of meeting:
- a recurring meeting is always valid for 365 days from the last time it was used.
- a non-recurring meeting (the Recurring option has not been selected) is valid for 30 days after the scheduled time.
- an instant meeting (started by clicking on the orange button on the Home page of the Zoom application) will expire immediately after the meeting is over.
Outlook Zoom plugin and sending an invitation
Question: I can't see any Zoom buttons in Outlook. Where can I install the Zoom Outlook plugin? Can Zoom’s calendar reservation office connect to the online calendar?
Answer: You can install the Zoom plugin:
(1) The Zoom plugin for Outlook can be installed on the University's Windows computers from the Software Center by searching for Zoom, and on home computers from the Zoom download page.
(2) After installation, the buttons will appear at the top of Outlook.
Refer to the instructions of Helpdesk (Zoom > Detailed Help > Sending an invitation > 2) Sending an invitation from OWA) for the online calendar or OWA.
Question: Are external participants also able to attend a Zoom meeting created with the University’s licence?
Answer: Yes, they are. Zoom meetings can be attended without the University’s Zoom licence or without the Zoom application. We recommend using Google Chrome when accessing Zoom with a browser. However, only those with a University of Helsinki Zoom ID can be assigned an alternative host role in advance. At the beginning of the meeting, the host or co-host role can be given to any of the participants in the meeting.
Question: Can a regular meeting already marked in calendars be converted to a Zoom meeting?
Answer: Yes, it can. Open a previously marked calendar reservation, then press the Schedule a meeting button at the top. In this case, the details of the Zoom meeting will be added to the reservation and you can edit them if you wish. If you cannot see the Schedule a meeting button, check that you have installed the Outlook plugin.
Password protection and waiting room for meetings
Question: Is it a good idea to use a password for a meeting? If the login link includes the password, is there any point using it? When is it necessary to use a waiting room?
Answer: We strongly recommend using either password protection or a waiting room for meetings. Password protection and the waiting room can be switched on when setting up a meeting, under Security.
By default, the password is encrypted and embedded in the participation link, so when you click on the link, you do not need to enter the password separately when using the Zoom application. However, password protection prevents sign-in with a Meeting ID number without a password. If you want your meeting to always ask each attendee for a password, you can remove the embedding of the password in the link in Zoom settings. For more detailed instructions, see the video “5 tips for a safe Zoom meeting”.
When the waiting room is enabled, only the host and alternative host can access the meeting directly. The rest of the participants are first directed to the waiting room. The organisers of the meeting can take the time they need to prepare for the event, and the participants can access the meeting once they have been added by the organiser using the Admit button. Use the Admit all button to add everyone in the waiting room to the meeting. Remember to admit any late arrivals to the meeting as well!
You can also switch the waiting room on or off during the meeting in the Enable waiting room option behind the Security button.
List of participants
Question: Is there any way I can easily get a list of all the participants?
Answer: You can find instructions on how to retrieve a list of the participants in Helpdesk's Zoom help: Detailed help > Collecting a list of participants.
Hosting
Question: I tried to add a user to the Alternative host field and received this notification: "Users could not be added as alternative hosts because they are not members of the same account". What does this mean? Can an employee of another university (with a Zoom licence) act as an Alternative host?
Answer: Only a person with a Zoom licence from the University of Helsinki can be added to the Alternative host field of the meeting. The person must also have used Zoom at least once with their University user account in order to be added as an Alternative host.
In other words, you can’t add an outsider as an Alternative host in advance, but you can give them more rights during the meeting by selecting Participants, finding their name and clicking More → Make Host / Make co-host.
Question: Can there be multiple hosts in a meeting?
Answer: There can only be one host per meeting. However, when setting up a meeting, it will be possible to add Alternative hosts who will also be able to open the meeting as a host. In addition, it is possible to hand the host role over to another user and add co-hosts during the meeting. There are no restrictions on the number of co-hosts.
Question: Can I attend multiple meetings set up by me at the same time? Can an Alternative Host run a meeting I set up while I'm running another meeting?
Answer: You can have two (2) self-created Zoom meetings running at the same time. Alternative hosts and co-hosts can manage meetings when you're elsewhere. We recommend ensuring that there's another person in both meetings to manage the meeting while you're away.
Managing meetings
Question: What does Lock meeting mean?
Answer: When Lock meeting is switched on during a meeting, no more participants can enter the meeting. Hosts and co-hosts can access and use the Lock meeting function at the bottom of the Zoom window, in the Security menu.
Question: How do I prevent those not giving a presentation from switching on their microphones?
Answer: At the beginning of and during the meeting, you can manage the participants' settings behind the Security button. You can prevent participants from sharing their screen, typing in the chat, having the right to rename themselves, switching on their mic, displaying their profile picture and playing video. The Suspend Participant Activities option in the menu removes all the rights of the participants at once.
Sharing content in a meeting
Question: Can anyone other than the host share their screen with the participants? Can a person outside the University share content in Zoom?
Answer: By default, all the participants (both application and browser users) can share their screen or an individual file on their computer. However, only the host has the right to start sharing their own content during another user’s presentation. Screen sharing can also be blocked for participants via the Security menu.
Question: Can I use Zoom to share audio files or videos?
Answer: Zoom allows you to share audio or video; the most important thing in this case is to tick Share sound at the bottom of the Share window, and if it's a video, also select Optimize for video clip. The desired content is then shared (e.g. an open video window that you want to share or a full screen) as you play the desired content on your computer.
Question: Is there any way to make the chat visible while sharing content?
Answer: If you are using two screens, we recommend using one of them to see the content you're sharing, and the other to see Zoom's chat window and list of participants, for example. This is possible when using an extended desktop which can be accessed on Windows computers, for example, by pressing the Windows key and P and selecting Extend. This two-screen solution is the best option when sharing content.
However, if you are only using one screen, it can be difficult to monitor the chat at the same time anyway. However, this is possible, for example, if you only share PowerPoint or another individual window, i.e. not the whole screen. In that case, the chat window can be kept open on top of the PowerPoint.
Question: Can the pointer be displayed to the participants?
Answer: The pointer can be seen by others when you share your screen or an individual window, and the cursor is also saved in the recording. The only exception to this is if you tick “Optimize for Video Clip” when sharing. In that case, the pointer is not saved in the recording.
Saving
Question: If I record a meeting for about an hour, how large will the recorded file be?
Answer: The size varies somewhat, but an unconverted 63-minute recording, for example, amounted to 780 megabytes (including both the presentation materials and the presenter’s video image for the full duration of the recording). The converted, finished mp4 file from the recording was 135 MB.
Question: Can the chat content be saved and how? Can the chat also be seen in the recording?
Answer: The chat window will not be included in the recording. However, it is saved as a text file in the same folder as the video recording, and can be saved during the meeting by clicking on the three dots at the bottom of the chat window → Save chat.
Question: How do I add a recording from Zoom to Moodle?
Answer: Videos cannot be added directly to Moodle; you should first run them through the Unitube Uploader. See the instructions for linking videos.
Question: I can’t convert my recording. What should I do?
Answer: Zoom will automatically start converting the recording after the meeting. If the conversion process has not been completed, you can continue the conversion as follows:
- Open the Zoom application and click Meetings
- Select the Recorded tab on the left side.
- Select the meeting and click Convert.
For more information on conversion and related issues, see the Zoom instructions.
Question: Which recording method (local, cloud) should I use in Zoom?
Answer: The most recommended method of storage is cloud storage developed by our service provider NORDUnet, where the download link of the recording is delivered to the e-mail of the creator of the event after the event. You must remember to download the recording from the e-mail within 10 days of receiving the e-mail, as the recording will be permanently destroyed after 10 days.
However, local storage can also be used in special situations, such as when recording Breakout Rooms and interpreting. Local recordings always save the recorder's own Zoom, for example, in an interpreting situation, the interpreted audio track is saved to the recording.
Breakout rooms in a meeting
Question: How can I pre-assign Breakout room groups?
Answer: You can pre-assign Breakout room groups in advance via the Zoom browser view (www.helsinki.fi/zoom > Sign in) in the meeting settings, under Breakout room pre-assign. On the Meetings page, you can find all the meetings you've created and edit their settings by finding the name of the meeting and clicking Edit.
Tick Breakout room pre-assign to add and name groups. You can also divide the participants into groups. Please note, however, that only users of the University of Helsinki Zoom account can be added to small groups in advance. They also need to be logged in to Zoom before joining the meeting so that Zoom can identify them and divide them into groups. The host cannot divide Zoom users outside the University of Helsinki into groups until the meeting starts.
If the pre-assigned groups do not immediately appear in the Breakout rooms window, try Recreate → Recover to pre-assigned rooms.
There are two good pieces of advice for this in the Zoom instructions (in English):
Question: Can a co-host also manage the Breakout rooms function in a meeting?
Answer: For a long time, managing the Breakout rooms function was only possible with hosting rights; however, in Zoom version 5.4.6 and later, it is also possible to start and manage the Breakout rooms function with co-hosting rights. Please note, however, that the Breakout function room can only be managed by one person at a time. Both hosts and co-hosts can move freely between the groups.
Question: Can the participants choose their group?
Answer: This feature is available in Zoom version 5.3.0 and later. Please note, however, that this feature does not work for attendees who attend a meeting with older versions or with a browser. Participants should, therefore, be encouraged to join the meeting through the application and to check the version of their Zoom app. However, if a participant joins the meeting with an older version of the application or browser, the host can add them to the desired group.
Question: If a participant does not join the meeting until the Breakout rooms have already started, where are they assigned?
Answer: If a participant arrives late for a meeting, they will be redirected to the main room, unless the host has pre-assigned the groups. In that case, the participant is directed to the correct group (in Zoom application version 5.4.0 and later), provided that they are logged in to Zoom.
Question: How can the event host or co-host best connect to the different Breakout rooms?
Answer: The host of the event can broadcast to all rooms at once, either by typing or aloud. The co-host can only broadcast to rooms by typing.
Browser vs. application
Question: Which is the better, the browser or the application?
Answer:
Zoom's browser view (www.helsinki.fi/zoom > Sign in) is the best solution for any settings made in advance, such as setting up meetings, editing meeting settings and editing the general Zoom account settings.
While the Zoom application also allows setting up meetings, it has a slightly more limited range of settings. Meetings can also be created through the Outlook calendar, but the settings are more limited. Permanent meeting links can only be created through Zoom's browser view. This also applies to the creation of polls in advance.
The Zoom app is by far the best tool for attending a meeting. In fact, the meeting will automatically be opened in the application if installed on your computer/mobile device. While we recommend Google Chrome for browser users, the application is the only place where all of the latest features are available. For a more detailed comparison of the differences between the desktop application, mobile application and browser interface, please visit the Zoom website.
Use of real-time polls and voting in meetings
Question: How is the Poll function used in practice? Can polls be created in advance? If there is a co-host, can they also prepare Poll questions? How can I present one question at a time in a poll?
Answer: The creator of the meeting can create a poll in Zoom's browser view (www.helsinki.fi/zoom > Sign in), on the Meetings page. Click on the name of the desired meeting and you will see the text “You have not created any polls yet” at the bottom of the meeting details and the Add button next to it. That’s where you can add more questions. You can create several polls for the same meeting.
When you want to use a poll at a meeting, you can select the poll you want to launch at the top of the window. Only the creator of the meeting can prepare polls in advance. During the meeting, the co-host can also launch a poll. Please note that hosts or co-hosts are not allowed to participate in polls.
NB! If you want to save the poll results in a graphic format, we recommend taking a screenshot of the results during the meeting. Afterwards, the poll results can be extracted as a CSV file from Zoom's browser view by searching Reports > Meeting > Poll report according to the date and time of the meeting.
Streaming
Question: Can I stream a webinar to YouTube, for example?
Answer: No, The University of Helsinki’s Zoom licence does not currently include streaming webinars to an external service.
Subtitling functions
Question: How can I subtitle my event? Are automated subtitles available?
Answer: At the moment, you can subtitle your events manually, in other words, by getting someone to produce the subtitles.
Automated subtitles are currently not available on the University of Helsinki Zoom licence.
Zoom chat
Question: Can I use Zoom's chat?
Answer: In many ways, the chat in the Zoom application resembles the chat in Teams. The application chat can be used safely.
Whiteboard
Question: Can I use a whiteboard in the University’s Zoom?
Answer: In Zoom, the University of Helsinki uses a whiteboard that can be opened from the share window during the meeting and out-of-meeting whiteboard, which can be used outside the meetings and is saved to Zoom's cloud.
Video instruction
Give feedback
The instructions site of the University of Helsinki's IT Helpdesk helps you with IT-related issues related to your work. Let us know how we can improve our instructions. We greatly appreciate your feedback!
How would you improve these instructions?