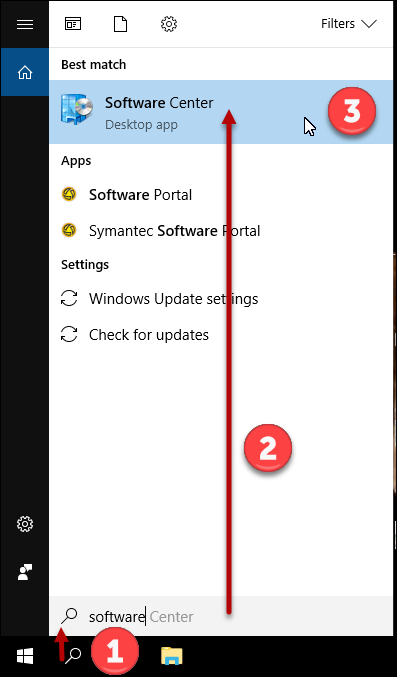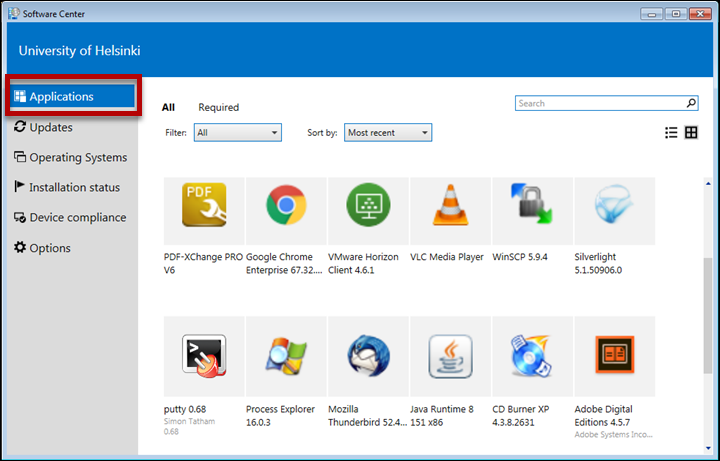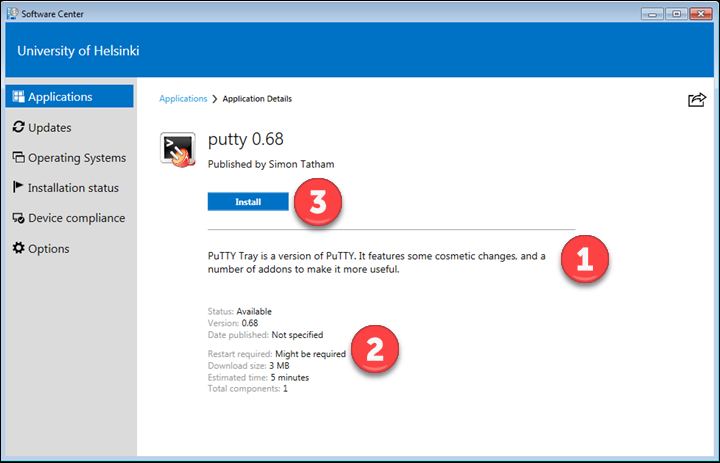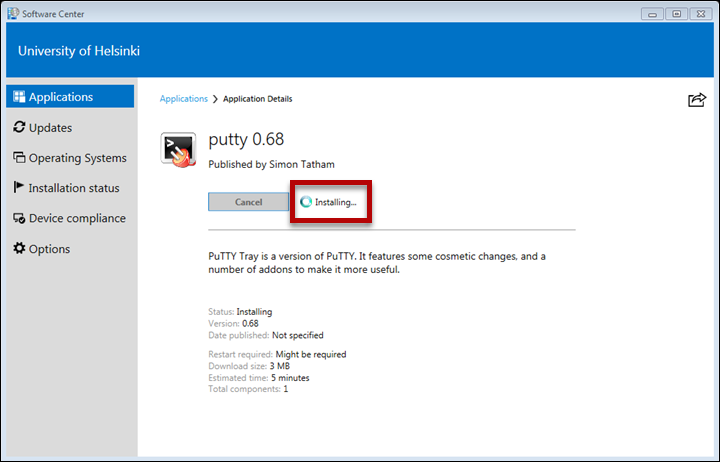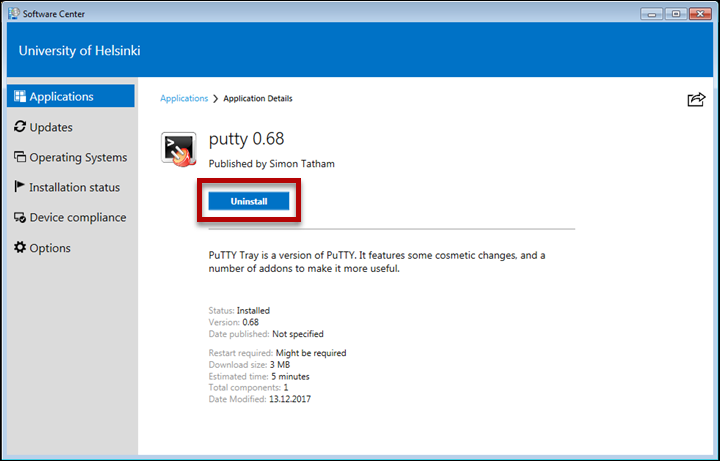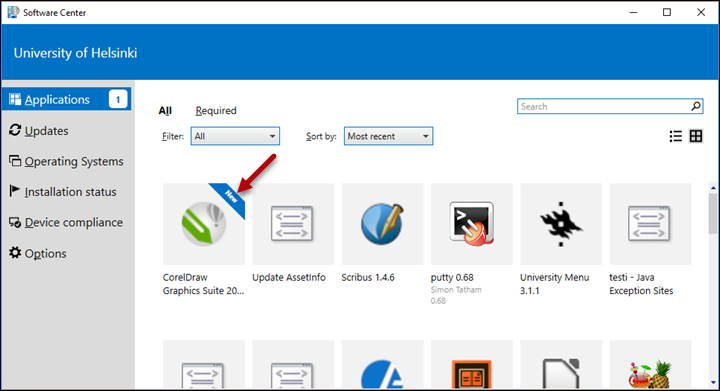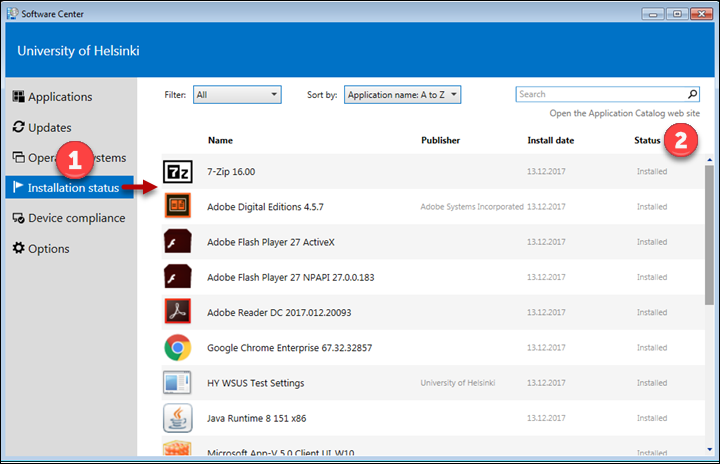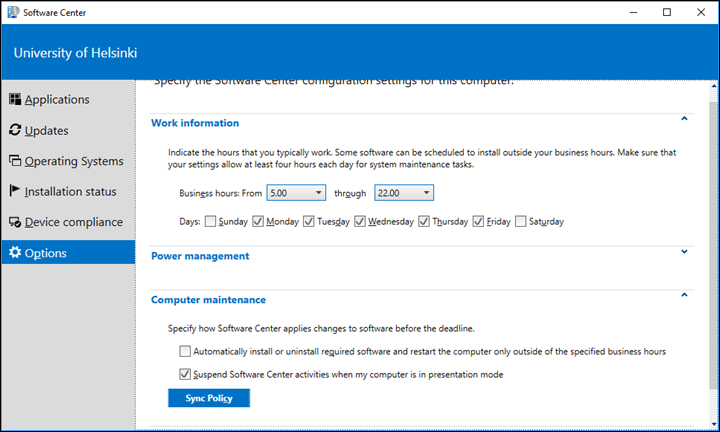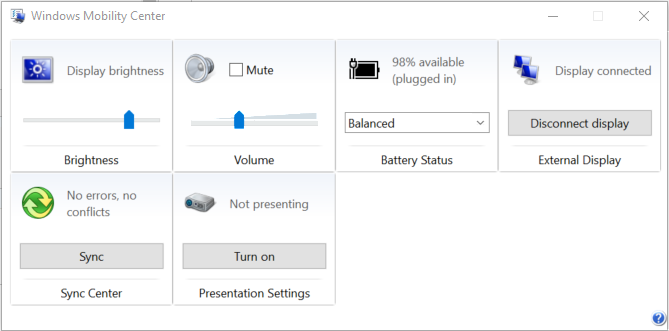På en Mac-dator som underhålls centraliserat av universitetet kan du själv installera program från Managed Software Center (anvisningar här).
Letar du efter program du ska installera på din hemmadator? De hittar du på Programdistributionen (instruktion).
Snabbinstruktion
- Öppna Software Center.
- I vyn som öppnas kan du se de program som ska installeras.
- Genom att klicka på ett program kan du se mer detaljerad information om det valda programmet
- en kort beskrivning av programmet
- beräknad installationstid och information om om en omstart krävs
- Installera programmet genom att klicka på Install.
Vissa installerade program kan tas bort genom att klicka på Uninstall. Observera att de program som är installerade på datorn som standard kommer att återställas även om du tar bort programmet.
Se instruktioner med bilder på fliken Detaljerad instruktioner
Detaljerad hjälp
Software center
Öppna Software Center på din dator på följande sätt:
- Klicka på förstoringsglaset. I sökfältet skriver du in software (1).
- Sökresultatet öppnas (2).
- Klicka på Software Center (3).
- Software Center öppnar. Observera att din vy kanske inte är exakt likadan. Software Center utvecklas och dess programvaruutbud utökas. Funktionerna överensstämmer dock i huvudsak med dessa anvisningar, även om detaljerna kan variera något.
På bilden har fliken Applications valts.
- Klicka på programikonen.
- Du ser närmare uppgifter om det valda programmet.
- Vid punkt (1) finns en kort beskrivning av programmet.
- Punkt (2) visar bl.a. uppskattad installationstid och uppgifter om en omstart av datorn kommer att behövas.
- Du kan installera programmet genom att klicka på Install (3).
- Installationen startas.
- Installationen är klar. Det är möjligt att ta bort en del program genom att klicka på Uninstall.
- Nya program syns med markering i ett par dagar.
- Senare kommer du att på fliken Installation status (1) se de program som installerats via Software Center. Status-fältet (2) visar om installationen har lyckats.
- Inställningarna i punkten Options spelar just ingen roll för slutanvändaren i praktiken. Men genom att klicka på Sync Policy kan du ändå granska om nya inställningar riktas mot din dator. Funktionen är långsam!
Tips för användare
- Nya program syns med markering i ett par dagar.
- På fliken Installation status (1) ser du de program som installerats via Software Center. Status-fältet (2) visar om installationen har lyckats. Genom att klicka på raden ser du mer information om installationens status.
- Inställningarna i punkten Options spelar just ingen roll för slutanvändaren i praktiken. Genom att klicka på Sync Policy kan du ändå granska om nya inställningar riktas mot din dator. Funktionen utför bakgrundsuppgifter med en liten fördröjning. Att klicka många gånger påskyndar alltså inte processen.
- Om "Suspend Software Center activities when my computer is in presentation mode" är aktiverad vid punkten Options och Presentation mode är vald i Windows Mobility Center, kommer Software Center inte att utföra uppgifterna.
Windows Mobility Center är en Windows-kontrollpanel där du kan justera olika inställningar.
Videoinstruktion
Ge respons
Webbplatsen med anvisningar från IT-Helpdesk vid Helsingfors universitet hjälper dig i dina jobbrelaterade IT-frågor. Berätta för oss hur vi skulle kunna förbättra våra anvisningar. Vi uppskattar verkligen din respons!
Hur skulle du förbättra denna instruktion?