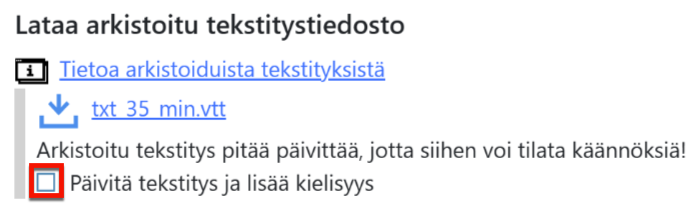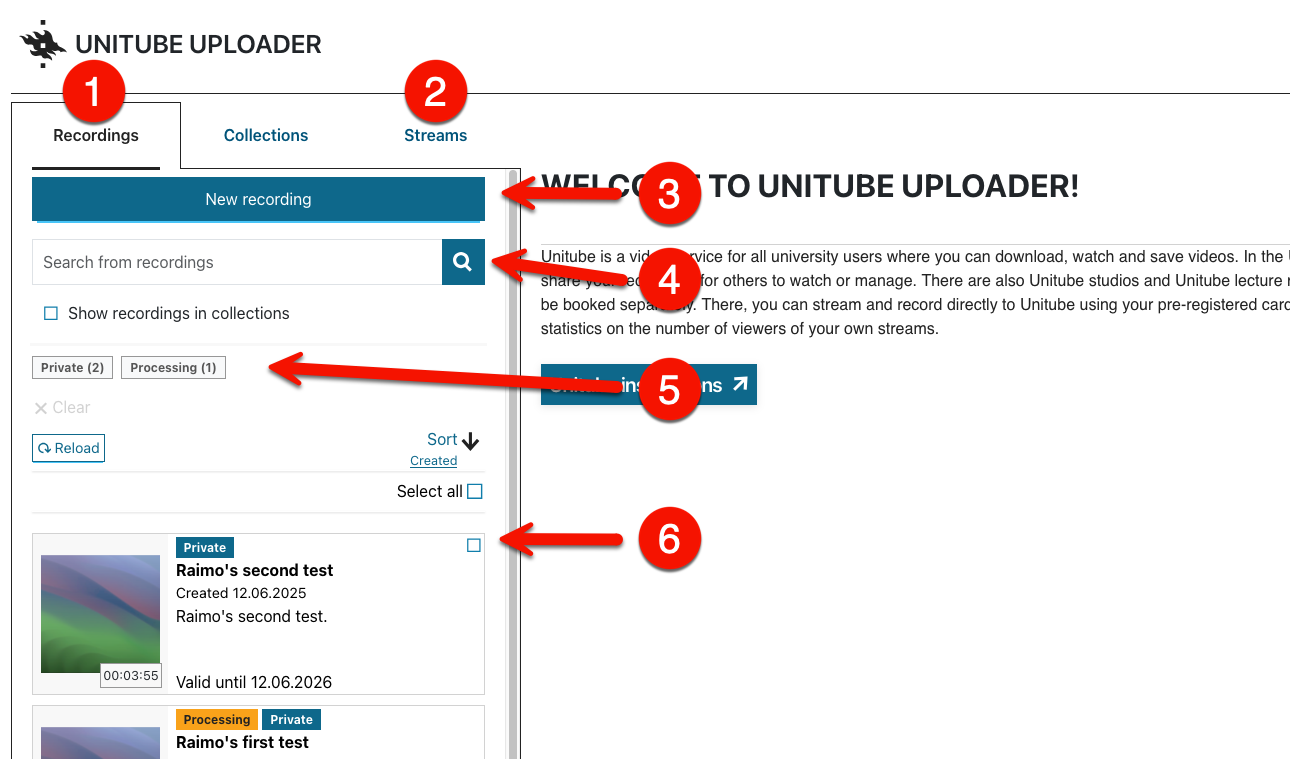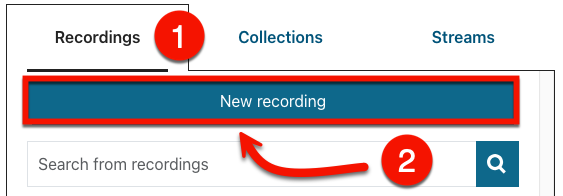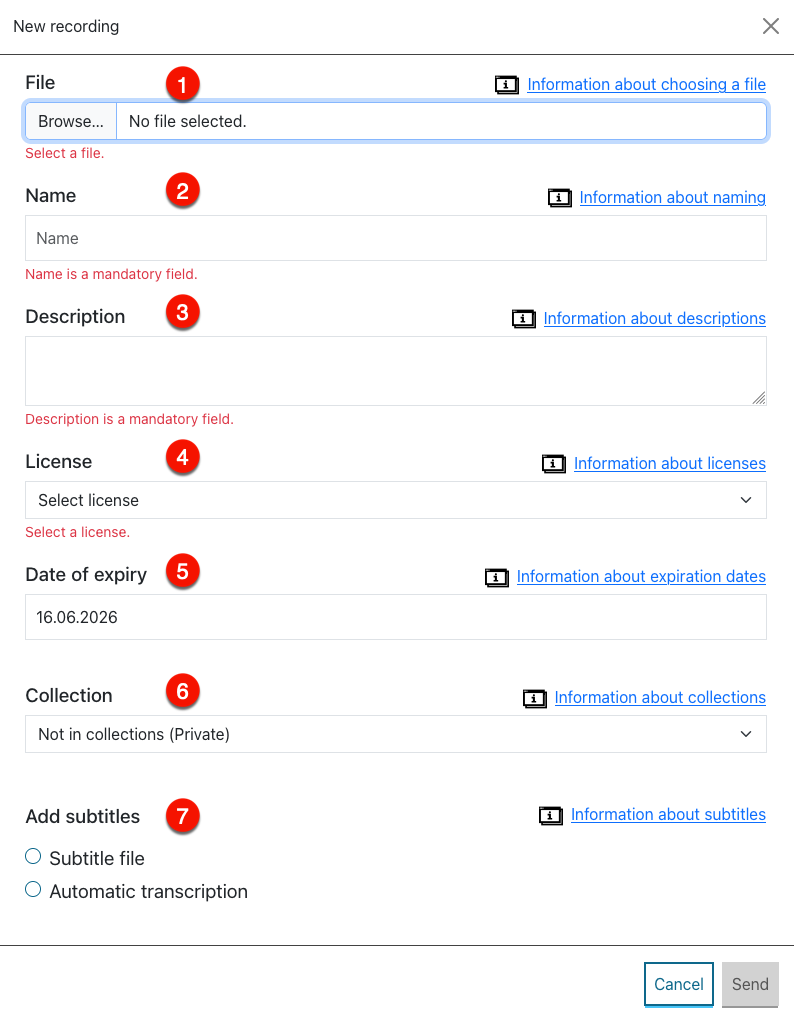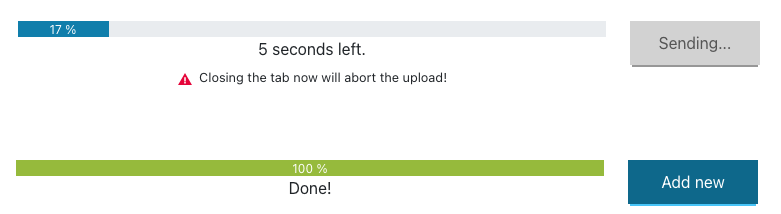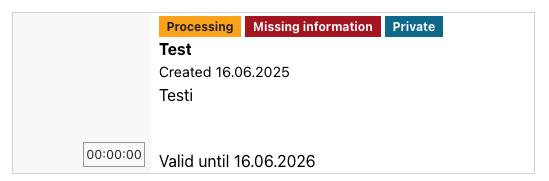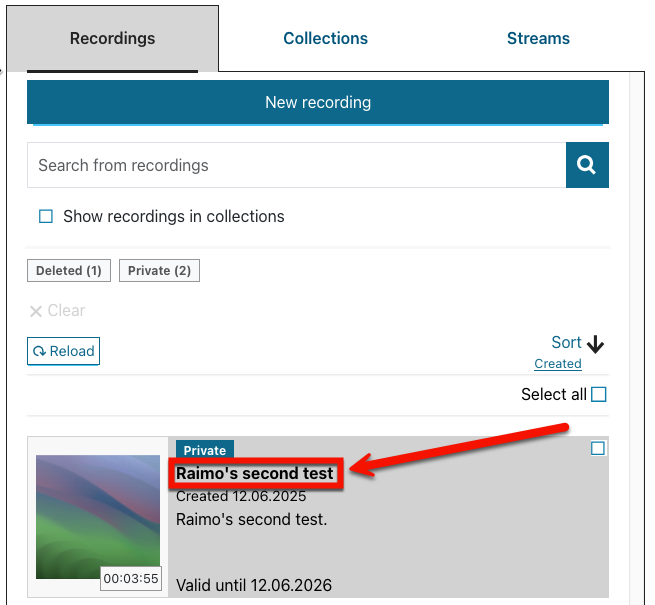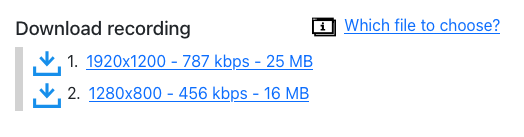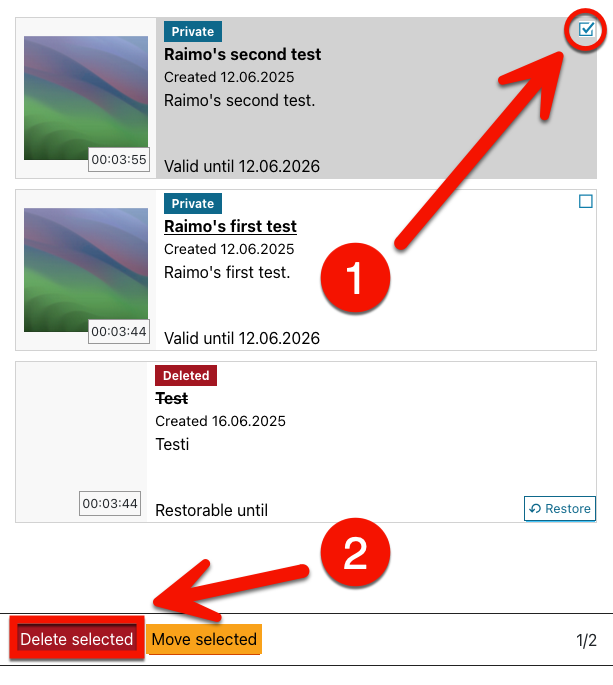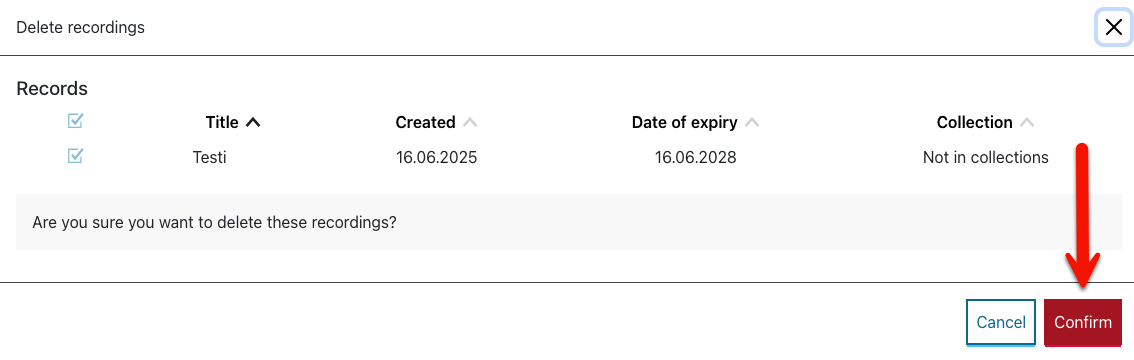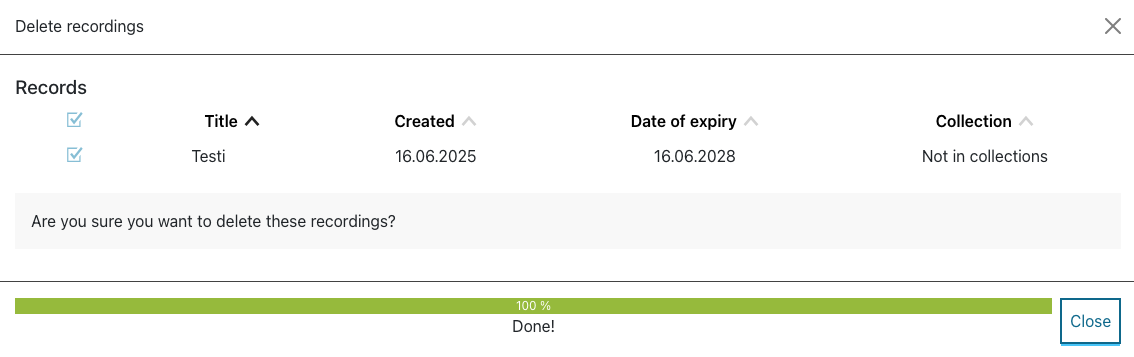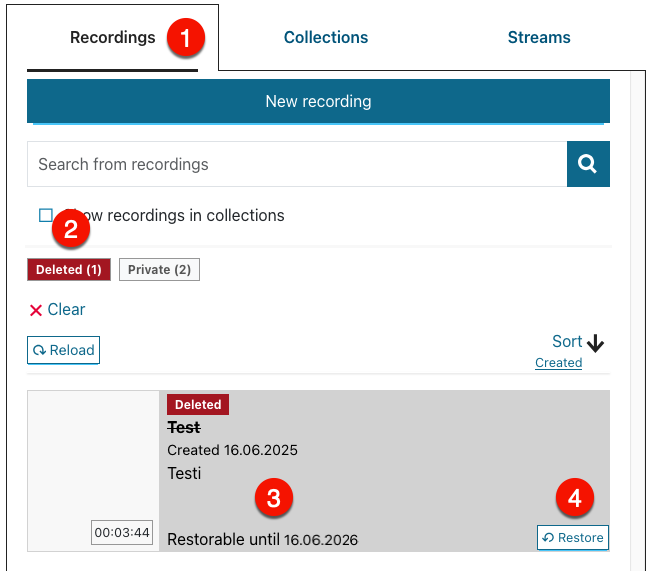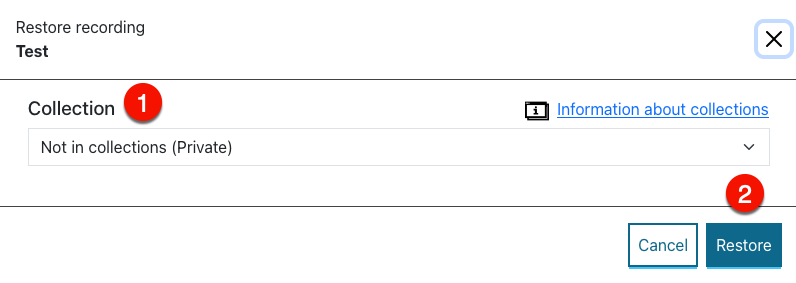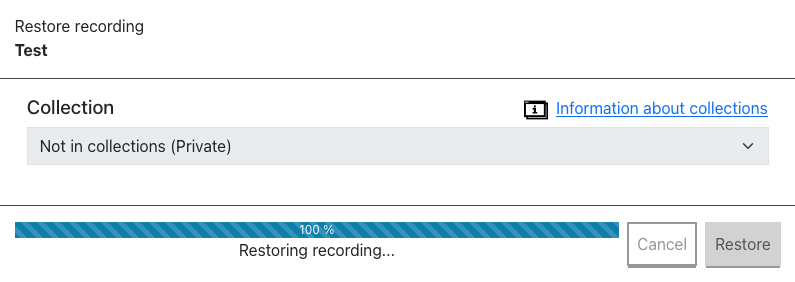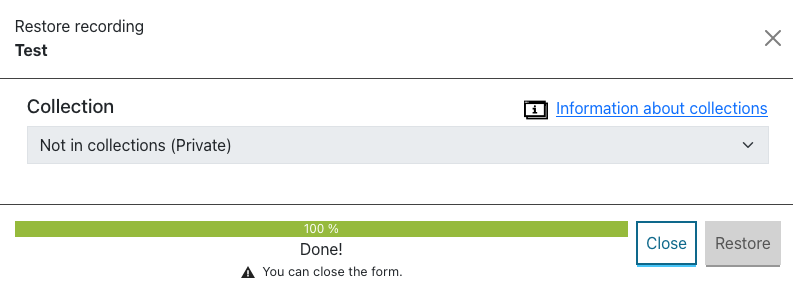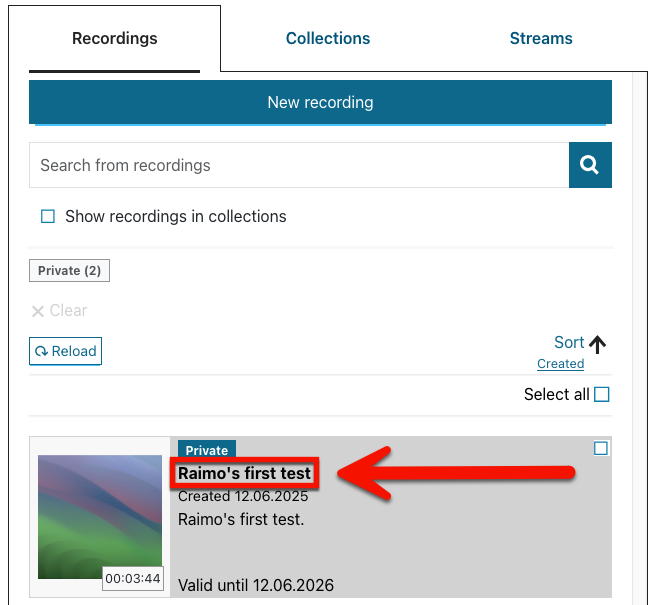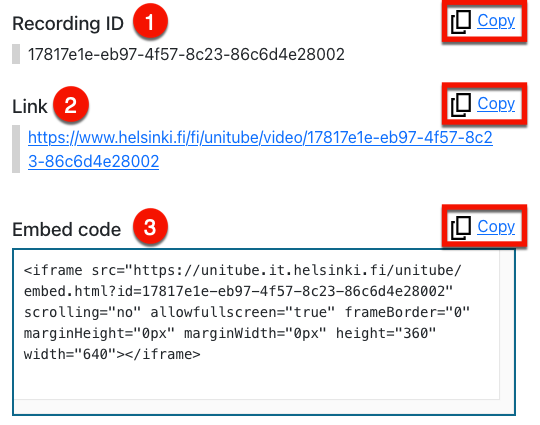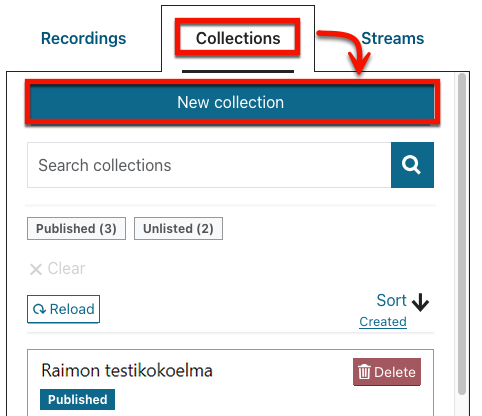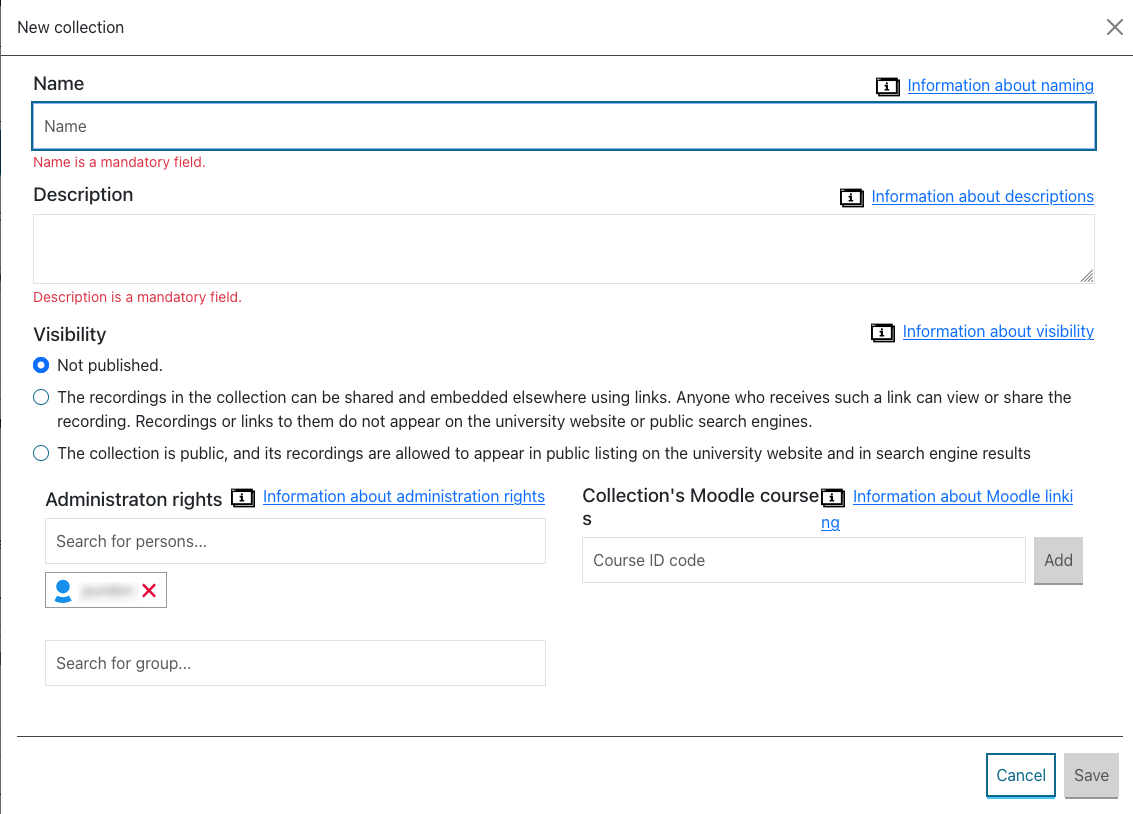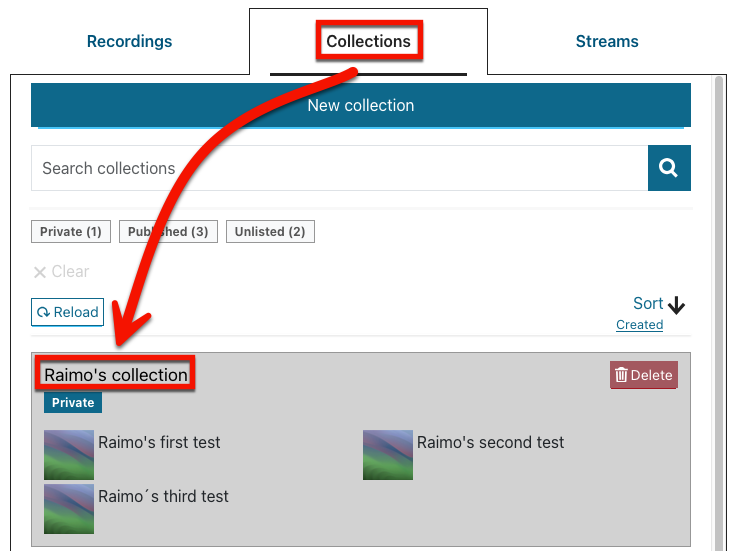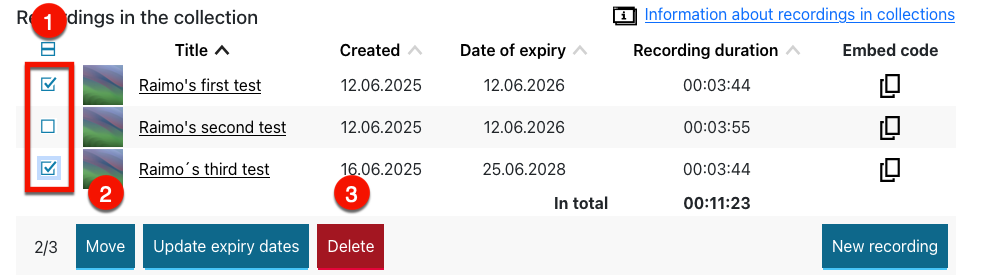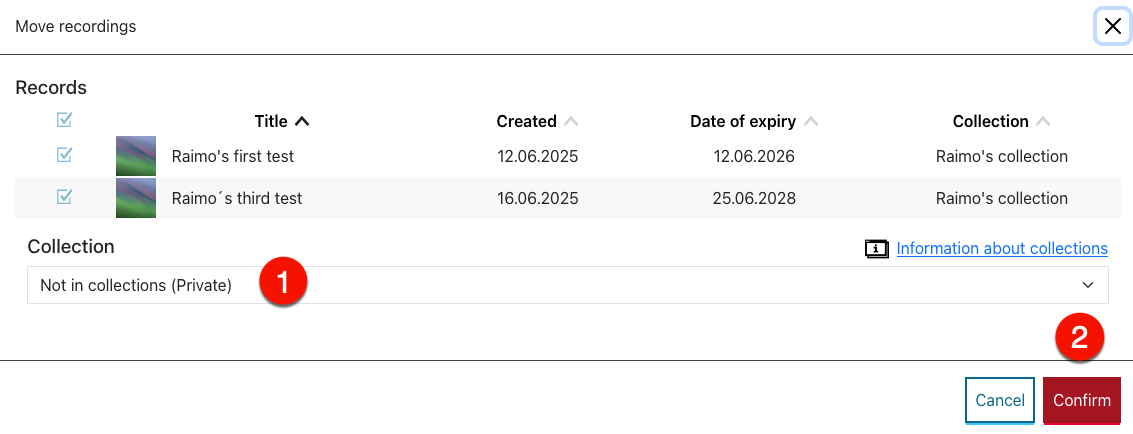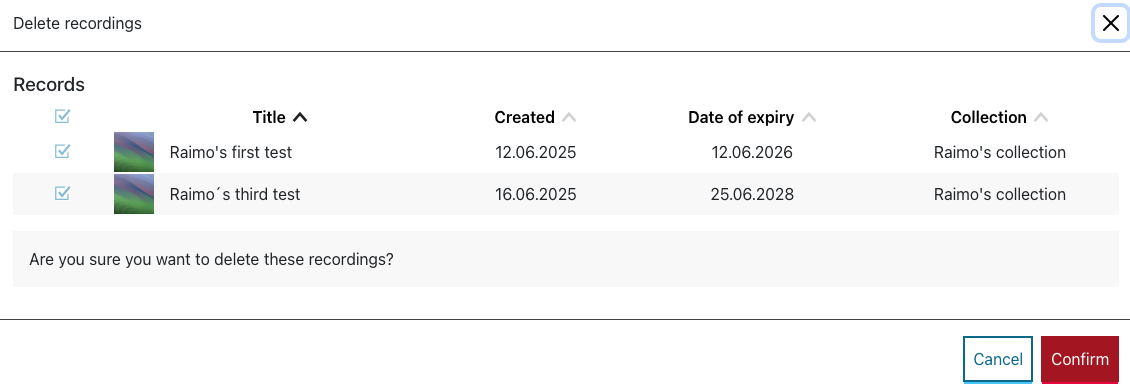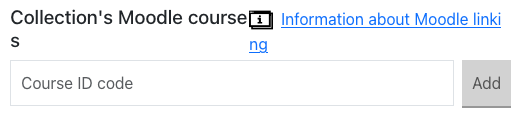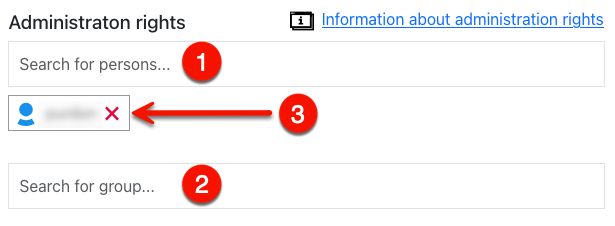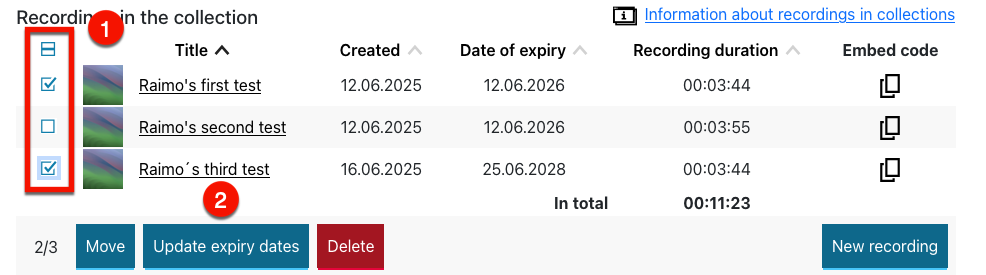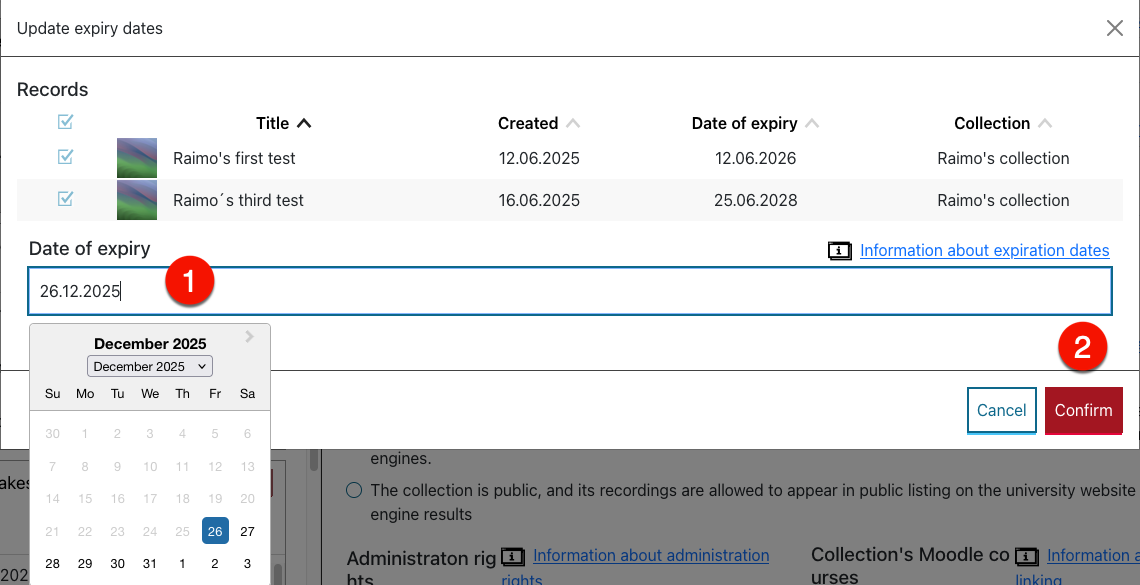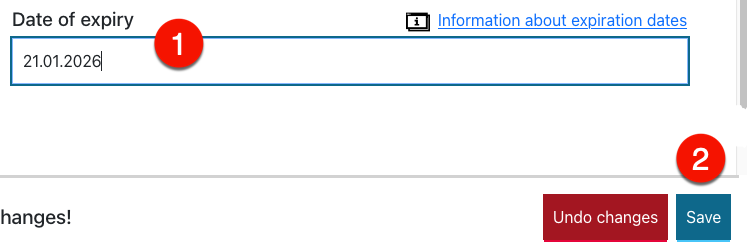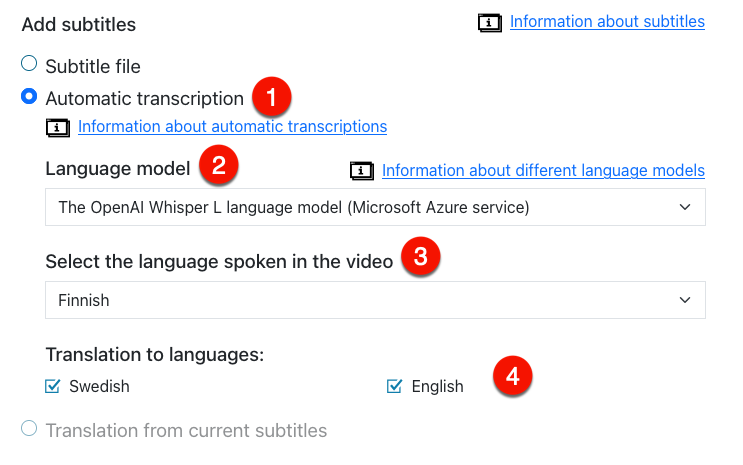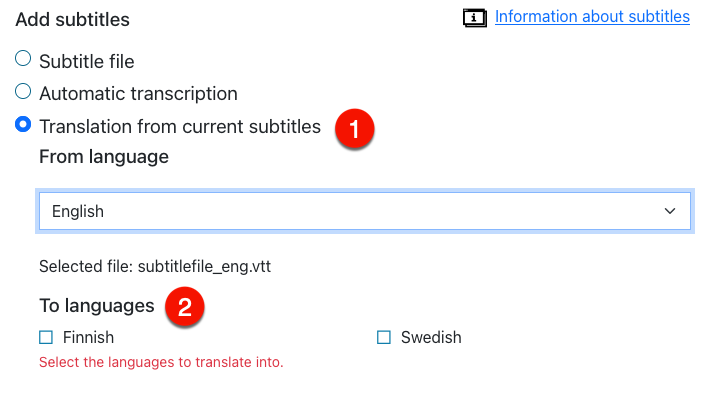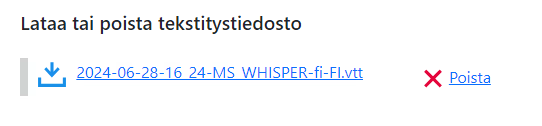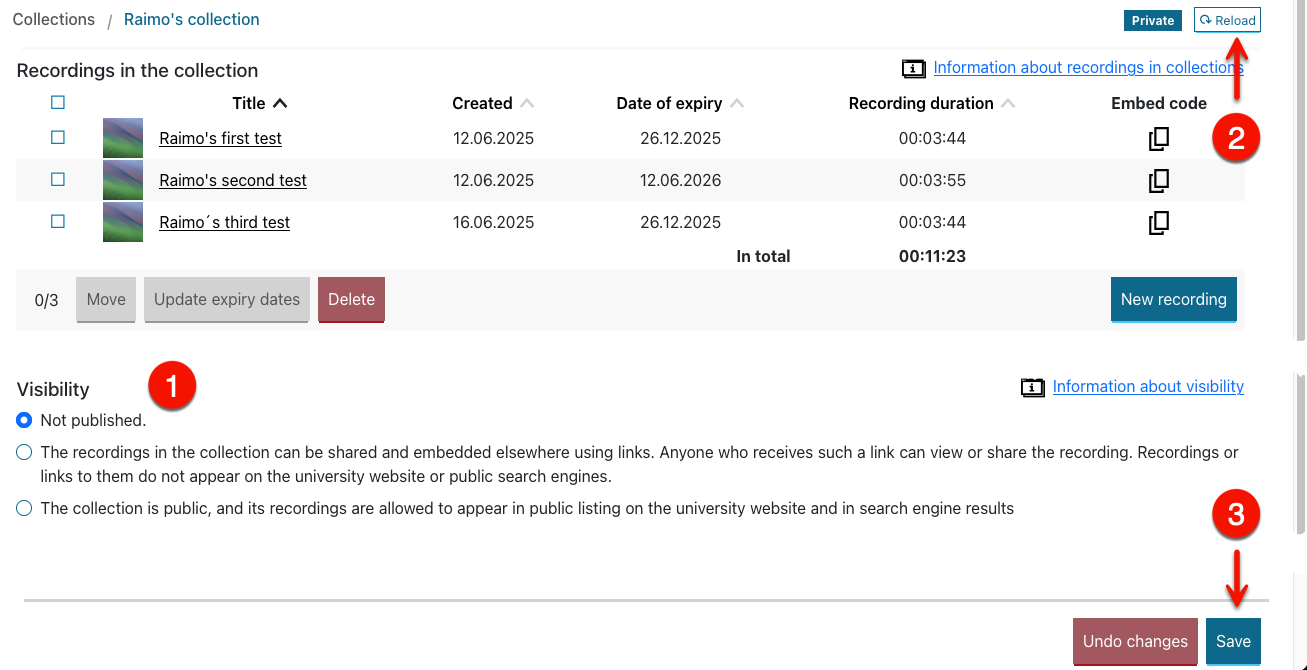Unitube on kaikkien yliopistolaisten videopalvelu, jossa voit ladata, katsoa ja tallentaa videoita, julkaista niitä eri ympäristöissä sekä hallinnoida omien tallenteidesi julkaisuoikeuksia. Voit katsoa tallenteita Unitube-katsomossa ja tuoda palveluun uutta sisältöä Unitube-lataamossa. Lisäksi eri kampuksilla on erikseen varattavia Unitube-studioita ja Unitube-luentosaleja, joista voit korttikirjautumisen avulla tallentaa suoraan Unitubeen. Lisätietoja Unitube-studioista ja -luentosaleista löydät Unitube-ohjeesta.
Unitube-lataamo on osoitteessa https://lataamo.helsinki.fi
Tämä ohje kertoo Unitube-lataamon käytöstä. Videoiden tekstittämisestä on erillinen ohje.
Pikaohje
Tietoturva
Muista tietoturva, kun tallennat ja jaat tallenteita Unitubessa. Siihen pätee samat säännöt ja ohjeet kuin esimerkiksi sähköpostiin.
Katso ohjeet Tarkka ohje -välilehdeltä.
Tarkka ohje
Sisällysluettelo
- Kirjautuminen ja aloitusnäkymä
- Tallenteen lisääminen Unitube-lataamoon
- Lisensseistä
- Tallenteen kopioiminen lataamosta omalle koneelle
- Tallenteen poistaminen
- Poistetun tallenteen palauttaminen
- Tallenteen jakaminen: tunniste, linkki ja upotuskoodi
- Kokoelmat, niiden jakaminen ja hallinnointioikeudet
- Tallenteiden voimassaolo ja sen jatkaminen
- Automaattinen tekstitys ja tekstityksen käännös
- Neuvonta ja ongelmatilanteet
Kirjautuminen ja aloitusnäkymä
Kirjaudu lataamoon osoitteessa https://lataamo.helsinki.fi
Kaikki Unitube-lataamoon siirtämäsi tallenteet ilmestyvät ensin henkilökohtaiseen (1) Tallenteet ("Recordings") -kansioosi. Muilta välilehdiltä voit tarkastella omia kokoelmiasi ja striimejäsi. Striimisi näkyvät (2) Striimit ("Streams") -kansiossasi. Tallenteita voit lisätä klikkaamalla (3) Uusi tallenne ("New recording"). Tallenteet -kansiossa on hakutoiminto (4). Voit lisäksi rajata listausta erilaisilla tunnisteilla (5). Niiden alapuolella on lista kansiossa olevista tallenteista (6).
Tallenteen lisääminen Unitube-lataamoon
Tuettuja tiedostomuotoja ovat yleisimmät videotiedostot kuten .avi, .mov ja .mp4. Yliopistolla käytössä olevien ohjelmien (esim. Zoom ja ScreenPal) tallennetiedostojen pitäisi tulla onnistuneesti käsitellyiksi lataamossa.
Tiedoston maksimikoko on 25 Gt.
Huomioi resoluutio. Skaalaa korkealaatuiset (esim. 4K) videot ensin HD-tasoisiksi ja lataa vasta sitten (tai kuvaa videot alun perin HD:nä). Taustajärjestelmä muuttaa joka tapauksessa videot HD-laatuisiksi ja lataus yhdistettynä skaalaukseen voi kestää kauan.
Huomaa, että videon päivittäminen samalla ID-tunnisteella ei onnistu. Jokaiselle lataukselle syntyy oma tunniste.
- Voit lisätä uusia tallenteita lataamoon (1) Tallenteet ("Recordings") -välilehdeltä. Klikkaa (2) Uusi tallenne ("New recording").
- Uusi tallenne -ikkuna avautuu selaimessasi. Voit napsauttaa jokaisen kohdan perässä olevaa [i] Tietoa… ("Information...") -ikonia saadaksesi lisäohjeita kohdan täyttämiseen.
- Klikkaa Valitse tiedosto ("Browse...") ja etsi koneeltasi ladattava tiedosto.
- Anna tallenteelle nimi, joka näkyy kaikkialla mihin tallenne on julkaistu.
- Anna tallenteelle julkinen kuvaus.
- Valitse julkaisulisenssi tallenteellesi. Lue lisensseistä kohdasta "Lisensseistä".
- Anna tallenteelle viimeinen voimassaolopäivä. Lue lisää kohdasta "Tallenteiden voimassaolo ja sen jatkaminen".
- Valitse, mihin kokoelmaan haluat liittää lataamasi tallenteen.
- Lue lisää kokoelmista. Valitse tallenteelle .vtt tai .srt -muotoinen tekstitystiedosto tai tilaa tallenteelle tekoälyn luoma automaattitekstitys.
-
Odota hetki. Latauspalkki näyttää latauksen edistymisen. Sivun voi sulkea, kun näet alempana olevan ilmoituksen latauspalkin alla.
- Tallenteessa näkyy Käsittelyssä ("Processing") -tunniste, kunnes sen käsittely on valmis ja tunniste poistuu.
Lisensseistä
Kun lataat uutta tallennetta Unitube-lataamoon, sinun on valittava pakollisena tietona uudelle tallenteelle sen julkaisulisenssi. Tarkemmin lisensseistä kerrotaan Creative Commons -yhteisön sivulla osoitteessa https://creativecommons.fi/.
- "Kaikki oikeudet pidätetään" Unituben käyttösääntöjen mukaan.
Tämä julkaisulisenssi on hyödyllinen esim. jos et omista tallenteen käyttöoikeuksia, mutta voit oikeuksien haltijan luvalla jakaa sen Unitubeen - ja etenkin, jos tallenteen edelleen jakaminen on kielletty. Tässä tapauksessa sinun tulee kertoa ja nimetä oikeuksien haltija kuvauskentässä! - CC-BY - voi muokata ja hyödyntää vapaasti, lähde mainittava
Tämä julkaisulisenssi sallii tallenteen vapaan hyödyntämisen, jakamisen ja muokkaamisen niin kauan, kuin tallenteen alkuperäinen julkaisija on mainittu. - CC BY-NC-ND - vapaasti jaettava ei-kaupalliseen käyttöön
Tämä julkaisulisenssi sallii muiden jakaa tallennetta ei-kaupalliseen käyttöön (kuten opetuskäyttöön), mutta sitä ei saa muokata mitenkään, ja alkuperäinen julkaisija on aina mainittava. - CC0 - tekijänoikeudeton, vapaasti hyödynnettävissä
Tämä julkaisulisenssi kertoo, että sen alkuperäinen julkaisija luopuu tässä kaikista tekijänoikeuksistaan julkaistavaan teokseen.
Julkaisulisenssin vaihtaminen
- Pääset muuttamaan aiemmin Unitube-lataamoon ladatun tallenteen lisenssiä, kun etsit haluamasi tallenteen Tallenteet ("Recordings") tai Kokoelmat ("Collections") -listauksen alta ja napsautat tallenteen nimeä.
- Etsi avautuneesta tallenteen tietoruudusta kohta Lisenssi ("License").
Tallenteen kopioiminen lataamosta omalle koneelle
- Voit kopioida Unitube-lataamoon ladatun tallenteen omalle koneellesi tallenteen tietoruudusta. Etsi haluamasi tallenne Tallenteet tai Kokoelmat-listausten alta ja napsauta tallenteen nimeä.
- Etsi avautuneesta tietoruudusta kohta Lataa tallenne ("Download recording"). Kaikista tallenteista on mahdollista ladata kaksi eri versiota, joista toinen on yleensä korkealaatuisempi ja toinen pienempi, pakatumpi versio. Napsauta haluamasi versiota ja se latautuu koneellesi.
Tallenteen poistaminen
- Kun poistat tallenteen lataamosta, se näkyy vielä muutamia kuukausia Poistettu-tilassa, josta voit vielä palauttaa sen takaisin Unitube-lataamoon. Sisältö häviää lopullisesti muutaman kuukauden kuluttua.
- Voit poistaa yhden tai useampia tallenteita etsimällä ne Tallenteet ("Recordings") -listauksen alta, (1) rastimalla poistettavaksi haluamasi tallenteet niiden vieressä olevasta valintaruudusta ja (2) lopuksi painamalla Poista valitut ("Delete selected").
- Sinulle avautuu Vahvista poisto ("Delete recordings")-ruutu, jossa sinua pyydetään vahvistamaan tallenteen poisto. Valitse Vahvista ("Confirm") poistaaksesi tallenteen.
- Sivun alareunassa ilmoitetaan poiston edistymisestä ja sinulle ilmoitetaan myös, koska voit sulkea Vahvista poisto ("Delete recordings") -ruudun.
Poistetun tallenteen palauttaminen
- Löydät poistamasi tallenteet Tallenteet-kansion alta. Avaa (1) Tallenteet ("Recordings")-välilehti. Valitse (2) Poistettu ("Deleted") -tunniste ja näet listauksen kaikista poistamistasi tallenteista. Näet tallenteen tiedoissa sen kuvauksen alla (3) mihin päivämäärään asti se on palautettavissa. Palauta tallenne napsauttamalla (4) Palauta ("Restore").
- Avautuvasta Palauta tallenne ("Restore recording") -ruudusta voit valita (1) mihin kokoelmaan palautat tallenteen. Kun olet valinnut tallenteelle haluamasi kokoelman, napsauta (2) Palauta ("Restore") -painiketta.
- Ruudun alareunassa etenevästä palkista voit seurata palautuksen etenemistä. Saat ilmoituksen, kun voit sulkea ruudun ja palkki muuttuu vihreäksi, kun palautus on valmis.
Tallenteen jakaminen: tunniste, linkki ja upotuskoodi
Ennen kuin voit julkaista tallenteen, se on liitettävä osaksi jotakin kokoelmaa. Tallenteiden jakamiseen vaikuttaa sen kokoelman julkisuusasetukset, johon olet tallenteesi siirtänyt. Varmista ohjeen kohdasta Kokoelmien julkisuus, että olet varmasti säätänyt oikein sen kokoelman julkisuusasetukset, josta haluat tallenteita jakaa.
Unitube-lataamoon lataamillasi tallenteilla on omat yksilölliset tunnisteensa, linkkinsä ja upotuskoodinsa, joiden avulla voit jakaa tallenteita.
- Pääset käsiksi tallenteen tunnisteeseen, linkkiin ja upotuskoodiin avaamalla tallenteen tietoruudun napsauttamalla sen nimeä joko Tallenteet tai Kokoelmat -välilehdeltä.
- Voit kopioida leikepöydälle (1) tallenteen tunnisteen, (2) linkin tai (3) upotuskoodin klikkaamalla kullakin rivillä olevaa Kopioi-painiketta. Huomaa, että upotuskoodi ei toimi, jos tallenteen sisältävää kokoelmaa ei ole asetettu Julkisuus-kohdasta jaettavaksi ja upotettavaksi linkkien avulla tai kokonaan julkiseksi.
Kokoelmat, niiden jakaminen ja hallinnointioikeudet
Jos olet käyttänyt aikaisemmin Unitube-lataamoa, kokoelmat toimivat uudessa Unitube-lataamossa samalla tavalla kuin sarjat aikaisemmin.
Kokoelmat ovat kuin kansiot: voit järjestää niiden avulla tallennuksia esimerkiksi aihepiirin, kohdeyleisön tai kurssin mukaan helpommin hallittaviin kokonaisuuksiin. Jotta tallenteen voi julkaista, se pitää liittää johonkin kokoelmaan. Tallenteiden näkyvyys ja hallintaoikeudet määritellään myös kokoelmien kautta. Voit valita jonkin kokoelman, johon sinulla on hallintaoikeudet. Voit hallita kokoelmia menemällä Unitube-lataamon Kokoelmat-välilehdelle. Ennen kuin voit julkaista tallenteen, se on liitettävä osaksi jotakin kokoelmaa.
Uuden kokoelman luominen
- Aloita uuden kokoelman luominen klikkaamalla Kokoelmat ("Collections") -välilehden alla Uusi kokoelma ("New collection") -nappia.
- Täytä huolellisesti kokoelman tiedot avautuvaan Uusi kokoelma ("New collection") -ruutuun.
- Kohdassa Julkisuus ("Visibility") voit valita missä ja miten videoita voi käyttää ja katsella. Lue tarkemmin julkisuusasetuksista ja Moodle-kytkystä tämän ohjeen kohdasta Kokoelmien julkisuus.
- Kohdassa Hallinnointioikeudet ("Administration rights") voit määrittää kokoelmasi hallintaoikeuksia joko yksittäisille henkilöille tai IAM-ryhmille. Lue lisää tämän ohjeen kohdasta Kokoelmien hallinnointioikeudet.
Tallenteen siirtäminen kokoelmaan ja poistaminen kokoelmasta
Voit liittää tallenteen kokoelmaan samalla, kun olet lataamassa uutta tallennetta Unitube-lataamoon, tai kun etsit Tallenteet ("Recordings") -välilehdeltä tallenteen, jonka haluat siirtää ja napsautat sen nimeä.
- Avaa tallenteen tietoruutu etsimällä se Tallenteet ("Recordings") -välilehden alta ja napauttamalla sen nimeä. Etsi tietoruudusta kohta Kokoelma ("Collection"). Napsauta alasvetovalikkoa ja valitse se kokoelma, johon haluat tallenteen siirtää. Huomaa, että tämän jälkeen tallenteen näkyvyys riippuu valitsemasi kokoelman julkisuusasetuksista.
- Voit poistaa tallenteen kokoelmasta tästä samasta ruudusta asettamalla sen kokoelmaksi Kokoelmiin kuulumattomat (Ei julkaistu) ("Not in collections").
- Poistaaksesi kerralla useita tallenteita samasta kokoelmasta tai siirtääksesi niitä toiseen kokoelmaan, klikkaa Kokoelmat ("Collections") -välilehteä ja etsi sieltä se kokoelma, josta haluat tallenteita poistaa. Napsauta kokoelman nimeä.
- Avautuneesta kokoelman asetusvalikosta valitse ne tallenteet, jotka haluat siirtää tai poistaa. Valitse (1) tallenteen nimen kohdalta tallenteet, jotka haluat poistaa tai siirtää tai vaihtoehtoisesti paina rivin ylintä painiketta valitaksesi kaikki tallenteet.
- Valitse (2) Siirrä ("Move") siirtääksesi tallenteet toiseen kokoelmaan.
- Valitse (3) Poista ("Delete") poistaaksesi tallenteet.
- Jos haluat siirtää tallenteet toiseen kokoelmaan, valitse Siirrä ja sen jälkeen avautuneesta ikkunasta (1) kokoelma, johon haluat tallenteet siirtää. Paina lopuksi (2) Vahvista ("Confirm").
- Jos taas haluat poistaa tallenteet, varmista avautuneesta kokoelman asetusvalikosta, että olet varmasti valinnut oikeat tallenteet poistettavaksi. Napsauta Vahvista ("Confirm") valittuasi haluamasi tallenteet.
Kokoelmien julkisuus ja Moodle-kytky
Tallenteiden jakamiseen myös Moodle-käytössä suositellaan käytettävän toiminnallisuudeltaan helppoa linkkijakoa. Se on tallenteen Moodle-kytkyä helpompi ja sujuvampi toiminnallisuudeltaan ja tämän johdosta kätevin tapa tallenteiden jakamiseen.
Kun luot uuden kokoelman, voit valita missä ja miten kokoelman videoita voidaan käyttää. Voit myös myöhemmin muuttaa kokoelman julkisuusasetuksia klikkaamalla Kokoelmat -välilehteä ja sen jälkeen sen kokoelman nimeä, jonka julkisuusasetuksia haluat muuttaa. Etsi avautuneesta ruudusta kohta Julkisuus.
- Vaihtoehto (1) Ei julkaistu ("Not published") tarkoittaa, että kokoelman videot näkyvät vain sinulle ja niille mahdollisille muille käyttäjille, joilla on hallinnointioikeudet kokoelmaan, johon tallenteesi on lisätty.
- Seuraava vaihtoehto (2) tarkoittaa, että kokoelman tallenteet eivät näy julkisissa hakukoneiden tai HY:n verkkosivujen listauksissa, mutta tallenteita voi jakaa ja upottaa linkkien avulla. Huomaa, että jos valitset tämän vaihtoehdon, kaikkia kokoelmaan siirrettyjä videoita voi katsella kuka tahansa, joka tietää linkin.
- Alin vaihtoehto (3) tarkoittaa, että kokoelma on julkinen ja sen tallenteet voivat näkyä yliopiston verkkosivujen listauksissa, hakukoneiden tuloksissa sekä Unitube-katsomossa.
- Jos haluat rajoittaa tallenteiden näkyvyyden tietylle Moodle-kurssille tai helpottaa kokoelman sisällön jakamista tietyllä kurssilla, voit kytkeä kokoelman kurssiin liittämällä tähän sen tunnistenumeron kokoelman asetusten kohtaan Kokoelman Moodle-kurssit. Lisäksi sinun pitää ottaa toiminnallisuus käyttöön Moodlen puolella. Hieman yksinkertaisempi tapa on rajata kokoelman tallenteiden näkyminen vain linkillä (tai upotuksen kautta): tällöin tätä Moodle-kytkyä ei tarvita.
Tarkempia ohjeita Moodlesta
Kokoelmien hallinnointioikeudet
Kokoelmien hallinnointioikeuksia voi antaa joko yksittäisille henkilöille tai IAM-ryhmille. Voit myöntää kokoelmille hallinnointioikeuksia joko kokoelmaa luodessasi kohdasta Hallinnointioikeudet. Voit myös myöhemmin muuttaa kokoelman hallinnointioikeuksia klikkaamalla Kokoelmat-välilehteä ja sen jälkeen sen kokoelman nimeä, jonka hallinnointioikeuksia haluat muuttaa. Etsi avautuneesta ruudusta kohta Hallinnointioikeudet.
- Kirjoita hakukenttään vähintään neljä merkkiä, jotta haku käynnistyy. Kentästä (1) voit hakea yksittäisiä henkilöitä ja kentästä (2) ryhmiä.
- Hallinnointioikeudet voi poistaa klikkaamalla ryhmän tai henkilön kuvakkeen perässä olevaa punaista rastia (3).
Tallenteiden voimassaolo ja sen jatkaminen
Tallenteiden voimassaolosta
- Kaikilla videoilla on voimassaoloaika.
- Käyttäjän on itse asetettava lataamillensa videoille 6 kk - 3 vuoden voimassaoloaika.
- Salitallenteille tulee oletuksena kolmen vuoden tallennusaika.
- Kokoelman hallinnoijiksi merkityt saavat kokoelman vanhenemassa olevista videoista muistutuksia viimeisen voimassaolopäivän lähestyessä.
- Voit jatkaa kaikkien haluamiesi kokoelmassa olevien tallenteiden voimassaoloa samalla tavalla kuin poistat tai siirrät ne. Napauta Kokoelmat ("Collections") -välilehteä ja etsi sieltä se kokoelma, josta haluat tallenteita poistaa. Napsauta kokoelman nimeä.
- Valitse (1) tallenteen nimen kohdalta tallenteet, joiden voimassaoloa haluat jatkaa.
- Napauta (2) Päivitä voimassaolopäivämäärä ("Update expiry dates") muuttaaksesi valitsemiesi tallenteiden voimassaolopäivämäärää.
- Napsauta kohtaa (1) Viimeinen voimassaolopäivä ("Date of expiry") valitaksesi tallenteille haluamasi voimassaolopäivämäärän ja paina (2) Vahvista ("Confirm") vahvistaaksesi valinnan.
Voit myös muuttaa yksittäisen tallenteen voimassaolopäivämäärää etsimällä sen Tallenteet ("Recordings") -välilehdeltä ja napsauttamalla tallenteen nimestä sen tiedot auki. Etsi tallenteen tiedoista kohta (1) Viimeinen voimassaolopäivä ("Date of expiry") ja napsauta päivämäärän riviä avataksesi kalenteriruudun, josta voit säätää viimeisen voimassaolopäivämäärän samalla tavoin kuin kokoelmien tallenteille. Paina lopuksi tallenteen tietoruudussa (2) Tallenna ("Save") tallentaaksesi uuden voimassaolopäivämäärän.
Automaattinen tekstitys ja tekstityksen käännös
Voit tilata Unitube-lataamon kautta uudelle tai olemassa olevalle tallenteelle automaattisen tekstityksen tiedostona Microsoftin Azure-pilvipalvelusta. Tällä hetkellä valittavana on kaksi vaihtoehtoista kielimallia, Microsoftin ASR-puheentunnistumalli sekä OpenAI:n kielimalliin pohjaava Whisper L. Tämän lisäksi voit tilata myös automaattisesta tekstityksestä suoraan käännöksen toisille kielille. Tällä hetkellä Unitube-lataamossa tekstitystiedostoja voi olla suomeksi, ruotsiksi sekä englanniksi.
Automaattista tekstityspalvelua käyttäessäsi on syytä pitää mielessä, että valitsemasi tekoäly ei aina tuota valmista tai täydellistä tekstitystä videollesi. Automaattitekstityksen valmistuttua tekstitys kannattaakin aina tarkistaa varmuuden vuoksi ja tarvittaessa korjata mahdolliset virheet transkriptiossa tai ajoituksessa sopivalla työkalulla. Siinäkin tapauksessa, että joutuisit tekemään korjauksia automaattitekstitykseen, on automaattisen tekstityksen käyttäminen nopeampaa kuin tekstityksen tekeminen käsin alusta loppuun, sillä se tarjoaa joka tapauksessa hyvin lähellä valmista olevan pohjan tekstitykselle. Mahdolliset virheet korjattuasi voit ladata muokkaamasi tekstitystiedoston Unitube-lataamoon tallenteesi tekstitystiedostoksi automaattisen tekstityspalvelun tuottaman tekstitystiedoston tilalle.
Uutta tallennetta ladatessa voit valita automaattitekstityksen Uusi tallenne ("New recording") -ruudun Lisää tekstitys ("Addu subtitles") -kohdasta. Jos lisäät tekstityksen jo olemassa olevalle tallenteelle, etsi se tallenteistasi tai kokoelmistasi, avaa tallenteen tietoruutu ja etsi sama Lisää tekstitys ("Add subtitles") valikko.
- Valitse (1) Automaattitekstitys ("Automatic transcription") ja sen jälkeen valitse (2) Kielimalli ("Language model") -kohdasta, mitä kielimallia haluat käyttää automaattitekstitykseen. Tämän jälkeen valitse vielä videollasi pääosin puhuttu kieli (3) vaihtoehdoista suomi, ruotsi ja englanti. Huomaa, että kielivalinta on tärkeää, jotta valitsemasi tekoäly tuottaa järkevän lopputuloksen!
- Kohdasta (4) Käännös kielille ("Translation to languages") voit valita mille kielille haluat tuottaa samalla videon tekstityksistä automaattikäännöksen. Paina tämän jälkeen uutta tallennetta ladatessasi Lähetä ("Send") tai vanhaa tallennettasi käsitellessäsi Tallenna ("Save").
- Saat ilmoituksen, että automaattitekstityksiä käsitellään. Näet sen myös tallenteen tunnisteissa. Videon tekstityksessä kestää jonkin aikaa – videon pituudesta riippuen yleensä noin puolesta tunnista tuntiin – joten anna palvelun työstää tekstitystä rauhassa. Tekstitystiedoston luominen tapahtuu palvelimella riippumatta siitä, oletko selaimellasi tällä sivulla, joten voit poistua sivulta odottaessasi tekstityksen valmistumista. Huomaa, että palvelu ei anna erillistä ilmoitusta automaattisen tekstitystiedoston valmistumisesta vaan tiedät tekstityksen olevan valmis, kun ”Tekstitys käsittelyssä” -tunniste katoaa.
Voit tuottaa myös automaattikäännöksen videolla jo olevalle tekstitystiedostolle. Tässä tapauksessa avaa sen tallenteen tietoruutu, jonka tekstitystiedoston haluat kääntää. Valitse Lisää tekstitys ("Add subtitles") -kohdan alta (1) Translation from current subtitles ("Käännös nykyisestä tekstityksestä") ja valitse minkä kielen tekstitystä haluat käyttää käännöksen pohjana. Valitse tämän jälkeen (2) mille kielille haluat tuottaa automaattikäännöksen. Tämän jälkeen valitse tallenteen tietoruudusta Tallenna ("Save").
Muokataksesi tekstitiedostoa voit ladata sen koneelle, kun etsit tallenteen tiedoista kohdan Lataa tai poista tekstitystiedosto. Napsauta tekstitystiedoston nimeä ladataksesi sen koneellesi.
Voit käyttää tekstitystiedoston muokkaamiseen esimerkiksi Software Centeristä löytyvää Subtitle Edit -ohjelmaa tai ScreenPal-ohjelmaa seuraten IT-Helpdeskin ohjetta Videon tekstittäminen.
Huomaa, että ScreenPal-ohjelma pystyy käsittelemään vain .srt tekstitystiedostoja, kun taas Unitube-lataamosta lataamasi automaattitekstitystiedosto on .vtt -muodossa. Voit muuntaa lataamasi tiedoston .srt -muotoon käyttämällä esimerkiksi seuraavia palveluita:
Kun olet muokannut valmiiksi automaattitekstityspalvelun luoman tekstitiedoston valitsemallasi ohjelmalla, tallenna se koneellesi ja lataa tekstitystiedosto .srt- tai .vtt-muodossa Unitube-lataamoon automaattitekstityspalvelun luoman tekstitystiedoston tilalle erillisen ”Videon tekstittäminen” -ohjeen mukaisesti.
Neuvonta ja ongelmatilanteet
Jos sinulla on ongelmia Unitube-lataamon suhteen tai kysyttävää siitä, voit lähettää sähköpostia palveluosoitteeseen helpdesk@helsinki.fi.
Videon näkyvyysongelmat
Eikö video näy, vaikka kokoelma on merkitty julkiseksi? Voit korjata näkyvyys- ja monet muutkin ongelmat päivittämällä kokoelman metatiedot.
- Avaa lataamossa Kokoelmat ("Collections")-välilehti ja klikkaa auki kokoelman tiedot.
- Etsi kohta (1) Julkisuus ("Visibility") ja muuta kokoelman tiedot. Klikkaa (2) Päivitä ("Reload") ja valitse sen jälkeen (3) Tallenna ("Save").
Video-ohje
Anna palautetta
Helsingin yliopiston IT-Helpdeskin ohjesivusto auttaa sinua työhösi liittyvissä IT-aiheisissa kysymyksissä. Kerro meille, miten voisimme parantaa ohjeitamme. Arvostamme suuresti palautettasi!
Kuinka parantaisit ohjeistusta?