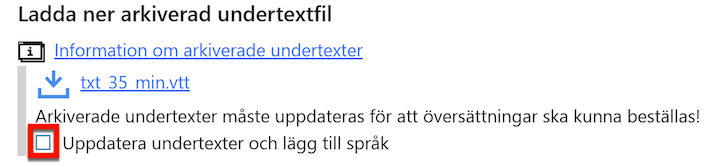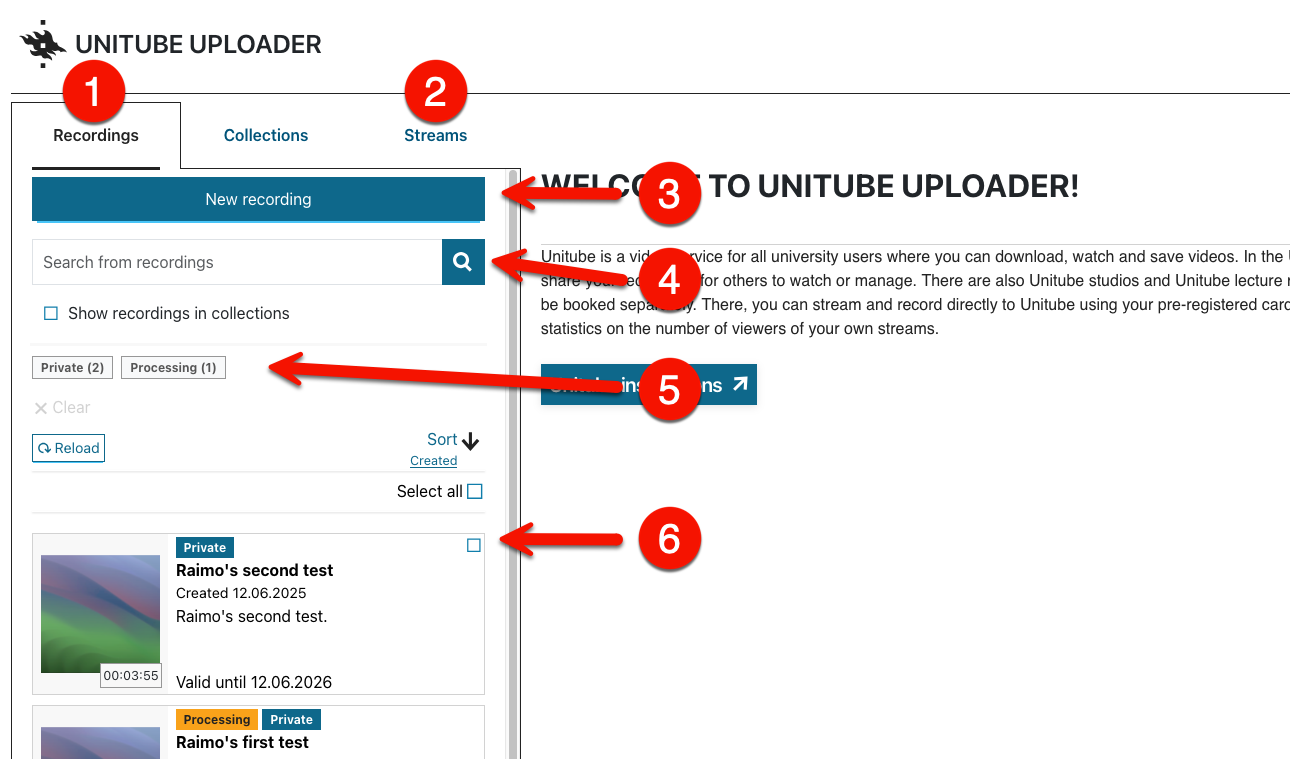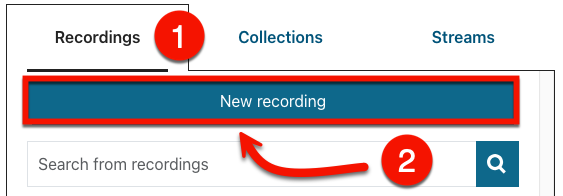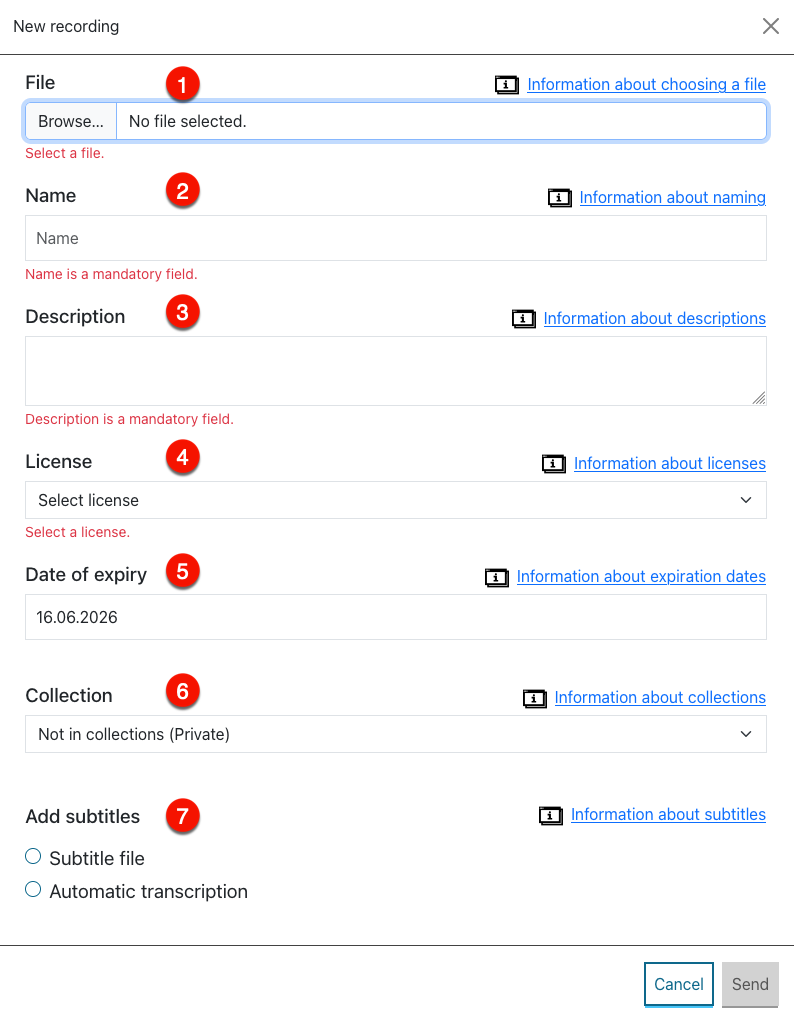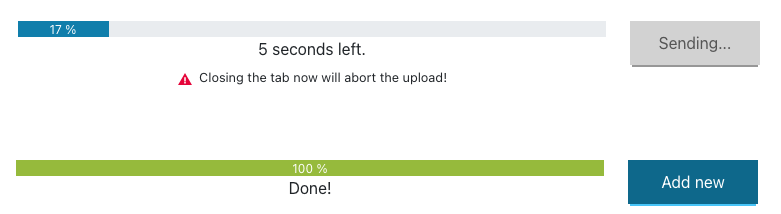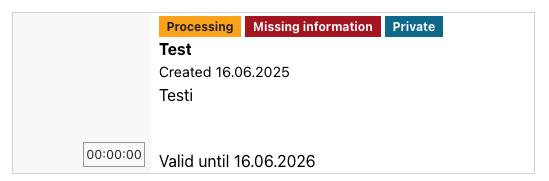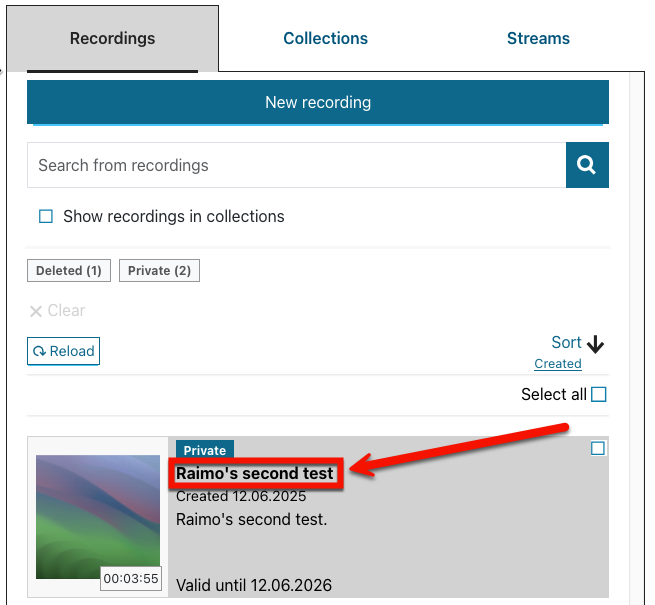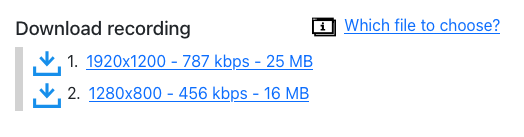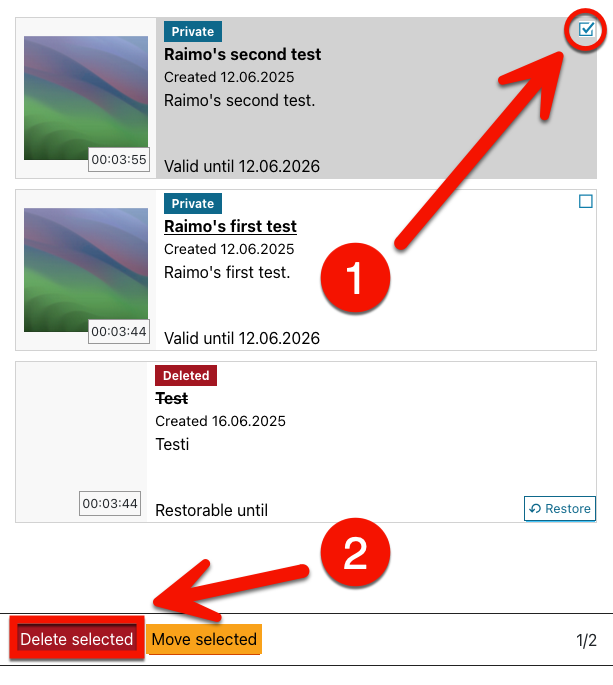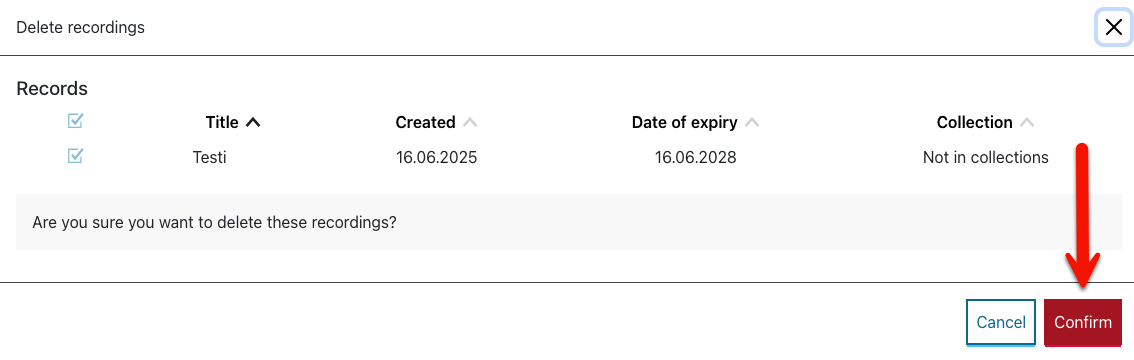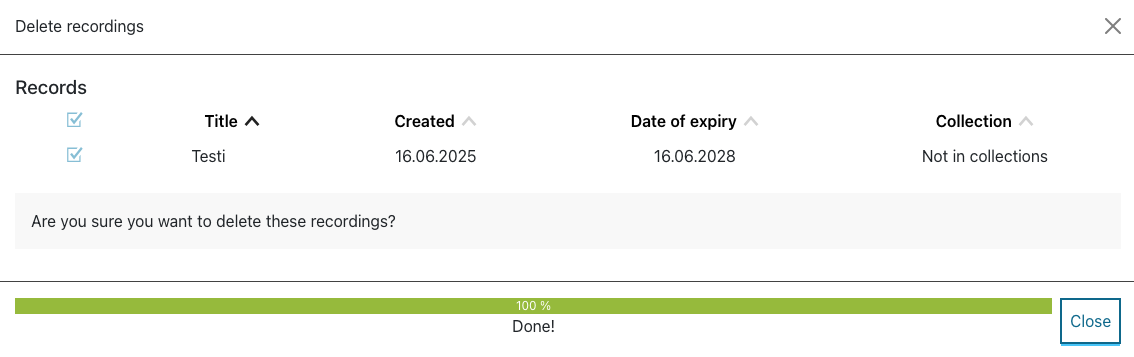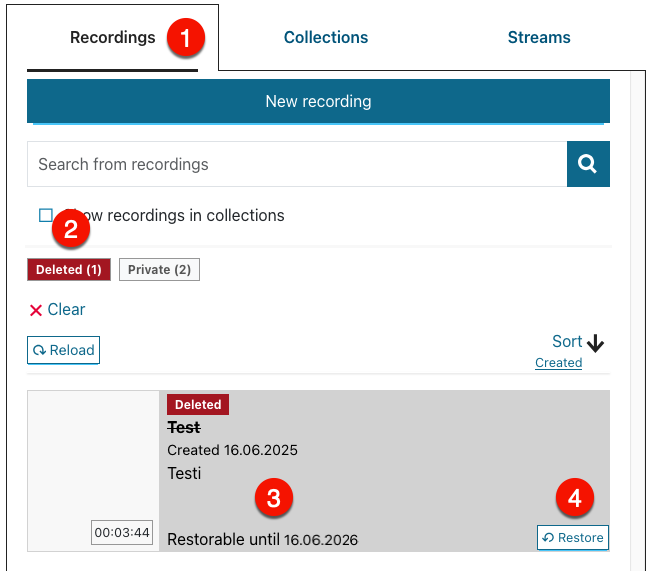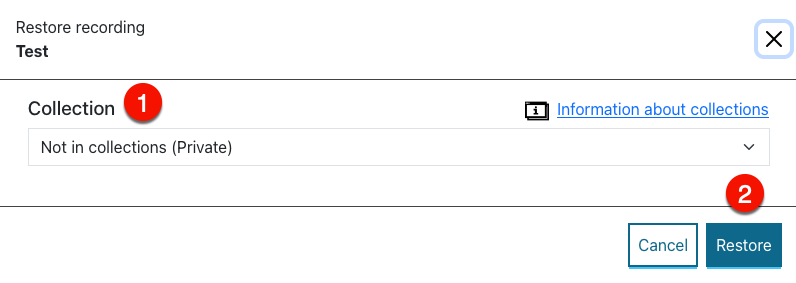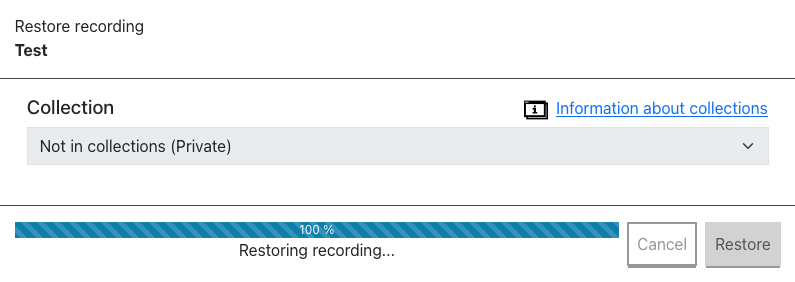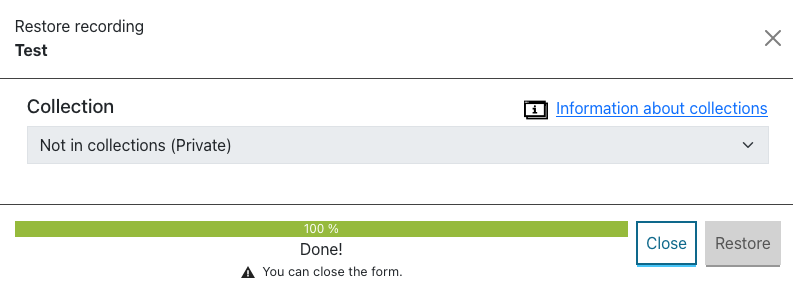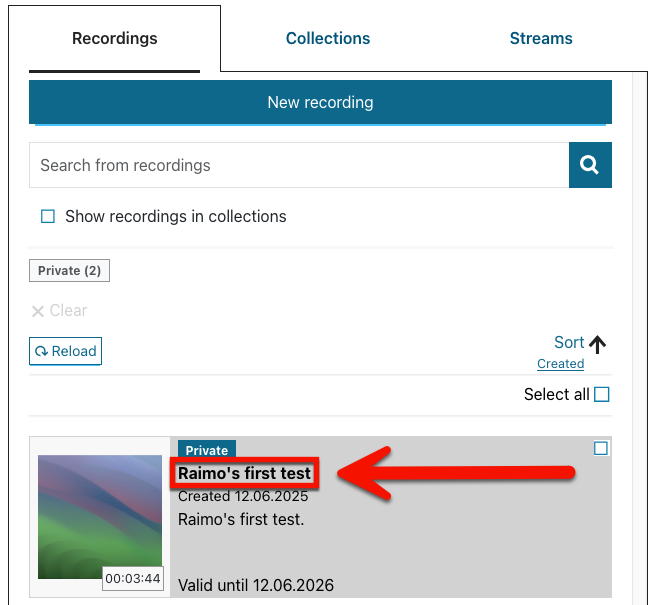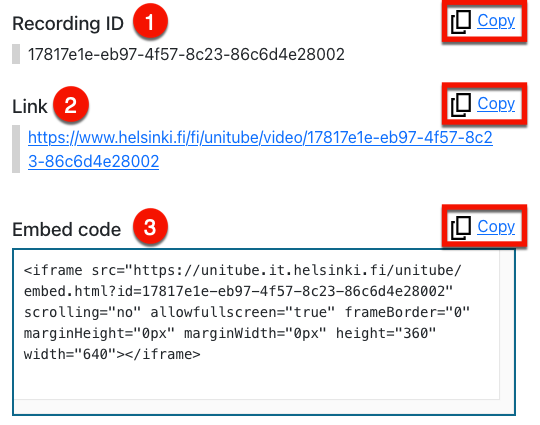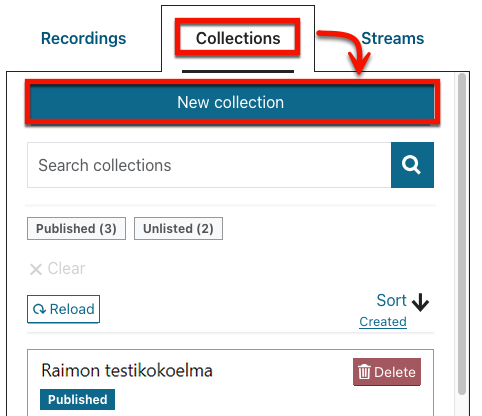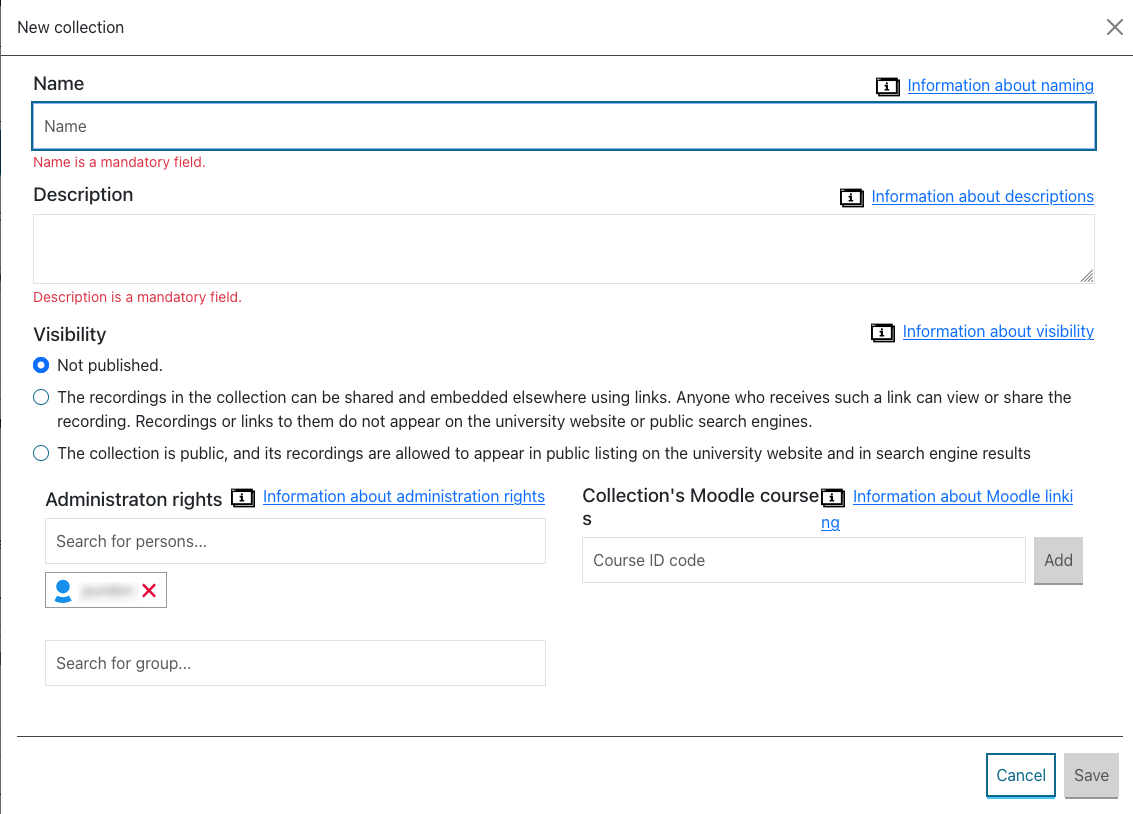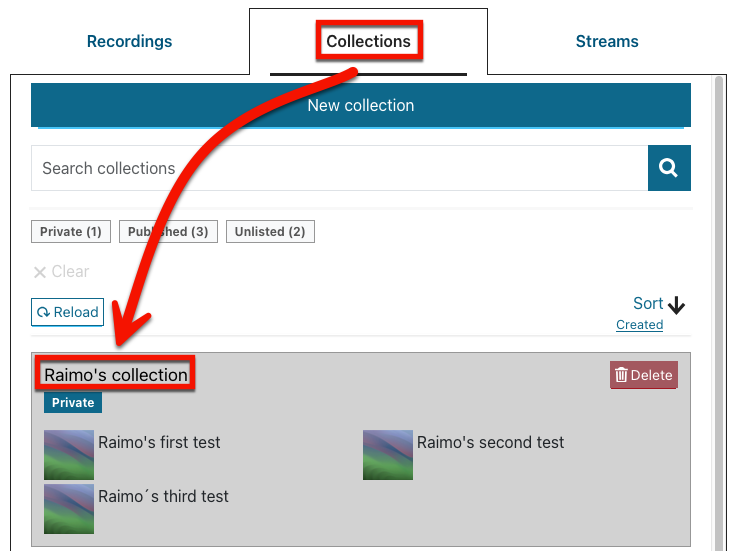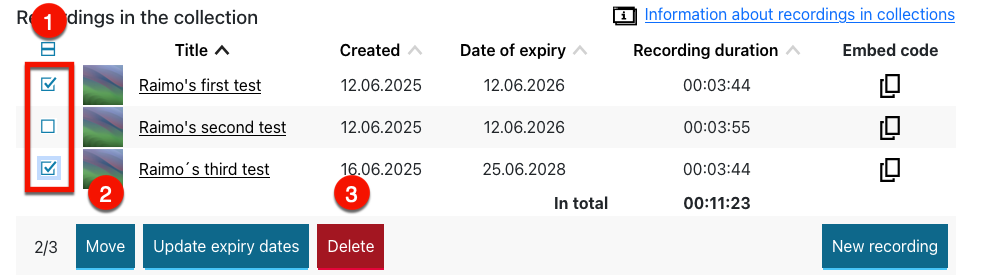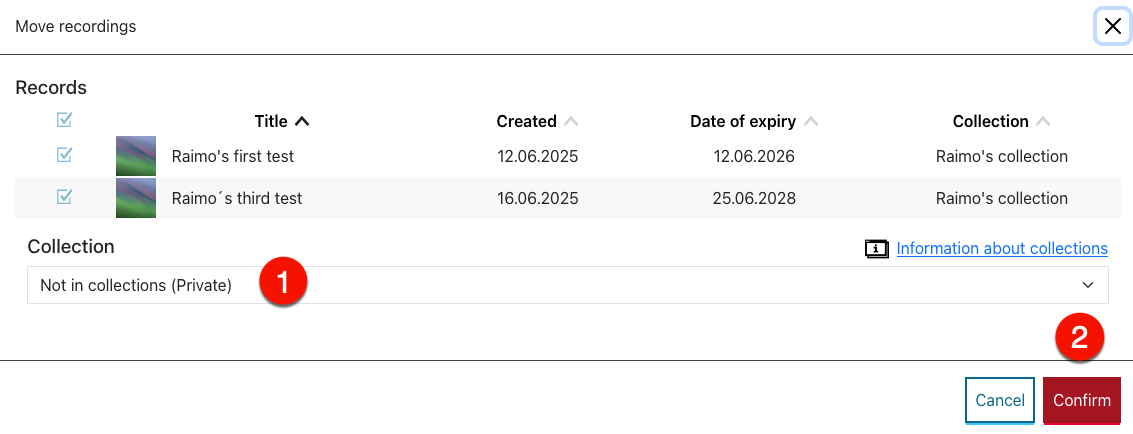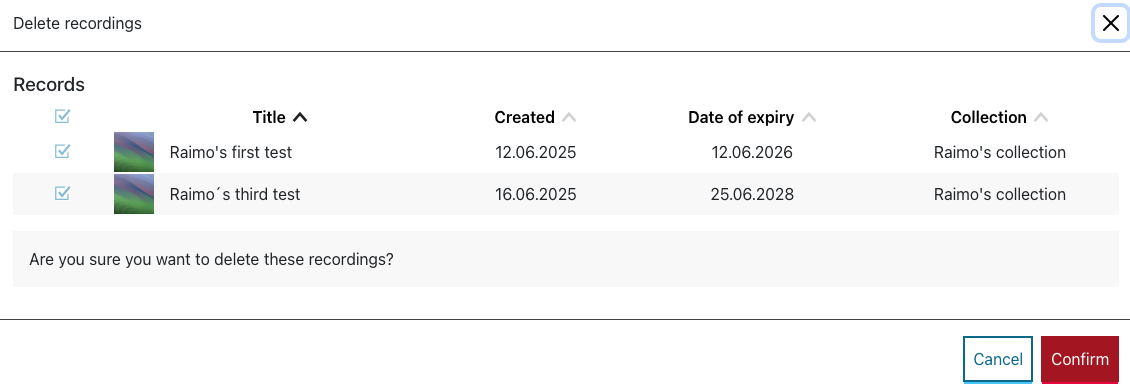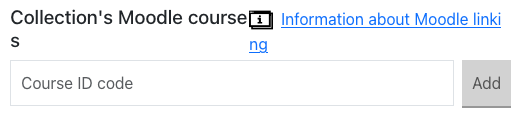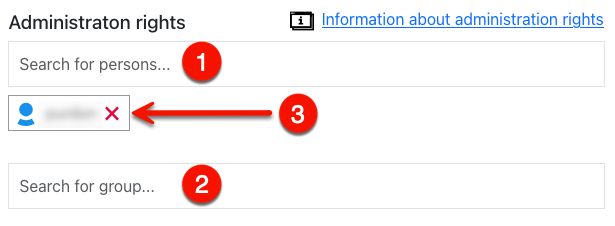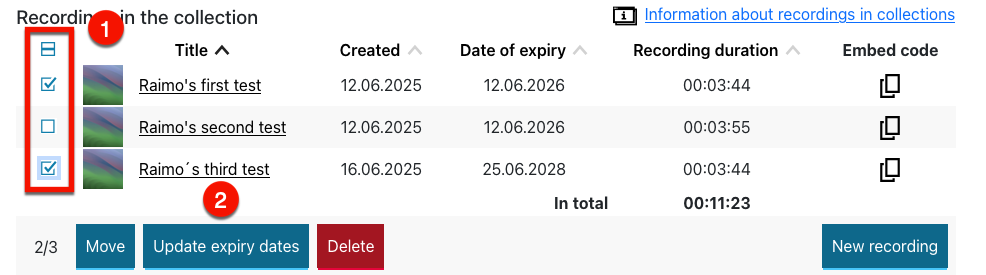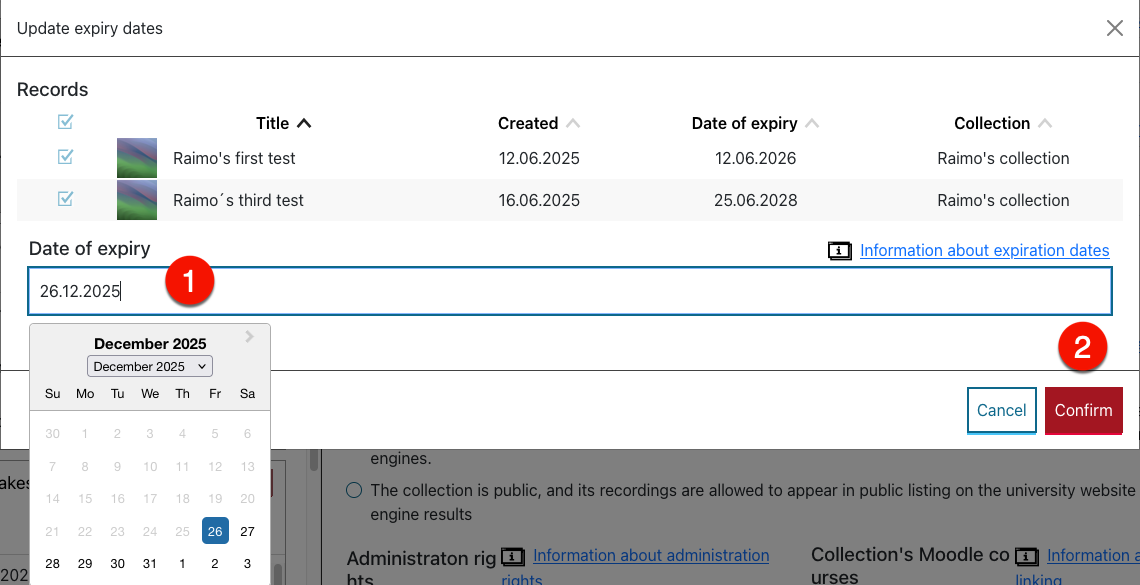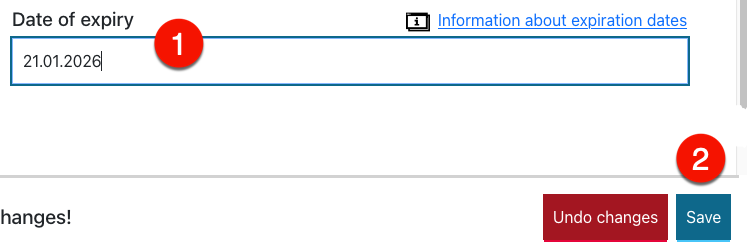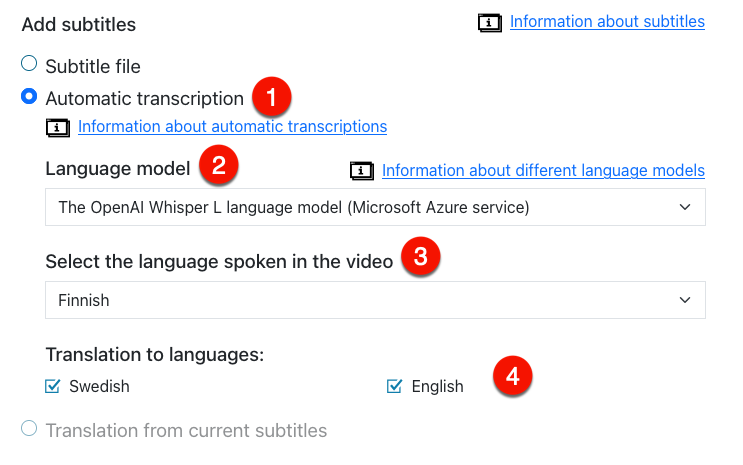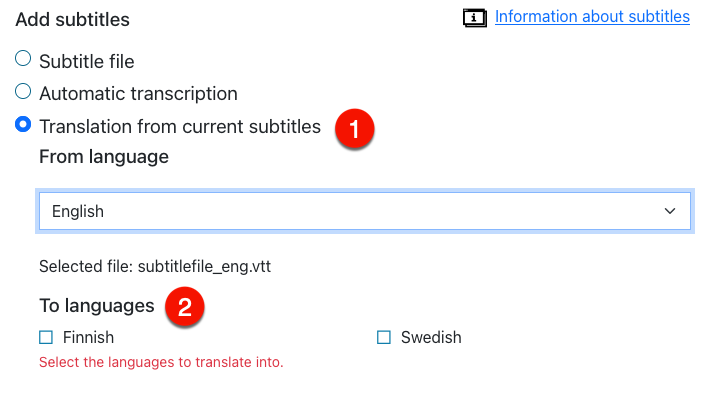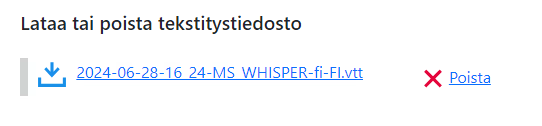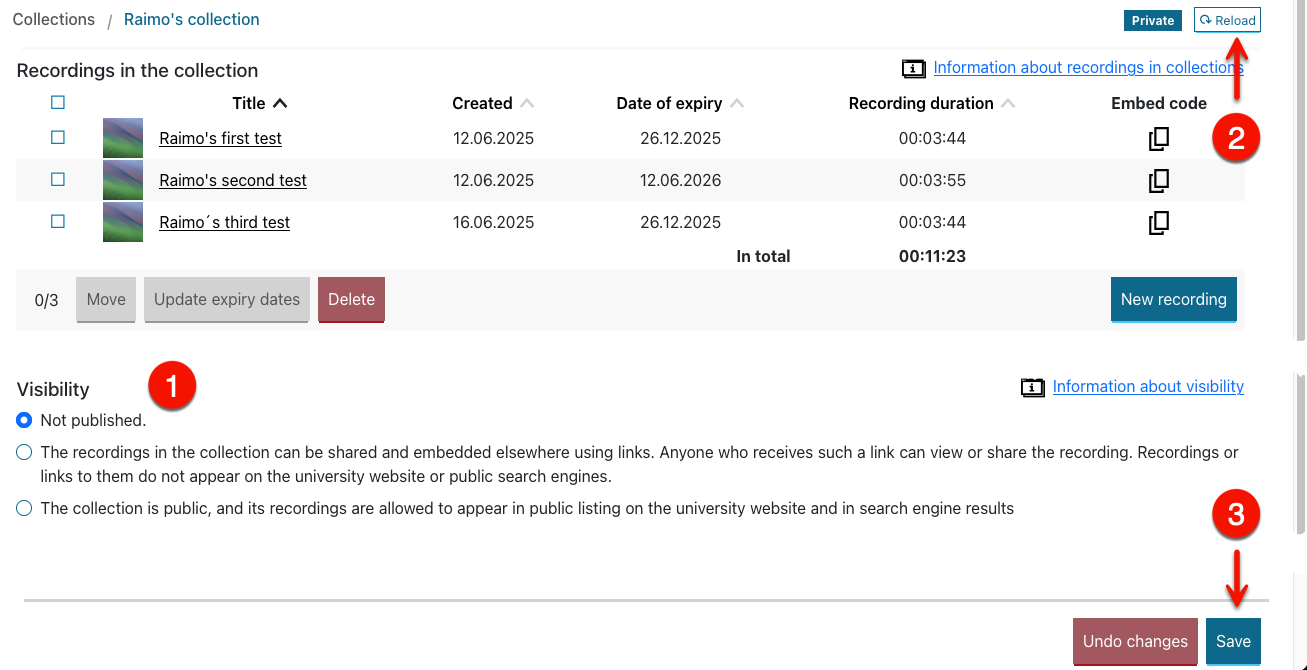Unitube är en videotjänst för universitetets personal och studerande, där du kan ladda ned, titta på och spara videor, publicera dem i olika miljöer och hantera publiceringsbehörigheterna för dina inspelningar. Du kan se på inspelningar på Unitube-uppspelningssajten och ladda upp nytt innehåll till tjänsten på Unitube-uppladdningssajten. Dessutom har olika campusområden Unitube-studior och Unitube-föreläsningssalar som kan bokas separat och där man genom inloggning med kort kan ladda upp inspelningar direkt till Unitube. Mer information om Unitube-studior och -föreläsningssalar finns i Unitube-anvisningen.
Unitube-uppladdningssajten finns på adressen https://lataamo.helsinki.fi
Dessa instruktioner beskriver hur man använder Unitube-uppladdningssajten. Det finns separata instruktioner för undertextning av videor.
Snabbinstruktion
Datasäkerhet
Kom ihåg datasäkerheten när du sparar och delar inspelningar i Unitube. För sajten gäller samma regler och instruktioner som till exempel för e-post.
Se instruktioner i fliken Detaljerad hjälp.
Detaljerad hjälp
Innehållsförteckning
- Inloggning och startskärm
- Lägg till en inspelning på Unitube
- Om licenser
- Kopiera en inspelning från uppladdningssajten till datorn
- Radera en inspelning
- Återställ borttagen inspelning
- Dela en inspelning: tagg, länk och inbäddningskod
- Samlingar, deras delning och administrationsrättigheter
- Inspelningarnas giltighet och förlängning av den
- Automatisk textning och översättning av textning
- Rådgivning och problem
Inloggning och startskärm
Logga in på uppladdningssajten via adressen https://lataamo.helsinki.fi
Alla inspelningar som du flyttat till Unitube-uppladdningssajten visas först i din personliga (1) Inspelningar-mapp ("Recordings"). På de andra flikarna kan du se dina egna samlingar och streams. Dina streams visas i mappen Streams (2 ). Du kan lägga till inspelningar genom att klicka på (3) Ny inspelning ("New recording"). I mappen Inspelningar finns en sökfunktion (4). Dessutom kan du begränsa listan med olika taggar (5). Nedanför dem finns en lista över inspelningar som finns i mappen (6).
Lägg till en inspelning på Unitube
Filformat som stöds är de vanligaste videofilerna, såsom .avi, .mov och .mp4. Upptagningsfilerna för de program som används vid universitetet (till exempel för Zoom och ScreenPal) borde bli framgångsrikt behandlade på uppladdningssajten.
Den maximala filstorleken är 25 GB.
Observera bildupplösningen. Skala videor med hög bildkvalitet (t.ex. 4K) först till HD och ladda sedan upp videon (eller filma i HD från början). Bakgrundssystemet konverterar likväl filmerna till HD-kvalitet och uppladdningen i kombination med uppskalning kan ta lång tid.
Observera att det inte går att uppdatera videon med samma ID. Det skapas ett eget ID för varje uppladdning.
- Du kan lägga till nya inspelningar på uppladdningssajten på fliken (1) Inspelningar ("Recordings"). Klicka på (2 ) Ny inspelning ("New recording").
- Fönstret Ny inspelning öppnas i webbläsaren. Du kan klicka på ikonen [i] Information vid varje punkt för att få mer information om hur du fyller i fältet.
- Klicka på Välj fil ("Browse...") och leta upp filen som ska laddas upp på din dator.
- Ge inspelningen ett namn som visas överallt där inspelningen har publicerats.
- Ge inspelningen en offentlig beskrivning.
- Välj publiceringslicens för inspelningen. Läs om licenser under "Om licenser".
- Ange giltighetstid för inspelningen. Mer information finns i avsnittet "Lagringsutrymmets giltighetstid och förlängning av den".
- Välj vilken samling du vill bifoga den uppladdade inspelningen till.
- Läs mer om samlingar. Välj en textningsfil i .vtt- eller .srt-format för inspelningen eller beställ automatisk textning som skapats av artificiell intelligens för inspelningen.
-
Vänta en stund. Laddningsfältet visar hur uppladdningen framskrider. Du kan stänga sidan när du ser meddelandet nedan under laddningsfältet.
- Inspelningen har statusen Under bearbetning ("Processing") tills den är färdigbehandlad och statusen tas bort.
Om licenser
När du laddar upp en ny inspelning till Unitube måste du välja en publiceringslicens som obligatorisk information för den nya inspelningen. Närmare information om licenserna finns på Creative Commons webbplats på adressen https://creativecommons.fi/.
- ”Alla rättigheter förbehålles” enligt Unitubes användarregler.
Denna publiceringslicens är nyttig t.ex. om du inte äger rättigheterna till inspelningen men får dela den på Unitube med rättighetsinnehavarens tillstånd – och speciellt om vidaredistribution av inspelningen är förbjuden. I detta fall ska du uppge rättighetsinnehavarens namn i beskrivningsfältet! - CC-BY – tillåtet att modifiera och använda fritt, uppge källan
Denna publiceringslicens tillåter fri användning, spridning och modifiering av inspelningen, så länge den ursprungliga upphovsmannen uppges. - CC BY-NC-ND – fri spridning i icke-kommersiellt syfte
Denna publiceringslicens tillåter andra att dela inspelningen i icke-kommersiellt syfte (till exempel i undervisningen) men inte att bearbeta den på något sätt, och den ursprungliga upphovsmannen måste alltid uppges. - CC0 – upphovsrätt saknas, får användas fritt
Denna publiceringslicens anger att den ursprungliga upphovsmannen avstår från all upphovsrätt till verket som ska publiceras.
Ändra publiceringslicens
- Du kan ändra licensen för en inspelning som tidigare laddats upp till Unitube genom att söka efter önskad inspelning antingen i Inspelningar ("Recordings") eller Samlingar ("Collections") och klicka på inspelningens namn.
- Leta reda på Licens "(License") i informationsrutan som öppnas.
Kopiera en inspelning från uppladdningssajten till datorn
- Du kan kopiera en inspelning som laddats upp till Unitube till din egen dator från inspelningens informationsruta. Leta upp önskad inspelning antingen i Inspelningar eller Samlingar och klicka på inspelningens namn.
- I informationsrutan som öppnas, leta upp alternativet Ladda ner inspelning ("Download recording"). Det går att ladda ner två olika versioner av alla inspelningar, varav den ena vanligtvis är av högre kvalitet och den andra en mindre, mer komprimerad version. Klicka på önskad version för att ladda ner den till din dator.
Radera en inspelning
- När du raderar en inspelning från uppladdningssajten visas den fortfarande med statusen Raderad i några månader, så att du kan återställa den till Unitube. Innehållet försvinner slutgiltigt efter några månader.
- Du kan radera en eller flera inspelningar genom att söka efter dem under listan Inspelningar ("Recordings"), (1 ) kryssa för de inspelningar du vill radera i kryssrutan bredvid dem och (2) slutligen trycka på Radera valda ("Delete selected").
- Fönstret Radera inspelning ("Delete recordings") öppnas där du ombeds bekräfta att du vill radera inspelningen. Välj Bekräfta ("Confirm") för att radera inspelningen.
- Längst ned på sidan får du information om hur raderingen fortskrider och när du kan stänga rutan Radera inspelning ("Delete recordings").
Återställ borttagen inspelning
- Du hittar raderade inspelningar i mappen Inspelningar. Öppna (1 ) fliken Inspelningar ("Recordings"). Välj (2) taggen Raderad ("Deleted") för att se en lista över alla inspelningar som du har raderat. Under inspelningens beskrivning (3) ser du fram till vilket datum den kan återställas. Klicka på (4) Återställ ("Restore") för att återställa inspelningen.
- I rutan Återställ inspelning ("Restore recording") som öppnas kan du välja (1) till vilken samling du vill återställa inspelningen. När du har valt önskad samling för inspelningen, klicka (2) på knappen Återställ ("Restore").
- Längst ned på skärmen kan du följa återställningens förlopp. Du får ett meddelande när du kan stänga rutan och balken blir grön när återställningen är klar.
Dela en inspelning: tagg, länk och inbäddningskod
Innan du kan publicera inspelningen, ska den läggas till en samling. Delningen av inspelningar påverkas av offentlighetsinställningarna för den samling som du har flyttat inspelningarna till. Se till att du har ställt in rätt offentlighetsinställningar för den samling som du vill dela inspelningar från i avsnittet Samlingarnas offentlighet i instruktionerna.
Inspelningar som du laddar upp till Unitube har sina egna unika taggar, länkar och inbäddningskoder som du kan använda för att dela inspelningar.
- Om du vill komma åt inspelningens tagg, länk och inbäddningskod öppnar du inspelningens informationsruta genom att klicka på dess namn på fliken Inspelningar eller Samlingar.
- Du kan kopiera (1) inspelningens tagg, (2) länk eller (3) inbäddningskod till urklipp genom att klicka på knappen Kopiera intill varje rad. Observera att inbäddningskoden inte fungerar om samlingen som innehåller inspelningen inte har ställts in för att delas och bäddas in via länkar eller vara helt offentlig i offentlighetsinställningarna.
Samlingar, deras delning och administrationsrättigheter
Om du har använt Unitube-uppladdningssajten tidigare fungerar samlingarna på den nya uppladdningssajten på samma sätt som serierna gjorde tidigare.
Samlingar är som mappar: med hjälp av dem kan du ordna inspelningar i helheter exempelvis efter ämne, målgrupp eller kurs så att de är lättare att hantera. För att inspelningen ska kunna publiceras, måste den anslutas till en samling. Inspelningarnas synlighet och administrationsbehörigheter specificeras också via samlingarna. Du kan välja en samling som du har administrationsbehörigheter till. Du kan administrera samlingarna genom att gå till fliken Samlingar i Unitube. Innan du kan publicera inspelningen, ska den läggas till en samling.
Skapa en ny samling
- Börja skapa en ny samling genom att klicka på knappen Ny samling ("New collection") i fliken Samlingar ("Collections").
- Fyll noggrant i informationen om samlingen i rutan Ny samling ("New collection") som öppnas.
- Under Offentlighet ("Visibility") kan du välja var och hur videorna kan användas och ses. Läs mer om offentlighetsinställningarna och Moodle-kopplingen i avsnittet Samlingarnas offentlighet i denna anvisning.
- Under Administratörsbehörigheter ("Administration rights") kan du ange administratörsbehörigheter för din samling, antingen för enskilda personer eller för IAM-grupper. Läs mer i avsnittet Administratörsrättigheter för samlingar i denna anvisning.
Flytta en inspelning till en samling och ta bort den från en samling
Du kan lägga till en inspelning i en samling medan du laddar upp en ny inspelning till Unitube, eller när du letar upp den inspelning du vill flytta i fliken Inspelningar ("Recordings") och klickar på dess namn.
- Öppna inspelningens informationsruta genom att leta reda på den i fliken Inspelningar ("Recordings") och klicka på dess namn. Leta reda på Samling ("Collection") i informationsrutan. Klicka på rullgardinsmenyn och välj den samling du vill flytta inspelningen till. Observera att inspelningens synlighet därefter beror på offentlighetsinställningarna för den valda samlingen.
- Du kan ta bort en inspelning från samlingen i samma ruta genom att ställa in den som Tillhör ingen samling (Ej publicerad) ("Not in collections").
- Om du vill ta bort flera inspelningar från samma samling på en gång eller flytta dem till en annan samling klickar du på fliken Samlingar ("Collections") och letar upp den samling där du vill ta bort inspelningarna. Klicka på samlingens namn.
- Välj de inspelningar som du vill flytta eller ta bort i samlingens inställningar som öppnas. Välj (1 ) vid inspelningens namn de inspelningar som du vill ta bort eller flytta eller tryck på den översta knappen på raden för att välja alla inspelningar.
- Välj (2) Flytta ("Move") för att flytta inspelningarna till en annan samling.
- Välj (3) Radera ("Delete") för att radera inspelningarna.
- Om du vill flytta inspelningarna till en annan samling väljer du Flytta och sedan den samling som du vill flytta inspelningarna till i fönstret som öppnas (1). Klicka slutligen på (2) Bekräfta ("Confirm").
- Om du däremot vill ta bort inspelningarna, kontrollera i samlingens inställningar att du har valt rätt inspelningar att ta bort. Klicka på Bekräfta ("Confirm") när du har valt inspelningarna.
Samlingarnas offentlighet och Moodle-koppling
För att dela inspelningar även i Moodle-användning rekommenderas en länkdelning med enkel funktionalitet. Det är enklare och smidigare än att koppla inspelningar till Moodle och därmed det smidigaste sättet att dela inspelningar.
När du skapar en ny samling kan du välja var och hur videorna i samlingen kan användas. Du kan också ändra offentlighetsinställningarna för en samling senare genom att klicka på fliken Samlingar och sedan på namnet på den samling vars offentlighetsinställningar du vill ändra. Leta upp Offentlighet i rutan som öppnas.
- Alternativet (1) Ej publicerad ("Not published") innebär att videorna i samlingen endast visas för dig och eventuella andra användare som har administratörsrättigheter till samlingen som din inspelning har lagts till i.
- Nästa alternativ (2) innebär att inspelningarna i samlingen inte syns i offentliga sökmotorers eller HU:s webbplatsers listor, men inspelningarna kan delas och bäddas in med hjälp av länkar. Observera att om du väljer detta alternativ kan alla videor som flyttats till samlingen ses av vem som helst som har länken.
- Det nedersta alternativet (3) innebär att samlingen är offentlig och dess inspelningar kan synas i listor på universitetets webbplats, i sökmotorernas resultat och i Unitube-uppspelningssajten.
- Om du vill begränsa inspelningarnas synlighet till en viss Moodle-kurs eller göra det enklare att dela samlingens innehåll på vissa kurser, kan du koppla samlingen till kursen genom att ange dess beteckningsnummer i Samlingens Moodle-kurser. Dessutom måste du aktivera funktionen i Moodle. Ett lite enklare sätt är att begränsa visningen av inspelningar i samlingen till en länk (eller via en inbäddning): då behövs inte denna Moodle-koppling.
Du hittar närmare instruktioner i Moodle
Samlingarnas administrationsbehörigheter
Behörighet att administrera samlingar kan tilldelas antingen enskilda personer eller IAM-grupper. Du kan bevilja administratörsrättigheter till samlingar när du skapar en samling under Administratörsrättigheter. Du kan också ändra administratörsrättigheterna för en samling senare genom att klicka på fliken Samlingar och sedan på namnet på den samling vars administratörsrättigheter du vill ändra. Leta reda på Administratörsrättigheter i rutan som öppnas.
- Skriv minst fyra tecken i sökfältet för att starta sökningen. Via fältet (1) kan du söka enskilda personer och via fältet (2) kan du söka grupper.
- Du kan ta bort administratörsbehörigheten genom att klicka på det röda krysset intill en grupp eller person (3).
Inspelningarnas giltighet och förlängning av den
Om inspelningarnas giltighet
- Alla videor har en giltighetstid.
- Användaren måste själv ställa in en giltighetstid på mellan 6 månader och 3 år för sina uppladdade videor.
- Salinspelningar får en lagringstid på tre år som standard.
- De som är markerade som samlingsadministratörer får påminnelser om samlingens videor som håller på att förfalla när sista giltighetsdag närmar sig.
- Du kan förlänga giltigheten för alla inspelningar i samlingen på samma sätt som du tar bort eller flyttar inspelningar. Klicka på fliken Samlingar ("Collections") och leta reda på den samling du vill ta bort inspelningar från. Klicka på samlingens namn.
- Välj (1 ) vid inspelningens namn de inspelningar vars giltighet du vill förlänga.
- Klicka på (2) Uppdatera giltighetsdatum ("Update expiry dates") för att ändra utgångsdatumet för de valda inspelningarna.
- Klicka på (1) Sista giltighetsdatum ("Date of expiry") för att välja önskat giltighetsdatum för inspelningarna och klicka på (2) Bekräfta ("Confirm") för att bekräfta valet.
Du kan också ändra giltighetsdatum för en enskild inspelning genom att leta upp den på fliken Inspelningar ("Recordings") och klicka på inspelningens namn för att öppna dess uppgifter. Leta upp punkten (1 ) Sista giltighetsdatum ("Date of expiry") i inspelningens uppgifter och klicka på datumraden för att öppna en kalenderruta där du kan ställa in sista giltighetsdatum på samma sätt som för inspelningar i samlingar. Klicka slutligen på Spara ("Save") i informationsrutan för inspelningen (2) för att spara det nya giltighetsdatumet.
Automatisk textning och översättning av textning
Via Unitube-uppladdningssajten kan du beställa automatisk textning för en ny eller befintlig inspelning som en fil från Microsofts Azure-molntjänst. För närvarande kan du välja mellan två alternativa språkmodeller, Microsofts ASR-taligenkänningsmodell och Whisper L, som bygger på OpenAI:s språkmodell. Dessutom kan du beställa automatiska undertexter för att utföra översättningar direkt till andra språk. För närvarande kan Unitube-uppladdningssajten innehålla textningsfiler på finska, svenska och engelska.
När du använder den automatiska textningstjänsten bör du komma ihåg att det valda AI-verktyget inte alltid producerar färdig eller perfekt textning till din video. När den automatiska textningen är klar bör man alltid kontrollera den och vid behov korrigera eventuella fel i transkriberingen eller tidsinställningarna med ett lämpligt verktyg. Även om du måste korrigera den automatiska textningen går det snabbare att använda automatisk textning än att göra textningen manuellt från början till slut, eftersom verktyget ändå erbjuder en ganska långt färdig mall för textningen. När du har korrigerat eventuella fel kan du ladda upp den redigerade textningsfilen på Unitube som textningsfil till din inspelning i stället för den textningsfil som den automatiska textningstjänsten har skapat.
När du laddar upp en ny inspelning kan du välja automatisk textning i rutan Ny inspelning ("New recording") under Lägg till textning ("Add subtitles"). Om du lägger till undertexter till en befintlig inspelning, leta upp den i dina inspelningar eller samlingar, öppna inspelningens informationsruta och leta upp samma meny Lägg till textning ("Add subtitles").
- Välj (1) Automatisk textning och välj sedan (2) under Språkmodell ("Language model") vilken språkmodell du vill använda för automatisk textning. Välj sedan det språk som huvudsakligen talas i din video (3) av alternativen finska, svenska och engelska. Observera att det är viktigt att välja rätt språk för att det valda AI-verktyget ska producera ett vettigt slutresultat!
- Under (4) Översättning till språk ("Translation to languages") kan du välja för vilka språk du samtidigt vill producera en automatisk översättning av videons undertexter. Klicka sedan på Skicka ("Send") när du laddar upp en ny inspelning eller på Spara ("Save") när du hanterar en gammal inspelning.
- Du får ett meddelande om att automatisk textning bearbetas. Du kan också se det i inspelningens taggar. Det tar en stund för videon att textas – beroende på dess längd oftast från en halv till en timme – så låt tjänsten arbeta i lugn och ro. Textningsfilen skapas på servern oberoende av om du är på sidan i webbläsaren, så du kan lämna sidan medan du väntar på att textningen ska bli klar. Observera att tjänsten inte ger något separat meddelande om att den automatiska textningsfilen är färdig, utan du vet att textningen är klar när taggen ”Textning bearbetas” försvinner.
Du kan också skapa en automatisk översättning för en textningsfil som redan finns i videon. I detta fall öppnas informationsrutan för den inspelning vars textningsfil du vill översätta. Under Lägg till textning (Add subtitles) (1 ) väljer du Översättning från aktuella undertexter ("Translation from current subtitles") och väljer vilket språk som ska vara utgångspunkten för översättningen. Välj sedan (2) för vilka språk du vill producera en automatisk översättning. Välj sedan Spara ("Save") i inspelningens informationsruta.
För att redigera en textfil kan du ladda ner den till datorn genom att leta upp Hämta eller ta bort textningsfil i inspelningens uppgifter. Klicka på textningsfilens namn för att ladda ner den till din dator.
För att redigera textningsfilen kan du exempelvis använda programmet Subtitle Edit eller ScreenPal, som du hittar i Software Center. Följ IT-Helpdesks anvisning Skapa undertexter till din video.
Observera att ScreenPal endast kan behandla .srt-textningsfiler, medan den fil med automatisk textning som du laddar ner från Unitube-uppladdningssajten är i .vtt-format. Du kan konvertera filen till .srt-format exempelvis med hjälp av följande tjänster:
När du har redigerat den textfil som den automatiska textningstjänsten har skapat med önskat program, spara den på din dator och ladda upp textningsfilen i .srt- eller .vtt-format på Unitube-uppladdningssajten i stället för den textningsfil som den automatiska textningstjänsten skapat, i enlighet med den separata anvisningen ”Skapa undertexter till din video”.
Rådgivning och problem
Om du har problem med Unitube-uppladdningssajten eller frågor om den kan du skicka e-post till supportadressen helpdesk@helsinki.fi.
Problem med videosynlighet
Syns inte videon trots att samlingen är markerad som offentlig? Du kan åtgärda synlighetsproblem och många andra problem genom att uppdatera samlingens metadata.
- Öppna fliken Samlingar ("Collections") på uppladdningssajten och klicka på uppgifterna om samlingen.
- Leta reda på (1 ) Offentlighet ("Visibility") och ändra samlingens uppgifter. Klicka på (2) Uppdatera ("Reload") och välj sedan (3) Spara ("Save").
Videoinstruktion
Ge respons
Webbplatsen med anvisningar från IT-Helpdesk vid Helsingfors universitet hjälper dig i dina jobbrelaterade IT-frågor. Berätta för oss hur vi skulle kunna förbättra våra anvisningar. Vi uppskattar verkligen din respons!
Hur skulle du förbättra denna instruktion?