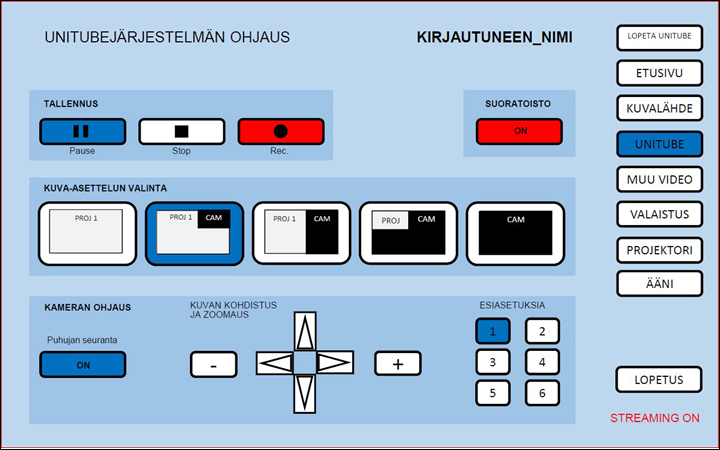Unitube är en tjänst som ger möjlighet att titta, lägga ut och hantera videomaterial. Tjänsten erbjuds alla studerande och anställda vid universitetet. Unitube har utvecklats vid Helsingfors universitet som ett samarbete mellan IT-centret, lokal- och fastighetscentret, kommunikationsenheten och undervisningsteknologiservicen från och med år 2010.
Snabbinstruktion
Unitube-tjänsten består av följande deltjänster:
- Unitube-uppspelningssajten finns på adressen www.helsinki.fi/sv/unitube
- Unitube-uppladdningssajten finns på adressen lataamo.it.helsinki.fi
- Unitube-studio
- Unitube-inspelningsrum för föreläsningar
Se även frågor och svar om Unitube
Se detaljerad hjälp flik för mera instruktioner.
Detaljerad hjälp
Innehållsförteckning
Unitube-uppspelningssajt
Observera att materialet du lägger till i Unitube är helt offentligt och öppet för världen.
Unitube-uppspelningssajten är en vy för video- och ljudfiler som utvecklats för studerandena och personalen vid universitetet. Den finns på universitetets webbplats på adressen https://www.helsinki.fi/sv/unitube. Med en webbläsare kan studerandena och personalen se och lyssna på inspelningar på uppspelningssajten som studerande och personal har publicerat.
Frågor och svar om Unitube-uppspelningssajten
Unitube-uppladdningssajt
Unitube-uppladdningssajten är ett videopubliceringsverktyg som gör det möjligt för studerande och personal vid universitetet att publicera sina egna undervisnings-, forsknings- och andra inspelningar. En inspelning kan till exempel vara en video, datoranimation eller annan motsvarande mediefil som filmats med till exempel en surfplatta, mobiltelefon eller videokamera.
Instruktioner om användningen av Unitube-uppladdningssajten
Frågor och svar om Unitube-uppladdningssajten
Unitube-studio
I Unitube-studiorna kan du spela in ljud och bild med högklassiga verktyg i en lugn miljö. De är planerade bland annat för framställning av undervisningsvideor.
Frågor om studiorna kan skickas till adressen opetusteknologia@helsinki.fi
Unitube-inspelningsrum för föreläsningar
HU:s Fastighetstjänster har i samarbete med IT-centret installerat Unitube-anordningar av typen gör det själv i vissa av HU:s undervisningslokaler för inspelning av föreläsningar. Utrustningen tidsinställs inte på distans, utan den som ordnar tillställningen (läraren) startar och stoppar alltid själv inspelaren.
Obs! I vissa salar kan det hända att streaming-knappen inte visar korrekt om direktuppspelningen är på eller av. Du kan kontrollera om uppspelningen fungerar genom att försöka titta på sändningen.
Se närmare instruktioner under Bruksanvisning för Unitube-kompatibla inspelningsrum för föreläsningar.
De etiska och upphovsrättsliga reglerna förknippade med inspelning av föreläsningar
- Som inspelningens upphovsman behöver du samtycke från personerna som deltar i inspelningen för att spela in och lägga upp tillställningen på nätet.
- Som upphovsman till inspelningen ansvarar du för att inspelningen inte innehåller material som är i strid med upphovsrätten. Du måste alltså ha upphovsrätt till det presenterade materialet eller tillstånd att visa det (inkl. videofiler, ljudfiler, bildmaterial osv. som presenteras under föreläsningen).
- Inspelningssystemet kan användas för användningsändamål som rör HU:s undervisning, forskning och samhällelig interaktion. Användning av systemet för bland annat politiska och personliga ändamål är inte tillåten.
- IT-centret förbehåller sig rätten att radera inspelningar som bryter mot IT-centrets allmänna användarregler eller stör systemets tekniska funktion.
- IT-centret svarar inte för innehållet som inspelningens upphovsman har publicerat.
Bruksanvisning för Unitube-kompatibla inspelningsrum för föreläsningar
Inspelarna kan kontrolleras via salens kontrollpanel, i menyn till vänster, under namnet UNITUBE.
Kontrollpanelens layout kan variera beroende på sal, men logiken bakom den är alltid densamma..
Tryck på cirkeln vid TALLENNUS (inspelning) för att starta/pausa/stoppa en inspelning
Streaming, dvs. direktuppspelning, kan du starta/stoppa med knappen vid SUORATOISTO (streaming).
Färgen på knapparna blir röd när inspelning eller streaming pågår. De övriga knapparna blir blåa när de väljs.
1. Före inspelning eller direktuppspelning
- Bekanta dig med instruktionerna.
- Kontrollera senast ett dygn före tillställningen att du har ett giltigt kort som registrerats för Unigrafia-utskrift (se avsnitt 2).
- Förbered eventuella diabilder med beaktande av inspelningen.
- Till exempel måste fonten som används vara tillräckligt stor så att den syns på skärmen av en bärbar dator.
- I inspelaren kan du via salens panel välja en bildlayout för inspelningen, till exempel stora dior och presentatören som liten längst upp till höger.
- Om tekniken är ny för dig ska du pröva spela in något och göra en testinspelning några dagar i förväg.
- En länk till direktuppspelningen hittar du på denna sida.
2. Börja med att visa kortet du har registrerat för utskrift för läsaren (vanligtvis till exempel HRT:s resekort)
- Unitube-systemet kräver autentisering med det kort du har registrerat för utskrift.
- Autentisering styr videoinspelningen till den rätta ägarens Unitube-uppladdningssajt för fortsatt bearbetning och publicering
- Obs! Kortet ska registreras senast dagen före så att informationen uppdateras i den databas som Unitube använder.
3. Checklista för tillställningens början
- Belysning
- det är bättre med mer ljus än mindre i salen
- om du skriver på en svart tavla ska du slå på dess lampor, annars ska de vara släckta
- om du använder diabilder ska du stänga av tavlans lampor så att den som talar syns bättre
- Kamerans inriktning
- Välj kameravinkeln i panelens förinställningar 1–4. Du kan spara dina egna vinklar på knapparna 5 och 6 genom att trycka på dem i cirka 10 sekunder när kameran är justerad enligt dina önskemål. Justera med pilknapparna. Om du trycker på knappen Följ talaren följer kameran presentatören automatiskt.
- Inspelningens vyer: välj ett lämpligt alternativ från panelen (bilden från projektor 1 kan vara PC-bild, dokumentkamerabild osv., dvs. bildkällan som du väljer).
- endast projektorbild (vad som syns med den vänstra projektorn sett från salens publik)
- vy av projektorn (t.ex. dior) i hela vyn, kamerabild i det övre högra hörnet (obs: detta döljer det övre högra hörnet av till exempel dior)
- projektorbild och kamerabild bredvid varandra
- kameran i full vy, diabilderna som små i det övre vänstra hörnet
- endast kamera
- Ljud
- Det lönar sig alltid för föreläsaren att använda en madonnamikrofon eller slipsmikrofon. Kontrollera att mikrofonen är påslagen och att sändaren inte anmäler om ett nästan tomt batteri (så att den inte plötsligt av misstag stängs av).
- I vissa salar har varje bordsmikrofon var sin on/off-knapp. Om alla mikrofoner är avstängda är en trådlös mikrofon den enda ljudkällan i salen.
- Bildkälla
- Styr den valda bildkällan till projektorn (projektionsytan) från sidan KUVALÄHDE (bildkälla) i panelen. Källan kan vara en dator i salen, en dokumentkamera, en laptop eller en annan källa (anslutningsledningarna visar vanligen namnet på bildkällan som står på panelen)
- Bilden som spelas in tas oftast från projektor 1, som vanligtvis är den vänstra projektorbilden från publiken om det finns två bilder. Kontrollera på förhandsgranskningsskärmen i salen (vanligen skärmen på den vänstra sidan) att rätt bild spelas in!
- Styr den valda bildkällan till projektorn (projektionsytan) från sidan KUVALÄHDE (bildkälla) i panelen. Källan kan vara en dator i salen, en dokumentkamera, en laptop eller en annan källa (anslutningsledningarna visar vanligen namnet på bildkällan som står på panelen)
- Att starta inspelningen från panelen: rec=inspelning, knappen blir röd när inspelning pågår.
- Att starta direktuppspelning från panelen: knappen blir röd när direktuppspelning pågår.
- Om du streamar ska du starta uppspelningen i god tid! Gör det även om du inte presenterar något innan tillställningen börjar. På detta sätt säkerställer du att allt fungerar. Samtidigt ser tittarna att sändningen faktiskt fungerar och skickar inte panikslagna meddelanden i onödan till dig eller Helpdesk.
4. Under inspelning eller direktuppspelning
- Du ser vyn som spelas in på skärmen bredvid panelen – kom ihåg att följa i den att du syns på bilden. Om du skriver på en tavla ska du se till att din handstil är tillräckligt stor och att den syns på kameran. Justera kamerans inriktning vid behov via panelen.
- I de flesta salarna kan man via panelen slå på kamerans följfunktion, varefter kameran följer den som rör sig mest aktivt i salens framdel.
- Om du använder följfunktionen lönar det sig att se till att alla andra än talaren håller sig så stilla som möjligt.
- Det lönar sig att använda antingen en handmikrofon eller CatchBox för frågor från publiken. Om det inte finns några mikrofoner tillgängliga för publiken, upprepa frågan innan du besvarar den så att även frågorna spelas in.
- Inspelningen kan stoppas med Pause-knappen (vertikala linjer) och fortsättas med Rec-knappen (boll). Allt som händer under pausen raderas från inspelningen automatiskt.
5. Att stoppa inspelning eller direktuppspelning
- Du kan stoppa inspelningen genom att trycka på den svarta kvadraten. Då blir inspelningsknappen vit.
- Inspelningen skickas automatiskt till användarens Unitube-uppladdningssajt när inspelningen avslutats
- Du kan stoppa direktuppspelning genom att trycka på knappen på nytt. Då blir den vit.
6. Att få tillgång till inspelningen och publicering
- När inspelningen har behandlats på servern syns den i en serie med namnet inbox användarnamn i den inloggade personens Unitube-uppladdningssajt. Om det inte finns en sådan serie skapas den automatiskt. Serien är inte offentlig.
- Efter en lyckad behandling av inspelningen på uppladdningssajten kan du ladda ner den till exempel för redigering. Klicka då på ikonen Ladda ner inspelningen på din dator.
- Om du vill kan du flytta inspelningen till en av de serier du har publicerat eller länkat till Moodle. Då visas inspelningarna för tittarna allt eftersom du flyttar dem till serien i fråga.
- Om serien är offentlig kan offentliga inspelningar bäddas in på annan plats med hjälp av en inbäddningskod från uppladdningssajten.
- Du kan också bädda in inspelningar på till exempel HU:s wikisidor eller arbetsgruppområden (Workgroups). Välj Lägg till mer innehåll (+-ikonen) i redigeringsvyn över den önskade wikisidan eller det önskade arbetsgruppområdet. Klicka på Övriga makron i menyn som öppnas och skriv "unitube" i sökfältet som öppnas. Ange inspelningens identifierare i det färdiga fältet och välj Lägg till. Avsluta med att spara ändringarna på sidan.
Det säkraste sättet är att stänga av hela salsystemet från panelen, vilket också avbryter all inspelning och direktuppspelning.
7. Förfarande vid problemsituationer
Om du stöter på oöverkomliga tekniska problem i universitetslokaler med Unitube-inspelning ska du ringa till 02941 24240 (vardagar kl. 8–16) eller skicka e-post till adressen av-tuki@helsinki.fi.
Unitube-videor i Moodle
Det är ofta möjligt att utnyttja inspelningar publicerade i Unitube på olika sätt i Moodle.
Att utnyttja offentliga videor i Moodle
När en inspelningsserie är i läget "Publicera serien i Unitube-uppspelning och tillåt inbäddning av seriens videor" på Unitube-uppladdningssajten kan du bädda in inspelningar från serien i fråga på Moodle-kursens innehållssidor enligt de allmänna inbäddningsinstruktionerna.
Att bevilja tillgång till skyddade Unitube-inspelningar för Moodle-kurser
Om du vill kan du begränsa åtkomsten till videorna så att endast deltagare i en viss Moodle-kurs kan titta på videorna. Instruktionerna om Moodle finns i Instruktioner för undervisning.
Observera att du på Unitube-uppladdningssajten kan ställa in rätten att se på en viss inspelningsserie så att flera Moodle-kurser kan dra nytta av inspelningarna i serien. Detta gör du genom att lägga till identifierarna för de önskade Moodle-kurserna till visningsrättigheterna för den önskade inspelningsserien.
Att visa inspelningsserier i Moodle
När tillgång till en inspelningsserie har beviljats i Unitube-uppladdningssajten kan du publicera alla videor från en skyddad serie på det valda Moodle-kursområdet i enlighet med Moodle-instruktionerna.
Frågor och svar om Unitube-videor i Moodle.
Det lönar sig att skicka frågor om Moodle till adressen moodle@helsinki.fi.
Mer information
- Moodle-teamets instruktioner om att länka Unitube-videor till Moodle finns här.
- HU:s Yammer erbjuder aktuell information och kamratstöd i bland annat följande grupper:
- Bekanta dig också med de vanligaste frågorna.
Videoinstruktion
Ge respons
Webbplatsen med anvisningar från IT-Helpdesk vid Helsingfors universitet hjälper dig i dina jobbrelaterade IT-frågor. Berätta för oss hur vi skulle kunna förbättra våra anvisningar. Vi uppskattar verkligen din respons!
Hur skulle du förbättra denna instruktion?