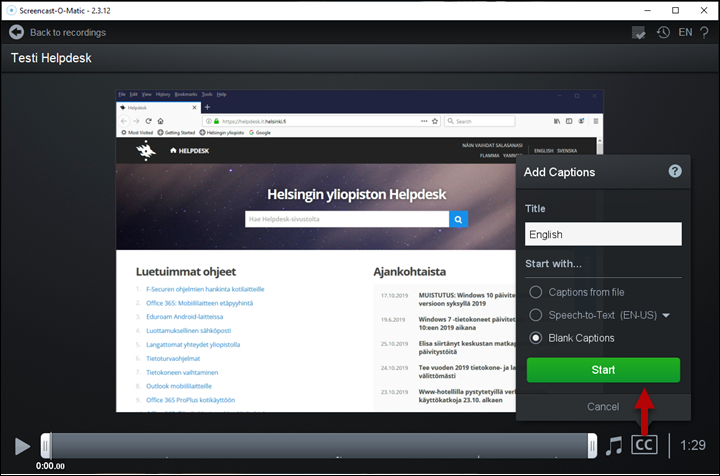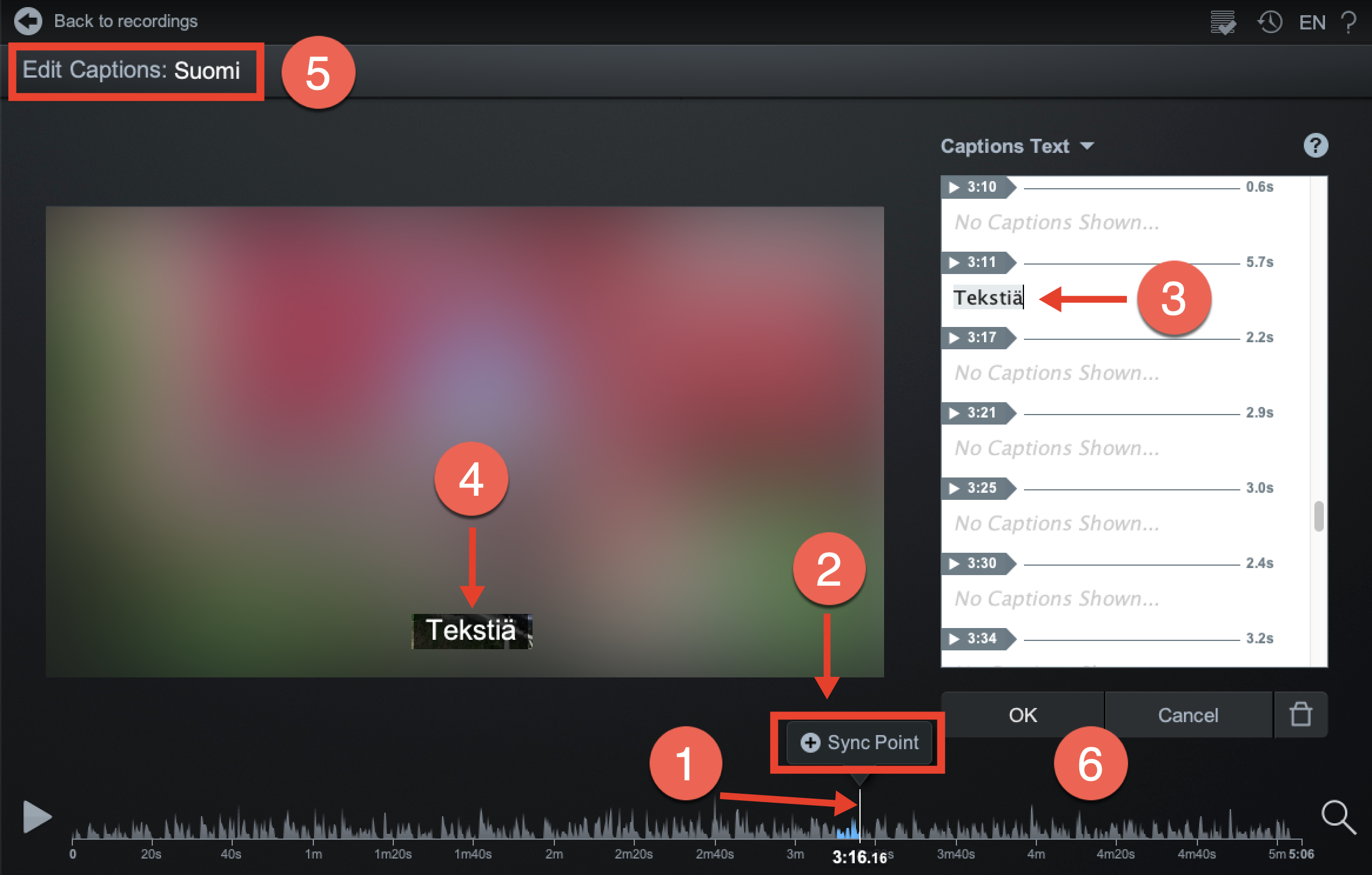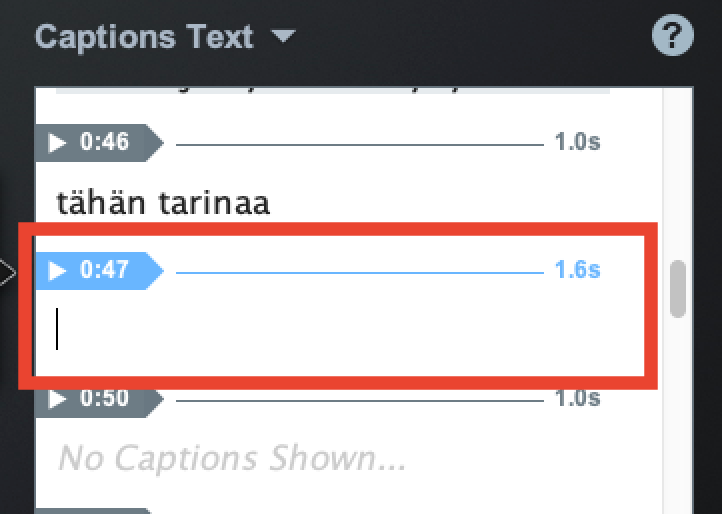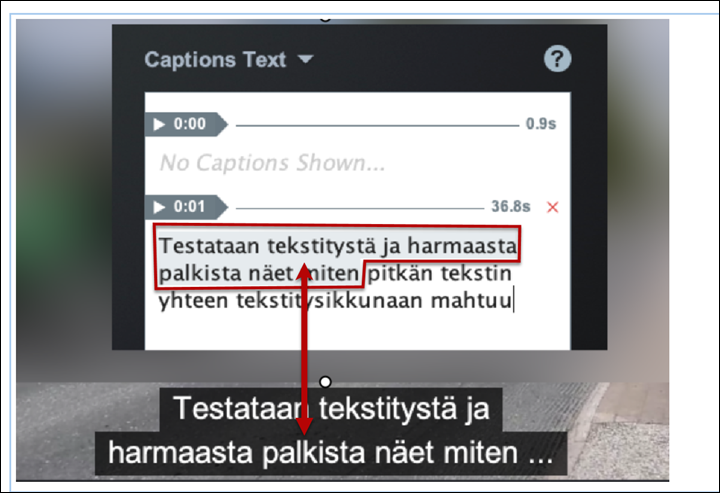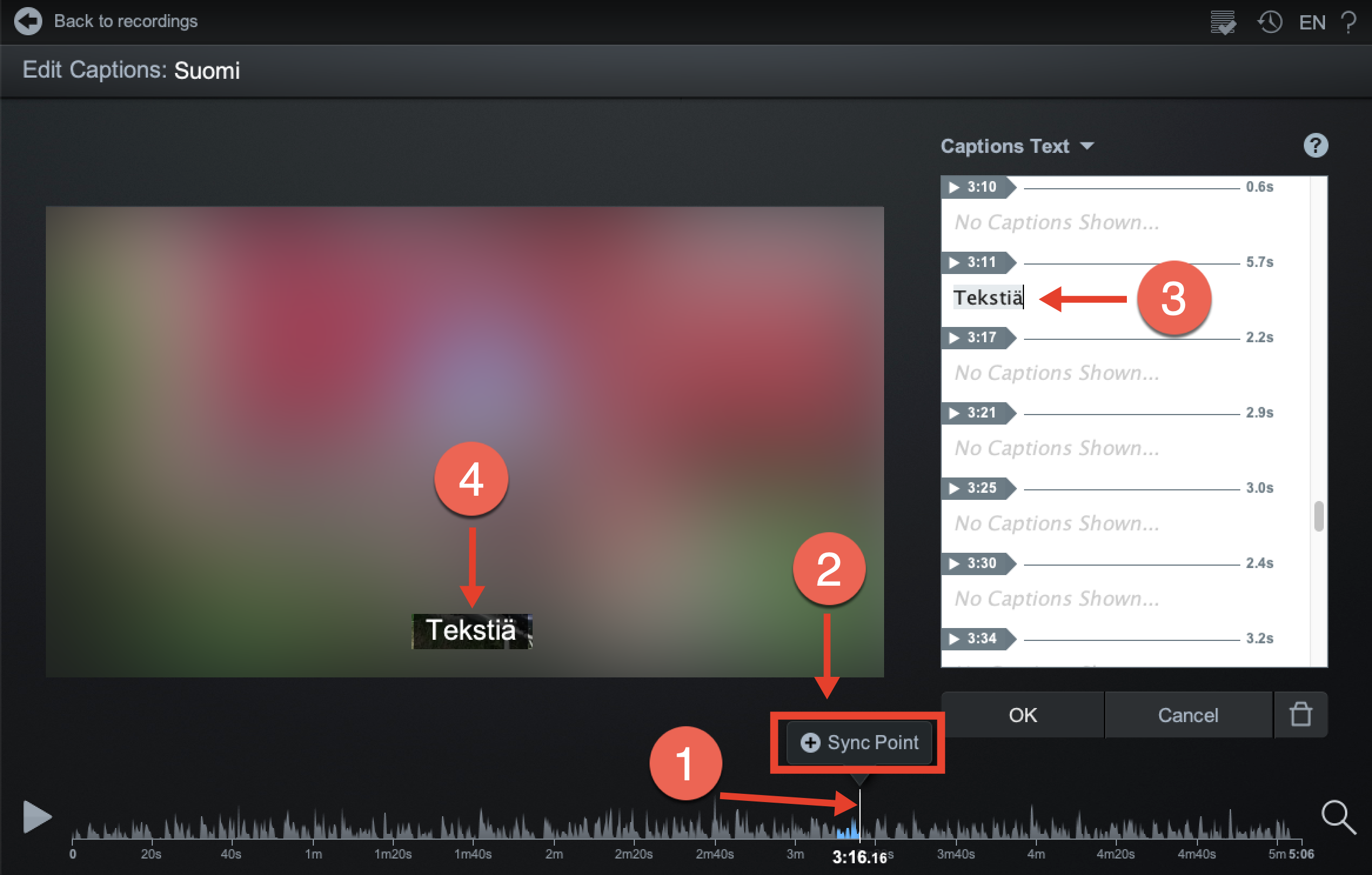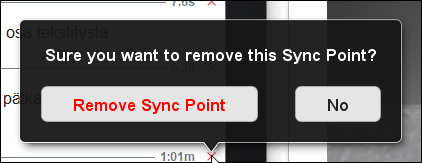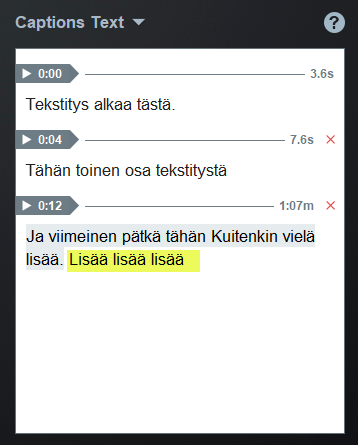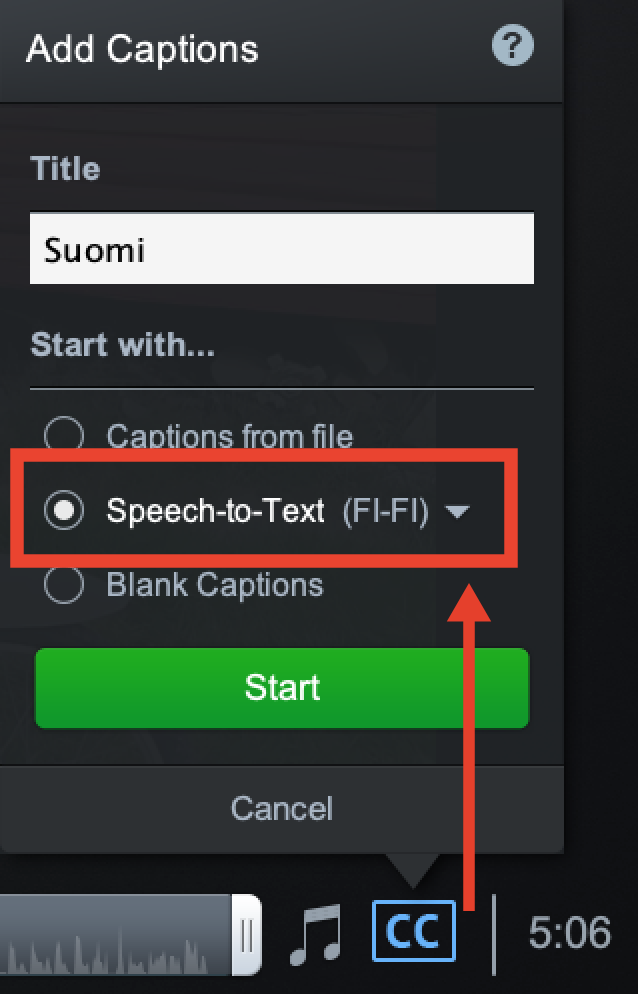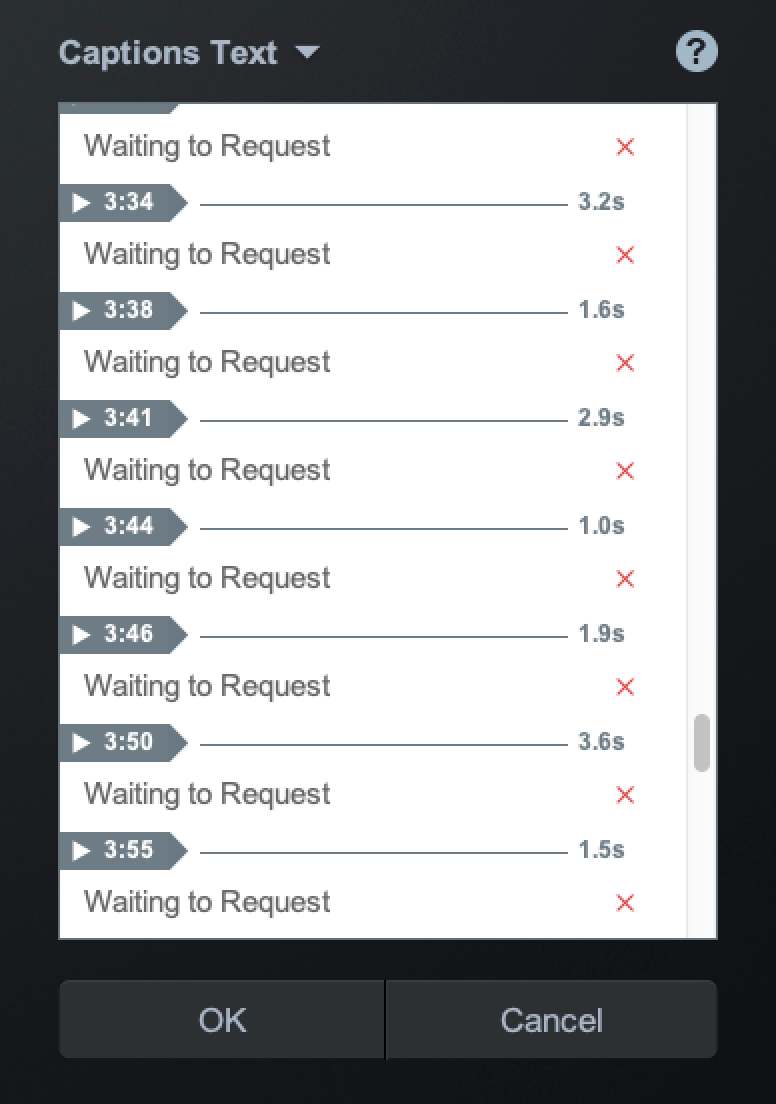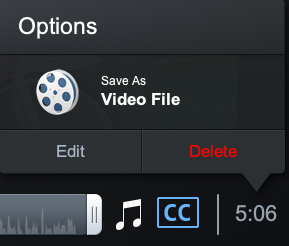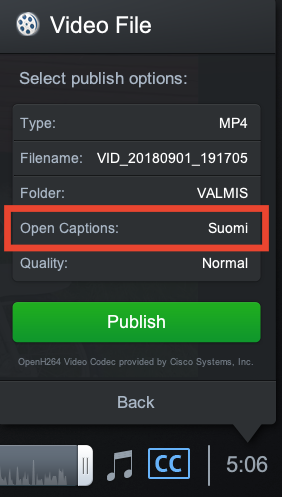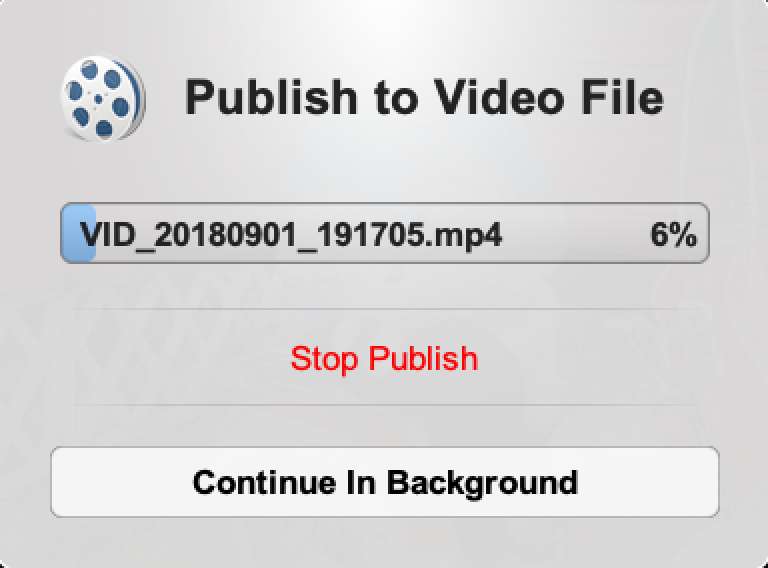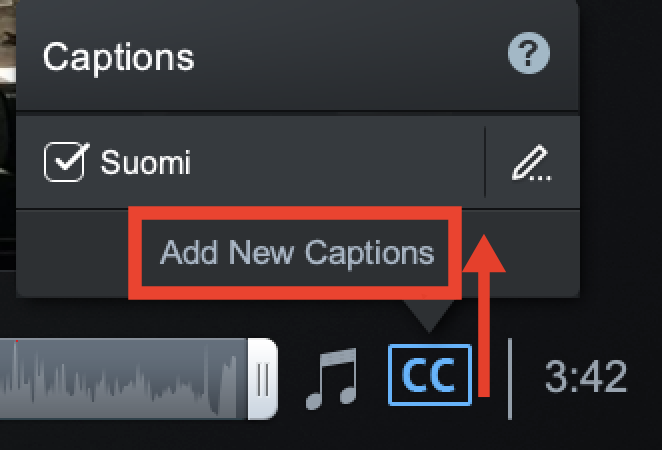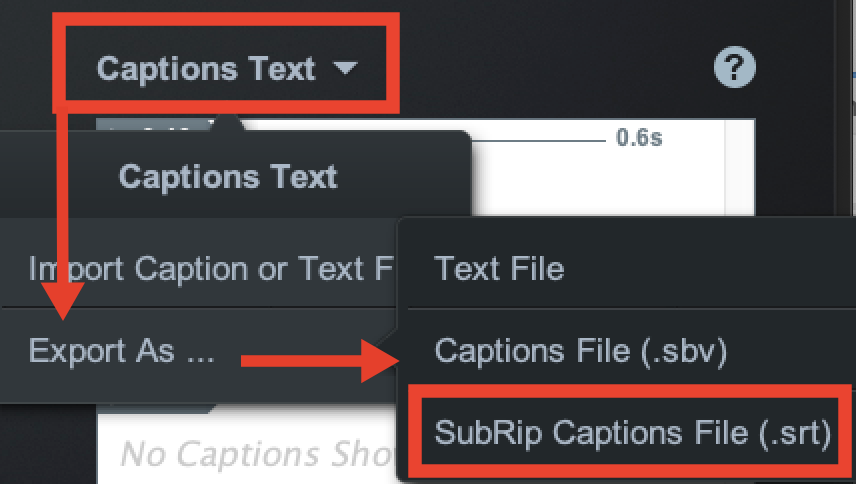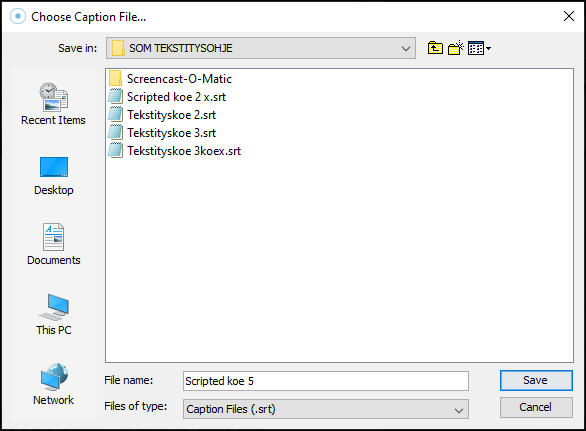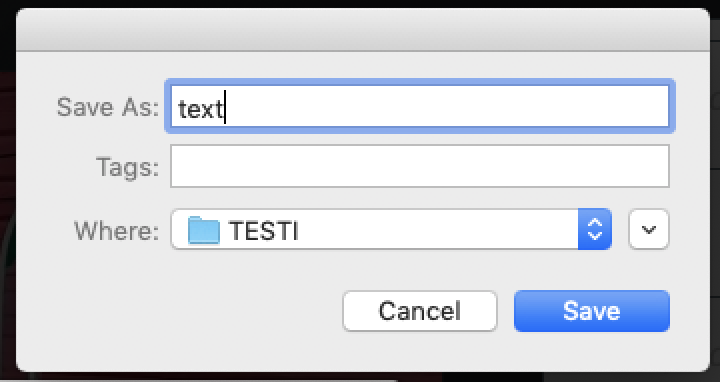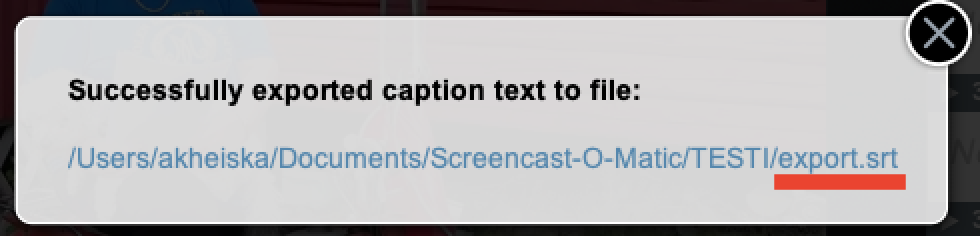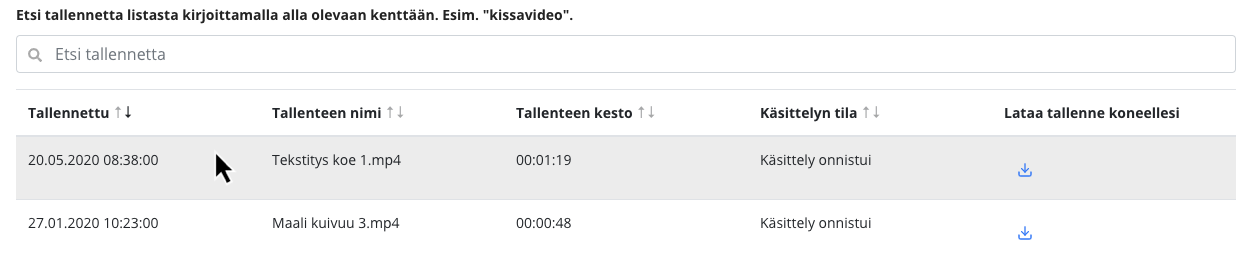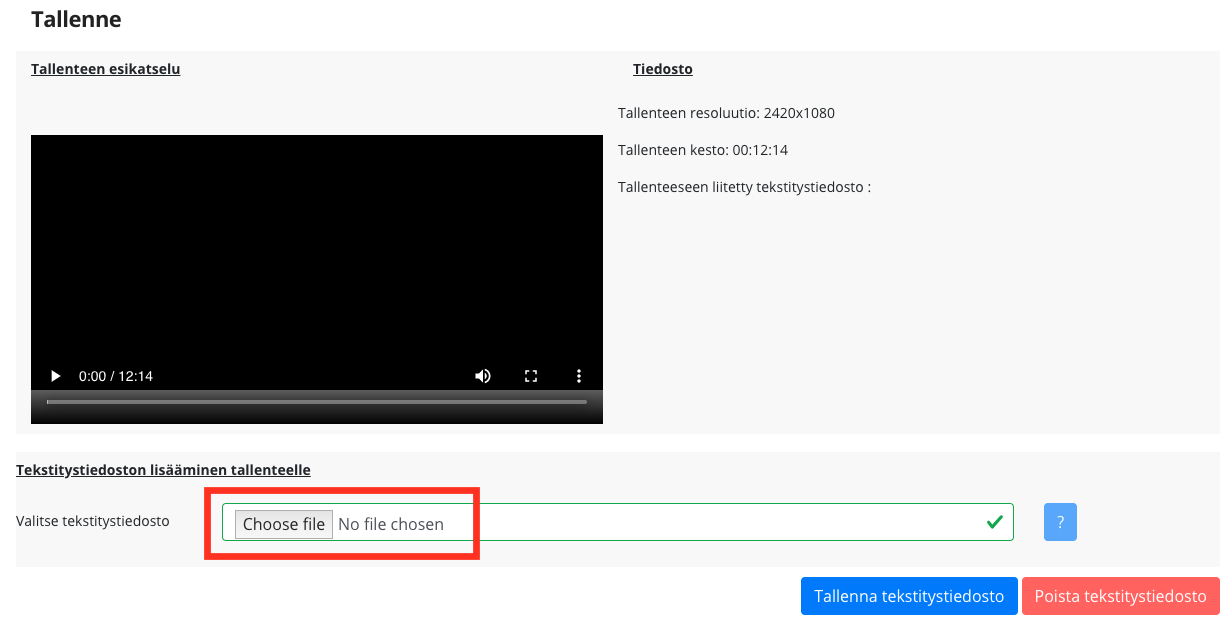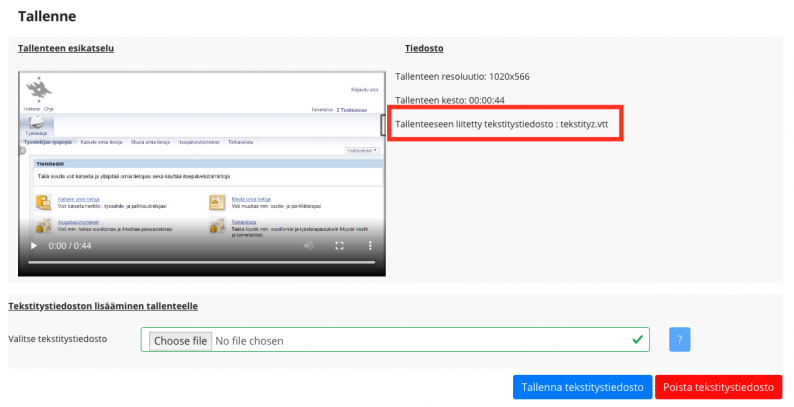De videor som sparas i webbtjänsten ska vara tillgängliga från och med 23.9.2020, med vissa undantag. Direkta videosändningar omfattas inte av kravet. Sparade videor ska göras tillgängliga inom 14 dygn från publiceringen.
Mer information
- Tillgänglighetsinstruktioner på Celias webbplats (på finska)
- Undervisningsvideor och direktuppspelning av föreläsningar (instruktioner för undervisningen)
- Digital tillgänglighet i undervisningen (instruktioner för undervisningen)
- Helsingfors universitets tillgänglighetsinstruktioner
- Tillgänglighet i universitetets digitala tjänster
- Tillgänglighet (HUs guide för innehållsproducenter wiki)
Terminologi
- cc (closed captioning) = textspåret för videon.
- Speech to text = Googles taligenkänningstjänst som känner igen talad text och skapar textning av den.
- Sync point = synkroniseringspunkt som markerar var texten ska börja. Programmet identifierar dessa ställen själv, men du kan också skapa egna synkroniseringspunkter.
- Scripted = textning baserad på manus.
Snabbinstruktion
Textningsprocessen i korthet
1) Planera ordentligt på förhand (strukturen/manuset för videon).
2) Genomför textningen som du vill (olika metoder presenteras i instruktionen). Observera att du antingen kan bränna in textningen i en video ELLER lägga till textningsfilen på Unitube-nedladdningssajten. Om du använder en textningsfil ska du inte bränna in texten i videon.
3) Spara videon (Publish).
4) Lägg ut videon t.ex. på Unitube.
Textningen kan göras på många olika sätt. Här presenterar vi några sätt som hjälper dig att komma igång. Genom att testa dig fram och titta på instruktionsvideor får du en uppfattning om processen:
- Textningen skapas och synkroniseras i ScreenPal.
- I videor med skärmbilder och andra instruktionsvideor är det naturligt att använda det s.k. scripted-alternativet i ScreenPal.
Se undervisningsvideon som Undervisningsteknologi gjort på Unitube (på finska). - Du kan också lägga till textning på en video i efterhand på Unitube-uppladdningssajten. I så fall måste du ha en färdig textningsfil i SRT- eller VTT-format. I denna instruktion visar vi även detta tillvägagångssätt.
Läs mer instruktioner från detaljerad hjälp flik
Detaljerad hjälp
Lägga till textning
Du kan skapa textningen på flera olika sätt:
- använd taligenkänning(Speech to Text)
- skriv texterna direkt i videon (Blank captions)
- använd Scripted, dvs. en manusbaserad metod
- använd en färdig textfil genom att välja Captions from file
Blank captions är sannolikt det enklaste alternativet och valt som standard.
Öppna videon du vill texta. När videon öppnas i redigeringsläge, klicka på CC i det nedre högra hörnet av fönstret för att påbörja textningen.
I menyn som öppnas kan du justera startinställningarna:
- Skriv gärna textningens språk under Title. Detta för att separera språken i efterhand med hjälp av rubriken om det ska göras flera språkversioner. Du kan även ändra rubriken i redigeringsfönstret.
- Om du redan har en färdig textfil med textningen, välj Captions from file (du kan redigera texten i nästa steg).
- Blank Captions är valt som standard.
Klicka på Start när du har gjort ditt val.
Blank captions
Textningsfönstret öppnas.
- Ljudspåret visas längst ner. Det vertikala strecket ovanför fungerar som markör (1).
- Med knappen Sync Point kan du lägga en ny synkroniseringspunkt på valfritt ställe (2).
- Skriv textningen i fönstret till höger (3). Det grå området definierar längden på text som får plats samtidigt.
- Texten visas även i förhandsgranskningsrutan (4).
- Du kan byta beskrivning för språket under Edit Captions (5).
- När du är klar med textningen, klicka på OK (6). Nu kan du gå tillbaka till videoredigeringen.
Om videon innehåller tal försöker programmet automatiskt fastställa ljudrytmen, och du kan skriva textningen direkt vid färdiga synkroniseringspunkter (Sync Point).
Om du klickar på pilen i rutan Captions Text spelas talet som finns vid respektive synkroniseringspunkt upp. Skriv texten du hör i utrymmet nedanför. Du kan upprepa vid behov genom att klicka på pilen igen.
Du ser textningen på videon. Klicka på symbolen ▶️ framför tidslinjen om du vill förhandsgranska textningen på videon.
I textningsfönstret ser du den mängd text som kan visas samtidigt med grå bakgrund. Vid en skarv lägger programmet till tre punkter, precis som bilden i instruktionen visar. En längre textning rytmiseras i flera delar inom synkroniseringspunkten.
Om programmet av någon anledning inte känner igen tal och inte gör några synkroniseringspunkter, kan du göra dem själv.
Göra egna synkroniseringspunkter
- Placera markören (1) där du vill att textningen ska börja.
- Klicka på Sync Point (2).
- I fönstret till höger skapas en ny synkroniseringspunkt för denna tidpunkt (3). Skriv in texten – markören finns redan på rätt ställe.
- Den text du skrivit visas också på videon (4).
Om en synkroniseringspunkt hamnar på fel ställe kan du radera den genom att klicka på X:et. Obs.! Du kan endast radera dina egna synkroniseringspunkter. Synkroniseringspunkter som lagts in av systemet går inte att radera.
När du klickar på raderingskrysset får du bekräftelsefrågan Sure you want to remove this Sync Point? Klicka på Remove Sync Point.
När du har valt Remove Sync Point lägger systemet till texten efter den föregående texten (gulmarkerat):
Speech-to-Text
OBS.! Speech-to-Text använder sig av Googles tjänst, vilket innebär att taligenkänningen sker i molnet. Tänk på datasäkerheten om du använder denna egenskap! Läs mer om datasäkerhet på Flamma.
Om du har en video där man talar tydligt kan du välja textningsmetoden Speech-to-text. Kom ihåg att välja rätt språk i rullgardinsmenyn. I bilden har man valt FI-FI, det vill säga finska. Klicka på Start.
Programmet börjar identifiera text. Hur länge det tar beror på hur lång videon är. Du kan följa förloppet i fönstret Captions Text. Den identifierade texten dyker upp i stället för texten Waiting to Request.
När identifieringen är klar kan du börja redigera texten enligt instruktionen Lägga till textning.
Scripted dvs. manusbaserad metod
Den manusbaserade metoden lämpar sig framför allt för videor där man behöver textade talavsnitt och som måste kunna uppdateras senare.
- I detta alternativ går det endast att beskriva händelser som sker på rutan. Du kan använda bilden från kameran genom att visa den med hjälp av ett annat program.
- Du kan importera manuset som textfil.
- Du kan redigera texterna fritt om det behövs samt omorganisera avsnitt.
- I alternativet Scripted skriver du manus för och spelar in ett avsnitt i taget.
- Manuset fungerar också som textning för videon. Det behöver alltså inte skrivas om eller bifogas igen i textningsfasen, utan programmet kan skapa textningen direkt från manuset. Du kommer åt funktionen via CC-menyn. Textning är inte aktiverad som standard, utan du måste starta den med ett klick.
Instruktionsvideor
- Se instruktionsvideon från Undervisningsteknologi på Unitube. (på finska)
- Se Screenpals egen instruktionsvideo på deras webbplats.
Att göra en video med Open Captions i korthet:
Spara videon tillsammans med textningen
När du har klippt och textat klart videon är det dags att publicera den. Textningen kan sparas (brännas) som en del av videon (Open captions) eller importeras till publiceringsplattformen som en separat fil (Closed captions). Om du sparar textningen som en del av videon visas den alltid och det går inte att dölja den. Du kan lägga till en separat textningsfil på Unitube med hjälp av dessa instruktioner (länken leder längre ned på denna sida). En sådan Closed captions-textning kan stängas av och på i videospelaren efter behov.
Obs.! Om du ska lägga till textningen som en separat fil, tänk på att inte dessutom bränna den på videon. Annars visas textningen dubbelt på rutan för tittaren.
Om du befinner dig i textnings- eller klippningsläget, klicka på Finish så kommer du tillbaka till huvudvyn för videon.
Klicka på Save As Video File i den öppna Options-menyn.
I menyn som nu öppnas kan du redigera inspelningsinställningarna. Klicka på raderna för att välja alternativ för inspelningen.
- Type - Välj önskat videoformat. Alternativ: MP4 (standard), AVI, FLV, GIF
- Filename - Redigera namnet som videon sparas under
- Folder - Välj var videon ska sparas.
- Open captions - Välj den textning du vill ha för videon
- Quality - Välj videokvalitet (Higher/Lower som alternativ)
När du har valt lämpliga inställningar, klicka på Publish.
Videon börjar sparas.
Du kan klicka på Continue In Background för att gå tillbaka till programmets huvudmeny. Högst upp i huvudmenyn ser du hur processen fortskrider.
När videon är klar kan du gå vidare och lägga ut videon t.ex. på Unitube-uppladdningssajten.
Flera språkversioner
Om du vill ha flera språkversioner av samma video måste du göra ett eget textningsspår för varje språk. Klicka då på symbolen CC på startläget för video och välj Add New Captions.
Exportera textningsfilen till fil
När du är klar med textningen av videon i ScreenPal, kan du exportera (export) textningen till en separat fil (för att kunna lägga till den på videon på Unitube-uppladdningssajten). Gör så här:
- Klicka på menyn Captions Text i videoredigeringsfönstret. Välj Export As… > SubRip Captions File (.srt).
Välj var du vill spara videon:
- Windows:
- Mac:
ScreenPal skapar en fil (.SRT) och meddelar Successfully exported caption text to file: när den är klar.
Nu kan du stänga redigeringsfönstret.
Lägg till textningen i videon på Unitube-uppladdningssajten
Om du redan lagt ut videon på Unitube, kan du lägga till textning i efterhand. Då måste du skapa textningen som en separat fil (t.ex. med denna tidigare presenterade metod) och sedan hantera den färdiga filen på Unitube enligt följande:
Sök fram den video du vill texta och klicka på videoraden för att se detaljerad information om den.
Du får upp en vy med mer information om videon. Under förhandsgranskningen kan du lägga till textning. Textningsfilen ska ha formatet .SRT eller .VTT.
- Klicka på Välj textningsfil > Choose file.
- Sök den färdiga textningsfilen i den filmeny som öppnas och klicka på Spara en textningsfil.
Unitube börjar bearbeta textningen. Detta ser du under rubriken Behandlingsstatus som är Videon behandlas.
När behandlingen är klar visas den tillagda textningsfilen under informationen om videon, Textningsfil som lagts till inspelningen.
Fler instruktioner
Se ScreenPals egen instruktionsvideo: https://som.screencasthost.com/v2-captions
Symbolen ❓visar var du hittar fler instruktionsvideor i ScreenPal.
Videoinstruktion
Ge respons
Webbplatsen med anvisningar från IT-Helpdesk vid Helsingfors universitet hjälper dig i dina jobbrelaterade IT-frågor. Berätta för oss hur vi skulle kunna förbättra våra anvisningar. Vi uppskattar verkligen din respons!
Hur skulle du förbättra denna instruktion?