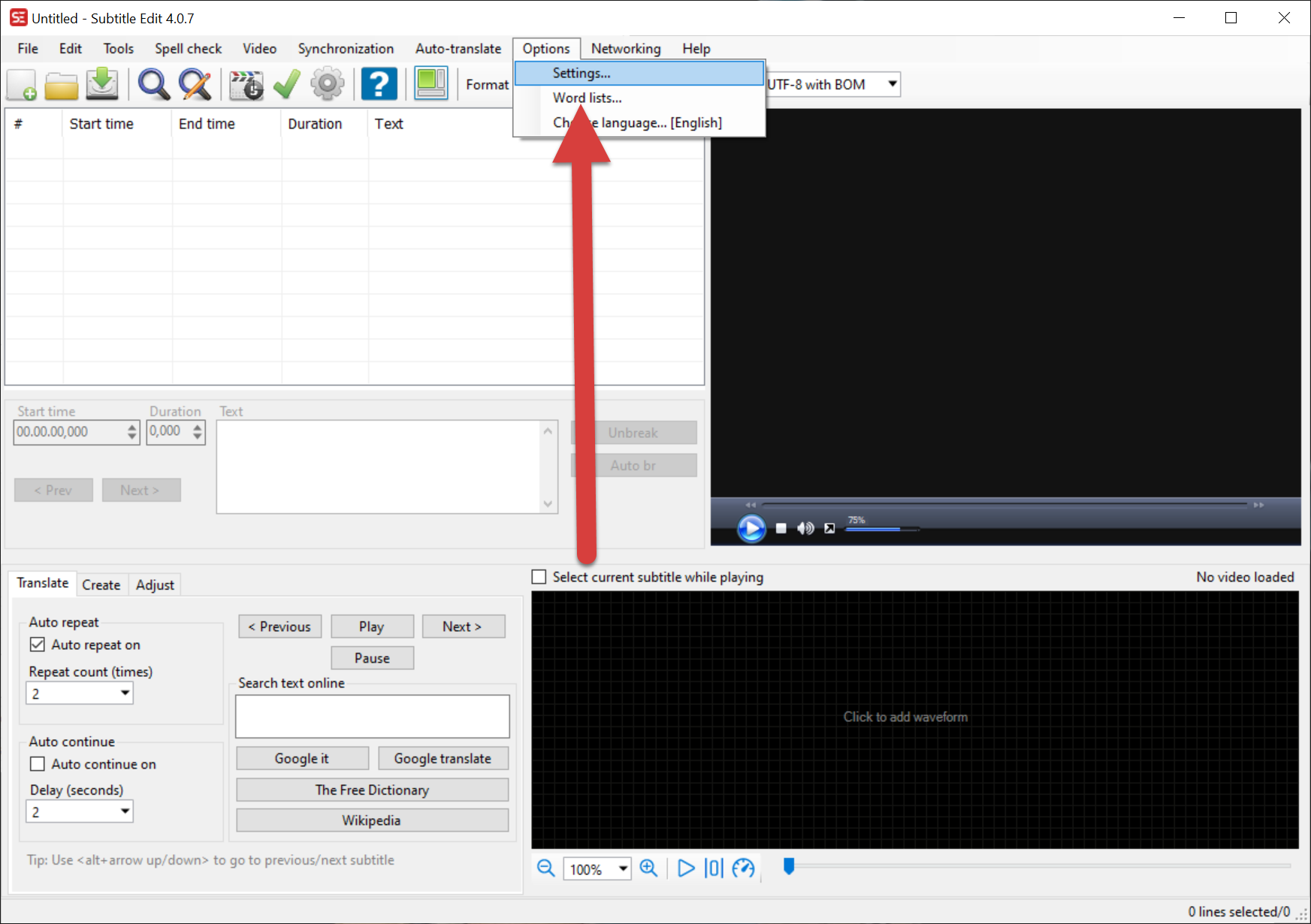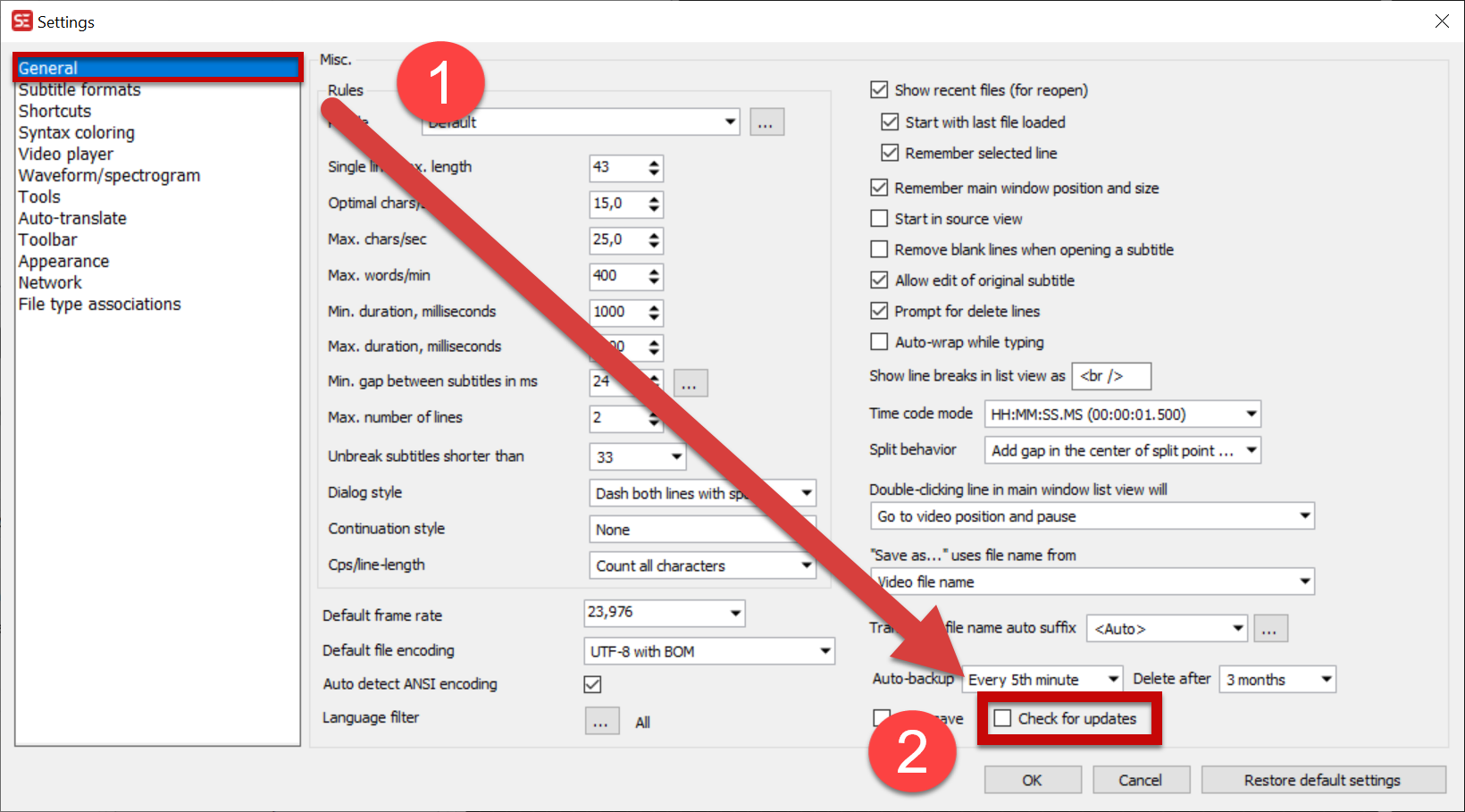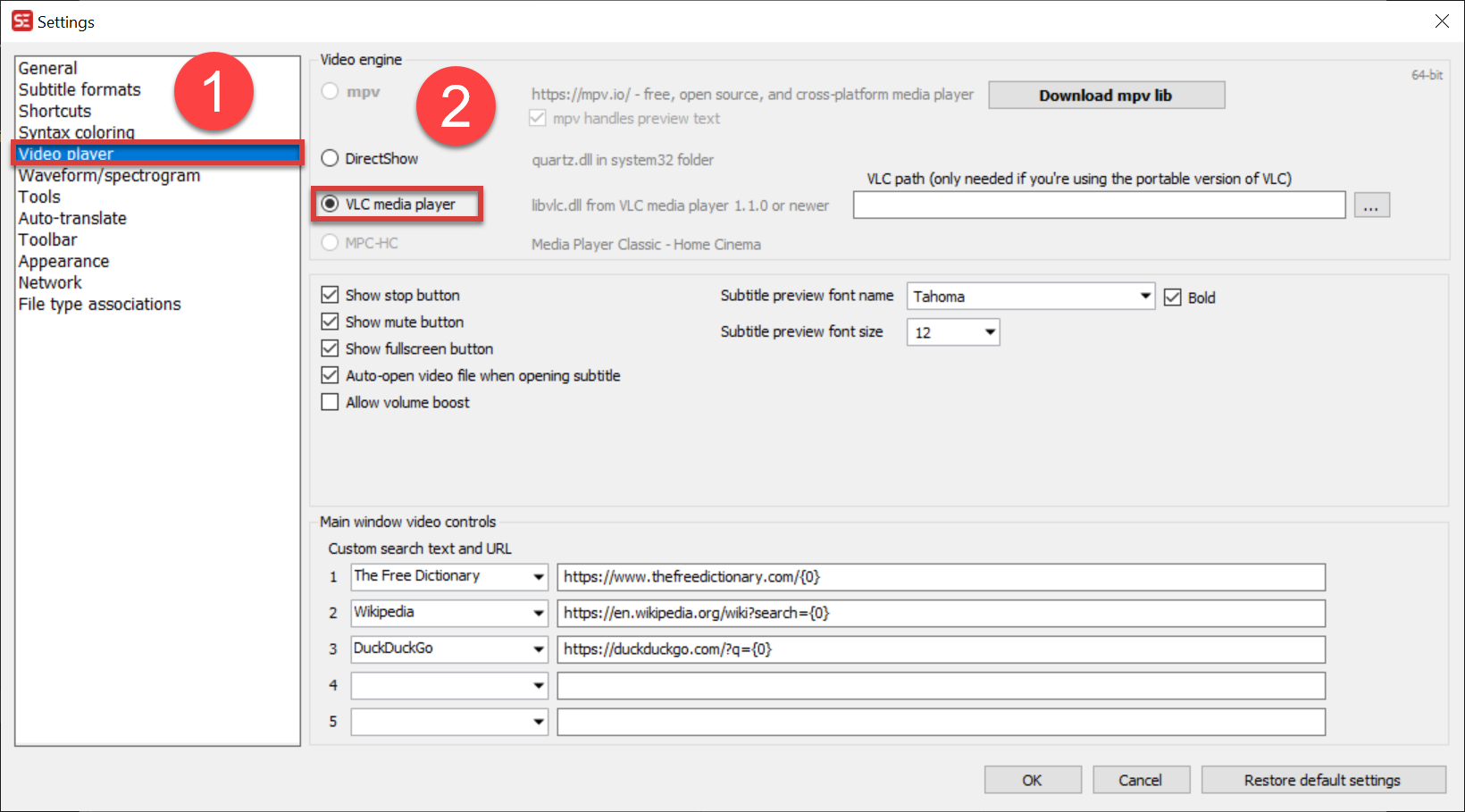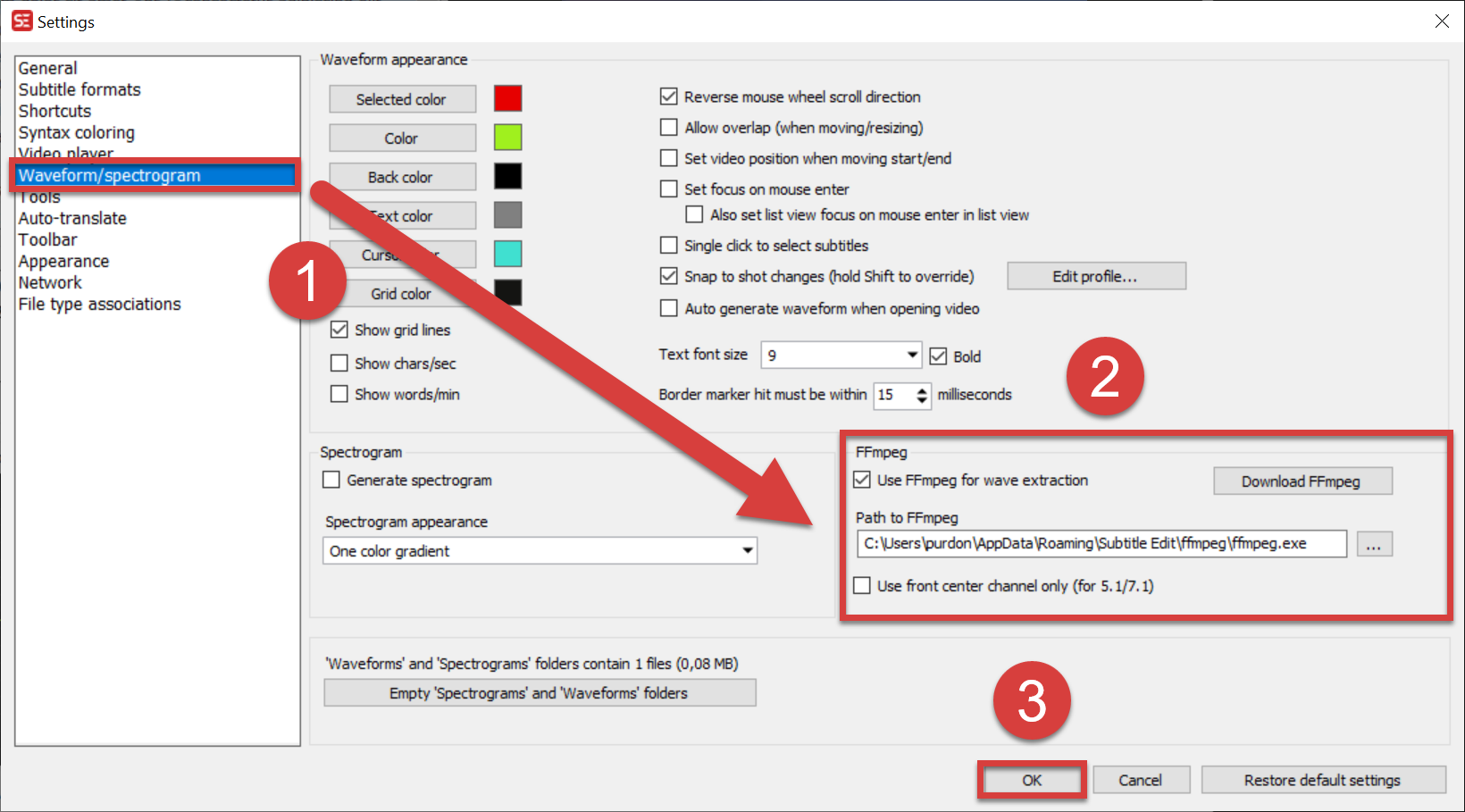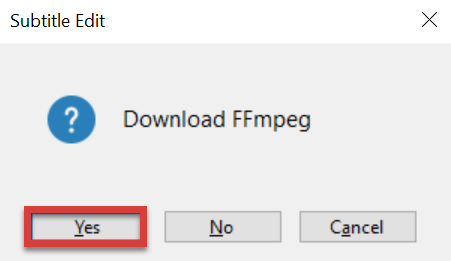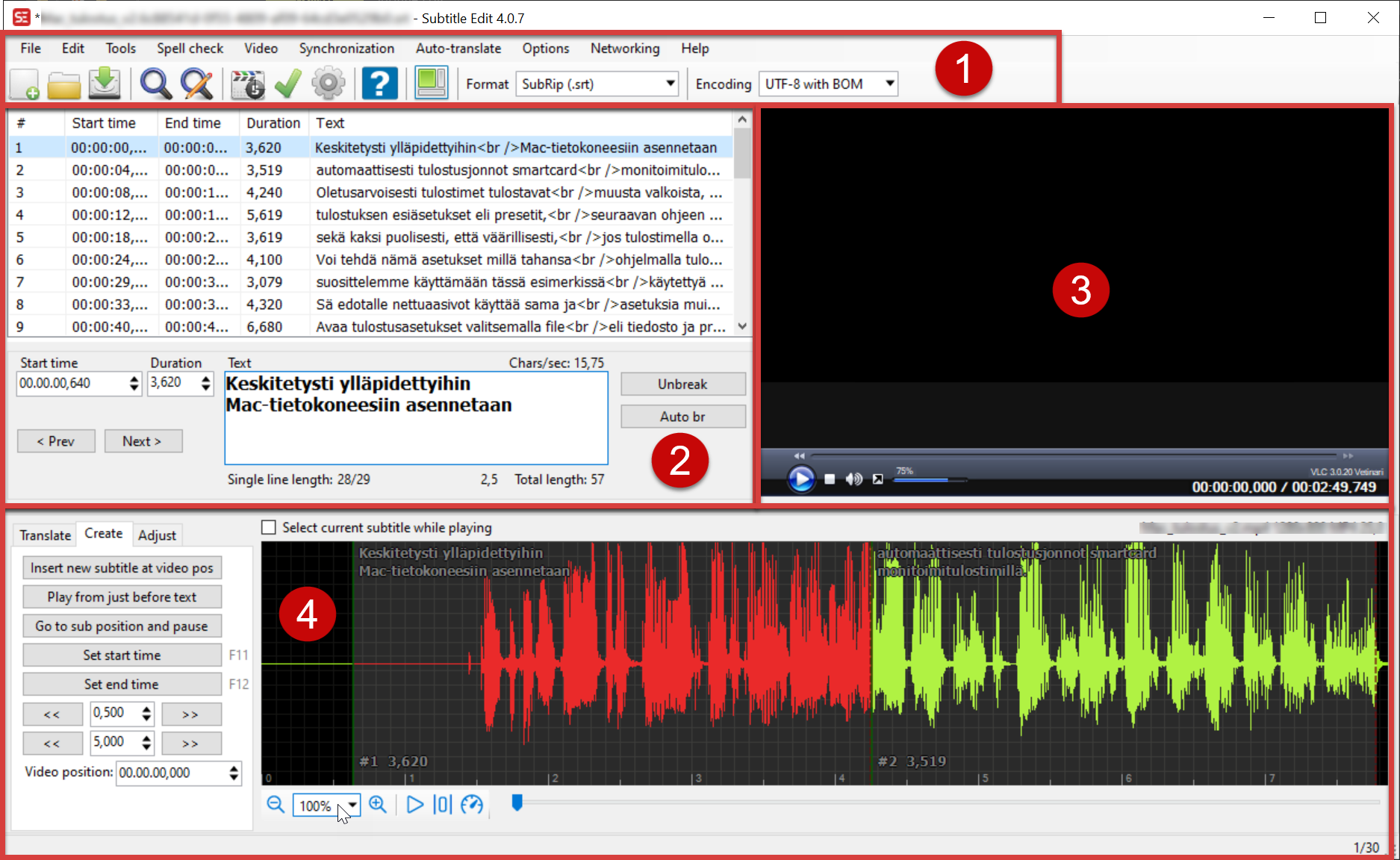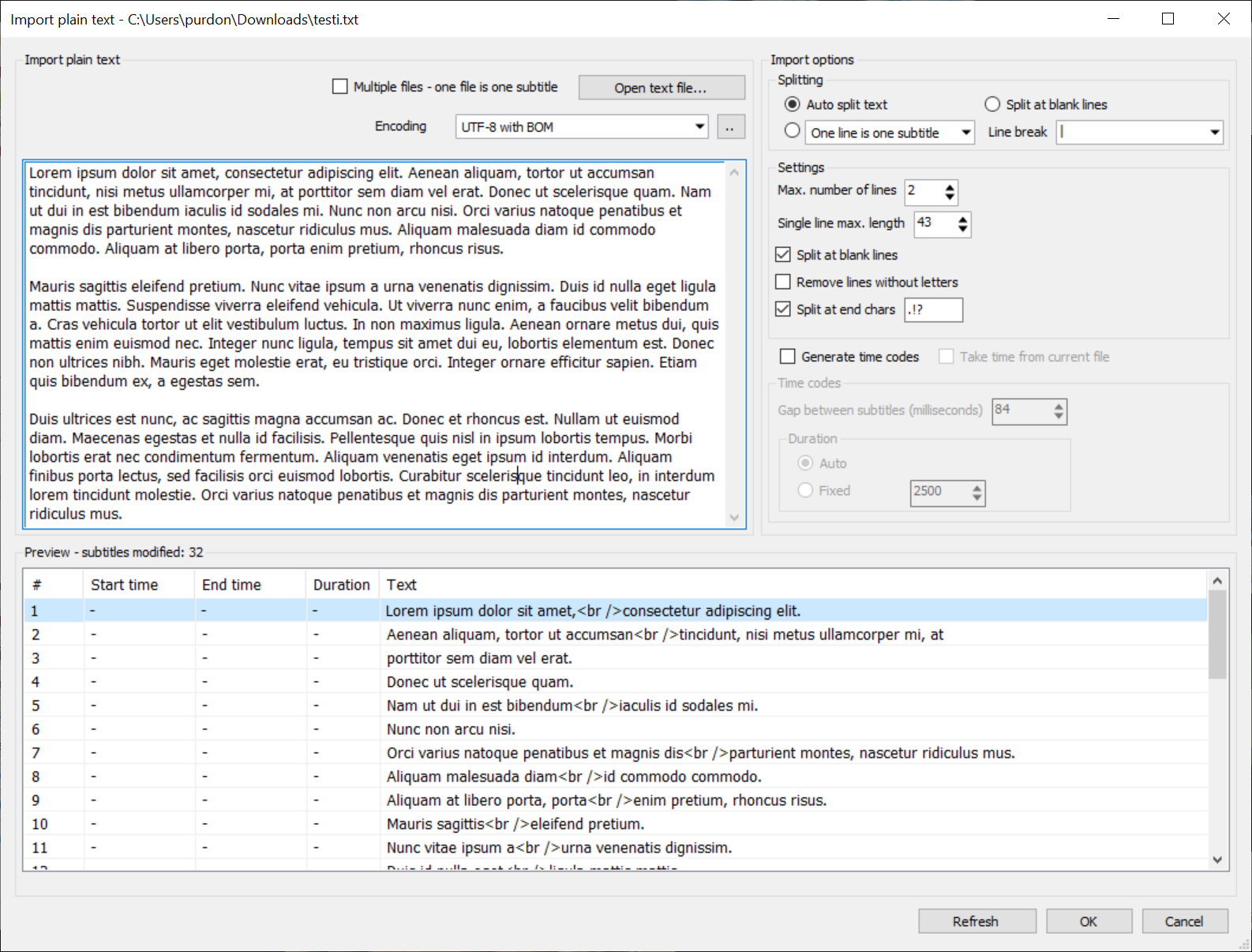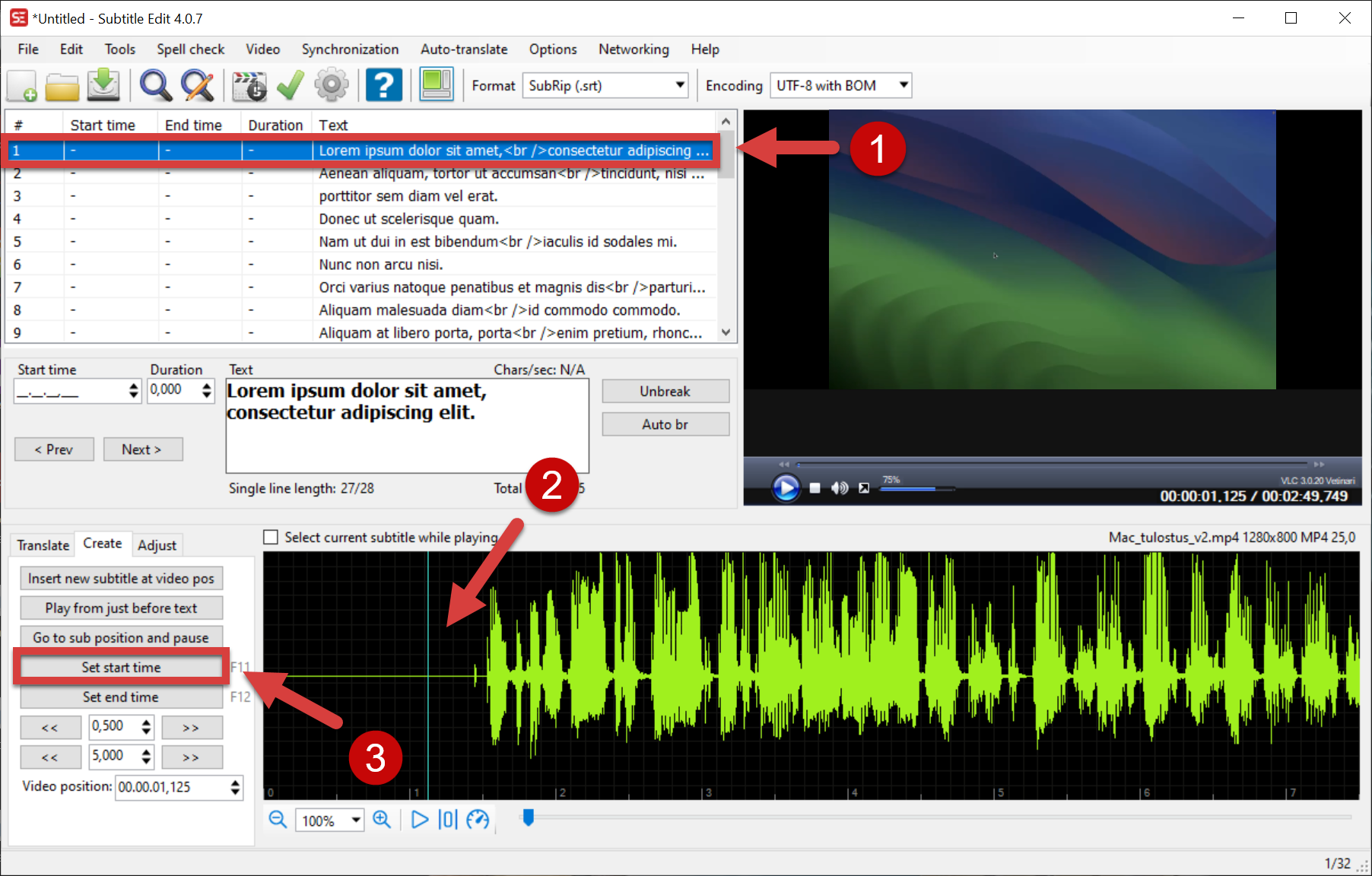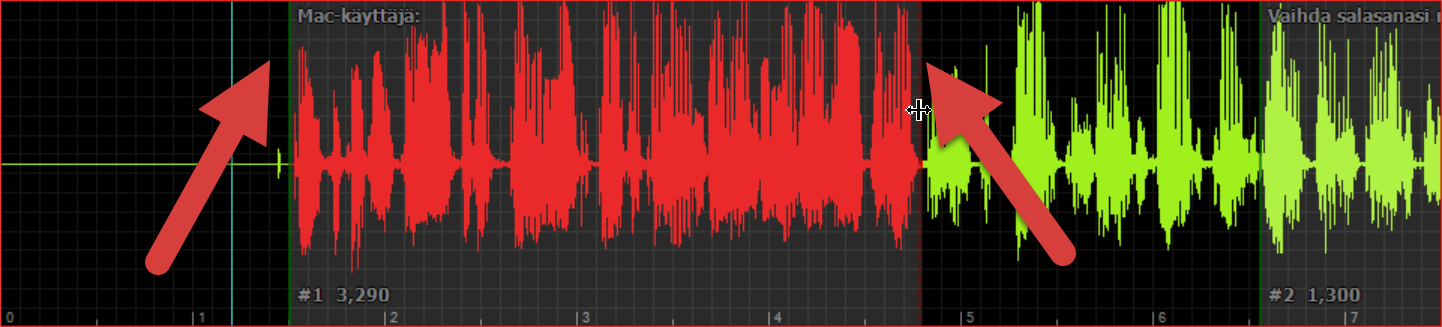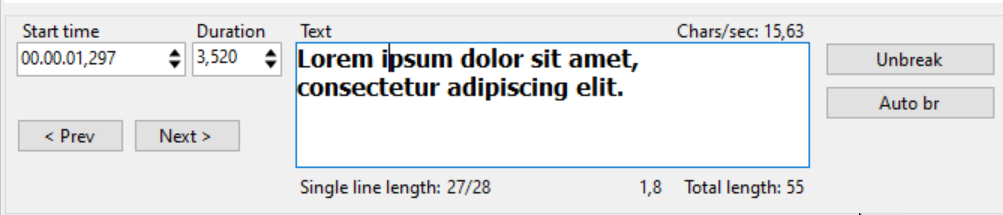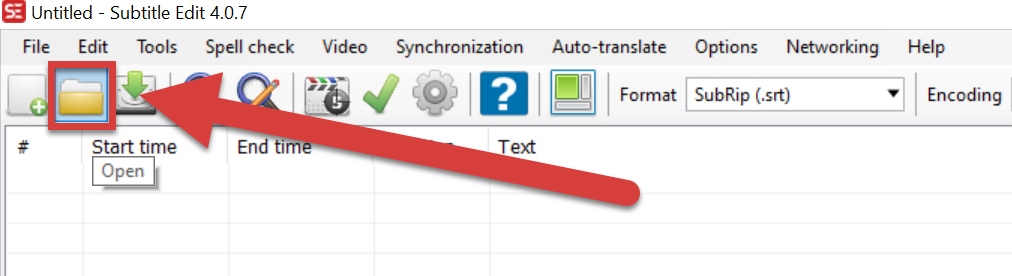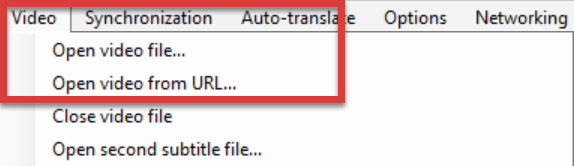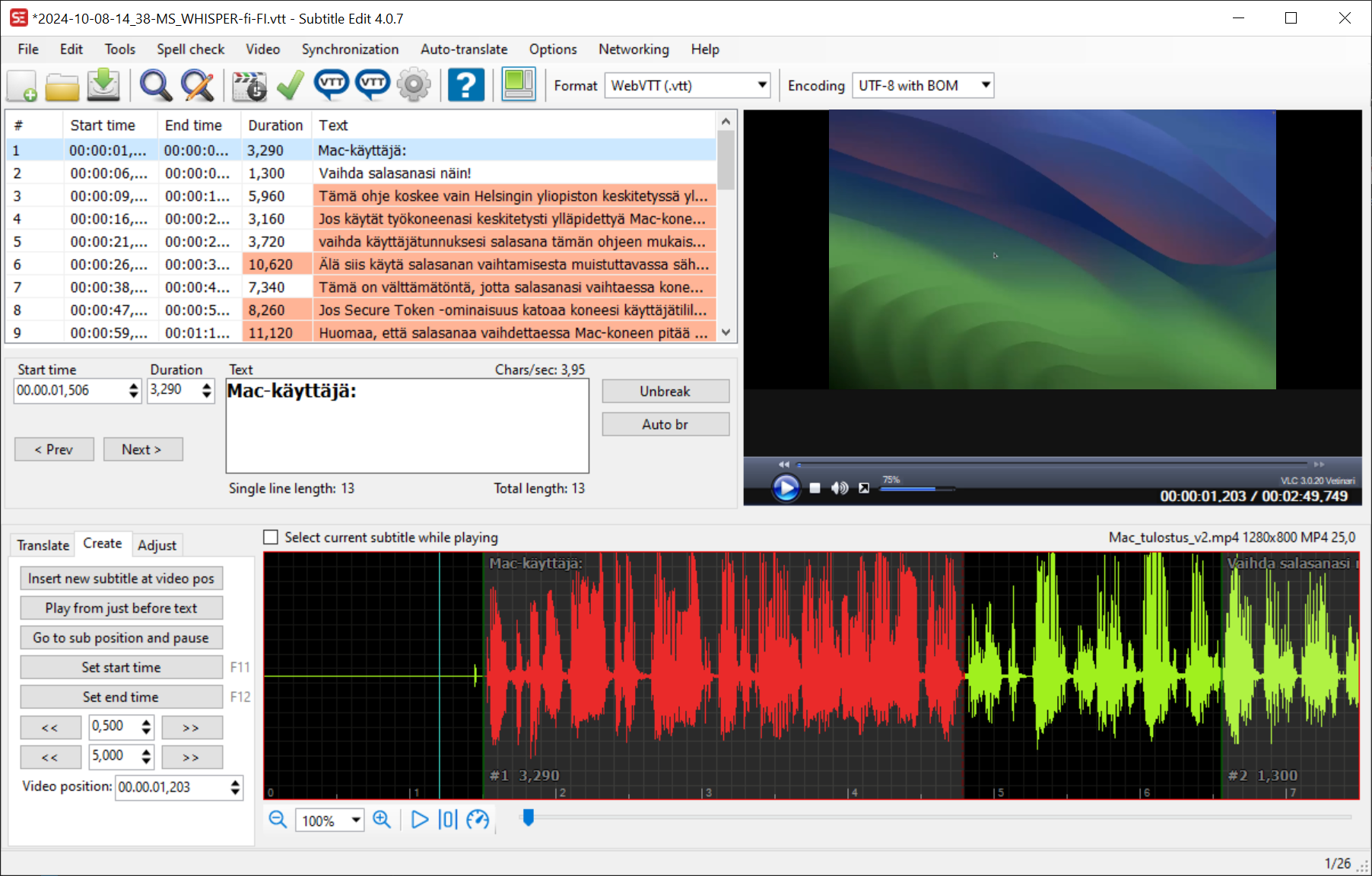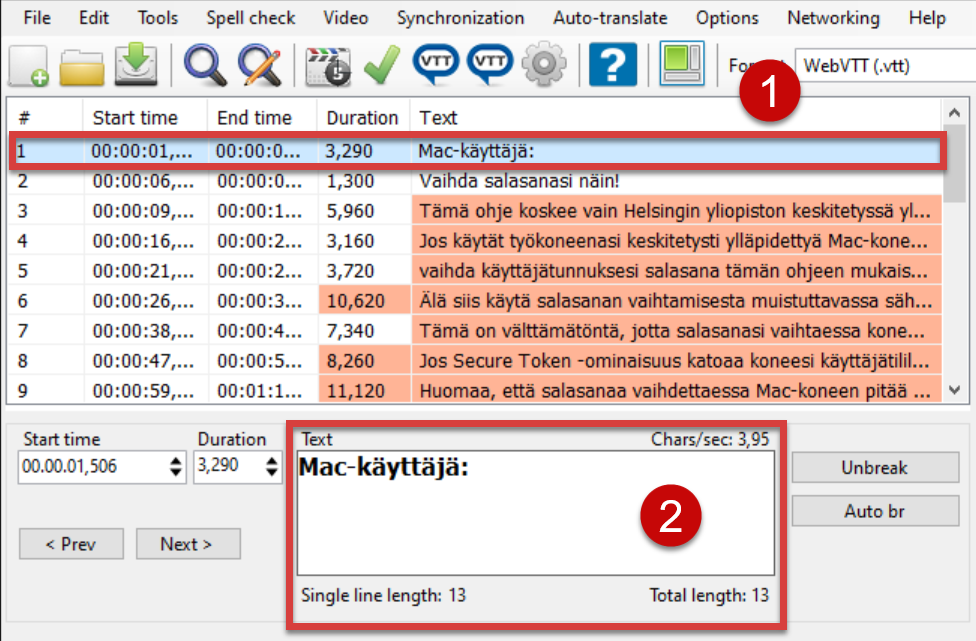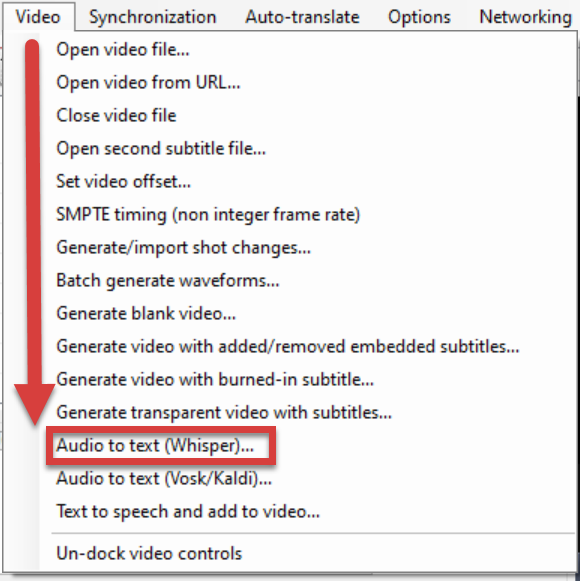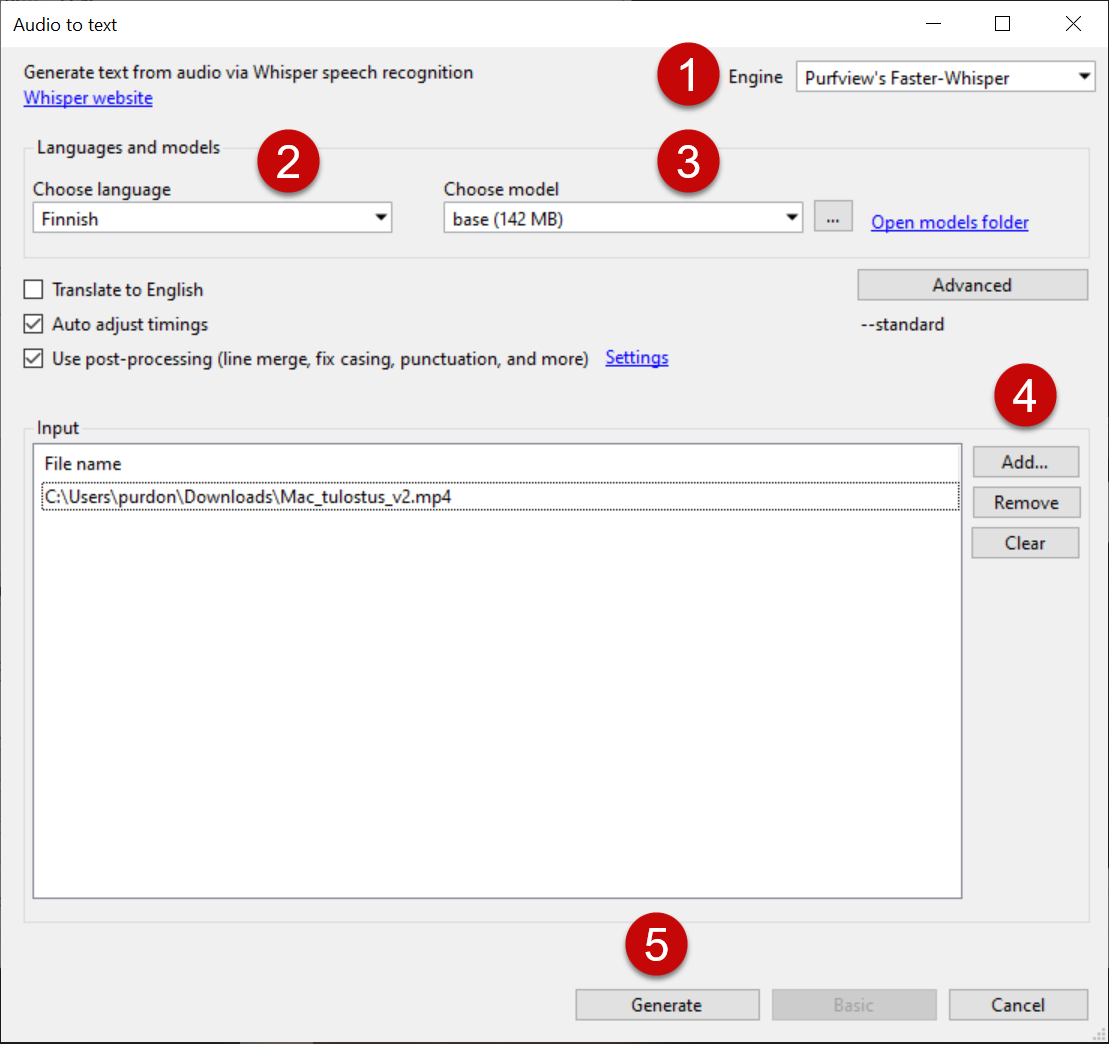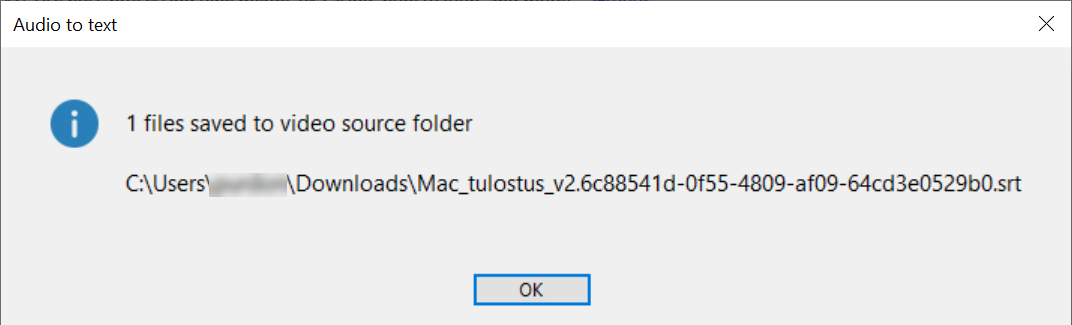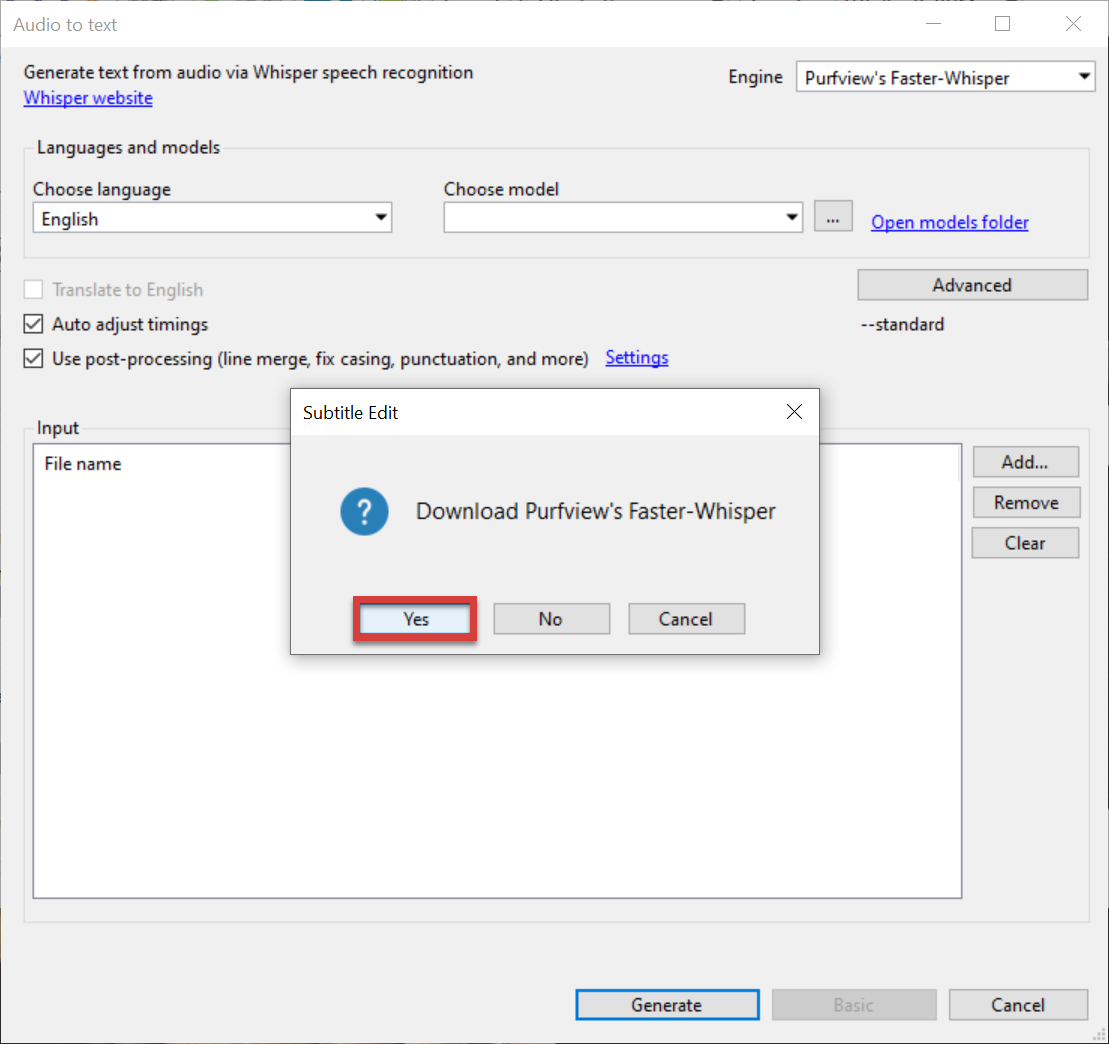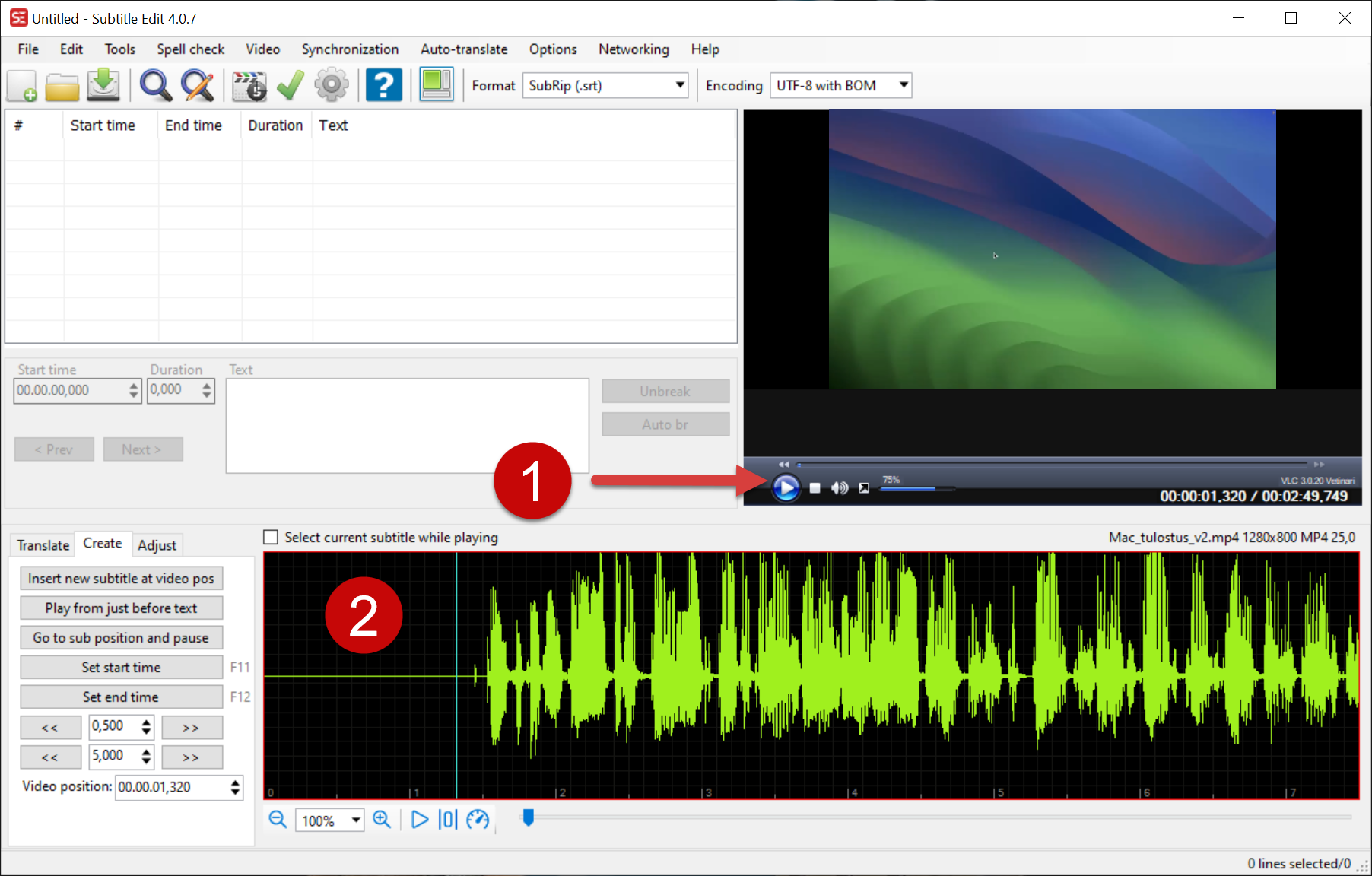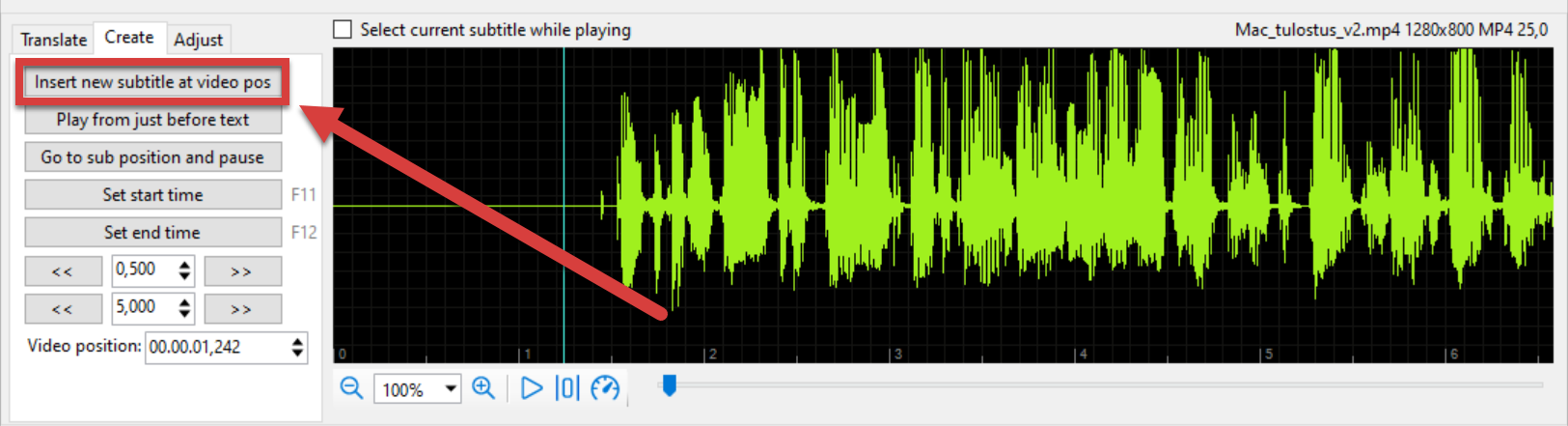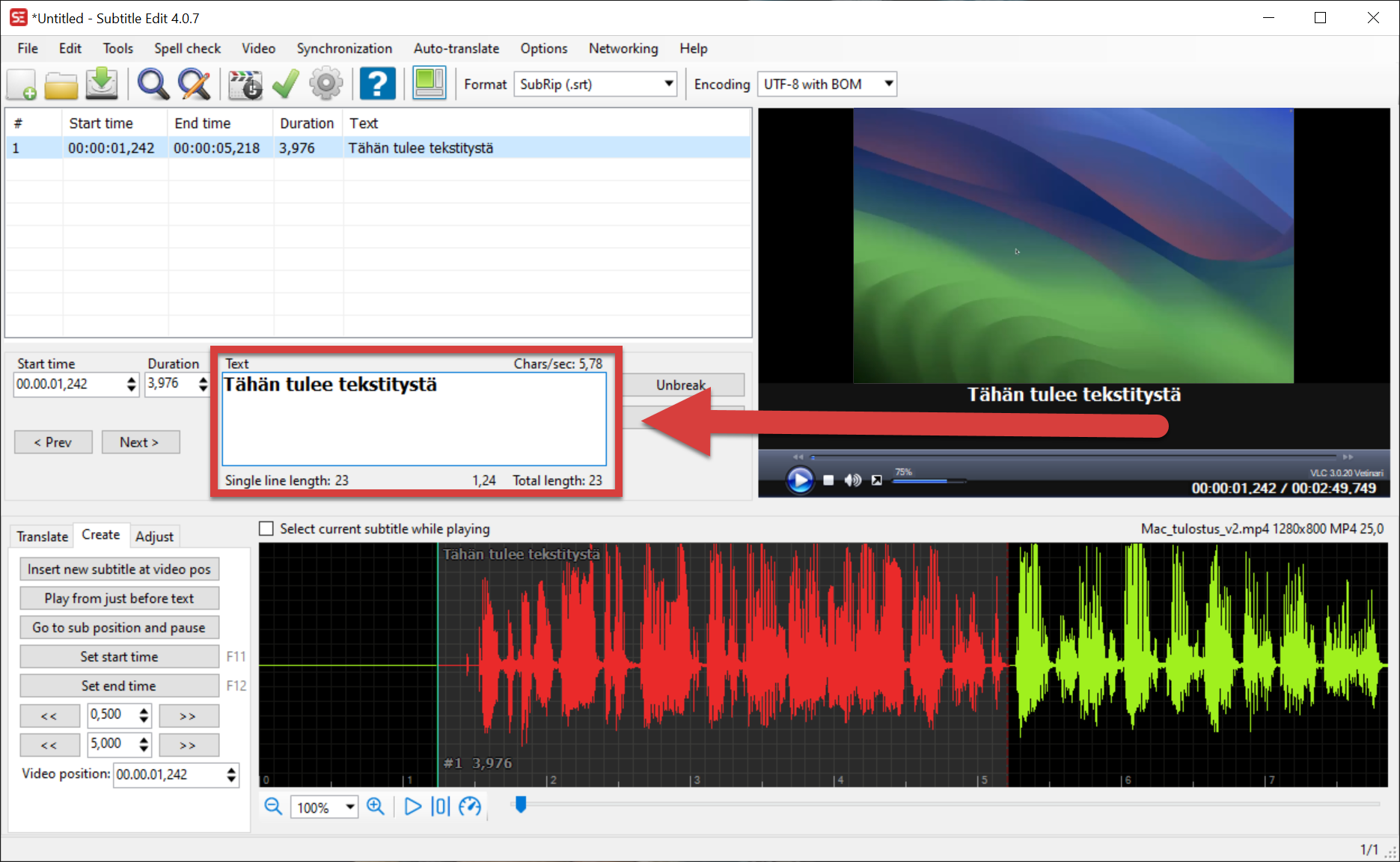Subtitle Edit är ett program för att skapa och redigera undertexter som du får tillgång till både på din Windows-dator som administreras av universitetet och på din egen Windows-dator. Programmet är kostnadsfritt även för hemmabruk.
I den här anvisningen presenteras de viktigaste funktionerna för grundläggande användning av programmet Subtitle Edit. Du hittar mer hjälp för användningen av programmet på Subtitle Edits anvisningssidor och i instruktionsvideorna (endast på engelska).
Snabbinstruktion
Universitetets dator
Du kan ladda ner programmet Subtitle Edit till din arbetsdator från Software Center. Se de tilläggsinställningar som är viktiga för programmets funktion i de detaljerade anvisningarna.
Hemdator
Du kan ladda ner programmet Subtitle Edit på https://www.nikse.dk/subtitleedit. Programmet distribueras gratis och är alltså kostnadsfritt för hemanvändare.
Användning via webbläsare
Du kan också använda Subtitle Edit direkt i en webbläsare på https://www.nikse.dk/subtitleedit
Detaljerad hjälp
Innehållsförteckning
- Subtitle Edit på centraliserat administrerade Windows-datorer vid Helsingfors universitet
- Grundläggande användning av programmet Subtitle Edit
- Skapa textning med hjälp av en färdig textfil (t.ex. manus)
- Textredigerarens funktioner
- Korrigering av färdig textningsfil
- Automatisk textning ("audio to text")
- Manuell textning
Subtitle Edit på centraliserat administrerade Windows-datorer vid Helsingfors universitet
Ladda ner Subtitle Edit till din dator från Software Center (endast tillgängligt för Windows-datorer som administreras av universitetet). På grund av programmets begränsningar är det tyvärr inte möjligt att automatiskt justera dess inställningar så att de är optimala för användarna av de datorer som administreras. Det rekommenderas att användaren gör följande ändringar i programinställningarna innan programmet börjar användas för att de funktioner som beskrivs i instruktionerna ska fungera korrekt.
- Programmet öppnas i grundvyn när du öppnar det första gången. Välj "Options" -> "Settings".
- Nu öppnas programmets inställningar på skärmen. Välj (1) ”General” i inställningsmenyn och avmarkera (2) ”Check for updates".
- Välj (1) ”Video player” i inställningsmenyn och kontrollera att ”VLC media player” är valt under (2) ”Video engine”.
- Välj (1) Waveform/spectogram i inställningsmenyn och välj (2) "Use FFmpeg for wave extraction" under FFmpeg. Välj sedan (3) "OK" för att godkänna ändringarna i inställningarna.
- Om programmet ber om behörighet att installera FFmpeg-tillägget när du ställer in inställningarna eller senare när du använder olika funktioner, välj ”Yes” för att tillåta detta.
Grundläggande användning av programmet Subtitle Edit
När du öppnar programmet Subtitle Edit öppnas automatiskt det senaste projektet som du har redigerat. Du kan öppna ett annat projekt genom att välja "File" -> "New."
- I verktygsmenyn (1) hittar du de viktigaste funktionerna för filer, såsom funktionerna för att skapa (”New”), öppna (”Open”) och spara en fil (”Save”). I verktygsmenyn finns dessutom ytterligare inställningar och sökfunktioner för filer.
- I textredigeraren (2) kan du skapa, redigera och ta bort textningsrader.
- I videofönstret (3) ser du en förhandsgranskning av videon och textningen.
- I fönstret för ljudspår (4) kan du se ljudspåret visuellt och välja när textningen ska börja och sluta i enlighet med ljudspåret. Om ljudspåret inte visas efter att videon har öppnats, klicka på ljudspårsfönstret.
Skapa textning med hjälp av en färdig textfil (t.ex. manus)
Du kan ge Subtitle Edit en färdig textfil som underlag för textningen, till exempel från manuset till din video. Subtitle Edit delar in texten i rader automatiskt, men du kan behöva redigera raderna och tidsinställningen av texterna måste göras manuellt.
Obs! Filen måste vara i .txt-format. Exempelvis Words .docx-format fungerar inte.
- Öppna först videon som ska textas enligt tidigare instruktioner. Öppna filen som ska textas genom att välja "File" -> "Open (keep video)…".
- Ett separat fönster "Import plain text" öppnas. I den här vyn kan du redigera din text, ändra inställningarna för textningen och kontrollera hur textningen fördelas i videon. Observera dock att tidsinställningen måste göras manuellt. När texten är klar att läggas till i videons undertexter väljer du "OK".
- Texten importeras från din textfil utan tidskoder. För att tidsinställa texten rad för rad (1) väljer du en rad i textredigeraren. Välj sedan (2) den punkt på ljudspåret där du vill att textraden ska börja och (3) klicka på ”Create” -> ”Set start time”.
- Programmet ger en standardtid för varje textningsrad, men du kan redigera hur länge ett textningsavsnitt ska visas i videon genom att dra det valda områdets start- eller slutpunkt med musen i ljudspårsvyn.
Textredigerarens funktioner
- "Start time" = Tidpunkt när det valda textningsavsnittet börjar i videon.
- "Duration" = Hur länge det valda textningsavsnittet visas i rutan.
- "Prev"/"Next" = Välj föregående eller nästa textningsrad.
- "Text" = Textning för det valda avsnittet.
- "Chars/sec" = Antal tecken per sekund för det valda textningsavsnittet.
- "Single line length" = Antal tecken i det valda textavsnittets rader.
- "Total length" = Antal tecken i hela det valda textavsnittet.
- "Unbreak" = Knappen tar bort radbrytningarna från det valda textavsnittet.
- "Auto br" = Knappen skapar en automatisk radbrytning i det valda textavsnittet.
I finskspråkiga undertexter kan det finnas fler röda rader i textredigeraren eller andra rödmarkerade varningar, eftersom texterna ofta är längre på finska än på anglosaxiska språk. Det behöver du dock inte bry dig om så länge texten flyter normalt i förhandsgranskningen.
Korrigering av färdig textningsfil
Du kan till exempel redigera en färdig textningsfil som gjorts med Unitube-uppladdningssajtens automatiska textningsfunktion i Subtitle Edit.
- Öppna textningsfilen genom att klicka på Open och välja filen. Textningen öppnas med tidsinställning i textredigeraren.
- Om du vill lägga till en video för textningen, som du kan följa när du redigerar textningen, öppna en video som laddats upp på din dator genom att välja "Video" -> "Open video file…" eller välj "Open video from URL…", om du vill texta en video direkt från dess URL-adress.
- Nu är den färdiga textningen, videofilen som textas och videons ljudspår öppna i programmet.
- Om du vill redigera texten eller tidsinställningen, (1) välj önskad rad genom att klicka på den. Texten öppnas (2) i textredigeraren där den kan redigeras.
- Du kan ändra tidsinställningen för en textrad genom att i fälten i textredigeraren ändra värdena under "Start time" (textradens starttid i videon) och "Duration" (hur länge textraden förblir synlig).
- Du kan även redigera tidsinställningen i fönstret för ljudspår, där det textade avsnittet för den valda raden är markerat med rött. Ändra den valda textdelens start- och slutpunkter genom att dra den lodräta balken i början eller slutet av det röda området med musen.
Automatisk textning ("audio to text")
Du kan använda funktionen ”audio to text” i Subtitle Edit för att skapa automatiska undertexter baserade på en video- eller ljudfil.
- Välj "Video" -> "Audio to text (Whisper)…"
- I följande ruta (1) väljer du för språkmotorn (”Engine”) Purfview’s Faster-Whisper (2) det språk som talas i inspelningen (”Choose language”) och för (3) språkmodellen base (142 MB) om du använder finska, svenska eller engelska. Lägg till den video- eller ljudfil som ska användas som grund för den automatiska textningen under (4) "Add…". Välj (5 ) "Generate..." så skapar programmet automatisk textning från din källfil med hjälp av språkmotorn. Kom ihåg att alltid kontrollera att transkriptionen som görs i den automatiska textningen inte innehåller fel.
- Programmet berättar var det har sparat den automatiskt skapade textningsfilen. Du kan öppna den som vilken textningsfil som helst som du har skapat tidigare och korrigera textningen enligt instruktionerna ovan.
- När du använder funktionen "Audio to text" för första gången kan programmet be om lov att installera språkmotorn Purfview's Faster-Whisper. Välj "Yes".
Manuell textning
- Öppna videon som du vill texta genom att välja Video -> Open video file… eller Open video from URL…, om du vill texta videon direkt från dess URL-adress.
- Videon öppnas i videofönstret. Genom att klicka på (1) Play-knappen kan du låta videon spelas till startpunkten för textningen. Alternativt kan du titta på (2) ljudspårsfönstret där du kan se ljudspåret visuellt och enkelt hitta stället där talet börjar. Den turkosa lodräta linjen visar var i ljudspåret videon och textningen går.
- Klicka med musen på ett ställe i ljudspåret precis före det avsnitt med tal som du vill texta. Kontrollera att "Create" har valts i sidomenyn (1). Klicka sedan på (2) ”Insert new subtitle at video pos.”
- Programmet skapar automatiskt en textningsrad med standardmått, men du kan själv redigera detta genom att med musen flytta på start- eller slutpunkten för det rödmarkerade området på ljudspåret.
- Start- och slutpunkten för det valda området visas automatiskt som tidskoder i textredigeraren. För att skriva önskad text klickar du på "Text" och skriver in önskad text i fönstret.
Videoinstruktion
Ge respons
Webbplatsen med anvisningar från IT-Helpdesk vid Helsingfors universitet hjälper dig i dina jobbrelaterade IT-frågor. Berätta för oss hur vi skulle kunna förbättra våra anvisningar. Vi uppskattar verkligen din respons!
Hur skulle du förbättra denna instruktion?