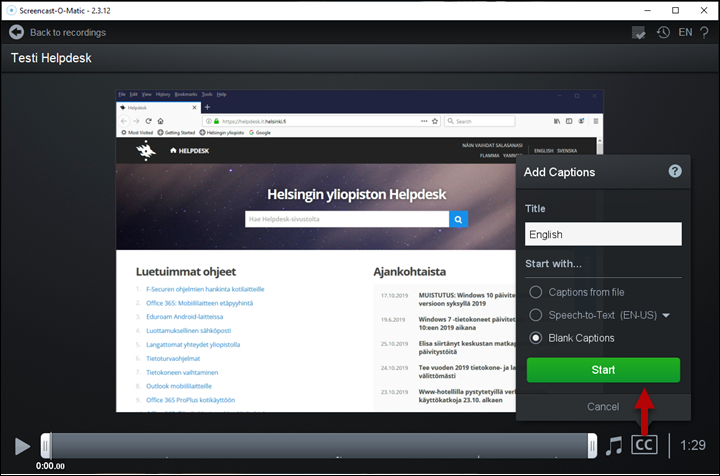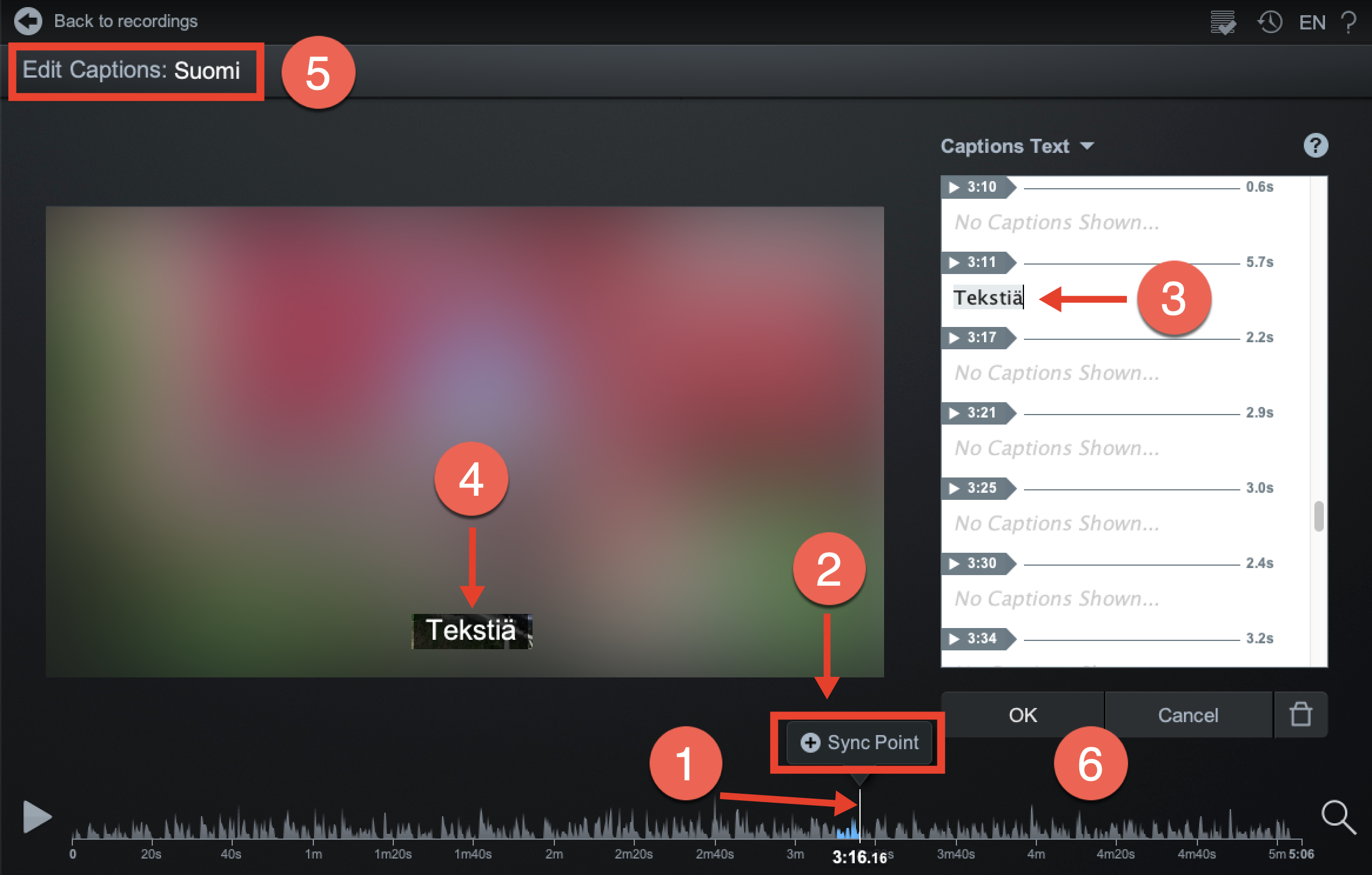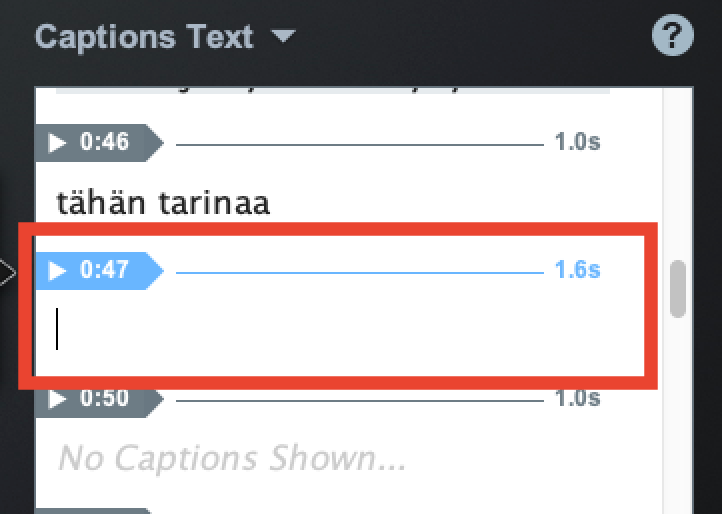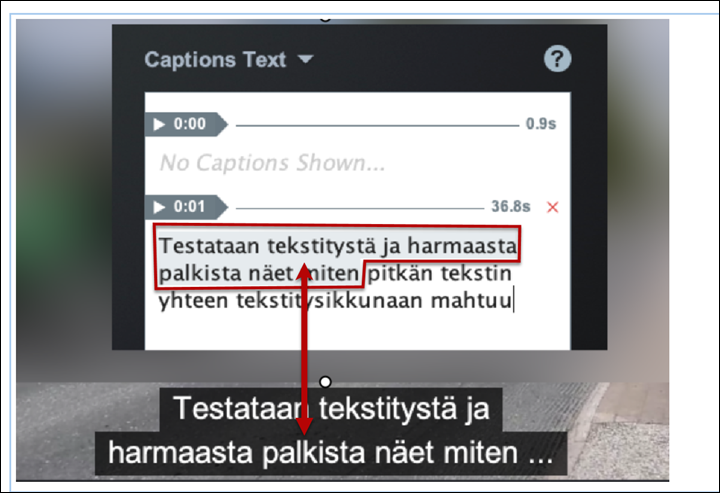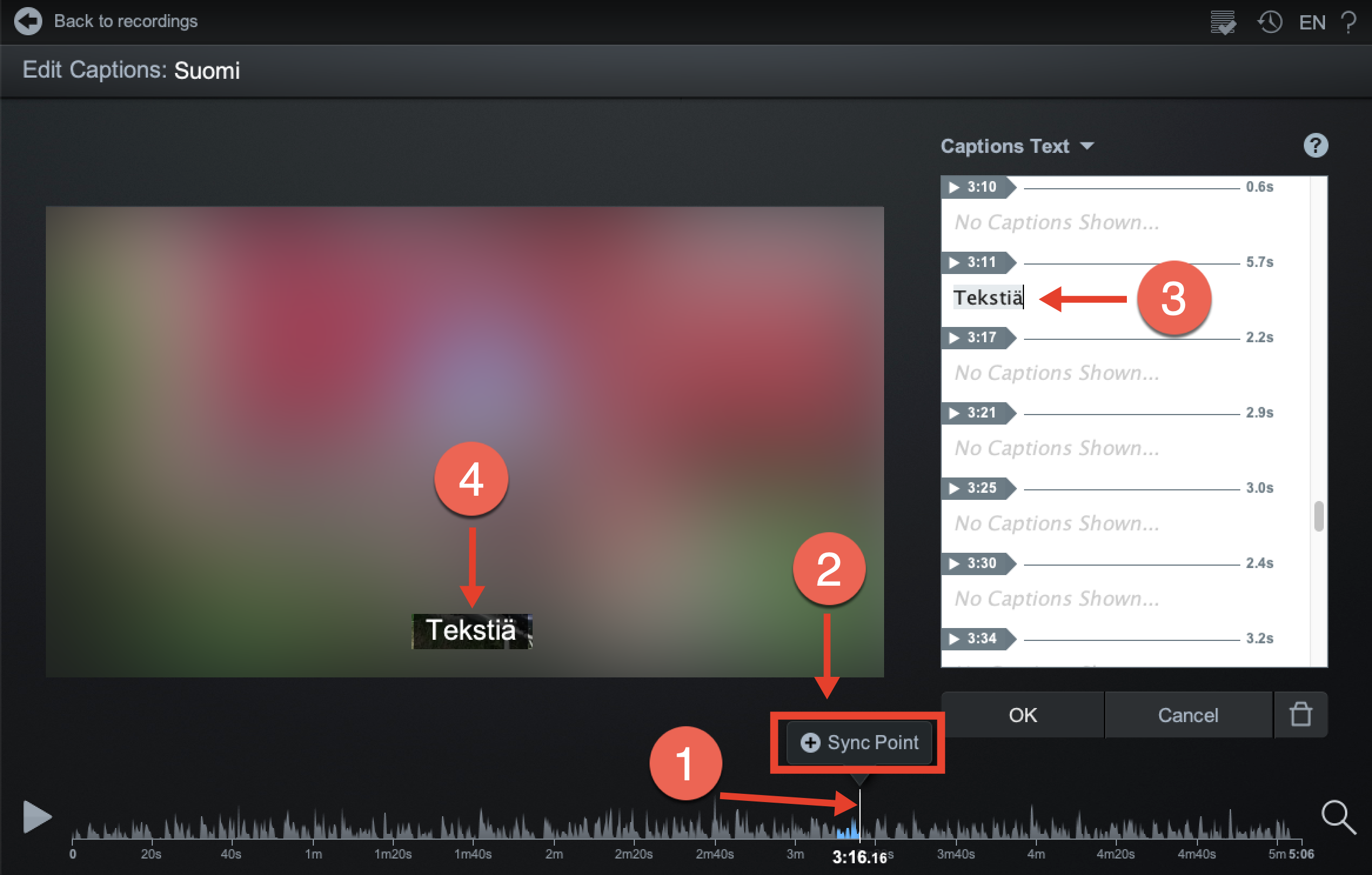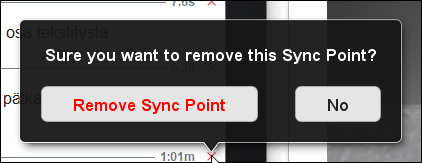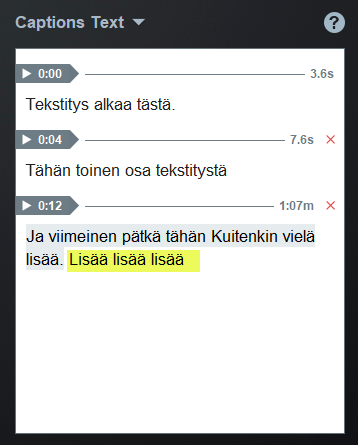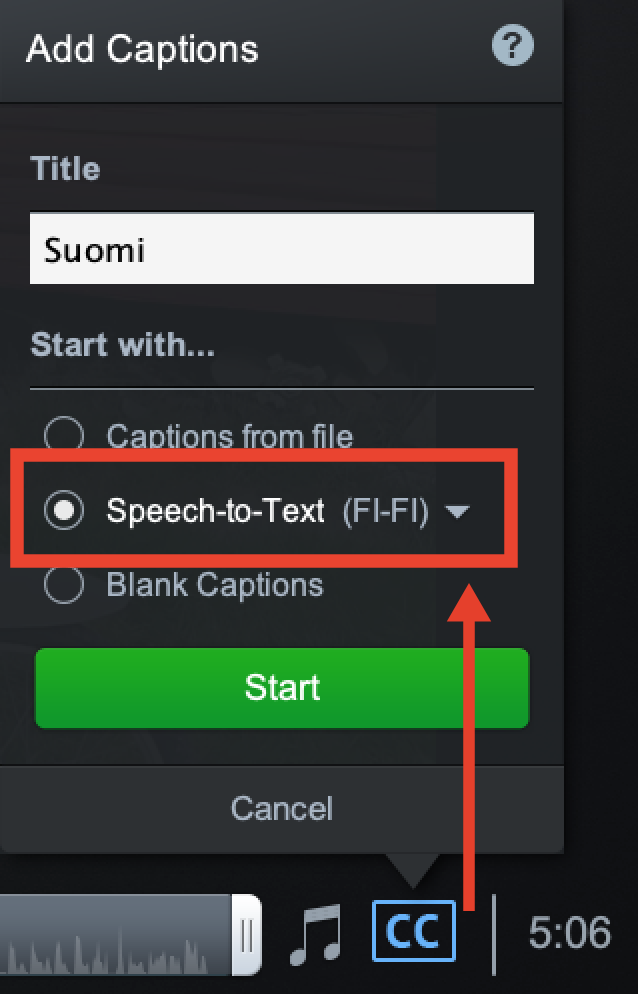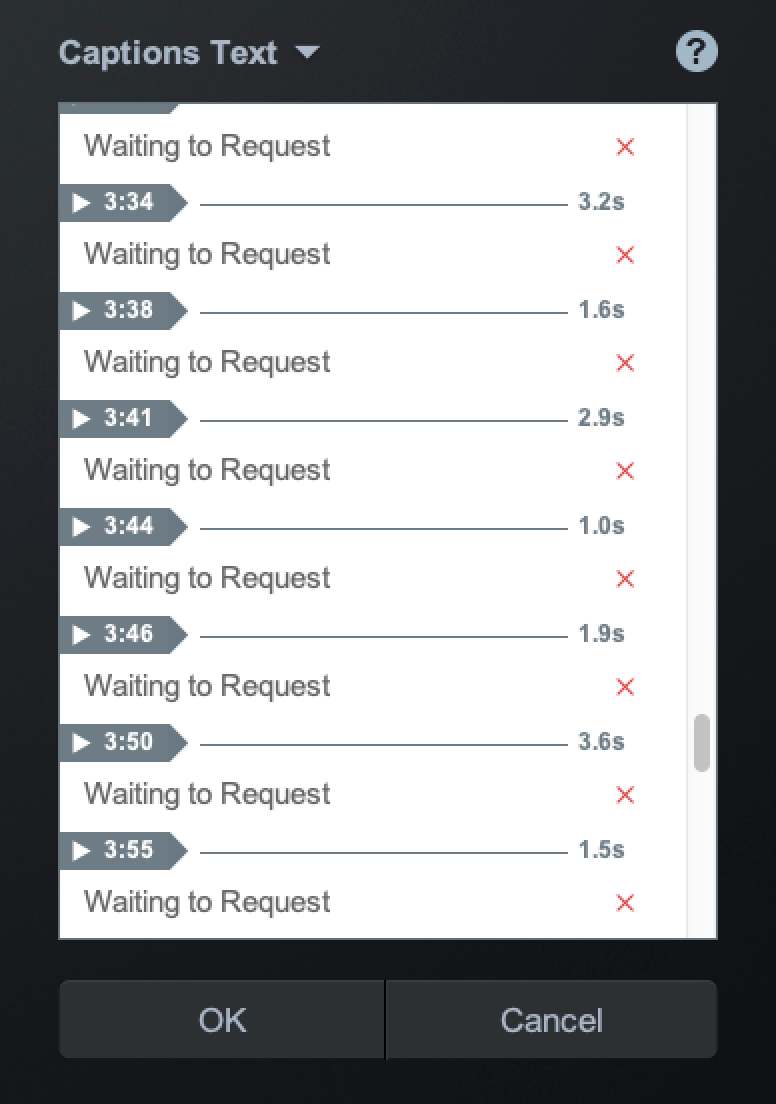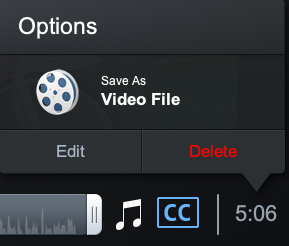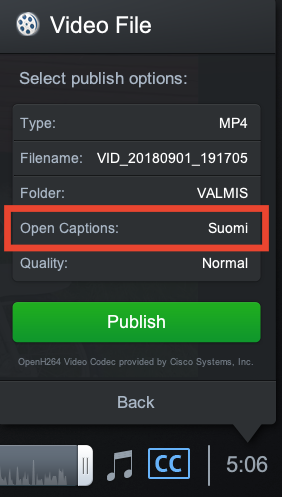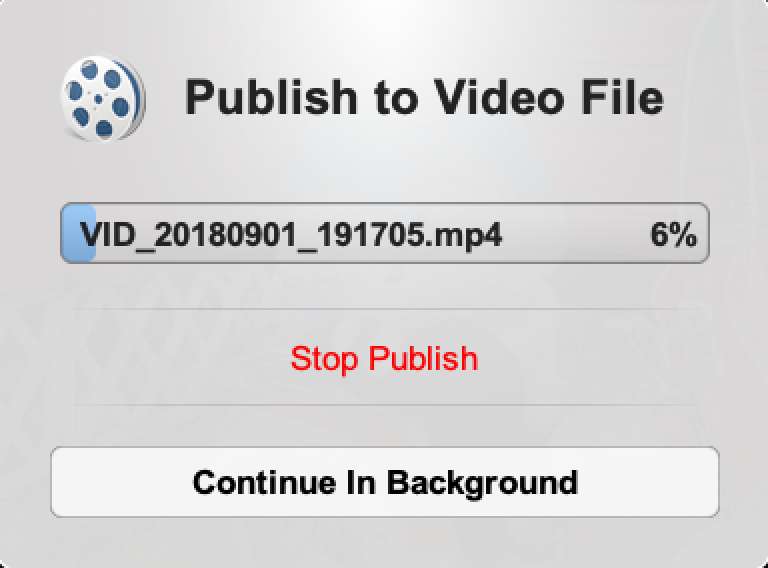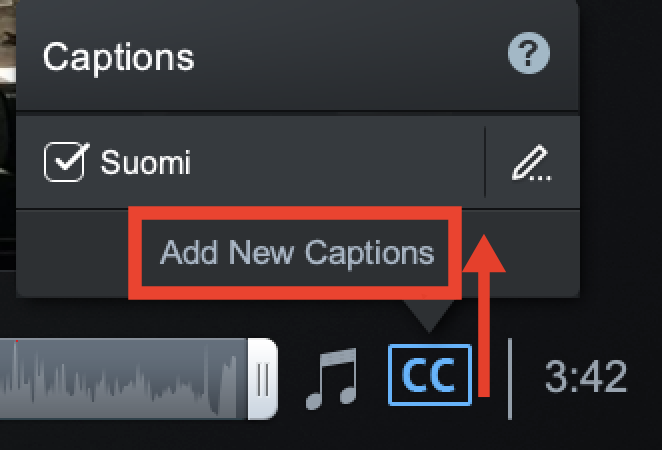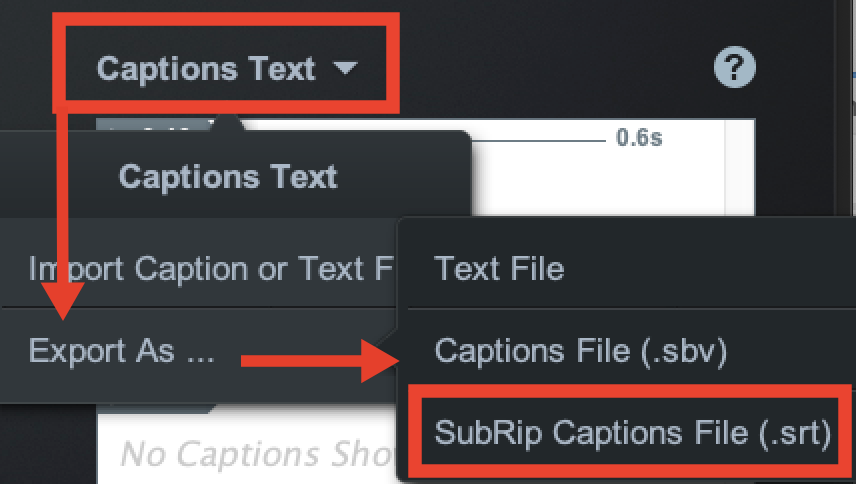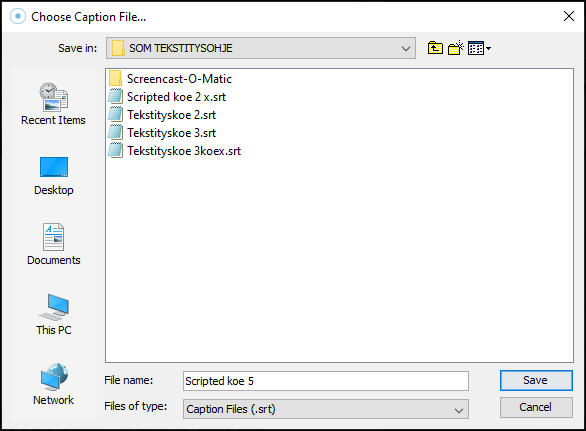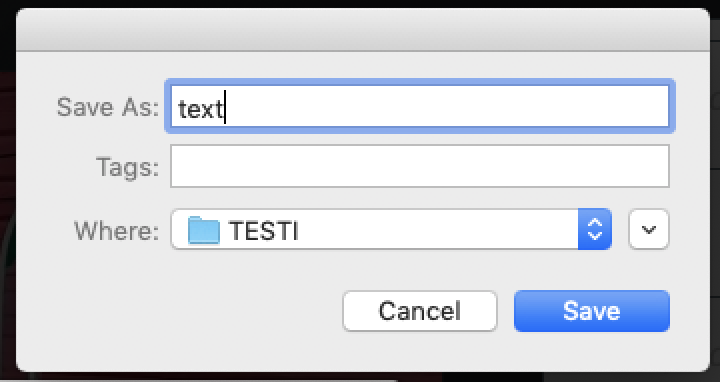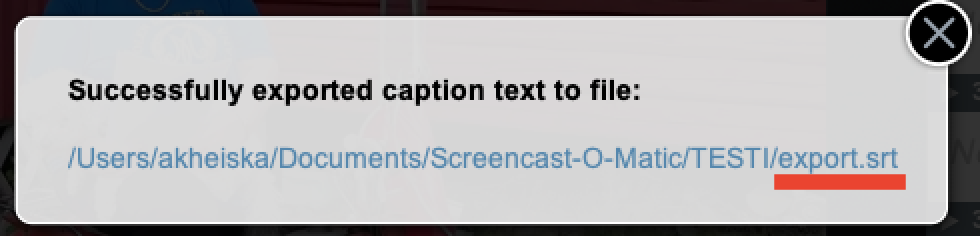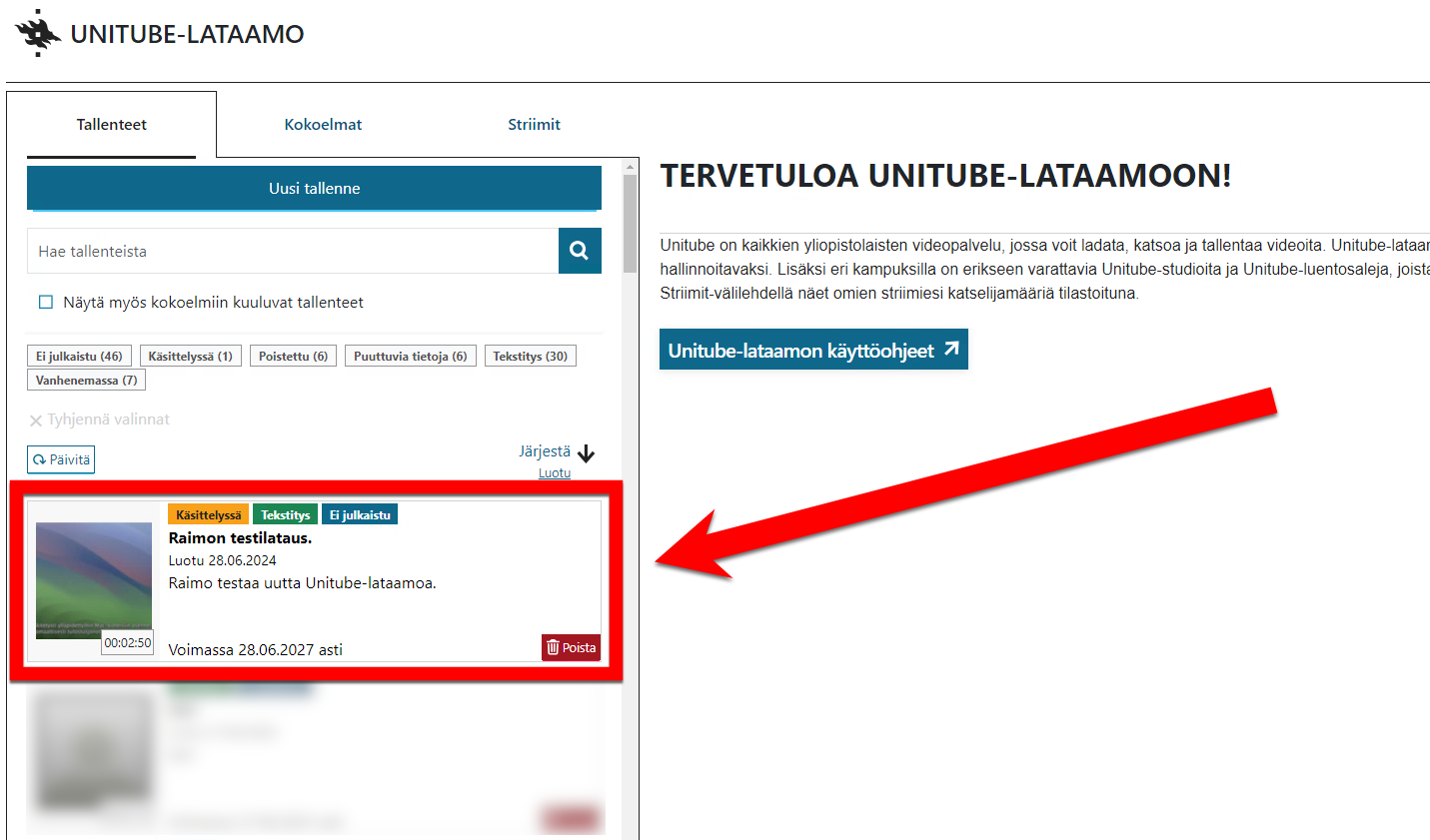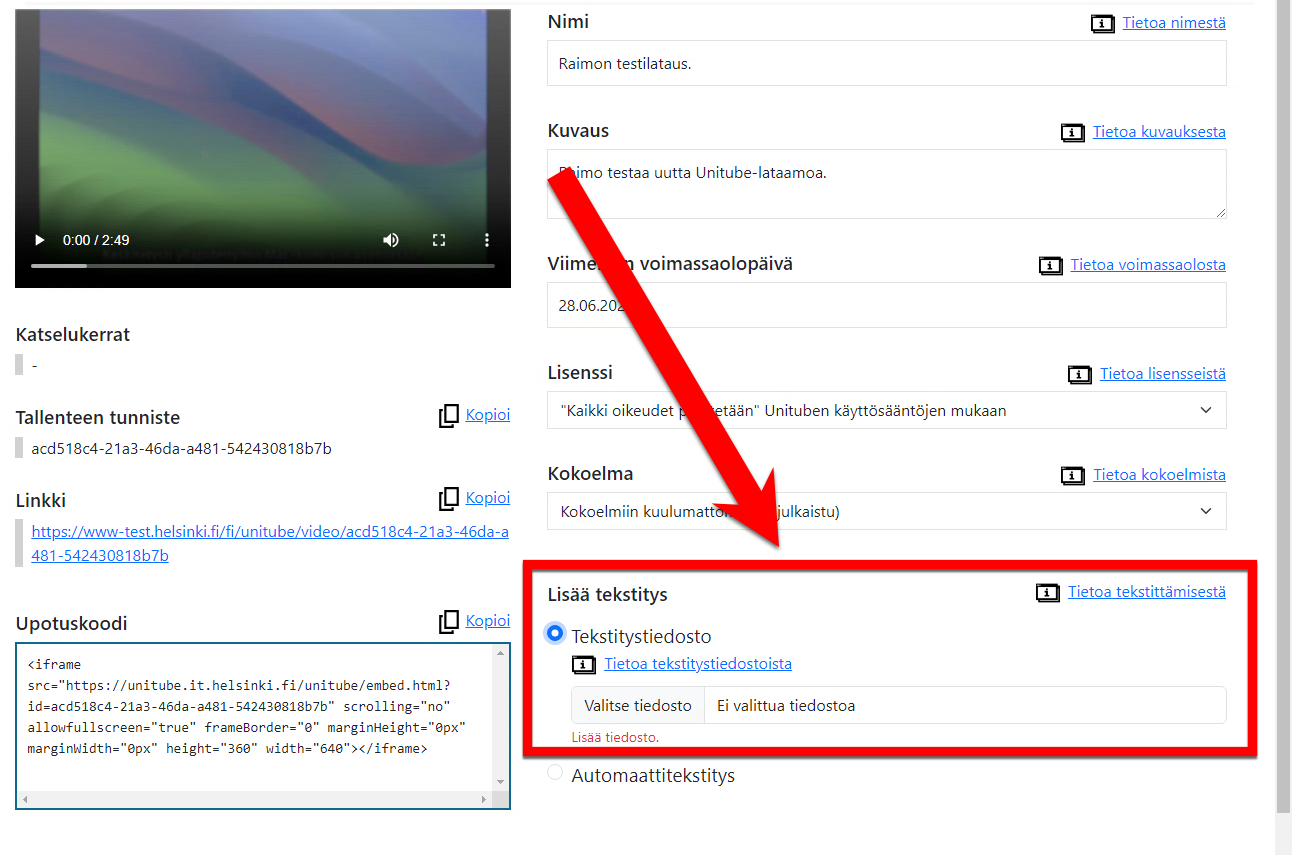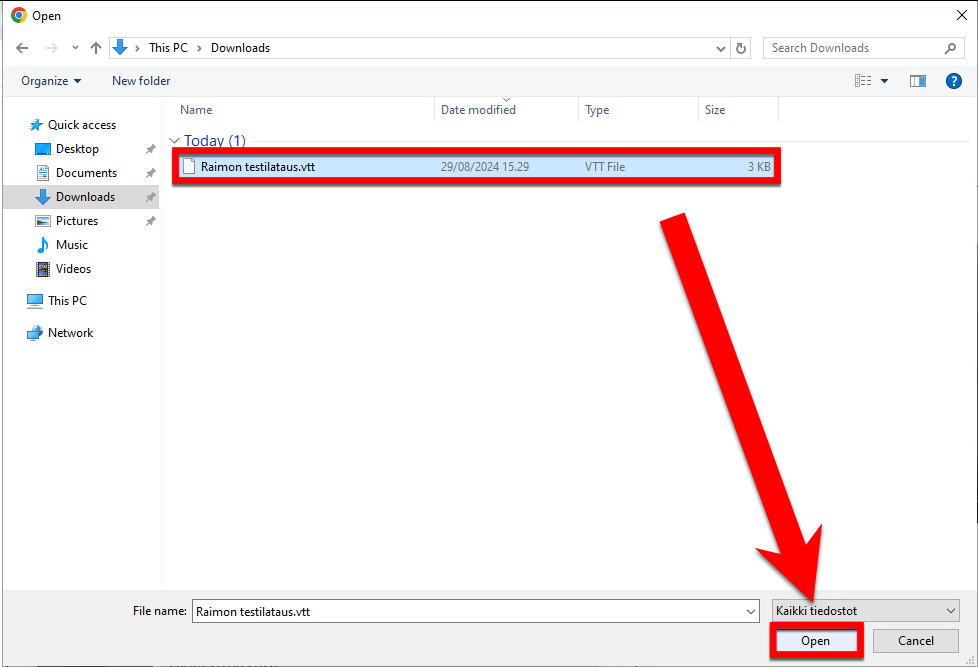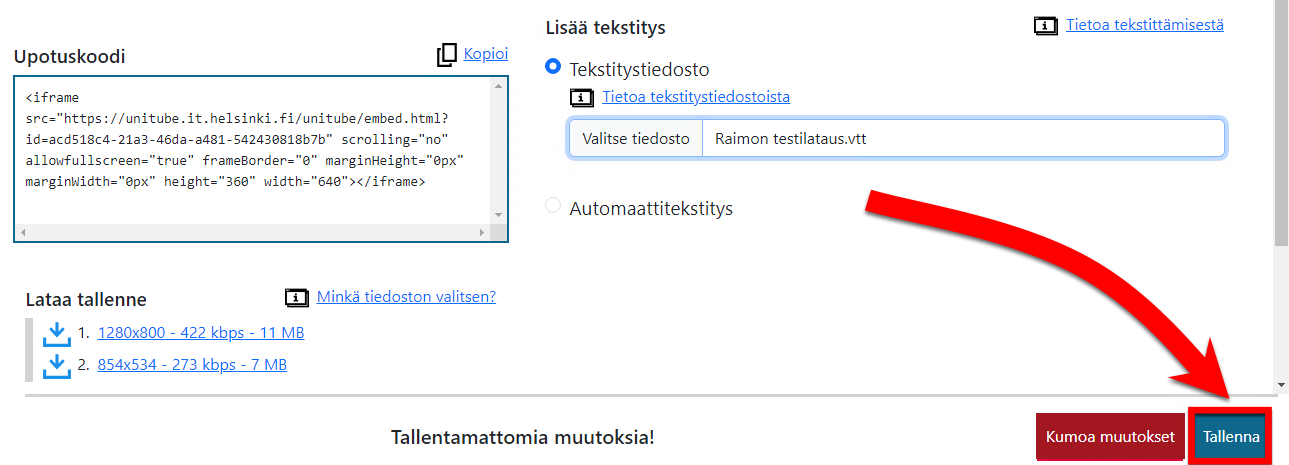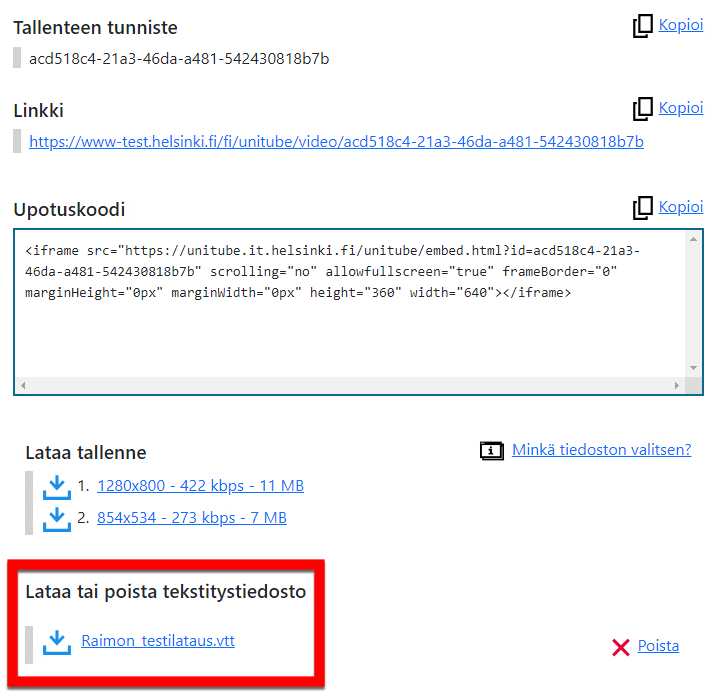Videoiden tekstittämisestä hyötyvät kuulovammaisten lisäksi muutkin. Videota voidaan katsella paikassa, jossa äänen nostaminen ei ole mahdollista, videossa on heikko äänenlaatu tai taustameteli estää videon kuuntelemisen. Tärkein asia on muistaa se, että netissä julkaistavien videoiden on oltava saavutettavia.
Yksi monista tarjolla olevista tekstittämisohjelmista on ScreenPal. Tässä ohjeessa kerrotaan tekstittämisprosessista.
Katso myös Opetusteknologiapalveluiden tekemät videot:
Pikaohje
Videon tekstittämisprosessi pähkinänkuoressa
1) Suunnittele hyvin etukäteen (videon runko / käsikirjoitus)
2) Hoida tekstitys, miten tahdot (erilaiset tavat esitelty ohjeessa). Huomaa, että voit joko polttaa tekstityksen kiinteästi videoon TAI lisätä tekstitystiedoston Unitube-lataamossa. Jos käytät tekstitystiedostoa, älä polta tekstiä videoon.
3) Tallenna video (Publish)
4) Julkaise, esim. Unitubessa
Tekstityksen voi tehdä monella tavalla. Esittelemme tässä muutaman tavan, joilla pääsee alkuun. Kokeilemalla ja / tai katselemalla ohjevideoita saa käsityksen prosessista:
- Tekstitys luodaan ja tahdistetaan ScreenPalissa.
- Ruutukaappausvideoissa ja muissa ohjeistusvideoissa luonteva tapa on käyttää ns. ScreenPalin scripted-vaihtoehtoa.
Katso Opetusteknologian tekemä opetusvideo Unitubesta. - Tekstityksen voi liittää videoon myös jälkikäteen Unitube-lataamossa. Tällöin tekstitystiedoston pitää olla valmiina SRT- tai VTT -tiedostona. Näytämme myös tämän tavan tässä ohjeessa.
Kuvalliset ohjeet löytyvät Tarkka ohje -välilehdeltä
Tarkka ohje
Tekstityksen lisääminen
Voit tehdä tekstityksen usealla eri tavalla
- käyttää puheentunnistusta (Speech to Text)
- kirjoittaa tekstityksen suoraan videoon (Blank captions)
- Scripted eli käsikirjoitettu tapa
- valmiista tekstitiedostosta valitsemalla Captions from file
Blank captions -vaihtoehto on todennäköisesti helpoin tapa ja oletuksena valittu.
Avaa tekstitettävä video. Kun video avautuu editointitilaan, aloita tekstitys klikkaamalla CC ikkunan oikeassa alanurkassa.
Avautuvasta valikosta pääset säätämään aloitusasetuksia:
- Title-kohtaan on hyvä kirjoittaa kieli, jolla tekstitys tulee. Sillä jos tehdään useampi kieliversio, tällä otsikolla erottaa kielet jälkikäteen. Otsikkoa pääsee vaihtamaan myös editointi-ikkunassa.
- Jos sinulla on jo valmiina tekstitykset tekstitiedostona, valitse Captions from file (tekstiä pääsee editoimaan seuraavassa vaiheessa).
- Oletuksena on valinta Blank Captions.
Valinnan tehtyäsi napsauta Start.
Blank captions
Tekstitysikkuna avautuu.
- Alareunassa kulkee ääniraita. Sen päällä on pystyviiva, joka on osoitin (1).
- Sync Point -napista voit merkitä uuden kohdistusmerkin haluttuun kohtaan (2).
- Oikealla olevaan ikkunaan kirjoitetaan tekstitys (3). Harmaa alue määrittää sen tekstin pituuden, joka mahtuu kerrallaan näkyviin.
- Kirjoittamasi teksti näkyy myös esikatseluruudussa (4).
- Voit vaihtaa kielen kuvauksen Edit Captions: -kohdassa (5).
- Kun tekstitykset ovat valmiina, napsauta OK (6). Pääset sen jälkeen palaamaan videon editointiin.
Jos videossa on puhetta, ohjelma yrittää tunnistaa automaattisesti äänen rytmityksen ja voit kirjoittaa tekstityksen suoraan valmiisiin kohdistinmerkkeihin (Sync Point).
Napsauttamalla Captions Text -laatikossa nuolta, toistetaan sen kohdistinmerkin sisältämä puhe. Kirjoita kuulemasi teksti alla olevaan tilaan. Voit tarvittaessa toistaa kohdan uudelleen napsauttamalla nuolesta.
Näet tekstityksen videolla. Voit esikatsella tekstitystä videolla napsauttamalla ▶️ -merkkiä aikajanan edessä.
Tekstitysikkunassa näet harmaalla pohjalla merkittynä sen määrän tekstiä, joka mahtuu kerrallaan näkyville. Saumakohtaan ohjelma lisää kolme pistettä, kuten ohjeen kuvassakin on nähtävissä. Pidempi tekstitys rytmitetään kohdistusmerkin sisään useammaksi osaksi.
Jos ohjelma ei jostain syystä tunnista puhetta ja tee kohdistusmerkkejä, voit tällöin tehdä niitä itse.
Oman kohdistinmerkin tekeminen
- Siirrä osoitin (1) siihen kohtaan, josta haluat tekstityksen alkavan.
- Klikkaa Sync Point (2).
- Oikealla olevaan ikkunaan syntyy kyseiselle ajankohdalle uusi kohdistinmerkki (3). Kirjoita tekstitys, kursori on valmiina oikeassa kohdassa.
- Kirjoittamasi teksti näkyy myös videossa (4).
Jos kohdistusmerkki tulee virheelliseen kohtaan, voit poistaa sen X-merkistä. Huom! Voit poistaa vain itse tehtyjä kohdistusmerkkejä, järjestelmän tekemiä merkkejä ei voi poistaa.
Kun napsautat aikamerkin poistoruksia, saat varmistusviestin Sure you want to remove this Sync Point? Napsauta Remove Sync Point.
Kun olet valinnut Remove Sync Point, järjestelmä lisää tekstin edellisen tekstin perään (kuvassa keltaisella):
Speech-to-Text
HUOM! Speech-to-Text käyttää Googlen palvelua, eli puheentunnistus tapahtuu pilvessä. Muista tietoturva, jos käytät tätä ominaisuutta! Lue lisää tietoturvasta Flammasta.
Jos videon puhe on selkeää, voit valita tekstitystavaksi Speech-to-text. Muista valita alasvetovalikosta videon kieli. Kuvassa on valittu FI-FI eli suomi. Napsauta Start.
Ohjelma alkaa tunnistaa tekstiä, videon pituudesta riippuu kuinka kauan tekstityksen tunnistamisessa menee. Näet etenemisen Captions Text -ikkunasta. Waiting to Request -tekstin tilalle ilmestyy tunnistettu teksti.
Kun tunnistus on tehty, voit aloittaa tekstin editoimisen kuten tekstityksen lisääminen -ohjeessa on neuvottu.
Scripted eli käsikirjoitettu tapa
Käsikirjoitukseen perustuva tapa sopii erityisesti videoihin, joissa tarvitaan tekstitettyjä puheosuuksia ja joita on voitava myöhemmin päivittää.
- Tässä vaihtoehdossa on mahdollista kuvata vain ruudun tapahtumia. Kameran kuvan saa talteen näyttämällä sen jonkun toisen ohjelman avulla.
- Voit tuoda käsikirjoituksen tekstitiedostona.
- Voit tarvittaessa muokata tekstejä vapaasti, sekä järjestää osioita uudelleen.
- Scripted-vaihtoehdossa tallenne käsikirjoitetaan ja nauhoitetaan osio kerrallaan.
- Käsikirjoitus toimii myös videon tekstityksenä. Sitä ei tarvitse siis kirjoittaa tai liittää uusiksi tekstitysvaiheessa, vaan ohjelma osaa luoda tekstityksen suoraan käsikirjoituksesta. Siihen pääsee käsiksi CC-valikon kautta. Oletusarvoisesti tekstitys ei ole päällä vaan se pitää käydä napsauttamassa päälle.
Ohjevideoita
- Katso Opetusteknologian tekemä ohjevideo Unitubesta
- Katso Screenpalin oma ohjevideo Screenpalin sivuilta
Open Captions -videon tekeminen pähkinänkuoressa:
Videon tallentaminen tekstityksen kanssa
Kun video on leikattu ja tekstitetty valmiiksi, on aika julkaista se. Tekstityksen voi tallentaa (polttaa) osaksi videota (Open captions), tai sen voi tuoda julkaisualustalle erillisenä tiedostona (Closed captions). Jos tekstitys tallennetaan osaksi videota, se näkyy aina, eikä sitä saada piilotettua. Erillisen tekstitystiedoston voit lisätä Unitubessa näillä ohjeilla (linkki alemmaksi tällä sivulla). Tällainen Closed captions -tekstitys voidaan laittaa päälle ja pois videotoistimesta tarpeen mukaan.
Huom! Jos aiot lisätä videoon tekstityksen erillisenä tiedostona, ethän polta sitä enää erikseen videoon. Muuten tekstitys näkyy katsojan ruudulla kahteen kertaan.
Jos olet videon tekstitys- tai leikkaustilassa, napsauta Valmis ja palaat videon päänäkymään.
Napsauta aukiolevassa Options-valikossa Save As Video File.
Avautuvasta valikosta voit muokata tallennusasetuksia. Napsauttamalla rivejä voit valita tallennusasetukset.
- Type - valitse videon tallennusmuoto. Vaihtoehdot: MP4 (oletus), AVI, FLV, GIF
- Filename - Voit muokata videon tallennusnimeä
- Folder - valitse mihin video tallennetaan
- Open captions - valitse tekstitys, joka videoon halutaan
- Quality - videon laatu (vaihtoehdot Higher / Lower)
Kun sopivat asetukset on valittu, napsauta Publish.
Video alkaa tallentua.
Voit napsauttaa Continue In Background, jolloin palaat ohjelman päävalikkoon. Näet edistymisen päävalikon yläreunassa.
Kun video on valmis, voit jatkaa videon julkaisuun esim. Unitube-lataamossa.
Useampi kieliversio
Jos haluat useampia kieliversioita samasta videosta, sinun pitää tehdä jokaiselle kielelle oma tekstitysraita. Saat sen napsauttamalla videon alkutilassa CC-merkkiä ja valitsemalla Add New Captions.
Tekstitystiedoston vieminen tiedostoksi
Kun olet tekstittänyt videon ScreenPalissa, voit viedä (export) tekstityksen erilliseksi tiedostoksi (jolloin sen pääsee liittämään videoon Unitube-lataamossa) seuraavasti:
- Napsauta Captions Text -valikkoa tekstityksen editointi-ikkunassa. Valitse Export As… > SubRip Captions File (.srt).
Valitse tallennussijainti:
- Windows:
- Mac:
ScreenPal tekee tiedoston (.SRT) ja kun se on valmis, se ilmoittaa Successfully exported caption text to file:.
Voit sulkea editointi-ikkunan.
Tekstityksen liittäminen videoon Unitube-lataamossa
Jos olet vienyt videon jo aiemmin Unitubeen, voit liittää siihen tekstityksen jälkikäteen. Tekstitykset pitää tällöin tehdä erillisenä tiedostona (esim. käyttämällä aiemmin esiteltyä tapaa) ja sitten Unitubessa valmis tiedosto seuraavasti:
Kirjaudu Unitube-lataamoon. Etsi tekstitettävä tallenne Tallenteet -välilehdeltä ja napsauta sen nimeä, jolloin tallenteen tietoruutu tulee näkyviin.
Avautuu näkymä, jossa tarkempia tietoja videosta. Lisää tekstitys -kohdan alla on paikka, josta voit lisätä tekstitystiedoston videoon. Tekstitystiedoston pitää olla muodossa .SRT tai .VTT.
Napsauta kohdasta Lisää tekstitys > Tekstitystiedosto > Valitse tiedosto.
Avautuvasta tiedostovalikosta etsi valmis tekstitystiedosto ja napsauta Avaa ("Open").
Tallenteen tietoruutu ilmoittaa nyt Tallentamattomia muutoksia. Valitse Tallenna.
Unitube alkaa työstää tekstityksen liittämistä. Tallenteen tietoruutu ilmoittaa Tallenne on käsittelyssä.
Kun tiedoston käsittely on valmis, tallenteen tiedoissa näkyy liitetty tekstitystiedosto kohdassa Lataa tai poista tekstitystiedosto
Sanastoa
- cc (closed captioning) = videon tekstitysraita
- Speech to text = Googlen puheentunnistuspalvelu, joka tunnistaa puhutun tekstin ja tuottaa siitä tekstitystä.
- Sync point = kohdistusmerkki, jolla merkitään tekstin alkamiskohta. Ohjelma tunnistaa itse kohtia, mutta voit myös itse tehdä kohdistusmerkkejä.
- Scripted = käsikirjoitettu
Lisää ohjeita
- Saavutettavuusohjeet Celian sivuilla
- Zoom, suoratoisto ja opetusvideot (Opetustyön ohjeet)
- Opetuksen digitaalinen saavutettavuus (Opetustyön ohjeet)
- Helsingin yliopiston saavutettavuusohjeet
- Saavutettavuus yliopiston digipalveluissa (Flammassa)
- Saavutettavuus (HYn sisällöntuottajan opas -Flamma workgroup)
Katso ScreenPalin oma video-ohje ScreenPalin sivuilta: https://som.screencasthost.com/v2-captions
Lisää ohjevideoita löydät ScreenPal -ohjelman ❓-merkeistä.
Etsi lisää ohjeita ScreenPalin ohjeistuksesta https://screencast-o-matic.com/tutorials
Video-ohje
Closed Captions -videon tekeminen pähkinänkuoressa:
Open Captions -videon tekeminen pähkinänkuoressa:
Tekstityksen tekeminen Scripted-työnkululla:
Anna palautetta
Helsingin yliopiston IT-Helpdeskin ohjesivusto auttaa sinua työhösi liittyvissä IT-aiheisissa kysymyksissä. Kerro meille, miten voisimme parantaa ohjeitamme. Arvostamme suuresti palautettasi!
Kuinka parantaisit ohjeistusta?