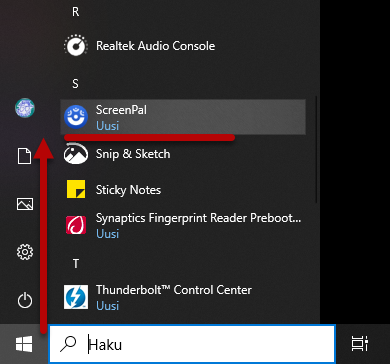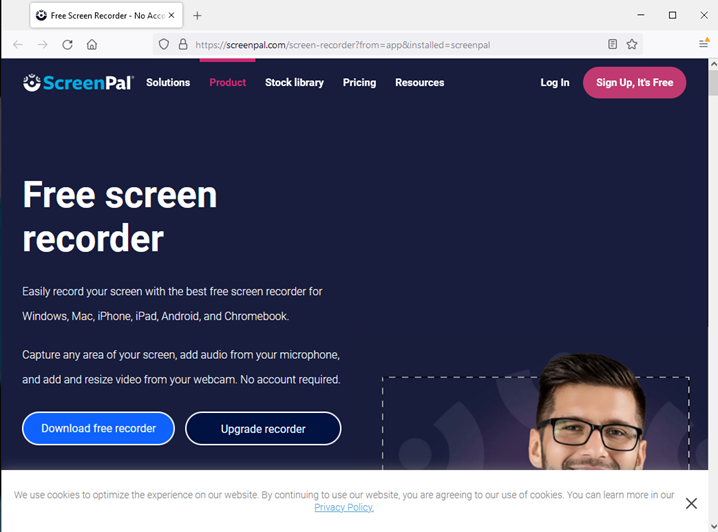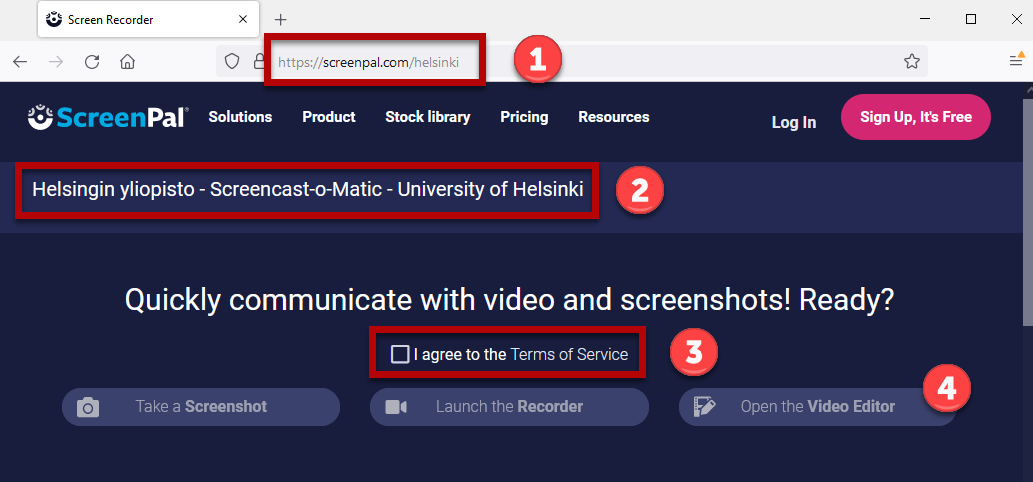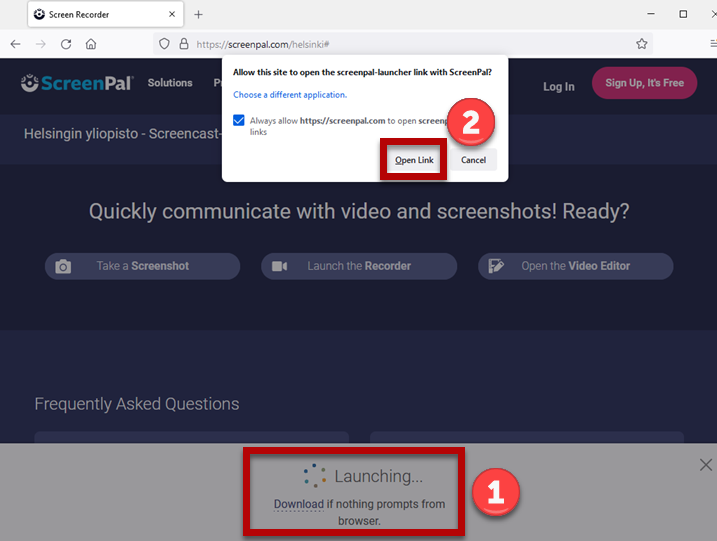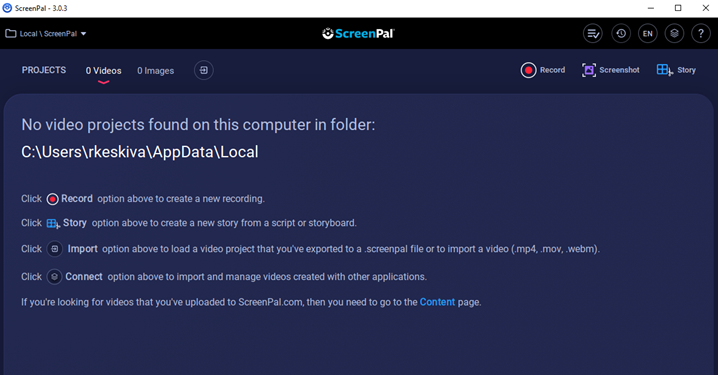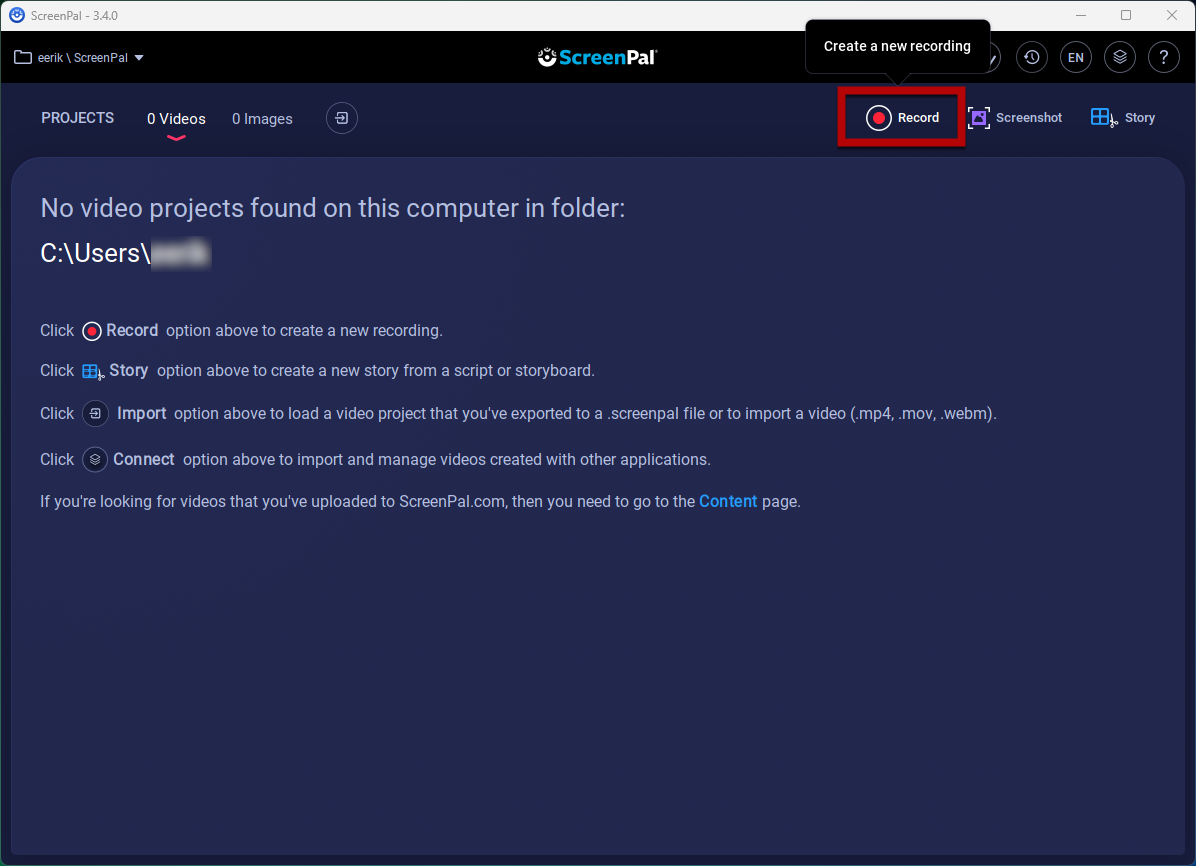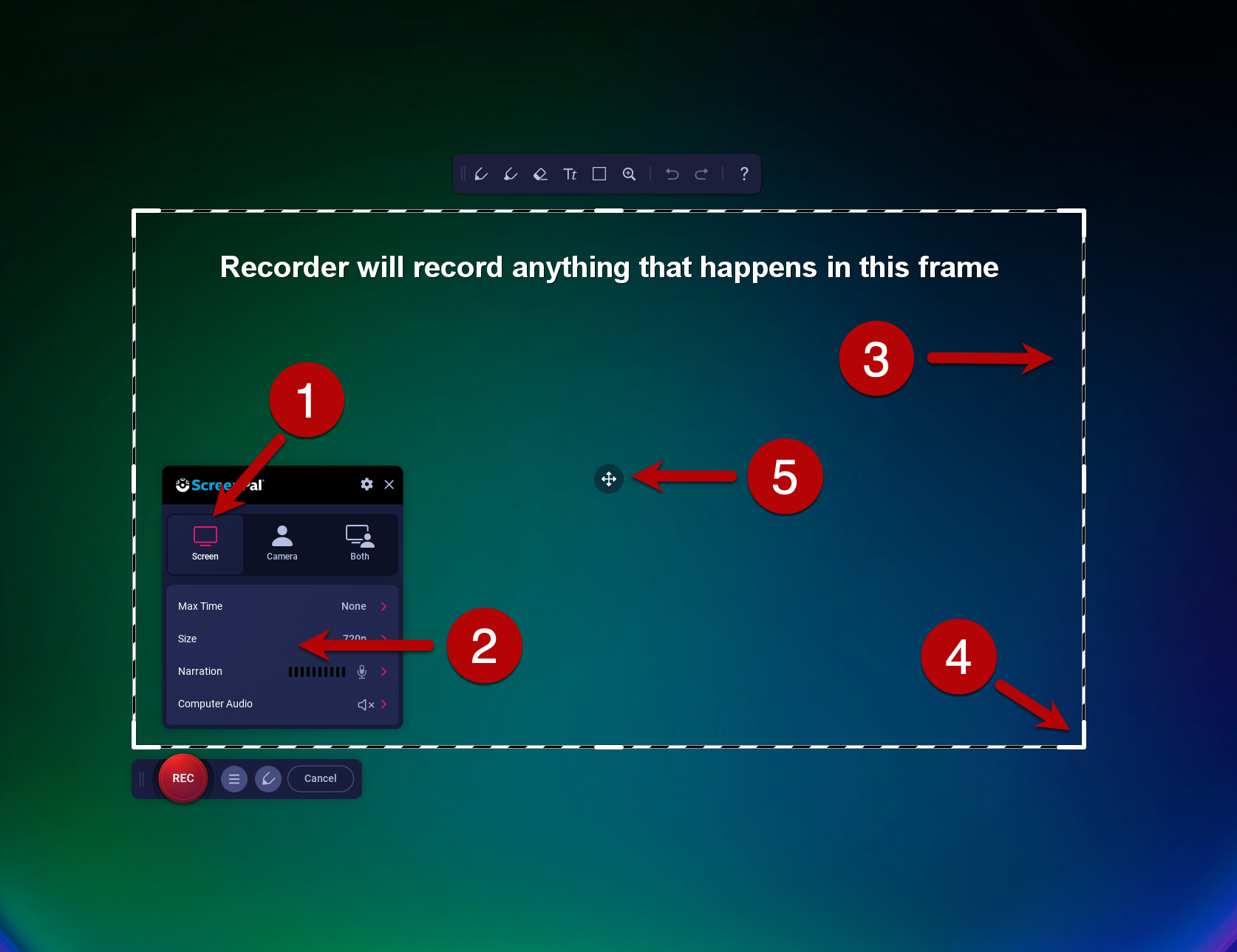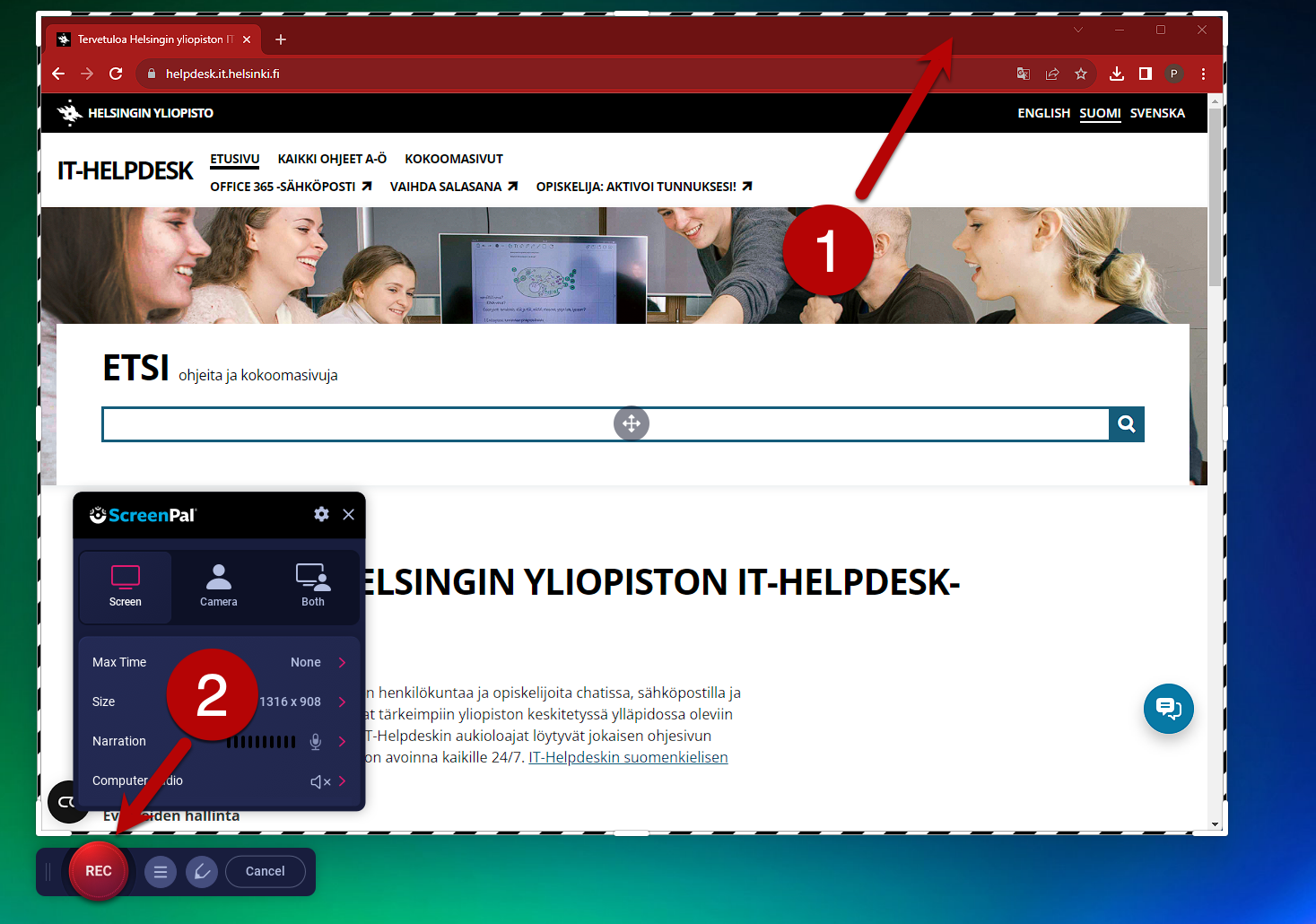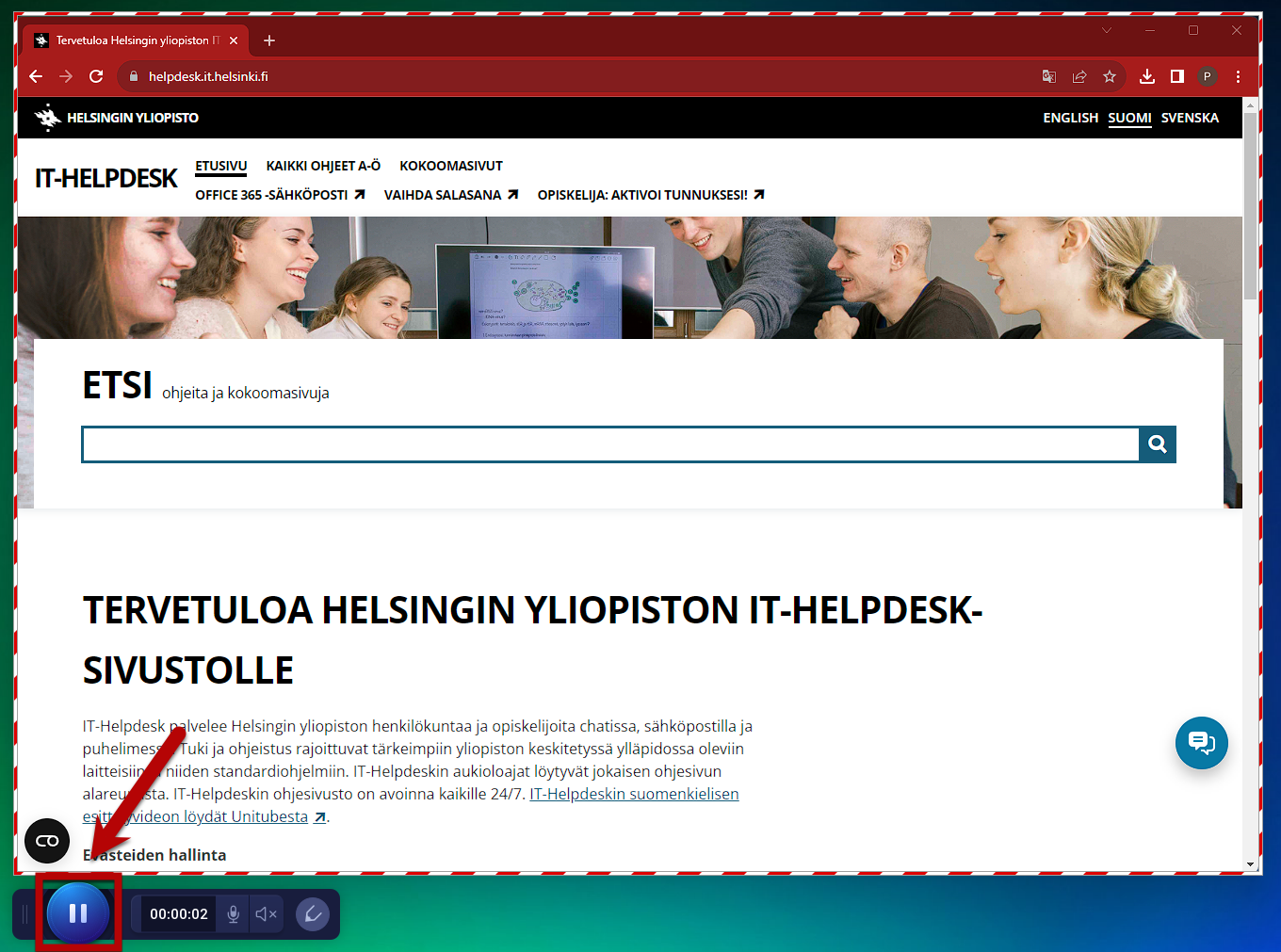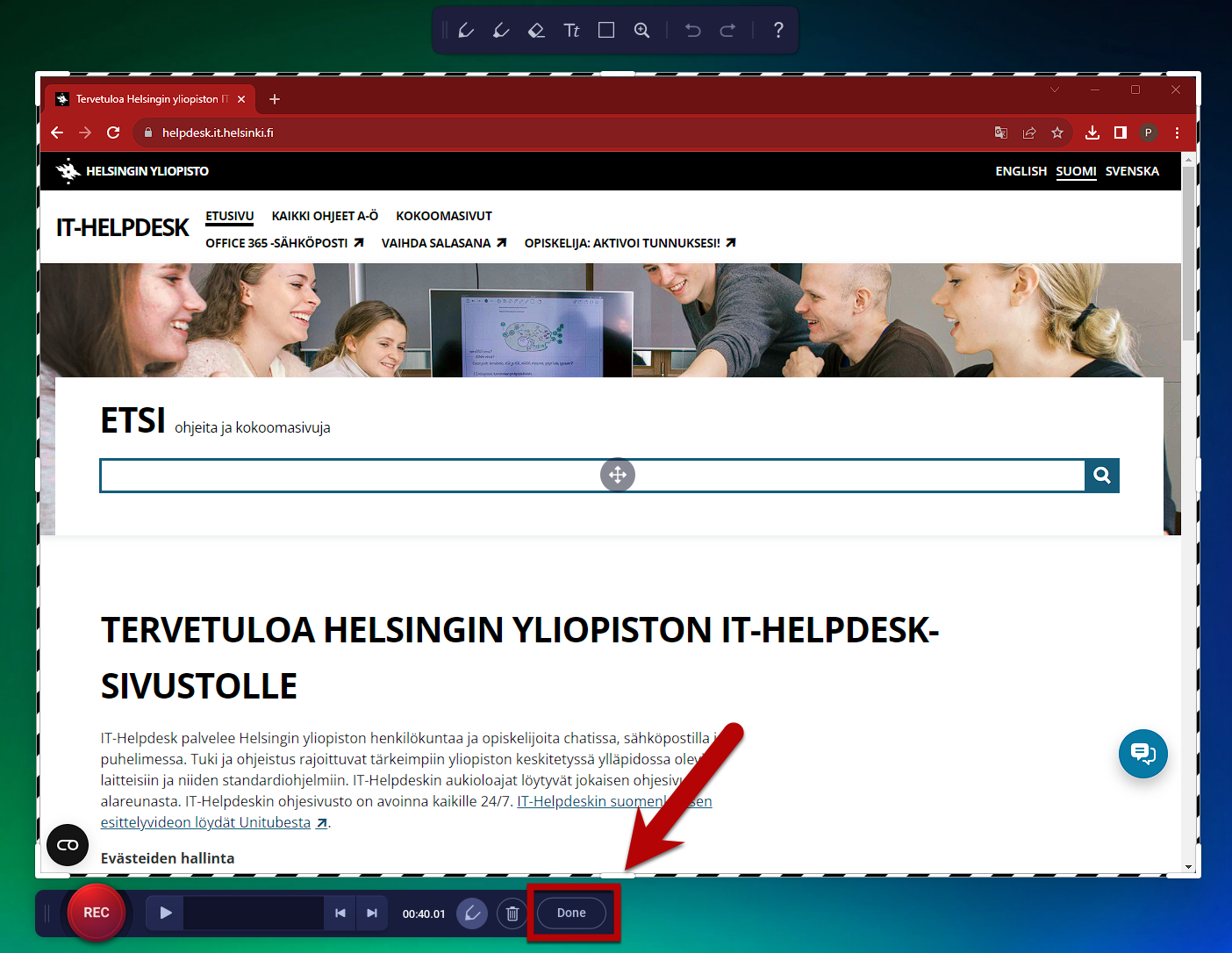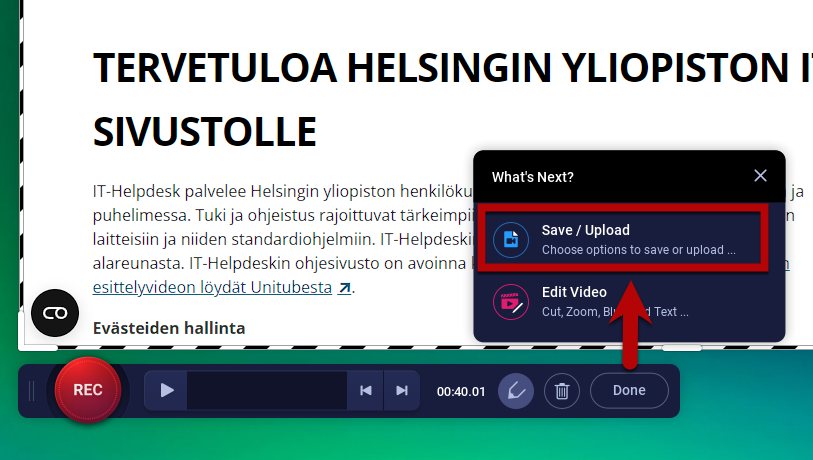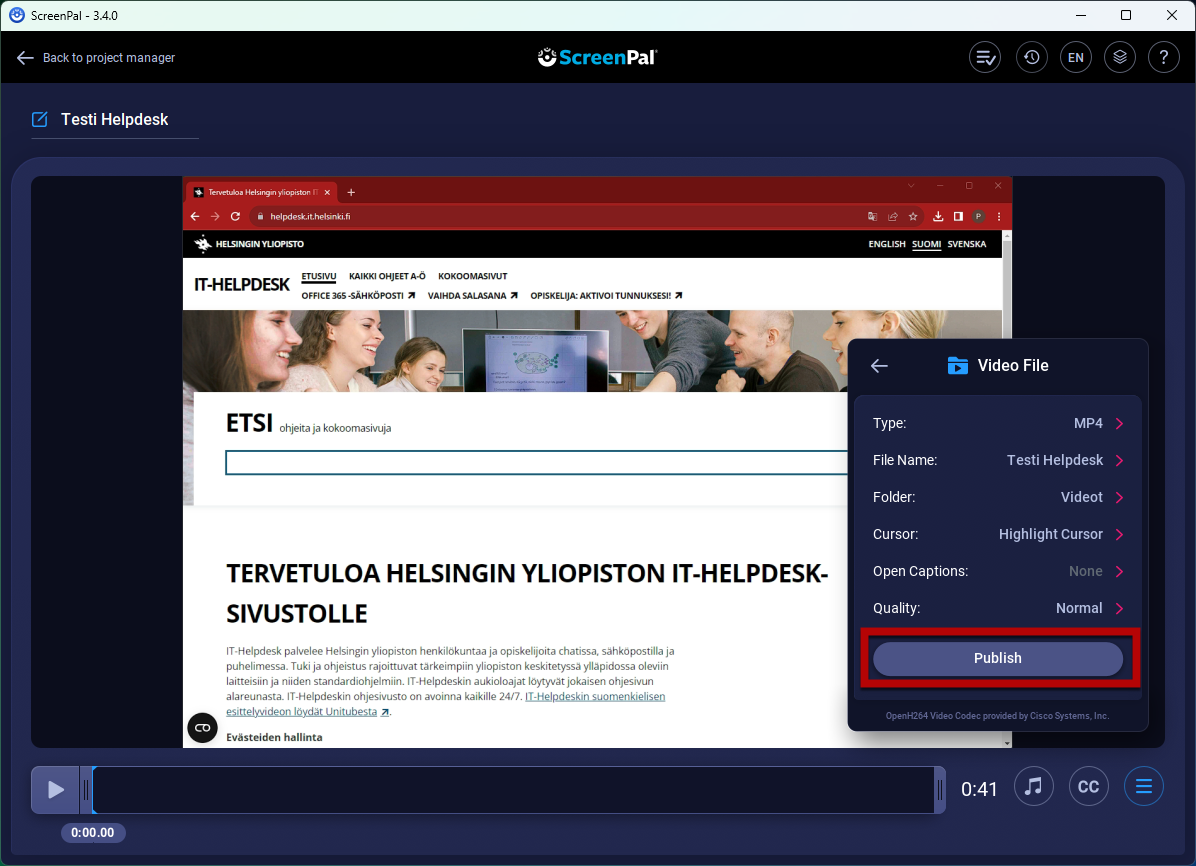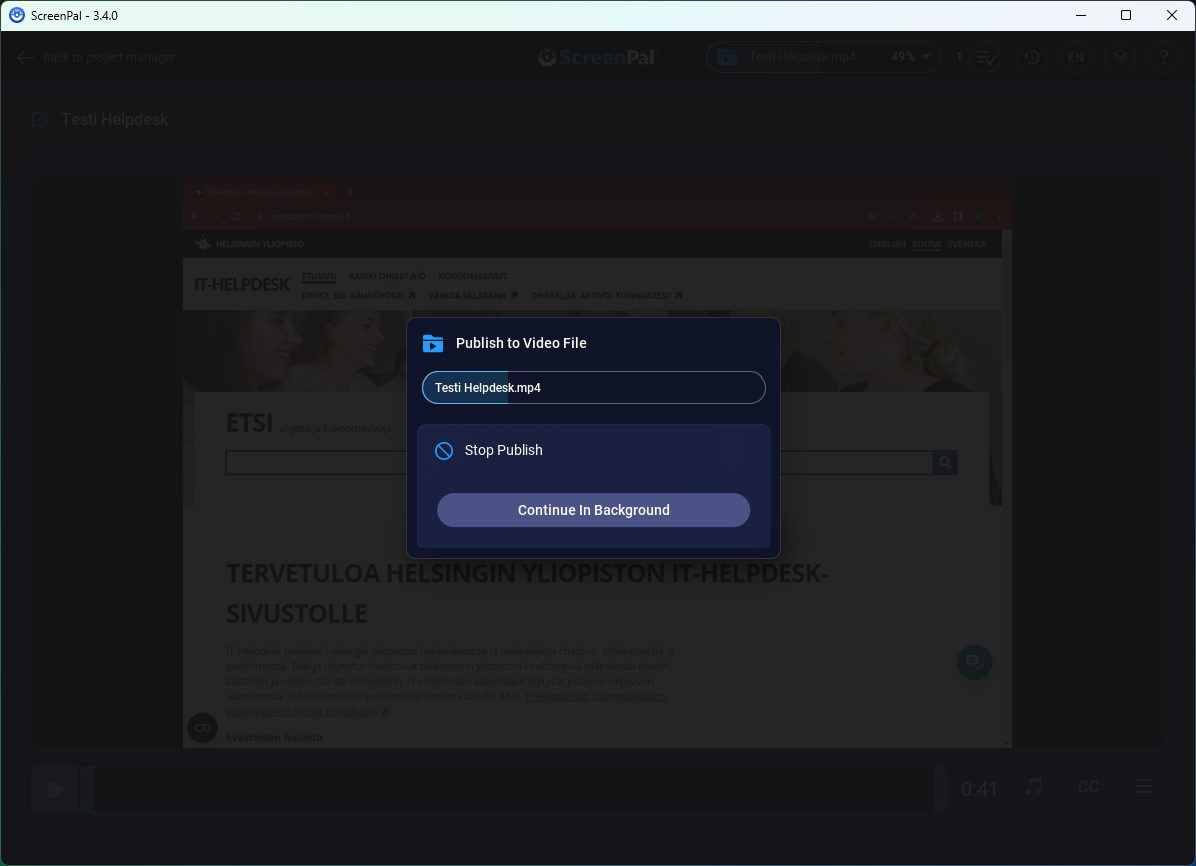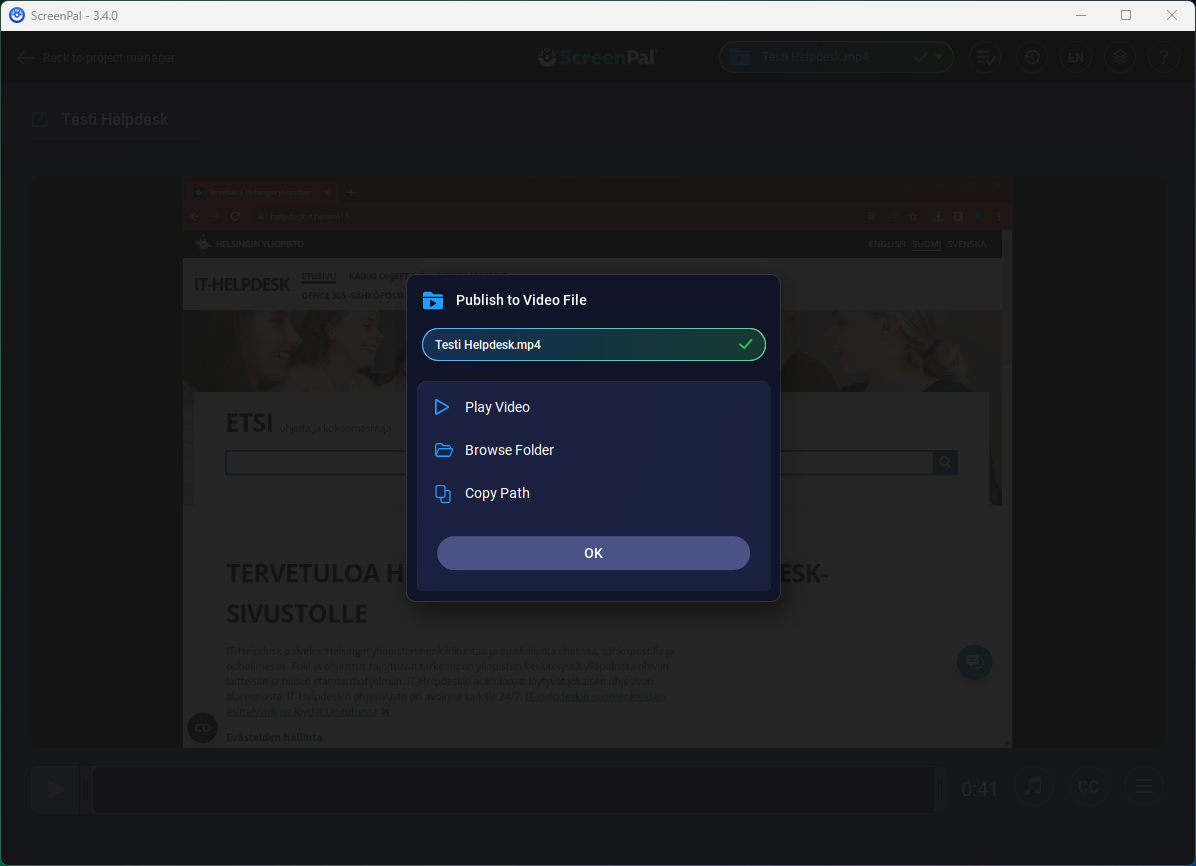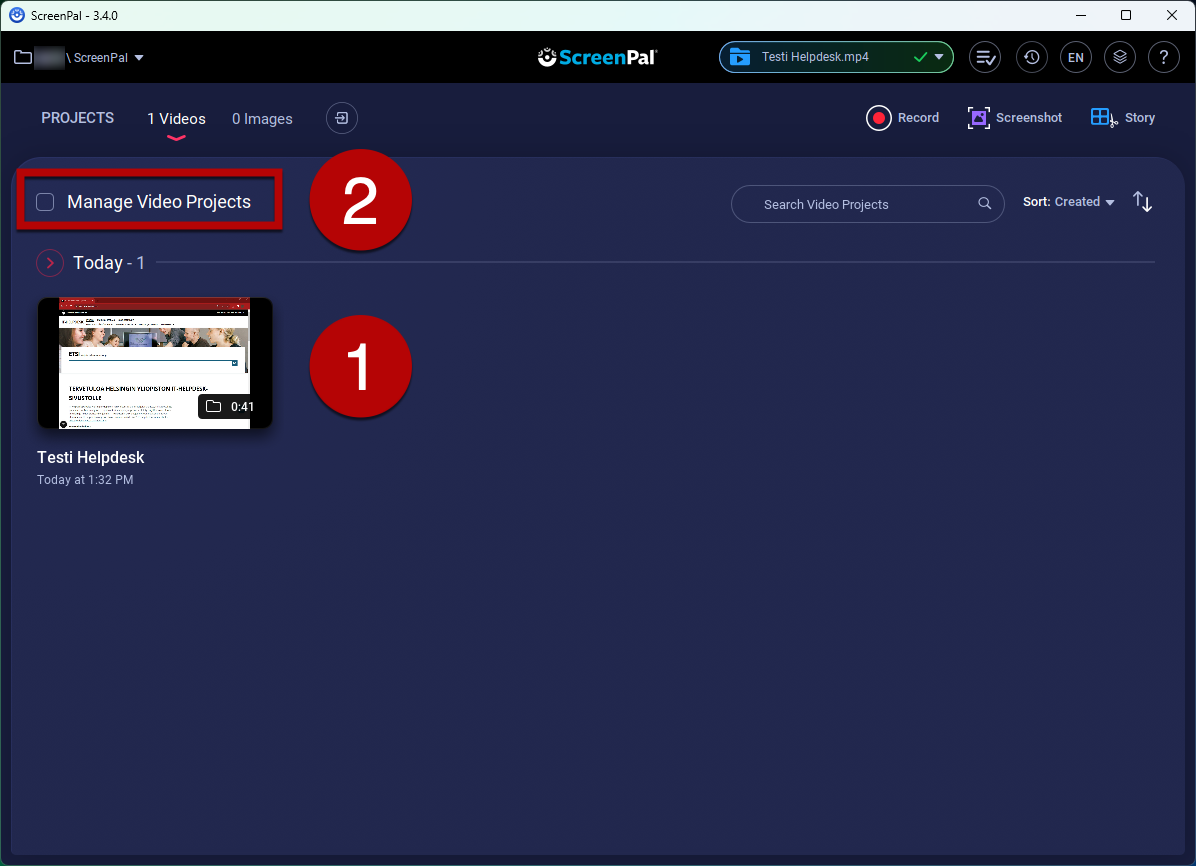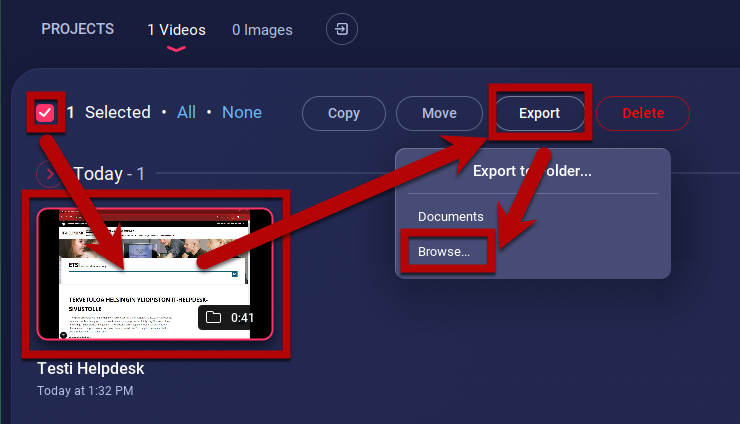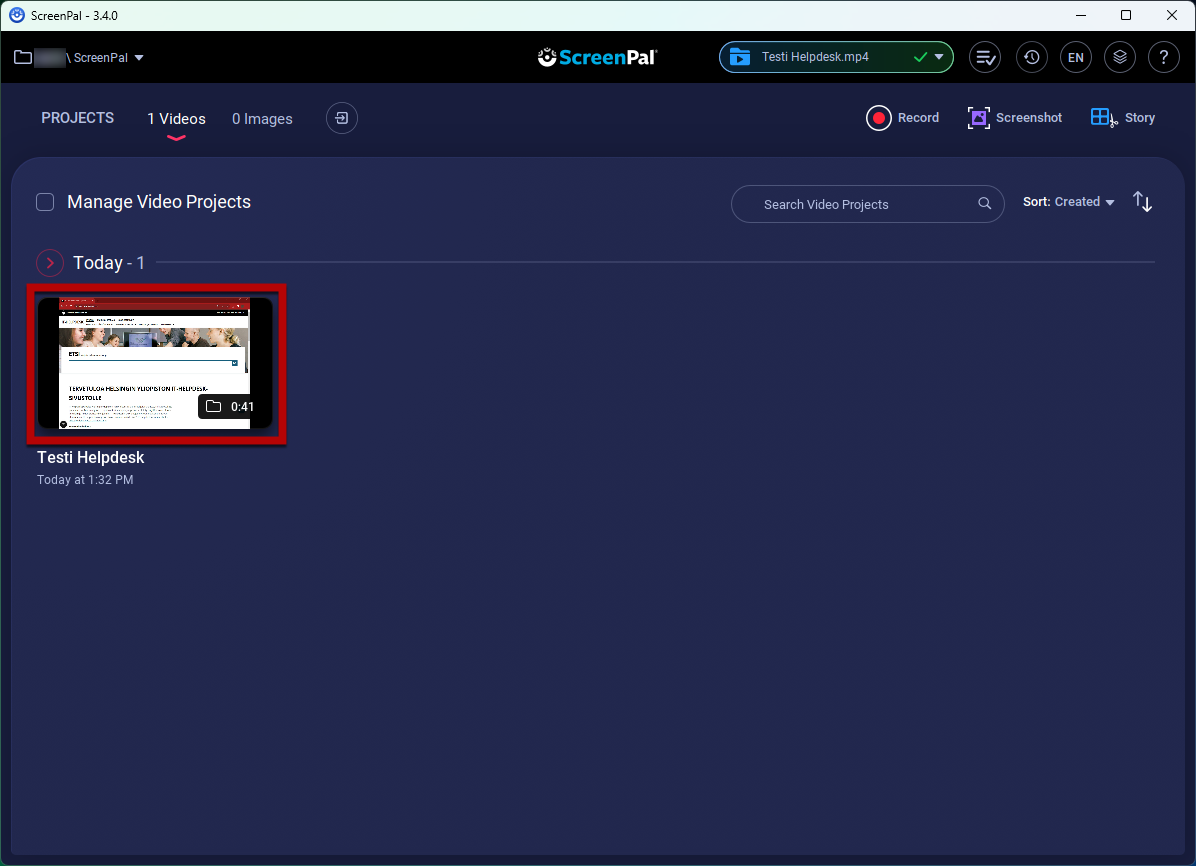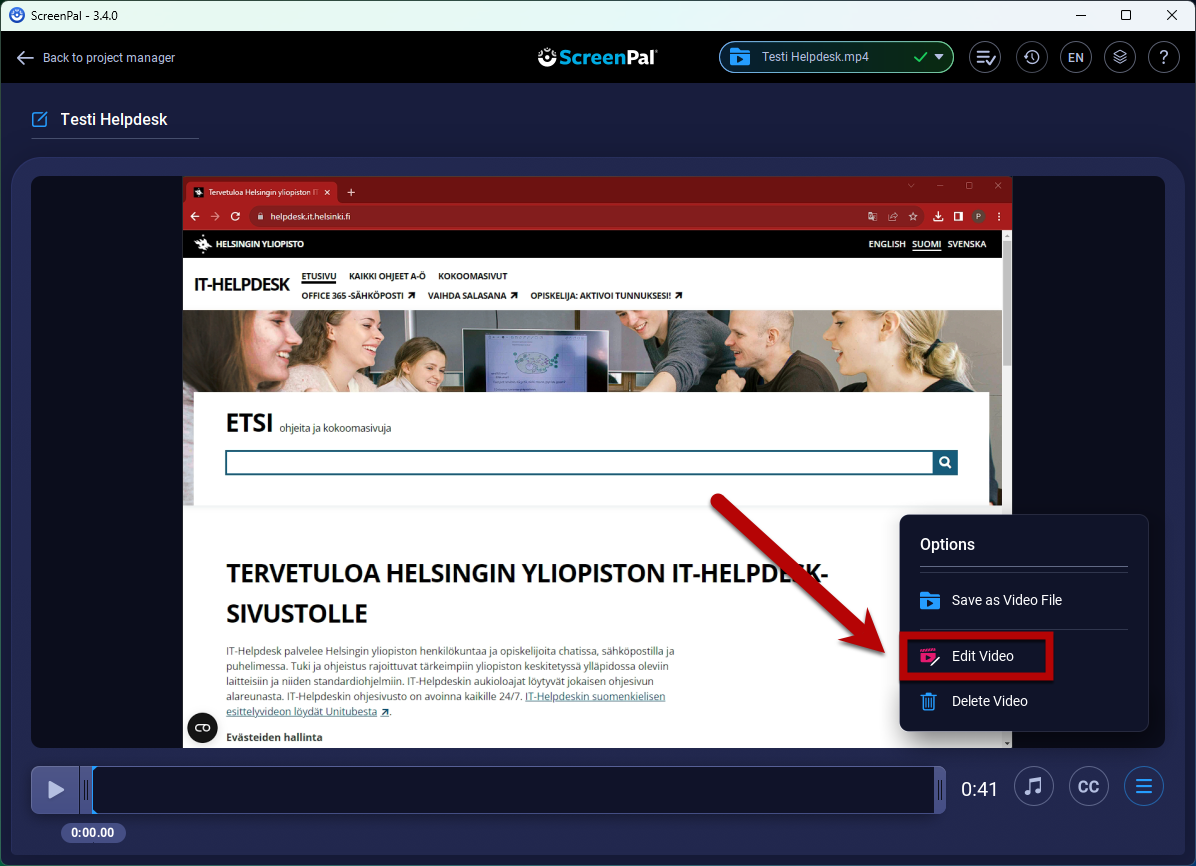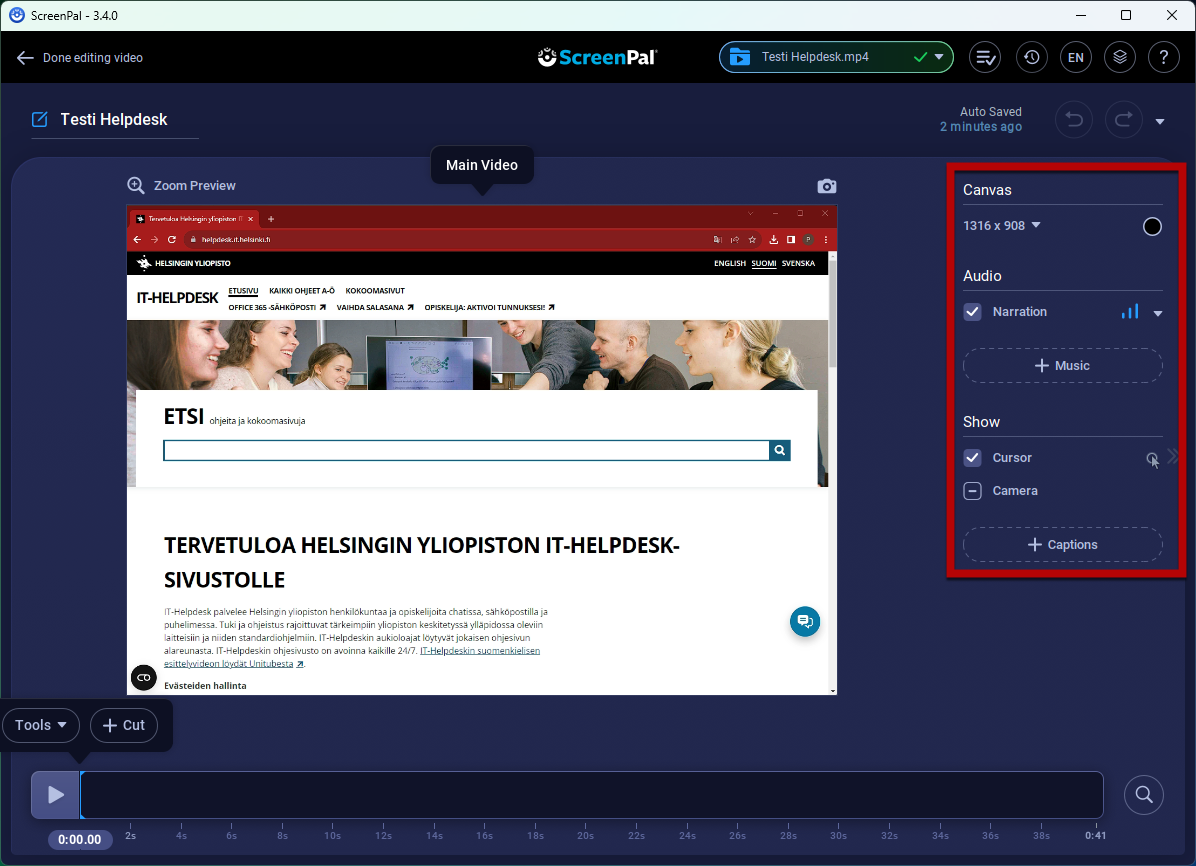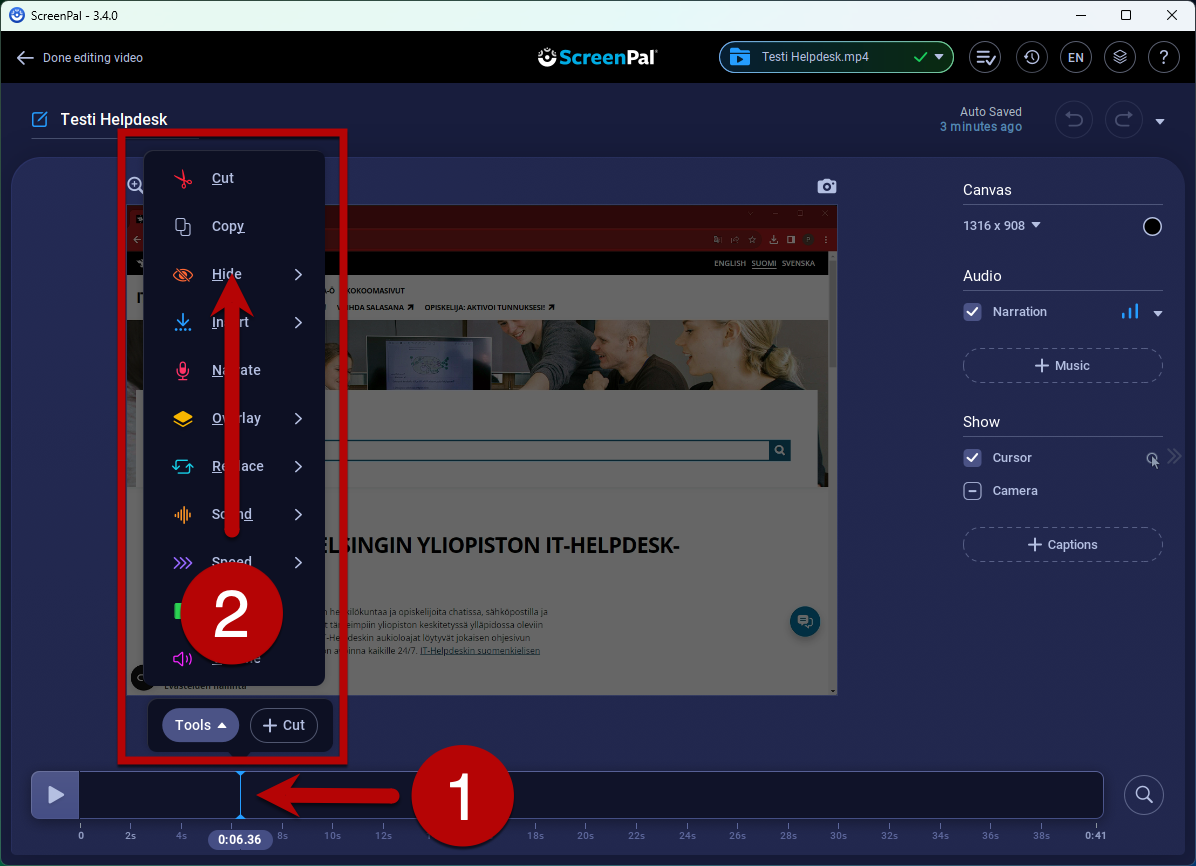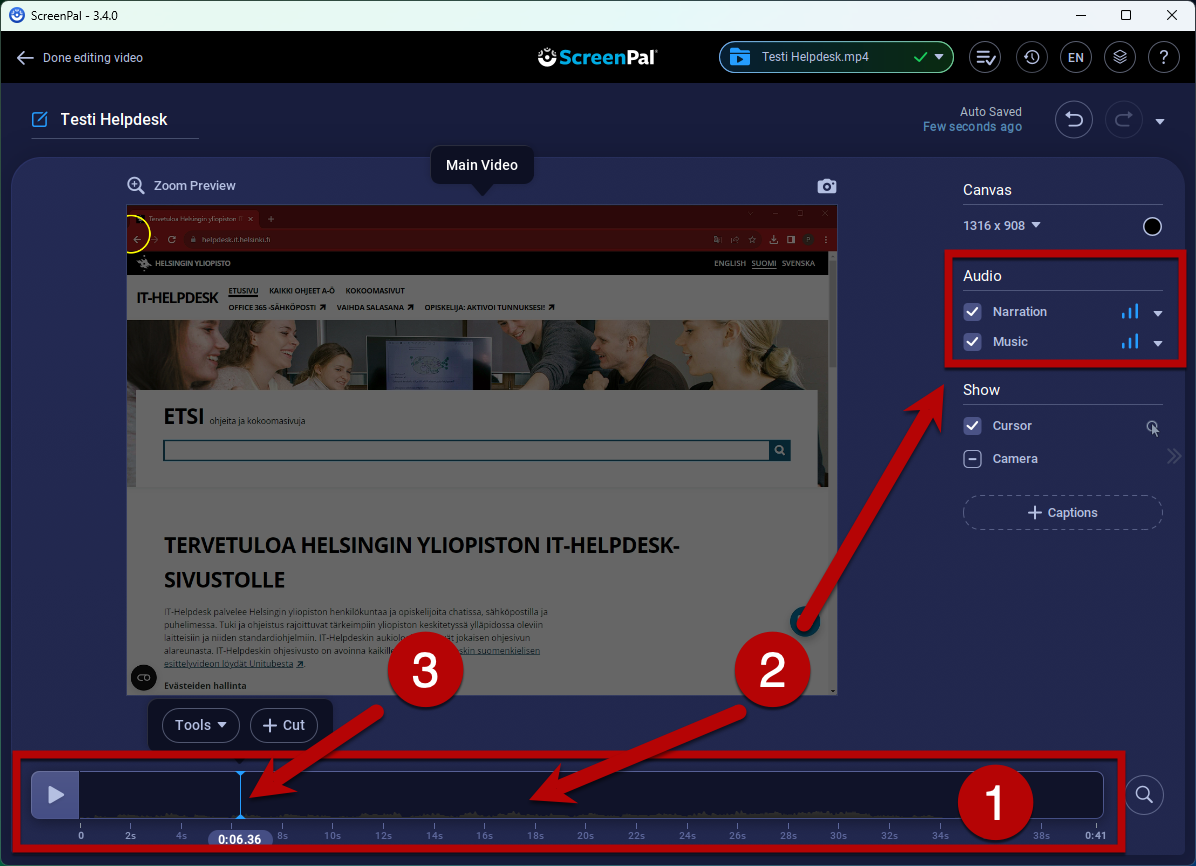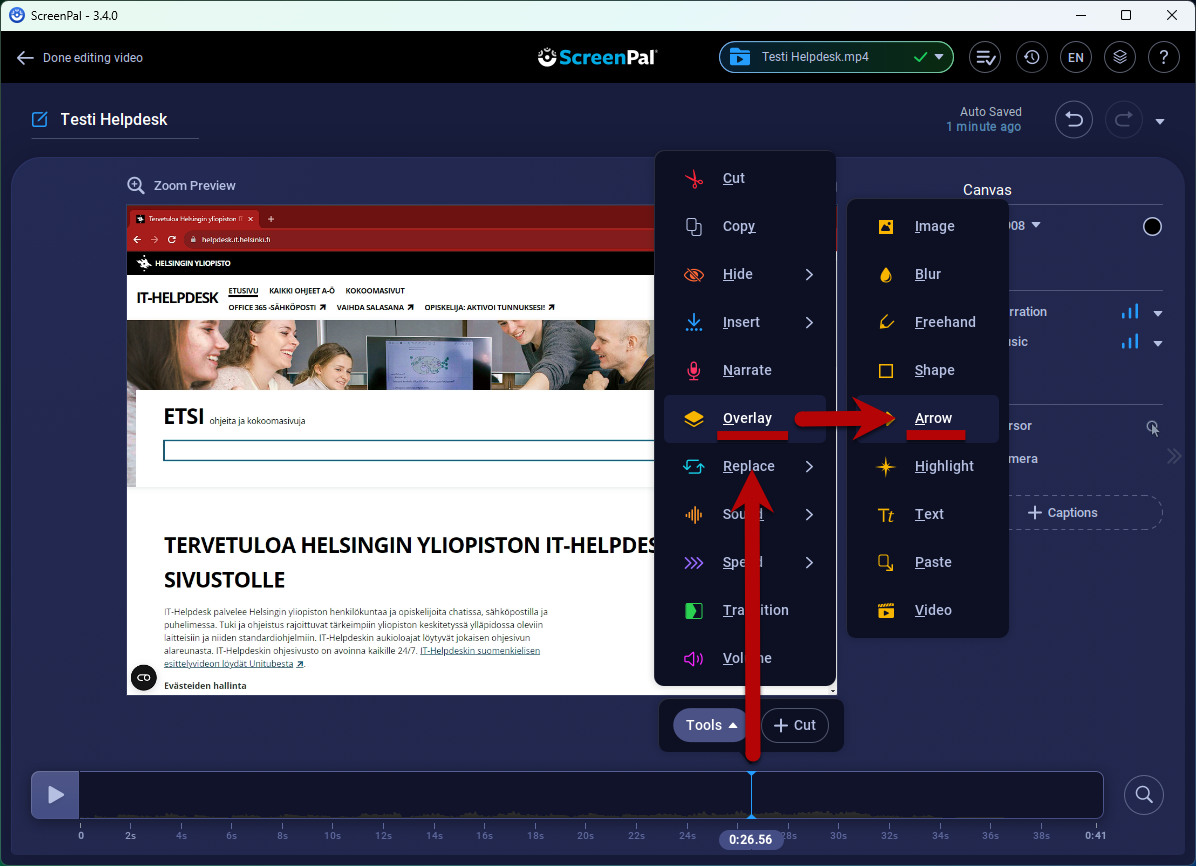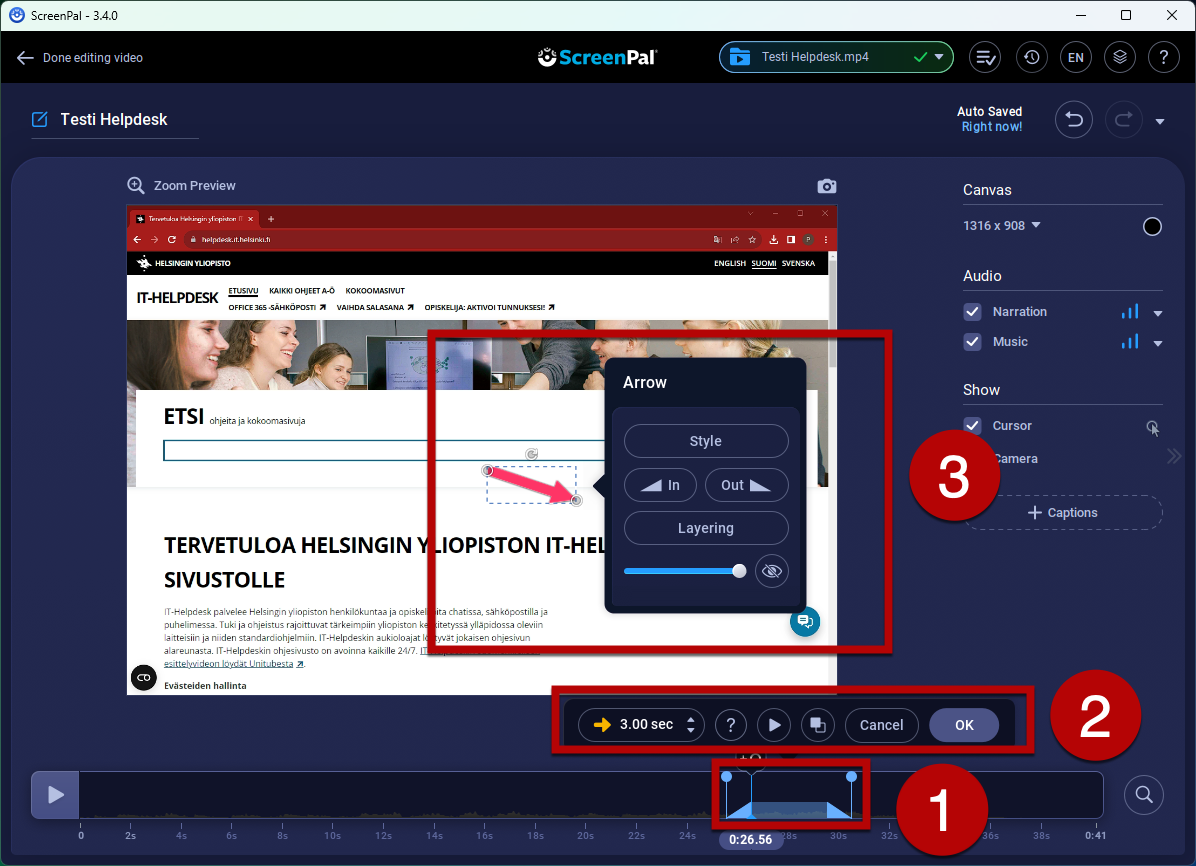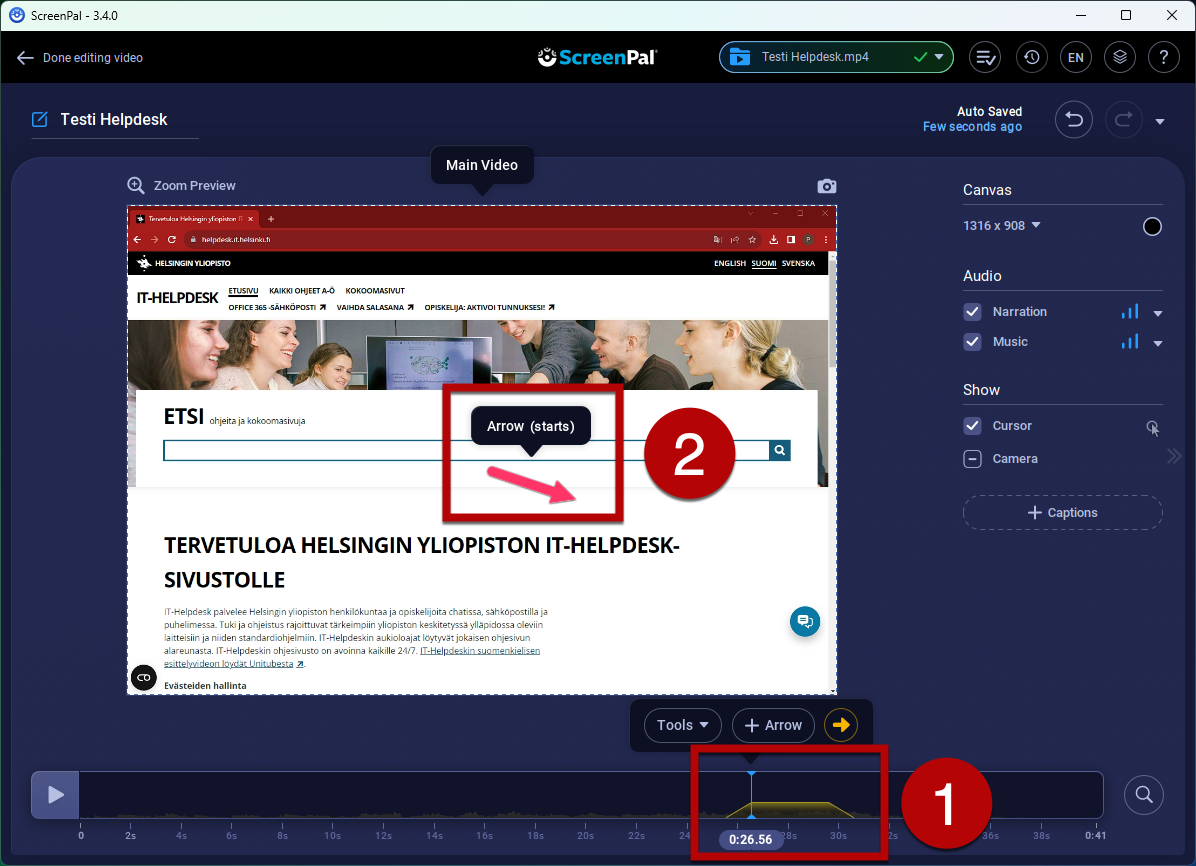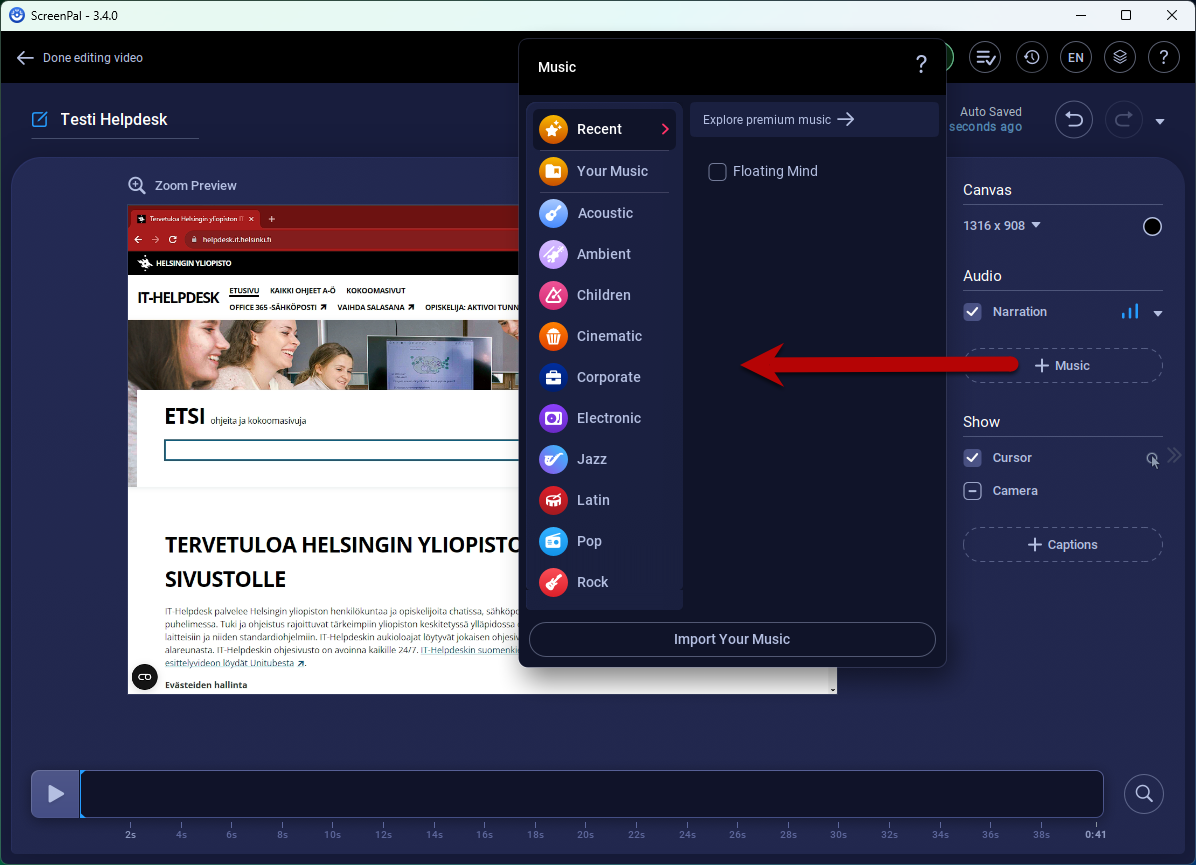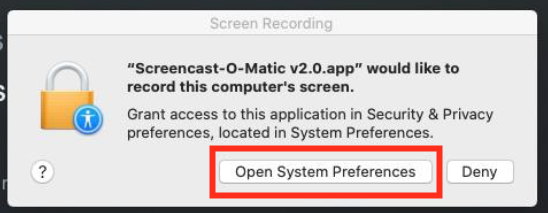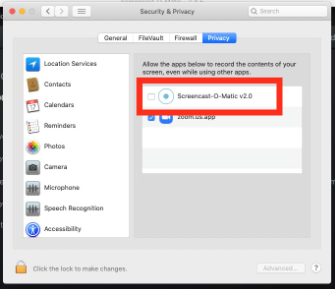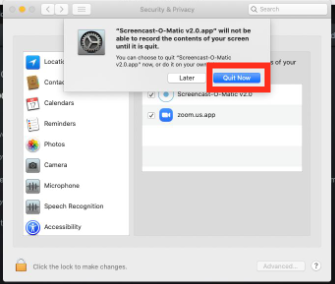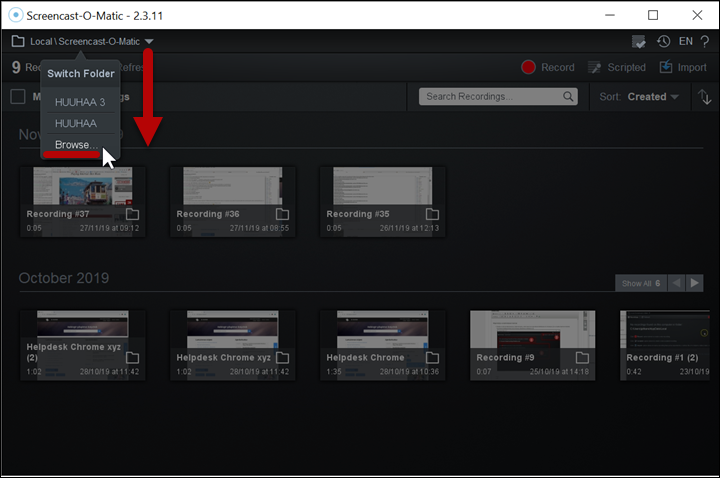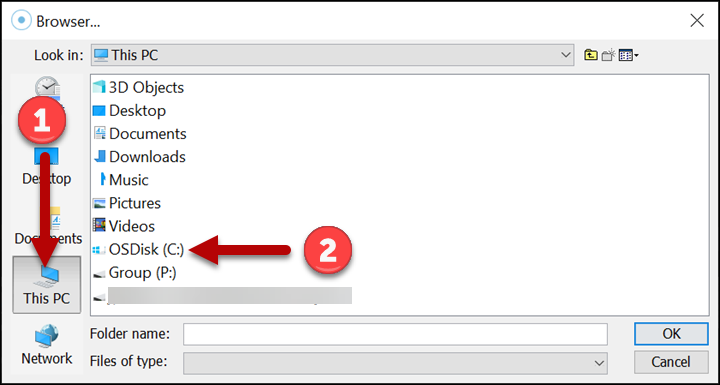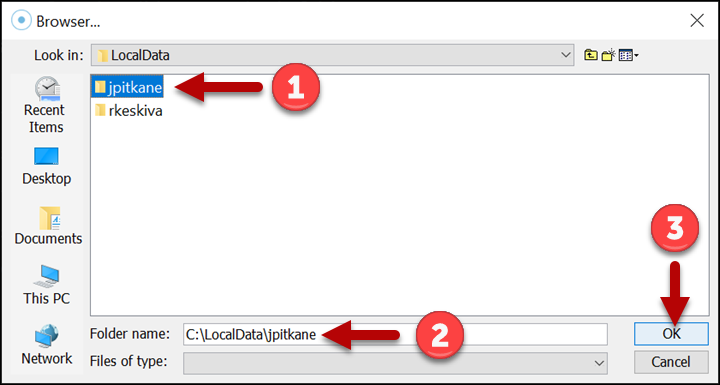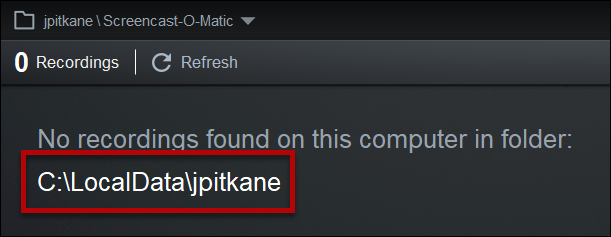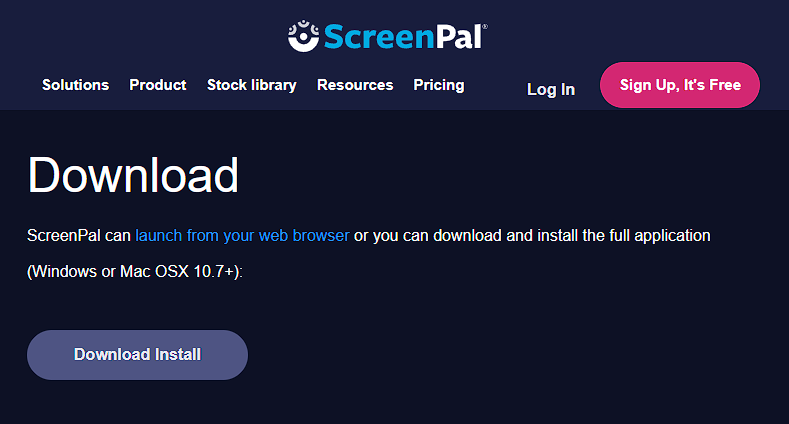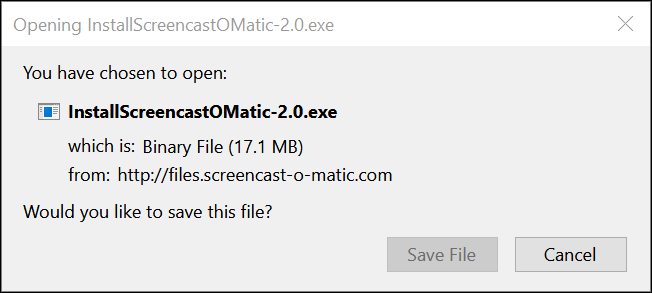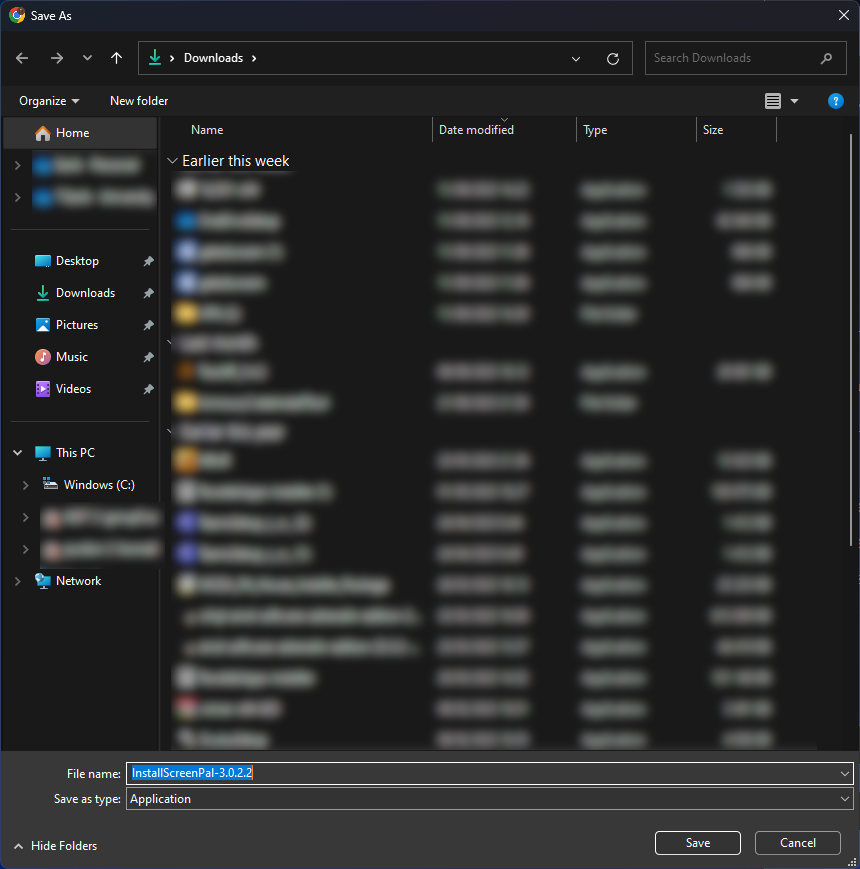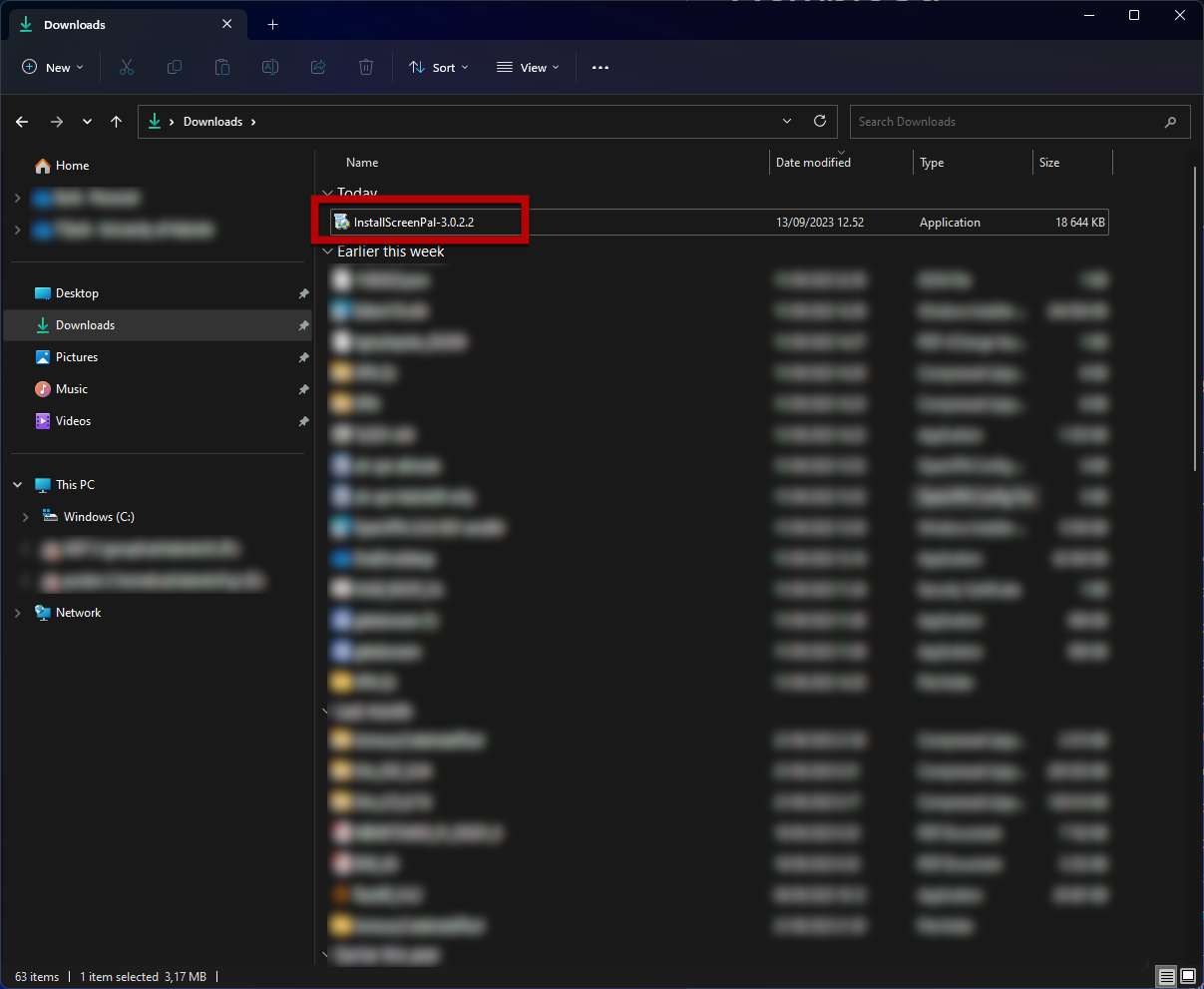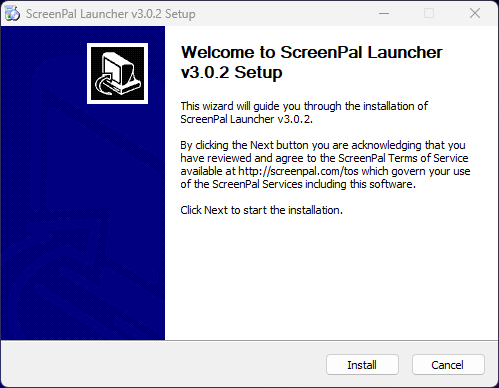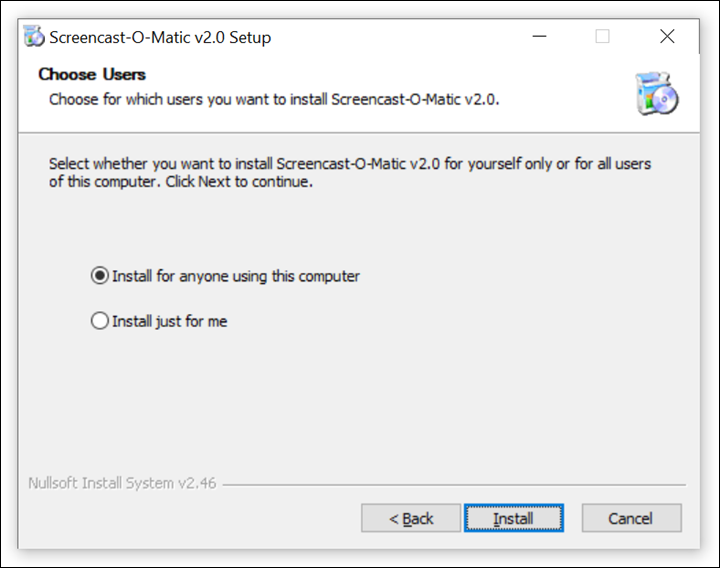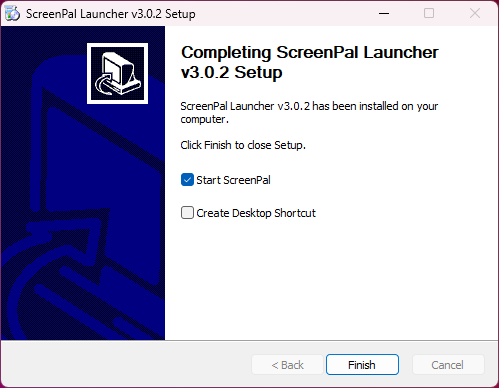ScreenPal (entinen Screencast-O-Matic) on ruudunkaappausvideoiden tekemiseen ja editointiin tarkoitettu ohjelma.
Päivittymisen jälkeen toista aina alla oleva kohta ohjeesta.
Helpdeskin ohje on tehty ohjelman versiolle 2.3.12.
Uudemmat versiot ja ScreenPalin omat ohjeet voivat poiketa hieman yksityiskohdissa tässä esitetystä.
Tietoturva
Muista tietoturva, kun tallennat ja jaat ScreenPalilla tehtyjä videoita. Siihen pätee samat säännöt ja ohjeet kuin esimerkiksi sähköpostiin. Lue lisää tietoturvasta Flammasta.
Pikaohje
Lataa ohjelma
- Windows-koneille Software Centeristä
- Mac-koneille Managed Software Centeristä
- Kotikoneille voit ladata ohjelman osoitteesta https://screencast-o-matic.com/download
Koulutusvideoita tarjolla:
Opetusteknologiapalvelut ovat tuottaneet koulutusvideoita, katso ne Unitubesta
Lisäksi Valmistajan kotisivulla on runsaasti ohjevideoita eri tilanteisiin.
Tarkempia kuvallisia ohjeita löydät Tarkka ohje -välilehdeltä.
Tarkka ohje
Käyttöönotto
ScreenPalin voi asentaa yliopiston Windows-koneille Software Centeristä (ohje Software Centerin käyttämisestä on täällä) tai Managed Software Centeristä (Mac).
Kotikoneille voit ladata ohjelman osoitteesta https://screencast-o-matic.com/download
Asennus Windows-koneille
- Asenna ScreenPal Software Centeristä.
-
Käynnistä ScreenPal (Start > ScreenPal).
-
ScreenPal avaa selaimen osoitteessa https://screenpal.com/screen-recorder?from=app&installed=screenpal.
- Muuta osoiterivin osoitteeksi https://screenpal.com/helsinki ja paina Enter (1). Jos ScreenPal ei avaa selainta automaattisesti, avaa selain itse ja kopioi osoite osoiteriville.
- HUOM! Tee sama osoitteenmuutos aina ScreenPalin päivittymisen jälkeen.
- Kohdassa (2) näkyy vielä ScreenPalin vanha nimi Screencast-o-Matic.
- Rastita kohta I agree to the Terms of Service (3).
-
Valitse alimmalta riviltä joku toiminto. Tässä esimerkissä valittiin Open the Video Editor (4).
-
ScreenPal käynnistyy (1). Rastita Always allow https://screenpal to open ... ja klikkaa Open Link (2).
-
Videoeditori käynnistyy ja voit aloittaa työskentelyn.
Käynnistys ensimmäisen kerran
- Sinulla ei vielä ole tallennuksia. Ohjelma kertoo mihin kansioon nauhoitukset tallentuvat (1). Kohdassa (2) on ohjeita ohjelman käytöstä. Varsinaiset käyttöpainikkeet ovat oikeassa yläkulmassa kohdassa (3).
Videon tallentaminen
- Käynnistä tallennus klikkaamalla Record oikeassa yläkulmassa.
- Voit tallentaa tapahtumia ruudulta, web-kamerasta tai molemmista yhtä aikaa (1). Alempaa voit muuttaa joitakin asetuksia, esimerkiksi valita tallennuksen joillakin standardiresoluutioilla tai valita aktiivisen ikkunan tai kokoruudun tallennuksen (2). Ohjelma näyttää kehyksen (3), jonka sisältö tallennetaan. Voit muuttaa kehyksen kokoa portaattomasti raahaamalla jostakin nurkassa olevasta kohdistusmerkistä (4). Koko kehystä voit siirtää raahaamalla keskellä olevaa kohdistusmerkkiä (5).
HUOM! Toisin kuin monet muut ohjelmat, ScreenPal EI OSAA näyttää kaikkia avoimia ikkunoita valintalistalla. Klikkaa ensin joku sovellus aktiiviseksi ja valitse vasta sen jälkeen tallennusalueeksi aktiivinen ikkuna.
- Tässä esimerkissä tallennettavaksi on valittu aktiivinen ikkuna. Katkoviiva (1) osoittaa tallennettavan alueen. Tallennus alkaa, kun klikkaat Rec-painiketta (2).
- Kun haluat lopettaa tallentamisen, keskeytä ensin tallennus klikkaamalla Pause-näppäintä.
- Klikkaa Done.
- Voit joko muokata videota välittömästi (Edit Video) tai tallentaa sen (Save / Upload).
- Anna tallennukselle nimi (1) ja klikkaa Save As Video File (2).
- Klikkaa Publish.
- Konvertointi voi viedä hetken.
- Klikkaa OK.
- Tallennukset on oletuksena järjestetty aikajärjestykseen (1). Voit editoida videoita klikkaamalla esikatselukuvaa. Jos haluat siirtää, kopioida, poistaa, tai muuten käsitellä tallenteita, rastita ensin Manage Recordings (2).
- Valitse sitten ensin tallenne ja sitten toimenpide.
Videon editoiminen
- Klikkaa tallennetta, jota haluat editoida.
- Klikkaa Edit.
- Oikeaan reunaan avautuu työkaluikkuna. Audio-kohdasta voit lisätä videoon selostuksen tai musiikkia. Show-kohdasta voit valita näkyykö kursorin liike videolla, voit ottaa web-kameran kuvan näkyviin tai piilottaa sen ja voit lisätä tekstityksiä.
Aikajana
- Ikkunan alareunassa näkyy aikajana. Voit siirtyä raahaamalla osoitinta (1) videossa siihen kohtaan, jota haluat editoida. Klikkaamalla Tools (2) aukeaa työkaluvalikko.
- Seuraavassa kuvassa aikajanalla (1) näkyy ääniraita (2). Oikeassa reunassa olevasta Audio-valikosta voit lisätä selostuksen tai musiikkia videoosi. Kaikki ääni- ja videoraidat näkyvät päällekkäin samalla aikajanalla. Osoitin (3) näyttää missä kohtaa videota olet.
- Voit tehdä merkintöjä videoon. Vie kursori siihen kohtaan, johon haluat tehdä korostuksia tai lisätä tekstiä, kuvia tai muita elementtejä. Voit myös lisätä videoklippejä tai selostusta Tools-valikon kautta ja muutenkin muokata videota.
Tässä esimerkissä videoon lisätään nuoli. Klikkaa Tools > Overlay > Arrow.
- Aikajanalla näkyy sinisellä lisätyn elementin sijainti ja kesto (1). Voit muuttaa sijaintia ja lyhentää tai kasvattaa kestoa raahaamalla sinisiä "nuppineuloja". Aikajanan yläpuolelta (2) voit esikatsella tekemääsi annotaatiota klikkaamalla play-painiketta, ja hyväksyä tai perua sen. Kysymysmerkistä aukeaa Screencast-O-Maticin oma ohjevideo. Esikatselu kohdassa (3) näyttää lisätyn nuolen ja sen vieressä sinisellä pohjalla editointiin liittyviä säätimiä. Voit siirtää nuolta tai muuttaa sen kokoa ja asentoa raahaamalla hiirellä. Klikkaa OK kohdassa (2), kun olet tyytyväinen lopputulokseen.
- Aikajanalla näkyy nyt edellä lisätyn nuolen sijainti keltaisena (1). Jos haluat muokata nuolta tai poistaa sen, klikkaa nuolta (2). Saat kaikki edellisessä kuvassa näkyvät työkalut käyttöösi.
Tekstityksen lisääminen
Äänen lisääminen
- Voit lisätä videoihin ääntä ja musiikkia. Klikkaa oikeassa alakulmassa olevaa nuotti-ikonia. Avautuvasta ikkunasta voit lisätä valmiita arkistoklippejä tai valita koneeltasi äänitiedoston klikkaamalla Import Music. Voit asentaa Software Centeristä Audacity-ohjelman, jolla äänitiedostojen tallentaminen ja muokkaaminen on helppoa.
Järjestelmäoikeuksien lisääminen Macissa
Jos ohjelmaa ei ole käytetty aiemmin, ensimmäisellä käynnistyskerralla Mac-järjestelmä kysyy lisäoikeuksia. Valitse Open System Preferences.
Avautuu System Preferences -ikkuna. Napsauta ruksi ruutuun ScreenPal -tekstin edessä.
Kun napsautetaan, järjestelmä ilmoittaa, että ohjelma (ScreenPal) pitää sulkea. Napsauta Quit now.
Tämän jälkeen voit sulkea System preferences -ikkunan ja mennä avaamaan ScreenPalin. Nyt kaikki toimii.
Kuva- ja videopankki
- Ohjelmassa on ilmainen kuva-, musiikki- ja videopankki, josta voit lisätä materiaalia videoihisi.
- Kuvia voit lisätä valitsemalla Edit > Tools > Overlay > Image > Stock Library.
- Videoita voit lisätä valitsemalla Edit > Tools > Insert > Video > Stock Library.
- Musiikkia voit lisätä valitsemalla Edit > Music > Stock Music.
Tallennuskansion valitseminen
Työ- ja tallennuskansioksi kannattaa valita jokin paikallinen levy. Verkkolevyjen kanssa ohjelma saattaa toimia oudosti ja kaatuilla. Ota tallennuspaikan valinnassa kuitenkin huomioon, että kaikkea ei varmuuskopioida. Lue lisää täältä kappaleesta Tallentaminen työasemalle. Huolehdi itse varmuuskopioinnista.
Voit muuttaa ScreenPalin käyttämän tallennuspaikan seuraavasti:
- Klikkaa kansiopolun päässä olevaa alas osoittavaa nuolta. Valitse Browse.
- Avaa This PC (1) ja kaksoisklikkaa OSDisk (C:) (2).
- Kaksoisklikkaa LocalData.
- LocalData-kansiossa voi olla useita alikansiota. Klikkaa omalla käyttäjätunnuksellasi nimettyä kansiota (1). Kansion koko polku näkyy Folder name -kentässä (2). Klikkaa OK (3).
- Tallennuskansio on vaihdettu.
Asennus kotikoneelle (Win 11)
- Kirjaudu osoitteeseen https://screenpal.com/download
- Klikkaa Download Install.
- Klikkaa Save File.
- Tallenna asennustiedosto koneellesi. Yleensä tallennukset tapahtuvat Downloads (Lataukset) -kansioon.
- Etsi tiedosto koneeltasi ja kaksoisklikkaa sitä. Tässä esimerkissä tiedosto on InstallScreenPal-3.0.2.2, mutta versionumero voi sinulla olla suurempikin.
- Klikkaa Next.
- Jos koneellasi on useita käyttäjiä, voit valita asennetaanko ohjelma kaikille (Install for anyone using this computer) vai vain sinulle (Install just for me). Klikkaa Install.
- Voit asentaa pikakuvakkeen työpöydälle rastittamalla Create Desktop Shortcut. Klikkaa Finish.
- Ohjelma käynnistyy.
Jatka tästä eteenpäin ohjelman käyttöönottoa kuten yliopiston koneilla näillä ohjeilla. (Kohdasta Klikkaa I have a Team Plan).
Video-ohje
Anna palautetta
Helsingin yliopiston IT-Helpdeskin ohjesivusto auttaa sinua työhösi liittyvissä IT-aiheisissa kysymyksissä. Kerro meille, miten voisimme parantaa ohjeitamme. Arvostamme suuresti palautettasi!
Kuinka parantaisit ohjeistusta?