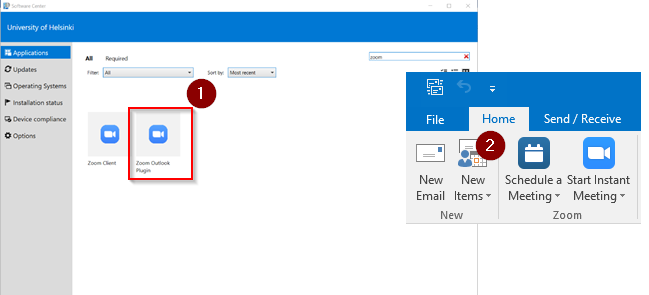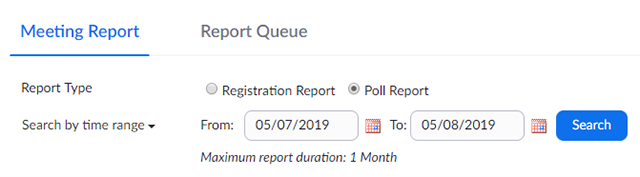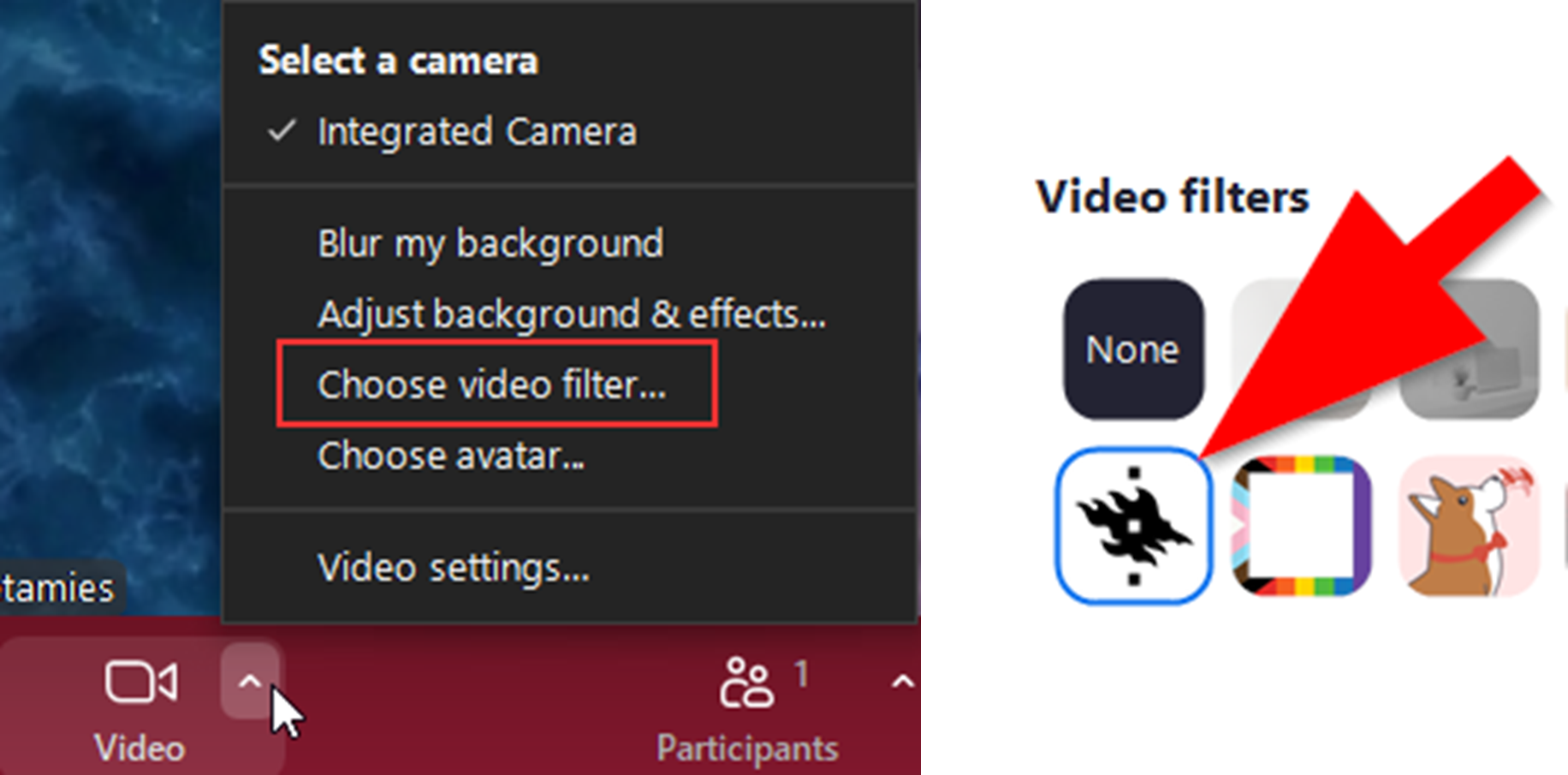Täältä löydät asiakkaidemme useimmiten kysytyt kysymykset vastauksineen Zoomin käytöstä.
Pikaohje
Zoomin osallistujamäärä ja maksimikesto
Kysymys: Asettaako Zoom jotain rajoituksia kokouksen kestolle ja mikä on maksimiosallistuja määrä kokouksessa?
Vastaus: Helsingin yliopiston Zoom-lisenssissä ei ole rajoitusta kokouksen kestolle. Zoom-kokouksen maksimiosallistujamäärä on 500 osallistujaa (mukaan lukien hostit). Jos Zoom-kokouksessasi vaikuttaa olevan kestorajoitus, varmista että olet kirjautuneena Zoomiin yliopiston tunnuksillasi.
Kaikille Helsingin yliopistolaisille on tarjolla myös 500 osallistujan webinaarilisenssi, joka soveltuu hyvin mm. webinaareihin ja koulutuksiin. Helsingin yliopistolla on myös rajallinen määrä webinaarilisenssejä, joilla on mahdollista järjestää 1000 ja 3000 osallistujan tapahtumia Zoomissa. Lisätietoa Zoomin erikoislisensseistä saat Zoomin erikoislisenssit -sivulta.
Lisää kysymyksiä ja vastauksia löydät Tarkka ohje -välilehdeltä!
Tarkka ohje
Sisällysluettelo
- Kokouksen voimassaolo
- Outlookin Zoom-lisäosa ja kutsun lähettäminen
- Salasanasuojaus ja odotushuone kokouksissa
- Osallistujalista
- Kokouksen vetäjänä (Host) toimiminen
- Kokouksen hallinnointi
- Sisällön jakaminen kokouksessa
- Tallentaminen
- Breakout rooms eli pienryhmätoiminto kokouksessa
- Selain vs. sovellus
- Pollien eli reaaliaikaisten kyselyiden ja äänestysten käyttö kokouksissa
- Striimaus eli suoratoisto (streaming)
- Tekstitystoiminnot
- Zoomin chat
- Whiteboard eli valkotaulu
- Videoasetukset
- Webinaarilisenssit
Kokouksen voimassaolo
Kysymys: Kuinka kauan luomani Zoom-kokous on voimassa?
Vastaus: Voimassaolo riippuu kokouksen tyypistä:
- jos kokous on toistuva kokous (Recurring meeting), on kokous voimassa aina 365 päivää eteenpäin sen viimeisimmästä käyttökerrasta,
- jos taas kyseessä on ei-toistuva kokous (eli ei ruksia Recurring-kohdassa), on kokous voimassa 30 päivää sen aikataulutetun ajan jälkeen,
- jos kyseessä taas on ns. kertaluonteinen kokous (instant meeting, eli käynnistetty Zoom-sovelluksen Home-sivun oranssista nappulasta), lakkaa kokouksen voimassaolo heti kokouksen loppumisen jälkeen.
Outlookin Zoom-lisäosa ja kutsun lähettäminen
Kysymys: Minulla ei näy Outlookissa Zoomin painikkeita. Mistä saan Zoomin Outlook-lisäosan (plugin) asennettua? Saako Zoomin kalenterivaraus office-yhteyttä nettikalenteriin?
Vastaus: Outlookin Zoom-lisäosan saa asennettua yliopiston Windows-koneilla Software Centeristä, hakemalla hakusanalla Zoom ja kotikoneille Zoomin lataussivuilta.
Asennuksen jälkeen painikkeet näkyvät Outlookin ylälaidassa.
Katso ohjeet nettikalenterin eli OWA:n osalta löydät Helpdeskin ohjesivulta (Zoom > Tarkka ohje > Kutsun lähettäminen > 2) Kutsun lähettäminen OWAsta).
Kysymys: Pääseekö yliopiston lisenssillä tehtyyn Zoom-kokoukseen mukaan myös ulkopuolisia osallistujia?
Vastaus: Kyllä. Zoom-palavereihin pääsee mukaan myös ilman yliopiston Zoom-lisenssiä tai ilman Zoom-sovellusta. Suosittelemme Google Chromen käyttöä Zoomin selainkäyttöön. Host-roolin (alternative host) voi kuitenkin määrittää etukäteen vain niille, joilla on HY:n Zoom-tunnus. Kokouksen alussa host- tai co-host -rooli on mahdollista antaa kenelle tahansa kokouksen osallistujista.
Kysymys: Voiko kalentereissa jo olevan tavallisen kokouksen muuttaa Zoom-kokoukseksi?
Vastaus: Kyllä voi. Avaa aiemmin tehty kalenterivaraus ja paina sen jälkeen ylälaidan Schedule a meeting –painiketta. Tällöin Zoom-kokouksen tiedot tulevat varaukseen, ja voit halutessasi muokata niitä. Jos et näe Schedule a meeting -painiketta, et ehkä ole asentanut Outlook-lisäosaa.
Salasanasuojaus ja odotushuone kokouksissa
Kysymys: Kannattaako salasanaa käyttää kokouksessa? Onko salasanasta paljonkaan hyötyä, koska liittymislinkki sisältää tuon salasanan? Entä milloin odotushuoneen käyttö on tarpeen?
Vastaus: Suosittelemme vahvasti joko salasanasuojauksen tai odotushuoneen käyttöä kokouksissa. Salasanasuojauksen ja odotushuoneen saa päälle kokousta perustettaessa, kohdassa Security.
Oletusasetuksilla salasana tulee kryptattuna mukaan osallistumislinkkiin, jolloin linkkiä klikatessa salasanaa ei Zoom-sovellusta käytettäessä tarvitse erikseen antaa. Salasanasuojaus kuitenkin estää Meeting ID -numerolla liittymisen ilman salasanaa. Jos haluat kokouksesi kysyvän aina kaikilta osallistujilta erikseen salasanaa, voit poistaa salasanan linkkiin upotuksen Zoomin asetuksista.
Ks. tarkemmat ohjeet videolta ”5 vinkkiä turvalliseen Zoom-kokoukseen”.
Odotushuoneen ollessa päällä kokouksen järjestäjät (host ja alternative host) pääsevät kokoukseen suoraan. Muut osallistujat ohjautuvat ensin odotushuoneeseen. Kokouksen järjestäjät voivat rauhassa valmistautua tilaisuuteen ja osallistujat pääsevät sisään järjestäjän hyväksyttyä heidät Admit-painikkeesta. Admit all –painikkeesta voi hyväksyä kaikki odotushuoneessa odottavat kokoukseen. Muista kuitenkin päästää myös mahdolliset myöhässä tulijat kokoukseen!
Odotushuoneen saat päälle tai pois päältä myös kokouksen aikana Security-painikkeen takaa kohdasta Enable waiting room.
Osallistujalista
Kysymys: Saanko jotenkin kaikista osallistujista kätevästi listaa?
Vastaus: Ohjeet osallistujalistan talteen ottamisesta löydät Helpdeskin Zoom-ohjeesta: Tarkka ohje > Osallistujalistan kerääminen.
Kokouksen vetäjänä (Host) toimiminen
Kysymys: Yritin lisätä Alternative host -kenttään käyttäjän ja sain viestin "users could not be added as alternative hosts because they are not members of the same account". Mitä tämä tarkoittaa? Voiko Alternative hostina toimia toisen yliopiston (jolla on Zoom-lisenssi) palveluksessa oleva henkilö?
Vastaus: Kokouksen Alternative host -kenttään voi lisätä ainoastaan henkilön, jolla on Helsingin yliopiston Zoom-lisenssi. Henkilön täytyy myös olla kirjautunut vähintään kerran Zoomiin yliopiston käyttäjätunnuksella, jotta hänet voidaan lisätä Alternative hostiksi.
Ulkopuolista henkilöä ei siis etukäteen voi lisätä Alternative hostiksi, mutta kokouksen aikana hänelle voi antaa lisää oikeuksia klikkaamalla Participants, menemällä hänen nimensä kohdalle ja klikkaamalla More → Make Host / Make co-host.
Kysymys: Voiko kokouksessa olla monta hostia?
Vastaus: Kokouksessa voi olla vain yksi host. Kokousta perustettaessa on kuitenkin mahdollista lisätä Alternative hosteja, jotka pystyvät myös avaamaan kokouksen hostina. Lisäksi kokouksen aikana on mahdollista vaihtaa host-rooli toiselle käyttäjälle, sekä lisätä co-hosteja. Co-hostien määrään ei ole rajoituksia.
Kysymys: Voinko olla useassa perustamassani kokouksessa samaan aikaan? Entä voiko Alternative host vetää perustamaani kokousta samaan aikaan kuin minä vedän toista kokousta?
Vastaus: Sinulla voi olla kaksi (2) itse perustamaasi Zoom-kokousta samaan aikaan käynnissä. Alternative hostit ja co-Hostit voivat hallinnoida kokouksia, kun olet toisaalla. Kannattaa varmistaa, että molemmissa kokouksissa on toinen henkilö hallinnoimassa kokousta poissaollessasi.
Kokouksen hallinnointi
Kysymys: Mitä tarkoittaa Lock meeting?
Vastaus: Kun kokouksen aikana laittaa päälle Lock meeting -toiminnon, kokoukseen ei enää pääse sisälle enempää osallistujia. Lock meeting -toiminto löytyy hostin tai co-hostin oikeuksilla Zoom-ikkunan alalaidasta, Security-valikon takaa.
Kysymys: Miten estän muiden kuin esiintyjien mikkien päälle laittamisen?
Vastaus: Kokouksen alussa ja sen aikana voit hallinnoida osallistujien asetuksia Security-painikkeen takaa. Voit estää osallistujien ruudun jakamisen, chattiin kirjoittamisen, oikeuden nimetä itsensä uudelleen, mikin päälle laittamisen, profiilikuvan näyttämisen ja videokuvan näyttämisen. Valikossa on myös Suspend Participant Activities -kohta, joka ottaa kerralla osallistujilta kaikki oikeudet pois.
Sisällön jakaminen kokouksessa
Kysymys: Voivatko muutkin kuin host jakaa näyttönsä osallistujille? Voiko yliopiston ulkopuolinen henkilö jakaa Zoomissa?
Vastaus: Oletuksen kaikki kokouksen osallistujat (sekä sovelluksella että selaimella osallistuvat) voivat jakaa näkyville koneensa ruutua tai jotakin yksittäistä tiedostoa. Vain hostilla on kuitenkin oikeus alkaa jakaa jonkun toisen esityksen päälle. Ruudunjakamisen voi myös estää osallistujilta Security-valikon kautta.
Kysymys: Pystyykö zoomilla jakamaan äänitiedostoja tai videoita?
Vastaus: Zoomilla pystyy jakamaan ääntä tai videota; tärkeintä tällöin on laittaa ruksi Share-ikkunan alalaidassa kohtaan Share sound, ja jos kyseessä on video, valitse myös Optimize for video clip. Sen jälkeen jaetaan haluttu sisältö (esim. auki oleva videoikkuna, joka halutaan jakaa, tai koko ruutu) ja laitetaan omalla koneella pyörimään haluttu sisältö.
Kysymys: Saako chattiä mitenkään näkyviin samaan aikaan, kun jakaa sisältöä?
Vastaus: Jos käytettävissä on kaksi näyttöä, kannattaa pitää auki toisessa ikkunassa jaettavaa sisältöä ja toisessa esimerkiksi Zoomin chat-ikkunaa ja osallistujalistaa. Tämä on mahdollista, kun käyttää laajennettua työpöytää, jonka esimerkiksi Windows-koneissa saa käyttöönsä Windows-näppäintä ja P-kirjainta painamalla ja valitsemalla extend. Tämä ratkaisu kahdella näytöllä on esittäjän kannalta paras vaihtoehto.
Jos näyttöjä kuitenkin on vain yksi, voi olla hankala joka tapauksessa seurata chattia samalla. Tämä on kuitenkin mahdollista esimerkiksi silloin, jos jakaa pelkästään vaikkapa PowerPointia tai muuta yksittäistä ikkunaa, eli ei koko ruutua. Tällöin chat-ikkunaa on mahdollista pitää auki PowerPointin päällä.
Kysymys: Saako hiiren kursorin näkymään osallistujille?
Vastaus: Hiiren kursori näkyy, kun jakaa omalta koneeltaan näkymää, ja kursori tallentuu myös tallenteeseen. Ainut poikkeus tähän on, jos jakaessaan laittaa ruksin kohtaan ”Optimize for Video Clip”. Tällöin hiiren kursori ei tallennu tallenteeseen.
Tallentaminen
Kysymys: Minkä kokoinen tiedosto noin tunnin mittaisen kokouksen tallenteesta tulee?
Vastaus: Koko vaihtelee jonkin verran, mutta esim. 63 minuutin mittainen tallenne oli konvertoimattomana 780 megatavua (sisälsi sekä esitysmateriaalia että esiintyjän videokuvan koko tallenteen ajan). Konvertoitu, valmis mp4-tiedosto tallenteesta oli kooltaan 135 MB.
Kysymys: Voiko chattia tallentaa ja miten? Näkyykö myös chatti tallenteessa?
Vastaus: Chat-ikkuna ei tule mukaan tallenteeseen. Se kuitenkin tallentuu tekstitiedostona samaan kansioon videotallenteen kanssa, ja sen saa myös talteen kokouksen aikana chat-ikkunan alalaidasta kolmen pisteen takaa → Save chat.
Kysymys: Miten vien Zoomissa tehdyn tallenteen Moodleen?
Vastaus: Moodleen ei voi viedä videoita suoraan, vaan ne kannattaa viedä ensin Unituben lataamoon. Katso tarkemmat ohjeet videoiden linkityksestä Opetuksen ohjeista.
Kysymys: En saa tallennettani konvertoitua, mitä teen?
Vastaus: Zoom alkaa konvertoida tallennetta automaattisesti kokouksen päätyttyä. Jos konvertointiprosessi on jäänyt kesken, saat jatkettua konvertointia seuraavasti:
- Avaa Zoom-sovellus ja klikkaa Meetings
- Valitse vasemmasta laidasta välilehti Recorded.
- Valitse kyseessä oleva kokous ja klikkaa Convert.
Konvertoinnista ja siihen liittyvistä ongelmista löydät lisätietoa Zoomin omista ohjeista.
Kysymys: Mitä tallennustapaa (paikallinen tallennus, pilvitallennus) Zoomissa kannattaa käyttää milloinkin?
Vastaus: Suositeltavin tallennustapa on palveluntarjoajamme NORDUnetin kehittämä pilvitallennus, jossa tallenteen latauslinkki toimitetaan tapahtuman luojan sähköpostiin tapahtuman jälkeen. Sähköpostista tallenne pitää muistaa ladata 10 päivän sisällä sähköpostin saapumisesta, sillä 10 päivän jälkeen tallenne tuhoutuu lopullisesti.
Myös paikallista tallentamista voi kuitenkin käyttää erikoistilanteissa, kuten Breakout Roomeja ja tulkkauksia tallennettaessa. Paikalliseen tallenteeseen tallentuu aina tallentajan oma Zoom, eli esimerkiksi tulkkaustilanteessa tallenteelle tallentuu tulkattu ääniraita.
Breakout rooms eli pienryhmätoiminto kokouksessa
Kysymys: Miten teen Breakout roomin ryhmät etukäteen?
Vastaus: Pienryhmiä on mahdollista nimetä etukäteen Zoomin selainnäkymän (www.helsinki.fi/zoom > Sign in) kautta, kokouksen asetuksista, kohdasta Breakout room pre-assign. Meetings-sivulta löydät kaikki luomasi kokoukset ja pääset muokkaamaan niiden asetuksia menemällä kokouksen nimen päälle ja klikkaamalla Edit.
Kun laitat ruksin kohtaan Breakout room pre-assign, pääset lisäämään ryhmiä ja nimeämään niitä. Voit myös jakaa osallistujia ryhmiin. Huomioi kuitenkin, että ainoastaan Helsingin yliopiston Zoom-tilin käyttäjiä on mahdollista lisätä pienryhmiin ennakkoon. Heidän tulee myös olla kirjautuneena Zoomiin ennen kokoukseen liittymistä, jotta Zoom tunnistaa heidät ja pystyy jakamaan ryhmiin. Muut kuin HY:n Zoom-käyttäjät voi host jakaa vasta kokouksen aikana ryhmiin.
Jos ennakkoon tehdyt ryhmät eivät heti näy Breakout rooms -ikkunassa, voi kokeilla Recreate → Recover to pre-assigned rooms.
Zoomin omista ohjeista löytyy kaksi hyvää ohjetta tähän (englanniksi):
Kysymys: Voiko myös co-host hallinnoida Breakout rooms -toiminnon kokouksessa?
Vastaus: Pitkään Breakout rooms -toiminnon hallinnointi oli vain hostin oikeuksilla mahdollista, mutta Zoom-sovelluksen versiossa 5.4.6 ja sitä uudemmissa on Breakout rooms -toiminnon aloittaminen ja hallinnointi mahdollista myös co-hostin oikeuksilla. Kannattaa kuitenkin huomioida, että Breakout room -toimintoa voi hallinnoida kerrallaan kuitenkin vain yksi henkilö. Sekä hostit että co-hostit voivat liikkua vapaasti pienryhmien välillä.
Kysymys: Onko osallistujien mahdollista valita, mihin pienryhmään menee?
Vastaus: Tämä ominaisuus on käytettävissä Zoom-sovelluksen versioissa 5.3.0 ja uudemmissa. Kannattaa kuitenkin huomioida, että ominaisuus ei toimi osallistujilla, jotka tulevat kokoukseen vanhemmilla versioilla tai selaimella osallistuttaessa. Osallistujia kannattaa siis suositella tulemaan mukaan sovelluksella, ja mielellään myös tarkistamaan Zoom-sovelluksen versio. Jos kokoukseen kuitenkin tulee osallistuja mukaan vanhemmalla sovellusversiolla tai selaimella, saa host hänet lisättyä haluttuun pienryhmään.
Kysymys: Jos osallistuja liittyy kokoukseen vasta kun Breakout rooms on jo aloitettu, mihin liittynyt osallistuja joutuu?
Vastaus: Jos osallistuja tulee myöhässä kokoukseen, hän ohjautuu päähuoneeseen, paitsi silloin kun host on jakanut osallistujat ryhmiin jo ennakkoon. Tällöin osallistuja ohjautuu suoraan pienryhmään (Zoom-sovelluksen versiossa 5.4.0 ja uudemmissa), edellyttäen että hän on kirjautunut Zoomiin.
Kysymys: Miten tapahtuman host tai co-host saa parhaiten yhteyden eri Breakout roomeihin?
Vastaus: Tapahtuman host voi kuuluttaa kerralla kaikkiin huoneisiin joko kirjoittamalla tai ääneen. Co-host pystyy kuuluttamaan huoneisiin vain kirjoittamalla.
Selain vs. sovellus
Kysymys: Kumpaa kannattaa käyttää: selainta vai sovellusta?
Vastaus:
Ennakkotoimenpiteisiin eli kokousten perustamiseen, kokousten asetuksien muokkaamiseen ja Zoom-tilin yleisten asetusten muokkaukseen paras on Zoomin selainnäkymä (www.helsinki.fi/zoom > Sign in).
Zoom-sovelluksesta löytyy hiukan rajatummin erilaisia asetuksia, mutta luonnollisesti kokousten perustaminen onnistuu myös sieltä. Lisäksi kokouksia on mahdollista luoda myös Outlookin kalenterin kautta, mutta asetukset ovat vielä rajatummat kuin edellä mainitut tavat. Pysyvien kokouslinkkien luominen onnistuu vain Zoomin selainnäkymän kautta, kuten myös Pollien eli kyselyjen teko ennen kokousta.
Kokoukseen osallistumiseen on Zoom-sovellus ehdottomasti paras väline, ja kokous avautuukin automaattisesti sovelluksessa, jos se vain on koneella / mobiililaitteella asennettuna. Selaimella osallistumiseen suosittelemme Google Chrome -selainta, mutta siinäkään eivät kaikki uusimmat sovelluksessa jo saatavilla olevat ominaisuudet toimi.
Kysymys: Työpöytäversion alareunan työkaluvalikosta on kadonnut painike. Miten painikkeen saa takaisin?
Vastaus: Zoomin uusimmissa työpöytäversioissa alareunan työkaluvalikon painikkeita voi siirrellä raahaamalla. Työkaluvalikossa on More-painike, jonka taakse voi siirtää painikkeita – myös vahingossa. Saat painikkeet takaisin More-painikkeen takaa klikkaamalla ja raahaamalla ne haluamallesi paikalle.
Kysymys: Minne oma henkilökohtainen Zoom-huone (PMI, Personal Meeting ID) ja toistuvat kokoukset (Recurring) ovat hävinneet Zoomin työpöytäversiosta?
Vastaus: Henkilökohtainen Zoom-huone ja toistuvat kokoukset löytyvät työpöytäversion Meetings-välilehden alareunasta.
Pollien eli reaaliaikaisten kyselyiden ja äänestysten käyttö kokouksissa
Kysymys: Miten Poll-toimintoa käytetään käytännössä? Voiko polleja tehdä etukäteen? Jos co-host on mukana, niin voiko hän tehdä myös Poll kysymykset? Miten äänestyksessä saa esitettyä yhden kysymyksen kerrallaan?
Vastaus: Kokouksen perustaja pääsee luomaan pollin eli kyselyn Zoomin selainnäkymässä (www.helsinki.fi/zoom > Sign in), Meetings-sivulla. Klikkaa halutun kokouksen nimeä ja näet kokouksen tietojen alalaidassa tekstin ”You have not created any poll yet” ja sen vierellä Add-painike. Sieltä pääset lisäämään kysymyksiä. Voit tehdä useita polleja samaan kokoukseen.
Alkaessasi käyttää pollia kokouksessa, saat ikkunan ylälaidasta valittua, minkä tekemistäsi polleista haluat aloittaa. Etukäteen polleja voi tehdä vain kokouksen perustaja. Kokouksen aikana myös co-hostin on mahdollista käynnistää poll. Kannattaa huomioida, että hostit tai co-hostit eivät voi osallistua kyselyihin.
HUOM! Jos haluat kyselyn tulokset visuaalisessa muodossa talteen, kannattaa ottaa ruutukaappaus tuloksista kokouksen aikana. Jälkeenpäin kyselyn tulokset on mahdollista ottaa csv-tiedostona ulos Zoomin selainnäkymästä, hakemalla oikealla ajankohdalla kohdasta Reports > Meeting > Poll report.
Striimaus eli suoratoisto (streaming)
Kysymys: Voiko webinaarin striimata esimerkiksi Youtubeen?
Vastaus: Ei, Helsingin yliopiston Zoom-lisenssiin ei tällä hetkellä kuulu webinaarien suoratoisto ulkopuoliseen palveluun.
Tekstitystoiminnot
Kysymys: Kuinka voin tekstittää tapahtumani? Onko meillä käytössä automaattitekstitys?
Vastaus: Tällä hetkellä voit tekstittää tapahtumasi manuaalisesti, eli käytännössä hankkimalla pikakirjoittajan kirjoittamaan tekstiä.
Automaattitekstitys ei tällä hetkellä ole käytössä Helsingin yliopiston Zoom-lisenssillä.
Zoomin chat
Kysymys: Voiko Zoomin chattia käyttää?
Vastaus: Zoom-sovelluksen chat muistuttaa monelta osin Teamsin chattia. Sovelluksen chattia voi käyttää turvallisin mielin.
Whiteboard eli valkotaulu
Kysymys: Voiko yliopiston Zoomissa käyttää valkotaulua (Whiteboard)?
Vastaus: Helsingin yliopiston Zoomissa on käytössä tapaamisen aikana jakoikkunasta (Share) avattava valkotaulu (in-meeting whiteboard) sekä tapaamisten ulkopuolellakin käytettävä ja pilveen tallentuva valkotaulu (out-of-meeting whiteboard).
Videoasetukset
Kysymys: Lisäsin itselleni videokuvan taustalle taustakuvan, mutta se on peilikuvana? Miten sen saa käännettyä oikein päin?
Vastaus: Löydät asetuksen Zoomin työpöytäversiosta valitsemalla Settings > Video ja Mirror my video.
Kysymys: Kuinka saan Helsingin yliopiston liekkilogon videokuvani vasempaan yläreunaan?
Vastaus: Yliopiston Zoomiin on lisätty kaikille käyttäjille liekkilogo. Löydät sen Zoomin Video filttereistä (Video filters).
Webinaarilisenssit
Kysymys: Jos varaa suuremman Zoom-webinaarilisenssin, niin voiko webinaarin tehdä jo etukäteen? Muuttuuko webinaarin linkki tai asetukset, kun käyttäjä saa suuremman lisenssin?
Vastaus: Webinaarin voi tehdä etukäteen. Lisenssimuutos ei muuta mitään asetuksia, eikä webinaarin linkkiä.
Video-ohje
Anna palautetta
Helsingin yliopiston IT-Helpdeskin ohjesivusto auttaa sinua työhösi liittyvissä IT-aiheisissa kysymyksissä. Kerro meille, miten voisimme parantaa ohjeitamme. Arvostamme suuresti palautettasi!
Kuinka parantaisit ohjeistusta?