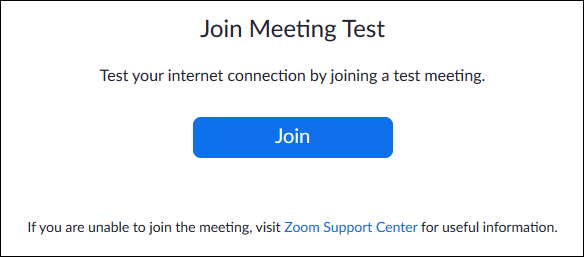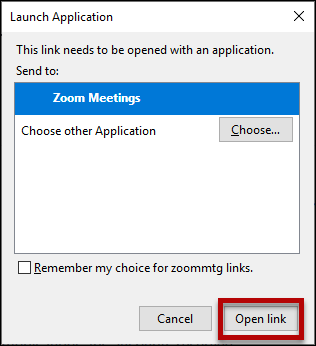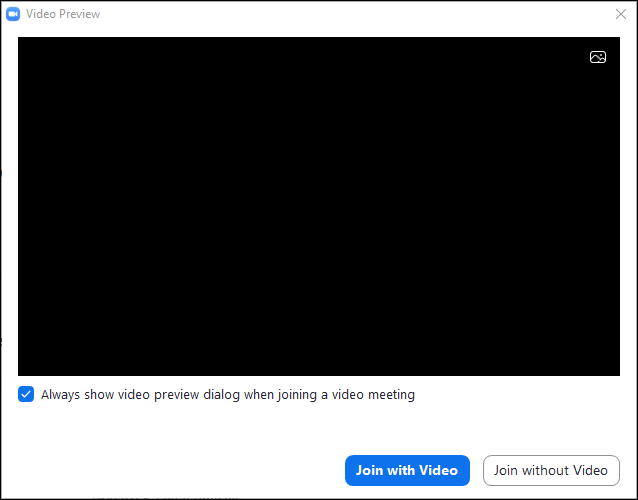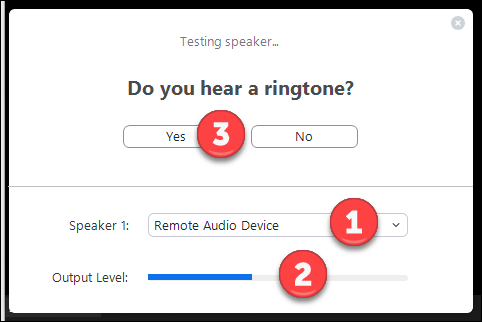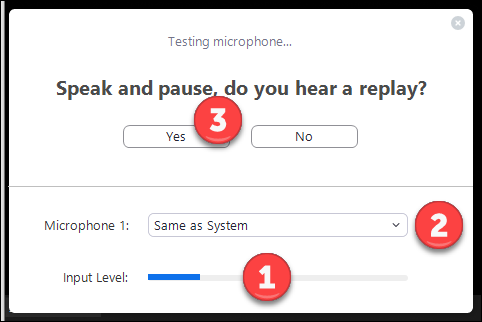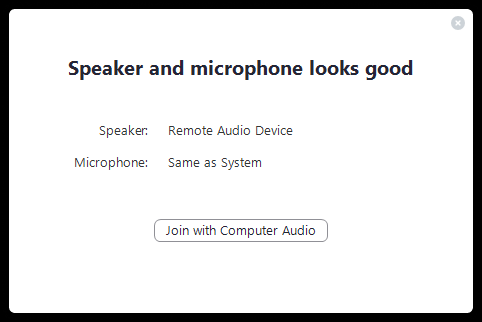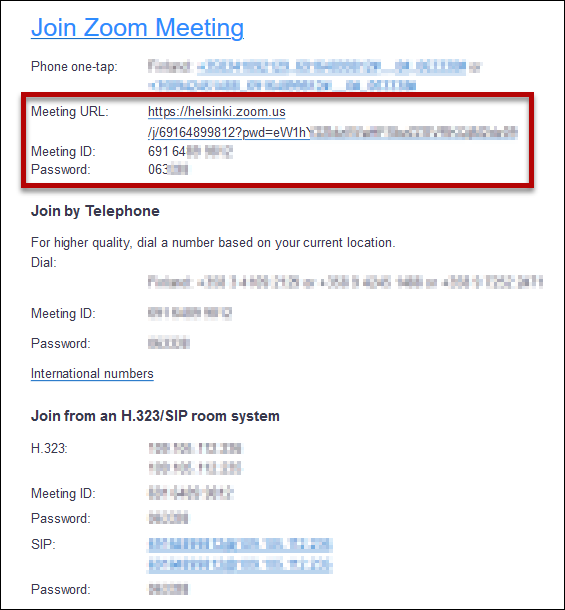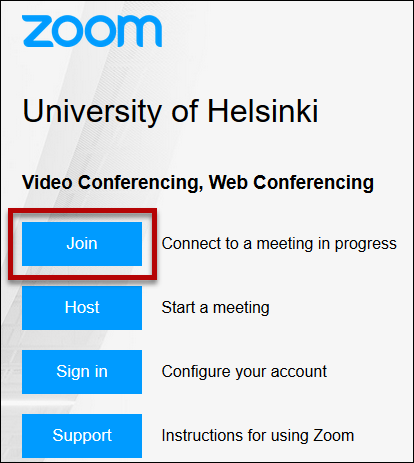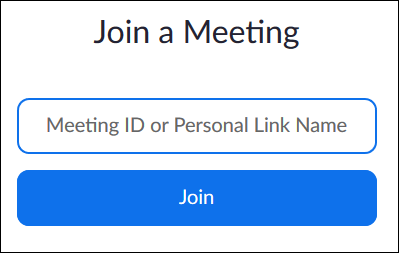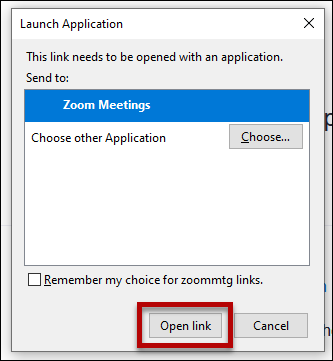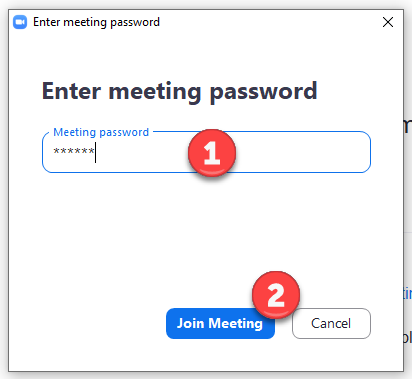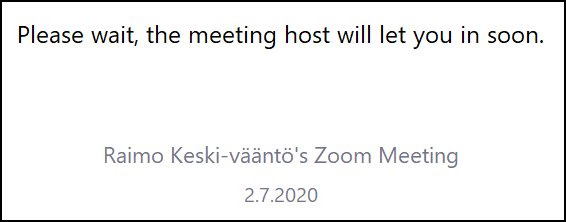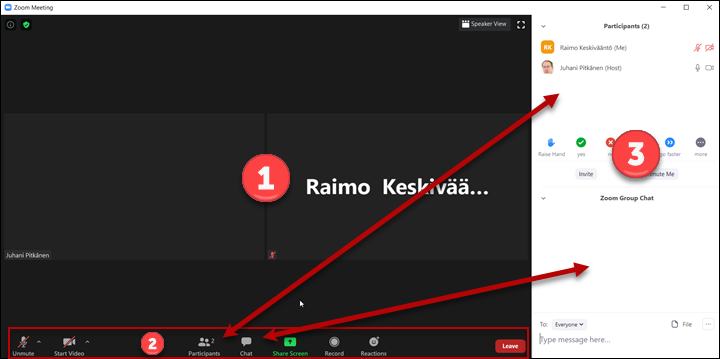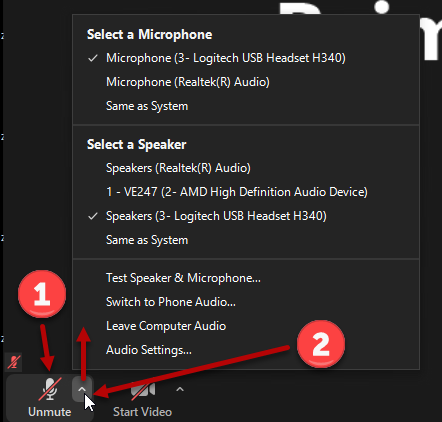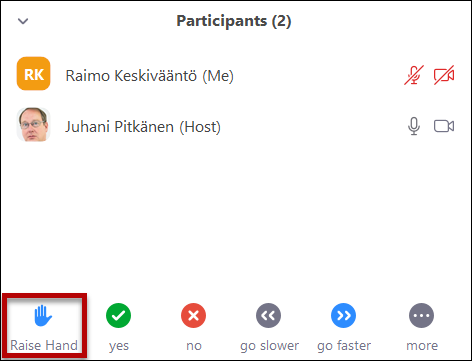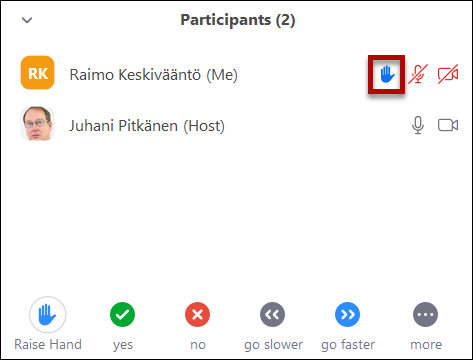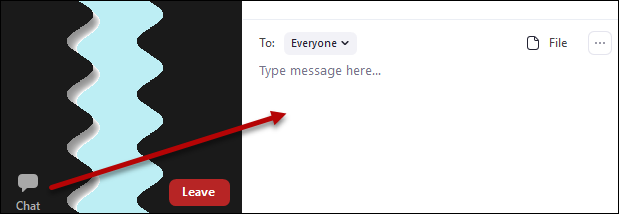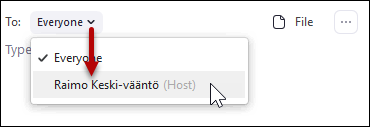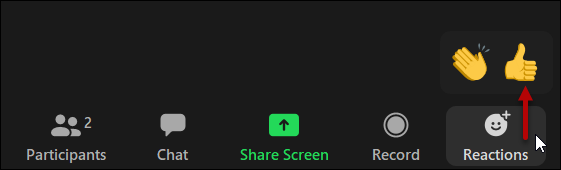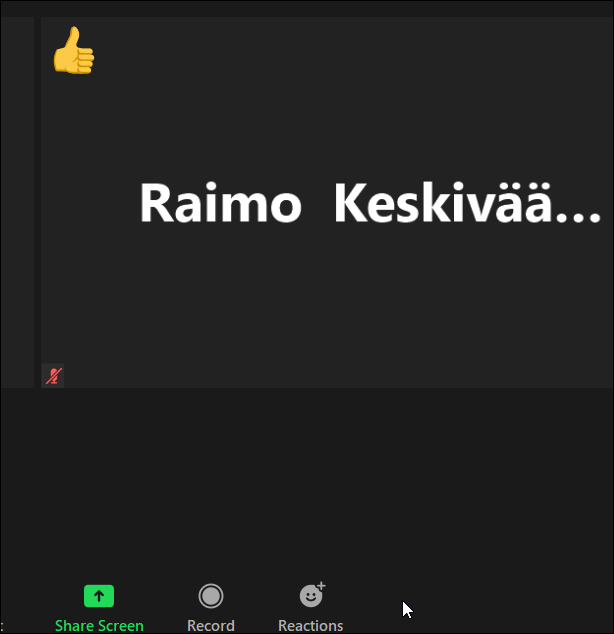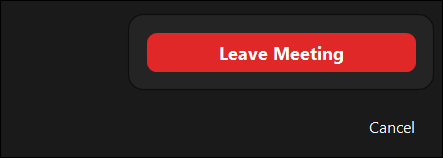Tämä ohje on tarkoitettu Zoom-videokokouksien osallistujille. Jos haluat järjestää ja isännöidä kokouksia, lue laajempi ohje täältä. Laajemmassa ohjeessa kerrotaan tarkemmin myös erilaisten peruskäyttäjääkin hyödyttävien asetusten tekemisestä.
Zoom toimii sekä selaimella että erikseen asennettavalla asiakasohjelmalla. Niiden ominaisuudet poikkeavat hieman toisistaan. Käytännössä voit osallistua kokouksiin kummalla tahansa tavalla, mutta joissakin tapauksissa käyttömukavuudessa on eroja.
- Suosittelemme Zoom-sovellusta kokouksiin osallistumiseen. Zoom-kokoukseen on kuitenkin mahdollista osallistua myös selaimella ilman Zoom-sovellusta. Huomaa kuitenkin, että selainpohjainen Zoom on toiminnallisuuksiltaan rajoitetumpi, ja toimii parhaiten Google Chrome-selaimella. Voit myös ladata myös ZOOM Cloud Meetings -mobiilisovelluksen, joka mahdollistaa Zoom-kokouksiin osallistumisen mobiililaitteellasi. Löydät sovelluksen Google Play-kaupasta sekä Applen Storesta.
- Zoomin omissa ohjeissa (englanniksi) on vertailutaulukko eri asiakasohjelmien (tietokoneet, mobiililaitteet, selainversio) eroista.
Zoom on asennettu yliopiston keskitetyssä ylläpidossa oleville Windows- ja Cubbli-tietokoneille. Mac-tietokoneille ohjelman voi itse asentaa Managed Software Centeristä (katso ohje ohjelmien asennukseen yliopiston Mac-tietokoneille). Kotikoneille ja mobiililaitteille voit asentaa Zoom-asiakasohjelman osoitteesta zoom.us/download.
Pikaohje
Jos et ole käyttänyt Zoomia aiemmin, kannattaa testata käyttöä osoitteessa zoom.us/test. Testihuoneessa pääset mm. testaamaan ohjatusti äänen kuuluvuuden ja mikrofonin toiminnan Test Speak & Microphone -toiminnon avulla.
Varsinaiseen kokoukseen pääset klikkaamalla saamastasi osallistumislinkistä. Linkistä avautuu selainikkuna, jonka jälkeen pääset avaamaan kokouksen sen avulla klikkaamalla Open Zoom. Jos et ole ladannut sovellusta etukäteen, tarjoaa selain sovelluksen lataamista.
Jos osallistut selaimella, avaa linkki Google Chrome -selaimella. Tulet sivulle, jossa ehdotetaan Zoomin sovelluksen latausta, mutta pääset osallistumaan selaimella klikkaamalla ikkunan alalaidassa olevaa Join from your browser -linkkiä. Sen jälkeen hyväksy käyttöehdot ja kirjoita koko nimesi osallistujanimeksi kokoukseen ja klikkaa Join. Mikäli olet kirjautunut Zoom-käyttäjä, nimeä ei tarvitse erikseen määrittää.
Päästyäsi kokoukseen sisään, klikkaa vielä alakulmasta Join audio ja avautuvasta ikkunasta Join with computer audio. Saat säädettyä ääntäsi ja videokuvaasi vasemman alalaidan painikkeista. Sitten saat ne tarvittaessa päälle vasemman alalaidan Mute/Unmute- ja Start/Stop video -painikkeista.
Tarkka ohje
Oman laitteiston testaaminen
Osoitteessa https://zoom.us/test voit testata etukäteen laitteistosi sopivuuden Zoom-kokouksiin.
-
Klikkaa Join.
-
Klikkaa Open link.
-
Klikkaa Join with Video tai Join without Video.
-
Zoom testaa kaiuttimien tai kuulokkeiden toiminnan. Varmista, että olet valinnut oikean laitteen (1). Osoitinpalkin kohdassa Output Level (2) pitää liikkua. Klikkaa Yes (3), kun ääni on kunnossa.
-
Seuraavaksi voit testata mikrofonin. Puhu mikrofoniin. Input Level -palkki (1) näyttää äänen voimakkuuden. Mikäli palkki ei liiku, tarkista, että olet valinnut oikean mikrofonin (2). Kun lopetat puhumisen, Zoom toistaa puheesi. Klikkaa Yes (3), kun mikrofoni toimii.
-
Zoom näyttää ilmoituksen, kun asetukset ovat kunnossa.
Kokoukseen liittyminen sähköpostilinkillä
-
Jos olet saanut kutsun sähköpostissa, klikkaa viestissä olevaa Meeting URL -linkkiä
Kokoukseen liittyminen Meeting ID -numerolla
- Avaa Zoom Chrome-selaimella osoitteessa www.helsinki.fi/zoom
-
Klikkaa Join
- Kirjoita kokoushuoneen numero Meeting ID or Personal Link Name -kenttään
-
Klikkaa Join
-
Klikkaa Open Link
- Kirjoita kokouksen salasana Meeting password -kenttään (1).
-
Klikkaa Join Meeting (2).
Toimiminen kokouksen aikana
Odotushuone
-
Kokouksen järjestäjä on voinut ottaa käyttöön odotushuoneen. Siinä tapauksessa et pääse suoraan kokoushuoneeseen. Odota rauhassa, isäntä päästää sinut kokoushuoneeseen, kun tapahtuma alkaa.
Yleisnäkymä
-
Suurimman osan Zoom-ikkunasta vie pääikkuna (1). Siinä voi näkyä tietoa osallistujista tai joku osallistuja voi jakaa omalta koneeltaan dokumentteja. Pääikkunan alla on kontrollipainikkeita (2). Jos painikkeet eivät näy, liikuta hiirtä Zoom-ikkunan päällä. Klikkaamalla Participants tai Chat, saat kyseiset ikkunat aukeamaan tai sulkeutumaan Zoomin oikeassa reunassa (3).
Mikrofoni ja kamera
Muista, että isäntä voi aina mykistää osallistujien mikrofonin ja kameran.
Alhaalla vasemmalla on säätimet äänelle ja kuvalle.
-
Klikkaamalla mikrofonin kuvaa (1), voit käynnistää tai vaientaa mikrofonin. Vieressä olevaa nuolta (2) klikkaamalla voit avata mikrofonin asetukset. Huomaa, että sinulla voi olla useita mahdollisia äänilähteitä. Katso edeltä laitteiston testaaminen etukäteen.
Videokameralle on vastaavat säädöt mikrofonipainikkeen vieressä.
Puheenvuoron pyytäminen
Muutaman henkilön kokouksissa jokainen voi pitää mikrofonin auki ja puhua vapaasti. Jos osallistujia on paljon, kannattaa pitää mikrofoni mykistettynä ja pyytää kokouksen isännältä puheenvuoro ennen puhumista.
-
Klikkaa Raise Hand -ikonia.
-
Puheenvuoropyyntö näkyy osallistujalistalla.
Chat
-
Chat-ikkuna aukeaa ja sulkeutuu alareunassa olevaa ikonia klikkaamalla.
-
Oletuksena viestisi näkyy kaikille. Voit chattailla yksityisesti valitsemalla alasvetovalikosta yksittäisen henkilön.
Reaktiot
Zoomissa on mahdollista reagoida muiden osallistujien puheisiin myös hymiöillä.
-
Klikkaa Reactions-painiketta ikkunan alareunassa.
-
Hymiö näkyy hetken aikaa.
Kokouksesta poistuminen
-
Voit poistua kokouksesta klikkaamalla oikeassa alakulmassa Leave.
-
Vahvista poistuminen klikkaamalla Leave Meeting.
Video-ohje
Anna palautetta
Helsingin yliopiston IT-Helpdeskin ohjesivusto auttaa sinua työhösi liittyvissä IT-aiheisissa kysymyksissä. Kerro meille, miten voisimme parantaa ohjeitamme. Arvostamme suuresti palautettasi!
Kuinka parantaisit ohjeistusta?