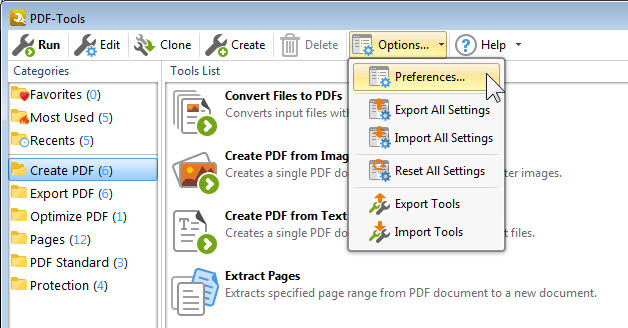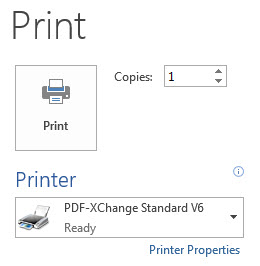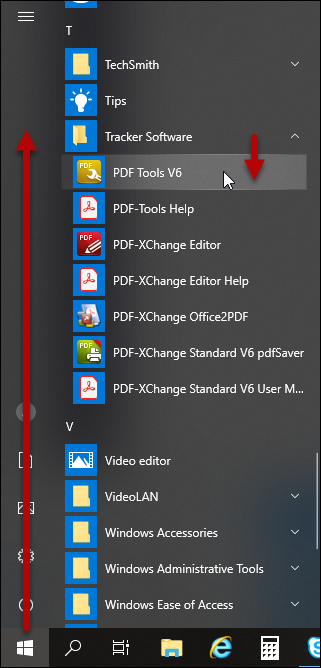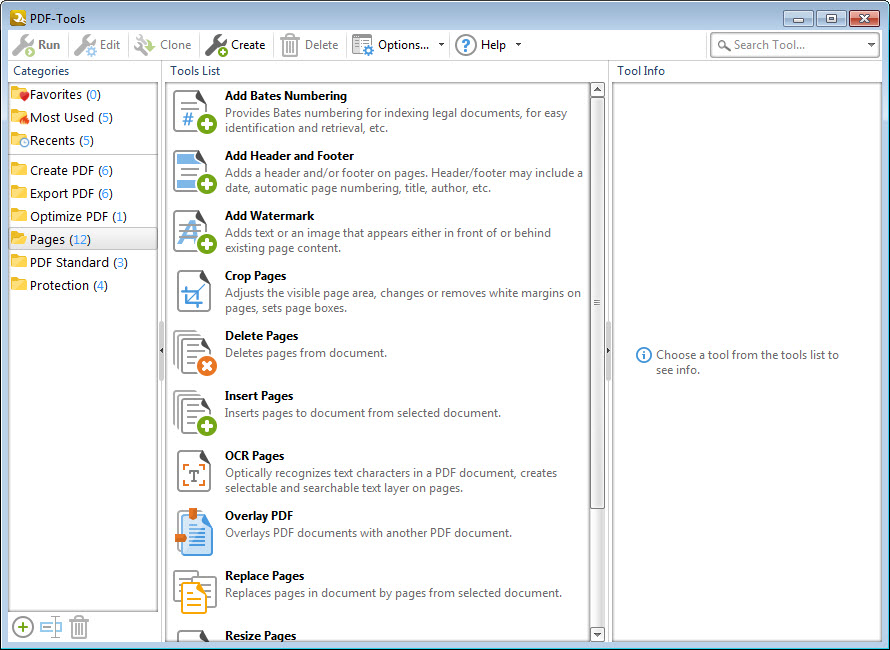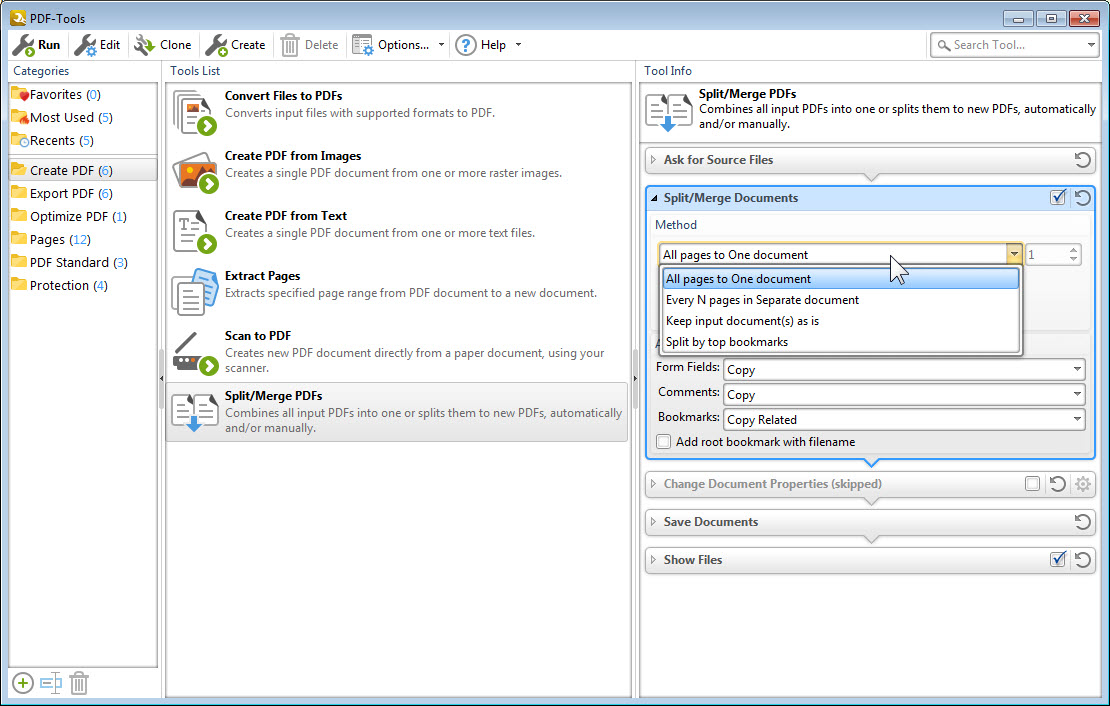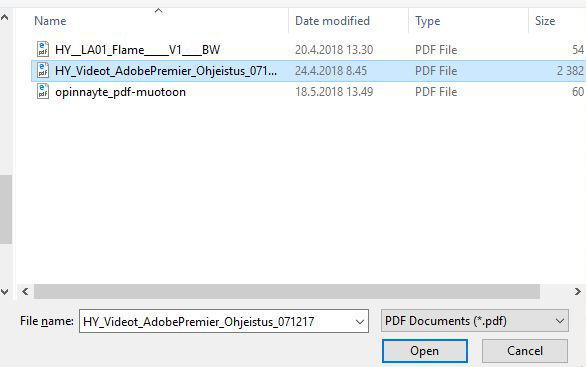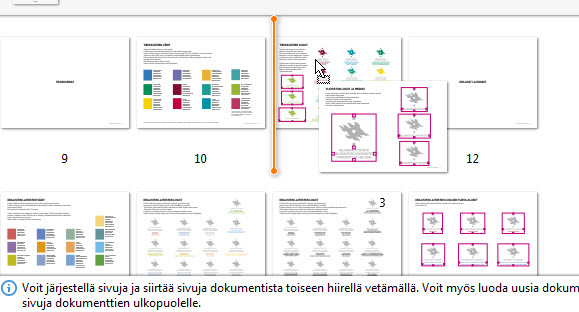These instructions focus on the PDF-Tools program. With PDF-Xchange Editor you can also i.e. comment and edit the contents of PDF documents. With PDF-Tools you can easily create and modify PDF files.
NB! This program is only for Windows computers.
Staff can install the PDF-Tools to own computer from the Download Centre.
Quick help
Read more instructions from Detailed help tab.
Detailed help
Changing software language
You can modify software settings (i.e. change the language) through Options... > Preferences...
- To change the language, click Languages under Preferences. Select the desired language from the selection window and click Set As Default. The language settings will be changed immediately. Close the options preferences window by clicking OK.
Creating a PDF file
You can create PDF documents with the PDF Tools program. If you can print a given document, you can generally also convert it to a PDF file.
To print a document into a PDF file:
- Click File in the program you're working with and choose Print.
- Choose PDF-Xhange Standard V6 as the printer from the dropdown menu.
- Once you've made additional changes (if any), Click OK..
- Choose the destination folder for the printing and click OK. Your document will be 'printed' as a PDF file.
- The file will be opened with your default PDF program.
You have now created a PDF file to the specified folder.
Combining, dividing and modifying PDF files
You can combine several PDF files together, divide a single PDF file to parts or separate a specific section from a larger PDF file. The following instructions are applicable to several operations, as the initial actions are the same for all operations. Do the following:
- Start PDF XChange by searching PDF from the Start menu
- Windows 10: Start > Tracker Software > PDF Tools V6
- The following window will open:
- Select Split/Merge PDFs under Create PDF.
- The settings for splitting and merging PDFs will open under the Tool info section on the far right side of the window. Select the desired settings under Split/Merge Documents. You can both merge a document and split individual pages into e.g. separate documents.
- Once you have specified the settings for the split/merge, click Run at the upper far left corner of the window.
- Select the files you want to process in the Open files window. You can select several files by holding down the CTRL key while selecting the files. Once you have made your selections, click Open.
- You can modify the contents and page order of the final PDF in the next window. You can display or hide pages by clicking on the + and - icons. You can also zoom in by using the adjacent slider.
- In this view you can order the pages in the document.
- When you are ready, click OK.
- Select the destination folder.
- You can view the created document once the file has been saved.
- The program will revert to its initial state, and you can begin working on another document or close the program.
Full listing of program tools
The program can be used to perform the following actions.
Create PDF
- Convert Files to PDFs
- Create PDF from Images
- Create PDF from Text
- Extract Pages
- Scan to PDF
- Split/Merge PDFs
Export PDF
- Export PDF to Images
- Export PDF to Microsoft Excel Spreadsheet
- Export PDF to Microsoft PowerPoint Presentation
- Export PDF to Microsoft Word Document
- Export PDF to Plain Text
- Extract Images from PDF
Optimize PDF
- Optimize PDF
Pages
- Add Bates Numbering
- Add Header and Footer
- Add Watermark
- Crop Pages
- Delete Pages
- Insert Pages
- OCR Pages
- Overlay PDF
- Replace Pages
- Resize Pages
- Rotate Pages
- Set Pages Background
PDF Standard
- Convert to PDF/A
- Convert to PDF/X
- Discard Special PDF-Standard
Protection
- Add Digital Signature
- Certify PDFs
- Secure PDF
- Timestamp PDFs
Video instruction
Give feedback
The instructions site of the University of Helsinki's IT Helpdesk helps you with IT-related issues related to your work. Let us know how we can improve our instructions. We greatly appreciate your feedback!
How would you improve these instructions?