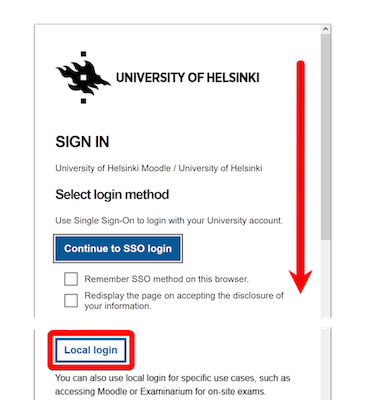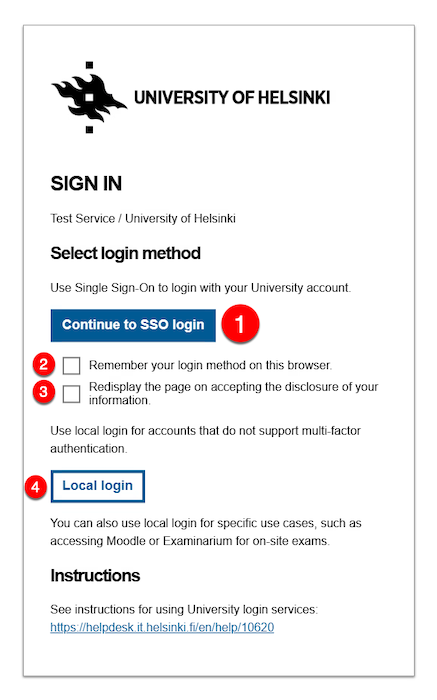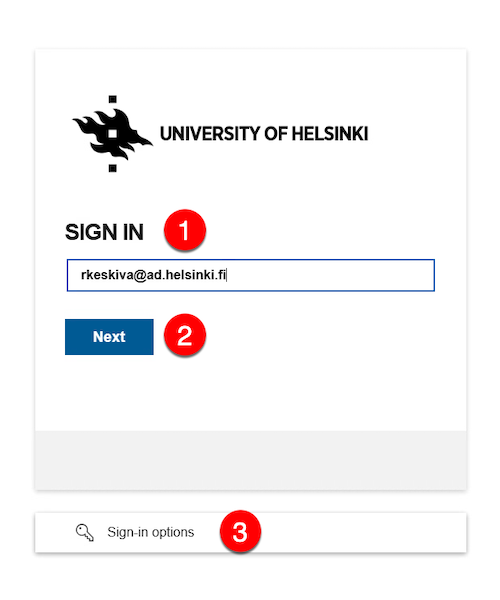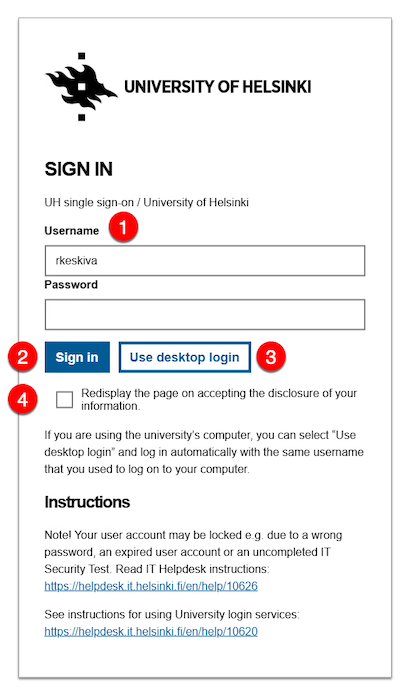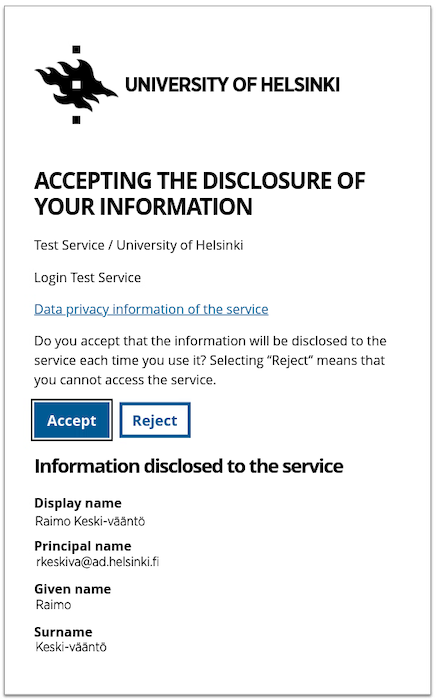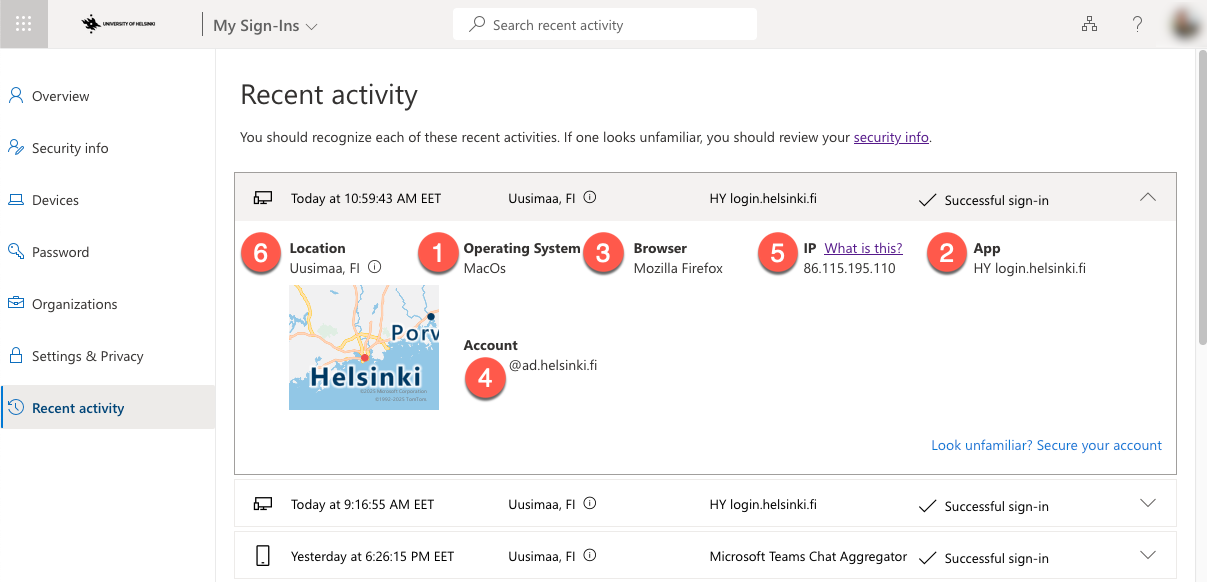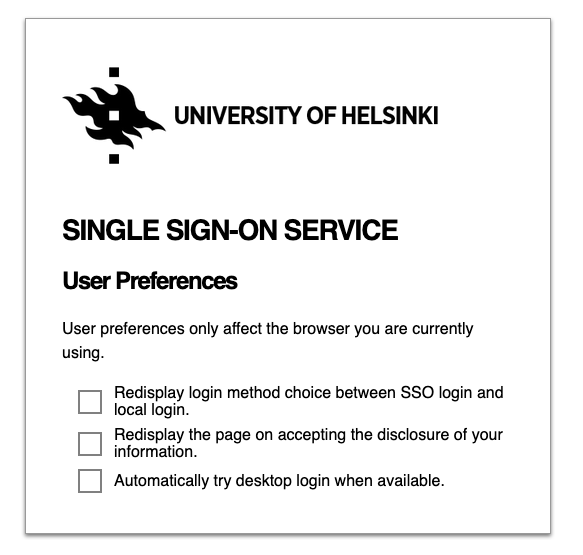The University’s online services that use login.helsinki.fi login use Multifactor Authentication, in which the user confirms their login with additional authentication, such as Microsoft Authenticator app, PassKey or a one-time access code. The services that use login.helsinki.fi include Flamma, Sisu, Zoom and numerous other online services of the University.
Quick help
Pay attention to information security when logging in
Check from the address row that you are on the right login page!
The address must begin with (depending on the situation):
https://login.helsinki.fi/
https://login.microsoftonline.com (when logging in to Microsoft 365 services)
https://stshy.helsinki.fi (separate login may still be required on home computers)
Remember to always lock your workstation when you leave your computer!
If single sign-on is in use and you leave your computer unlocked, anyone can access numerous University services with your credentials without separately logging in.
Logging in to University services
Logging in to the University’s services follows these steps:
- Select the login method (i.e. single sign-on or local login) on the login start page.
- If you choose single sign-on, you will next be taken to the single sign-on page. Enter your username in its Microsoft 365 format (e.g. rkeskiva@ad.helsinki.fi) and click Next or select another login method under Sign-in options.
- You will be taken to the login page, where you can log in by using your username and selecting Sign in. If you are using a University computer in the University network and want to use single sign-on, select Use desktop login.
- If you have not previously used an authentication key to log in, you will be asked for MFA confirmation, for example, via the Authenticator app.
- Accepting the disclosure of your user data to the service you are logging in to. Select Accept to continue. After this, the service is available. A list of the personal data disclosed to the service is displayed on the approval page. If there are no changes to your information, this approval will only be required the first time you log in to each service.
Note for students! If you are logging in to Moodle or Examinarium in a classroom exam, please select the Local login option. You may need to scroll down the login page to see the option.
See the Detailed help tab for illustrated instructions
Multifactor Authentication
For detailed instructions on using MFA, see the Detailed help tab.
Detailed help
Logging in to University services
Login to the services starts on the login start page, where you will be instructed to choose between single sign-on or local login. Local login is only enabled with usernames that do not support Multifactor Authentication.
- Select (1) Continue to SSO login to go to the SSO login page.
- Under (2), you can select whether the login will be remembered in this browser.
- If you want see the information that is disclosed about you to the service, select (3) Redisplay the page on the acceptance of the disclosure of your information. You will go to a page on which you can see the information to be disclosed, and you can either accept or reject its disclosure.
- If you are using a username or service that does not support Multifactor Authentication, you can select the (4) Local login option.
Note for students! If you are logging in to Moodle or Examinarium in a classroom exam, please select the Local login option. You may need to scroll down the login page to see the option.
- If you have selected single sign-on, you will next be taken to the single sign-on page. If you have previously logged in with the same device, you may be shown a list here, from which you can select a username you used to log in previously, or you can enter a new username.
- If you want to log in using your username and password, enter (1) your username in the Microsoft 365 format (e.g. rkeskiva@ad.helsinki.fi) and click (2) Next.
- If you have registered Passkey as an authentication method in Microsoft Authenticator, on your smartphone or from a USB key, you can select (3) Sign-in options to log in directly using Passkey without entering your username. This option opens a window from which you can log in using the authentication method associated with Passkey.
- You will be taken to the login page. Enter your username in its short form (e.g. rkeskiva) in the field (1) Click (2) Sign in to log in.
- Under (3) Use desktop login, you can log in with the username logged in to the computer if you are using a University computer in the University network. This means that, after logging in once with your username and password, you no longer need to separately log in with a browser.
- The button will only be visible if the requirements are fulfilled. If the option is not visible, continue the login by entering your username and password.
- This works only on the University computers (Windows, Mac, Cubbli, VDI) in the internal network of the University (University network, VPN and eduroam).
- Supported browsers: Edge, Firefox, Chrome and Safari
- Browser settings for these browsers are made centrally for the University computers.
- You can also select (4) Redisplay the page on accepting the disclosure of your information.
- If you have not previously used an authentication key to log in, you will be asked for Authenticator approval for login, for example.
- You will go to a page on which you can see the information to be disclosed, and you can either accept or reject its disclosure. A list of the personal data disclosed to the service is displayed on the approval page. If there are no changes to your information, this approval will only be required the first time you log in to each service. Select Accept to continue and you will be able to use the service.
Troubleshooting
eduroam and single sign-on
Please note that if you bring your own computer to the University (e.g. to the eduroam network), the Use single sign-on button will be displayed on screen, but it will not work. Since your computer is not under the University’s centralised administration, its login details are not the same as on the University’s computers.
Check how, where and when your username has been used for logging in.
Do you suspect that someone is misusing your username? Log in at https://mysignins.microsoft.com/
The page shows you where, how and when your username has been used to sign in to the Microsoft 365 services. If you see an authentication or attempted authentication on the list that you did not perform, please contact IT Helpdesk.
On the list, you can see:
- (1) which device was used to log in
- (2) which software was used
- (3) which browser was used
- (4) which username was used to log in
The list also shows the (5) IP address you used and the (6) approximate location based on it. PLEASE NOTE: the location is an imprecise estimate. It can be very different from your actual location.
Single sign-on settings
- You can manage single sign-on settings in this service. You can choose whether to display the login method selection or the page for reapproving the disclosure of information. In addition, you can choose to attempt single sign-on whenever possible.
Video instruction
Give feedback
The instructions site of the University of Helsinki's IT Helpdesk helps you with IT-related issues related to your work. Let us know how we can improve our instructions. We greatly appreciate your feedback!
How would you improve these instructions?