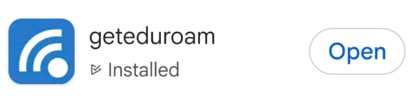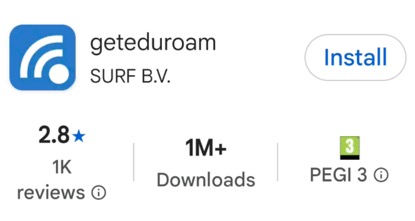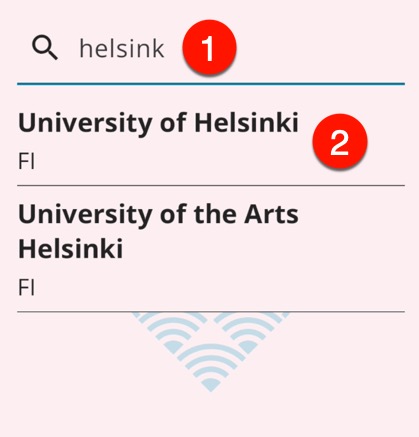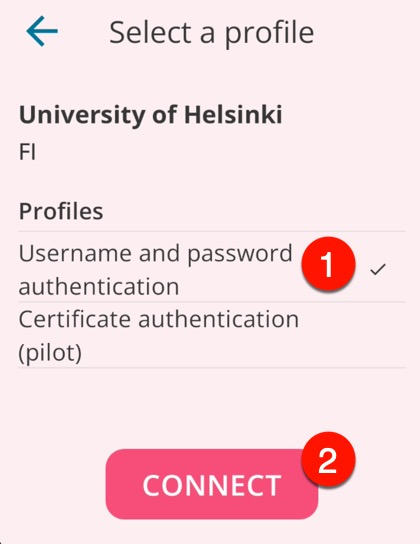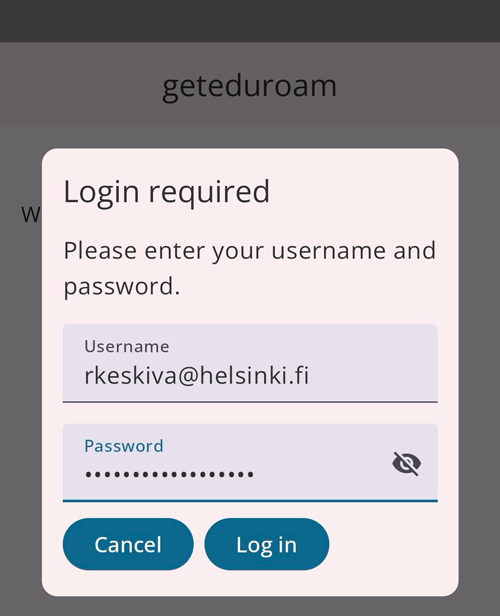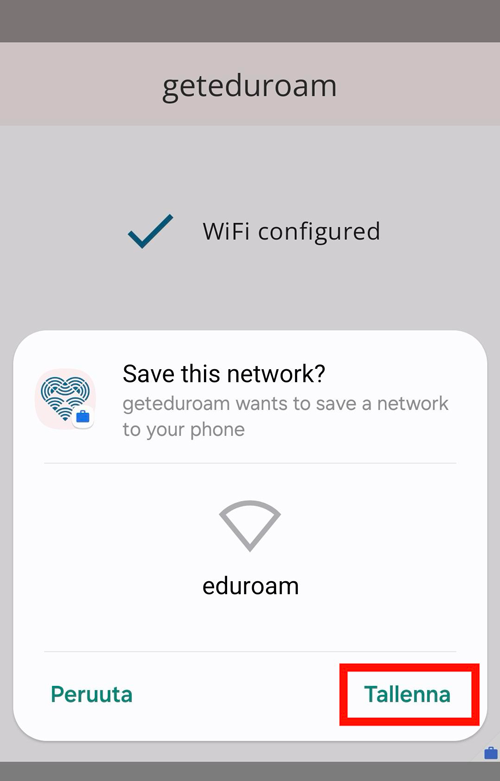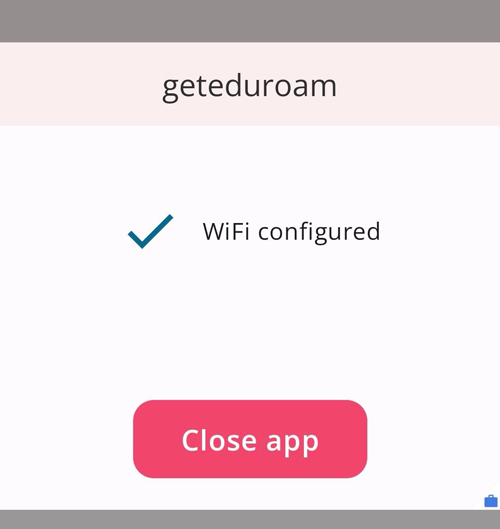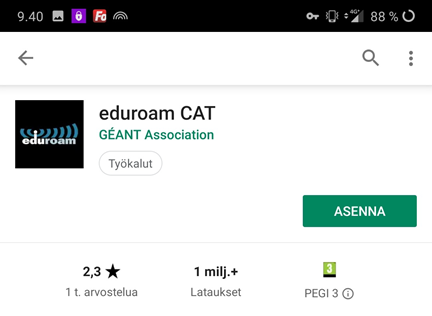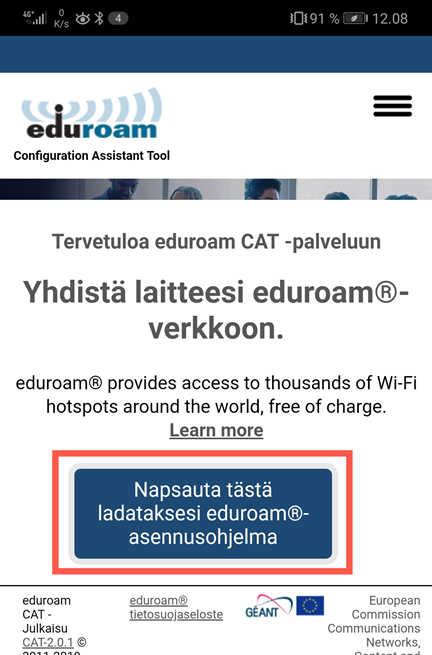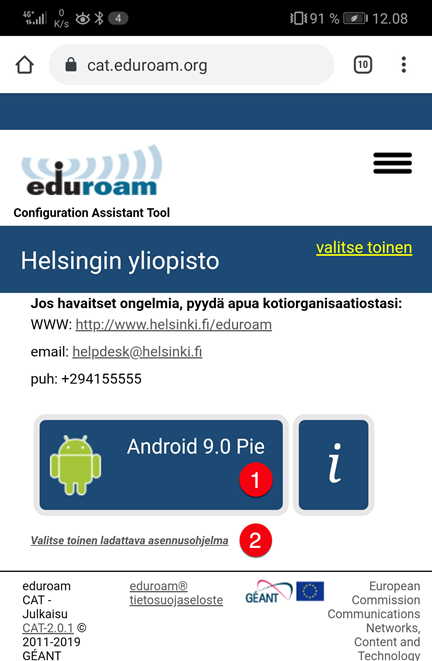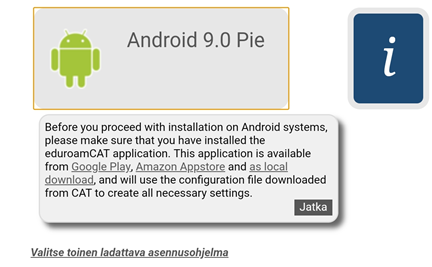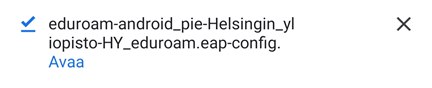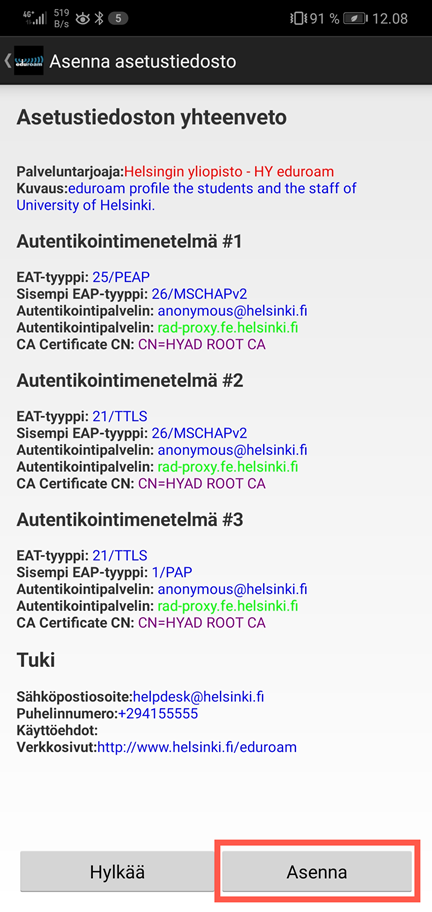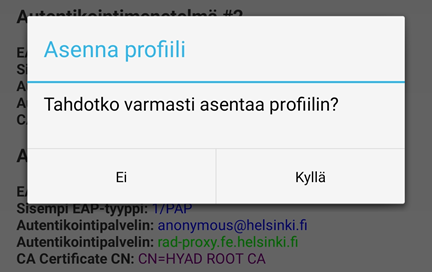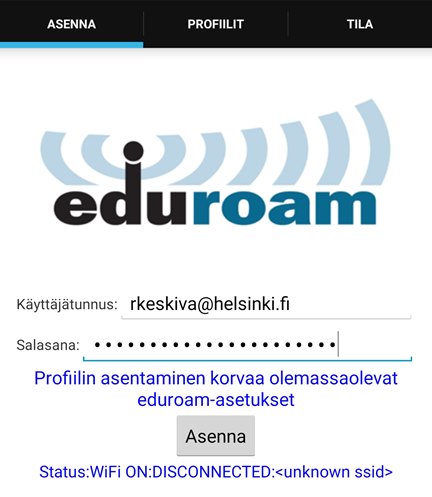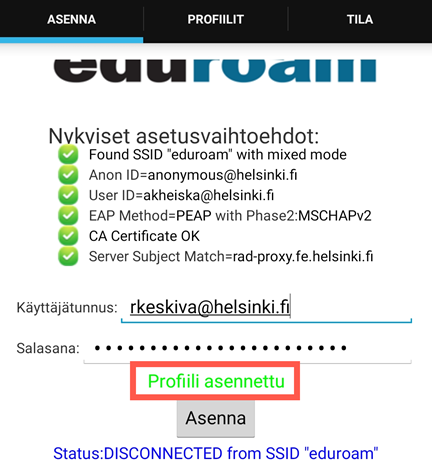Follow these steps to install eduroam on your Android mobile device.
Tip from our customer: If eduroam installation does not work, select networks > forget settings and reinstall the profile according to these instructions.
Quick help
Quick help
Android 11 and later
- Install the geteduroam app from Google Play.
- Open the program and follow the instructions.
- You need to use the username in the format username@helsinki.fi
(e.g. Raimo Keski-Vääntö’s username would be rkeskiva@helsinki.fi).
- You need to use the username in the format username@helsinki.fi
Older Android devices
- First, download and install eduroam CAT from Google Play.
- Then, download the setup package at https://cat.eduroam.org/. Follow the instructions on the page.
Problems and after changing the password
See the Detailed help tab for illustrated instructions.
Detailed help
Android 11 and later (geteduroam)
The images in these instructions were taken using a OnePlus 12 phone, featuring Android 15. If using other devices, there may be differences in the details, but the general principle remains the same.
Download and install the geteduroam app from Google Play.
Launch geteduroam and follow the instructions.
Search for your home organisation, e.g. University of Helsinki, by entering the beginning of the name of the organisation in the search field (1). Select your organisation from the list (2).
- Visitors from other universities can select their own home organisation if it is part of the eduroam network.
In the next step, you will select the Profile. In the Profile section, select either Username and password (1) or Certificate authentication.
In these instructions, we will explain how to use the option Username and password. Certificate authentication is slightly easier to use. but as it is still in the pilot phase, we are not yet providing instructions for its use.
- Tap Connect (2).
- Enter your username and password.
NB! You need to use the username in the format username@helsinki.fi (e.g. Raimo Keski-Vääntö’s username would be rkeskiva@helsinki.fi). Tap Log in.
- The application will ask you whether you want to save this network. Tap Save.
- This completes the installation, and eduroam is now ready to use.
The connection will now be established automatically when the device is within eduroam coverage.
Older Android devices (eduroam CAT program)
The images in these instructions were taken using a Huawei P20 phone, featuring Android 9.1.0. If using other devices, there may be differences in the details, but the general principle remains the same.
- Download and install eduroam CAT from Google Play.
- After installation, use your phone to go to https://cat.eduroam.org
- use mobile broadband or, for example, the HelsinkiUni Guest network.
- When you get to the cat.eduroam.org site, tap Click here to download...
- Select your own organisation from the list, which in this case is the University of Helsinki.
- If location services are disabled, you must search the list using a search word, e.g. Helsingin.
- The site will attempt to identify your device and offer the correct installation package (1).
- If automatic identification is not successful, you can change the installation package by clicking Choose another installer to download (2).
You will see a reminder about the eduroam CAT program (if you have not installed it, please return to the beginning).
- The download will begin. Depending on the phone model, the installation will begin automatically or you will have to manually open the newly downloaded ‘config’ file.
- The configuration file will then be installed on your phone. Select Install.
- Next, the installer will confirm whether you want to install the profile. Select Yes.
- Next, log in with the eduroam username, which is the University username + the @helsinki.fi suffix (e.g. rkeskiva@helsinki.fi). Enter your username and password and tap Install.
- You will then receive confirmation of the installation: Profile installed.
- The connection will now be automatically established when you are within eduroam coverage and have enabled your WLAN connection.
Problems
If you do not want to use a specific wireless network or if you want to reinstall it (e.g. in case of problems), you must first delete the old connection.
Follow these instructions:
- Go to the phone’s Settings and find the Wi-Fi settings.
- Find the network to be removed from the list, click on the row and select “Forget this network” or “Delete this network” in the window that opens.
You can then reinstall the network as if it were a new network.
All instructions for wireless networks
Video instruction
geteduroam on Android devices
These instructions are for OnePlus Nord N10. The phone has an Android 11 operating system.
NB! The visual appearance of the eduroam installation program has changed slightly since the video was made, but the process is the same. (Only in Finnish)
Give feedback
The instructions site of the University of Helsinki's IT Helpdesk helps you with IT-related issues related to your work. Let us know how we can improve our instructions. We greatly appreciate your feedback!
How would you improve these instructions?