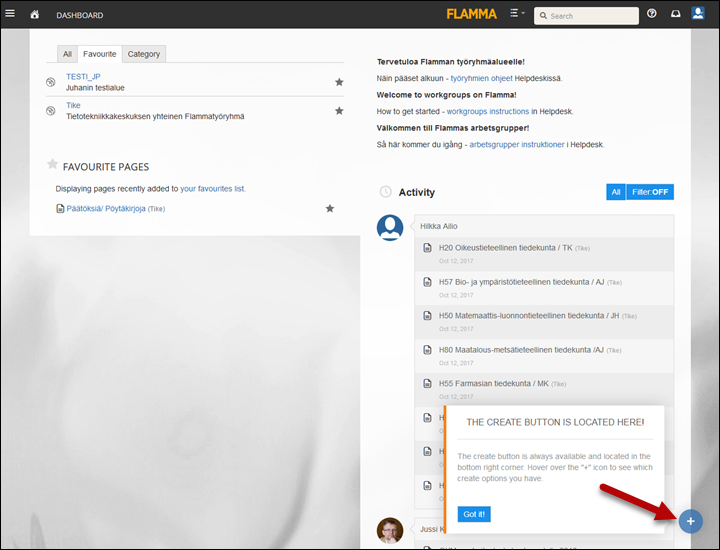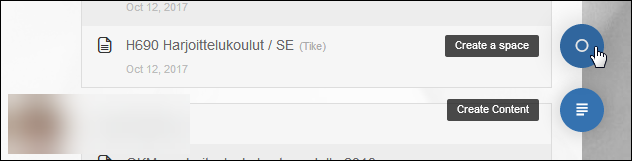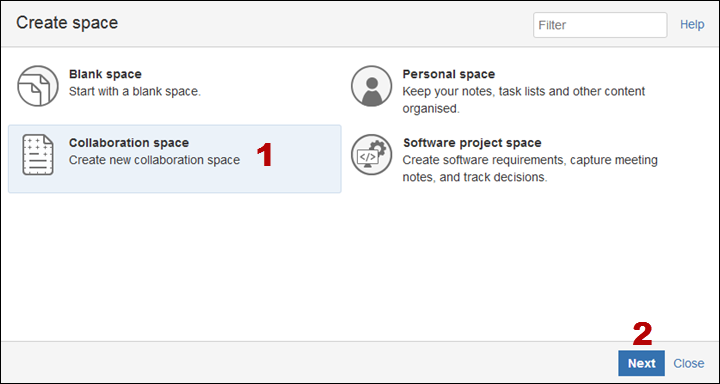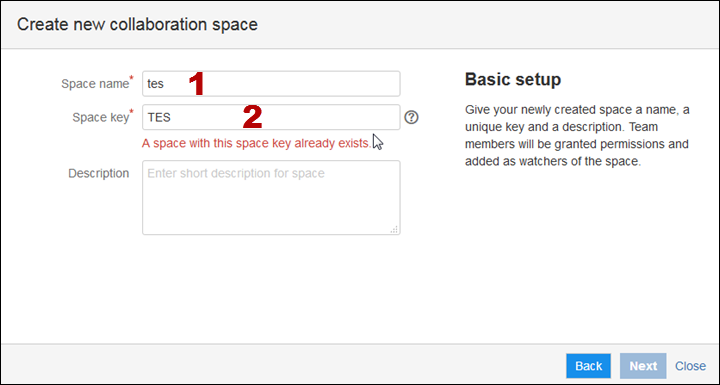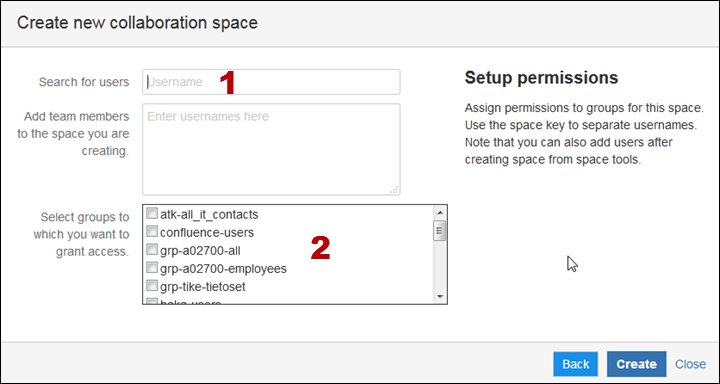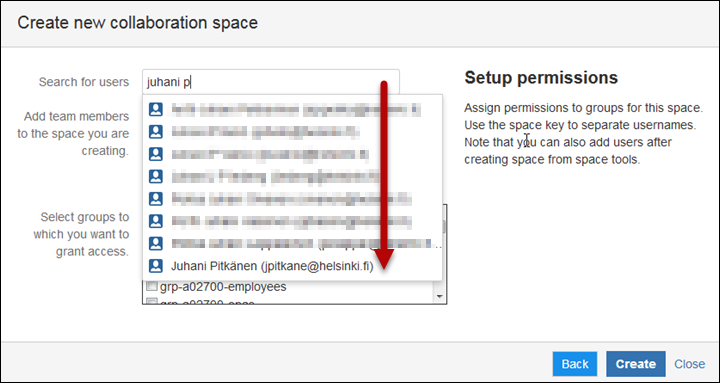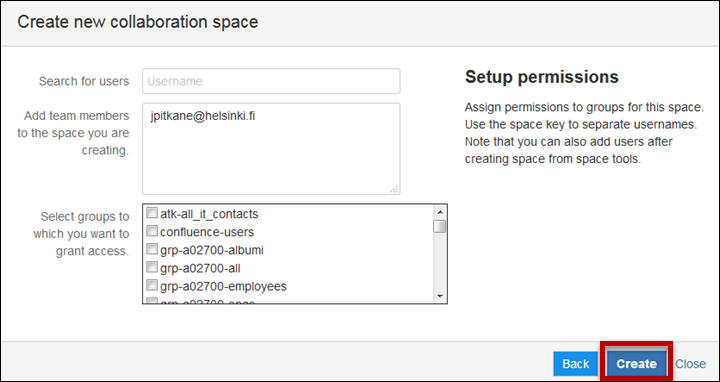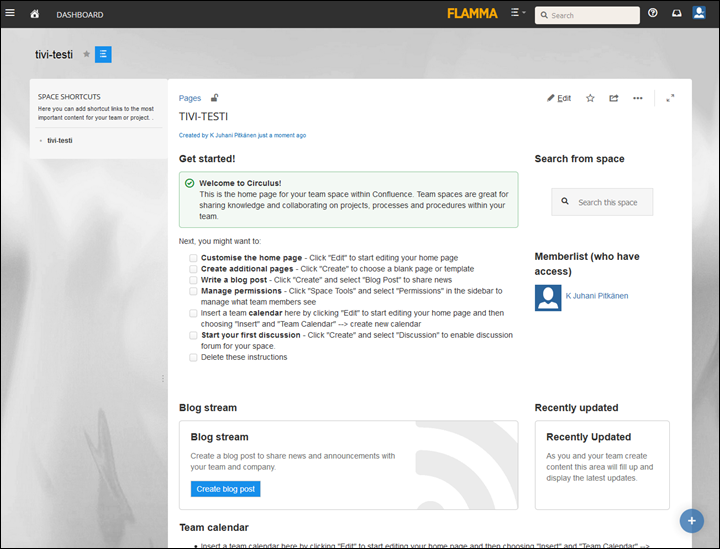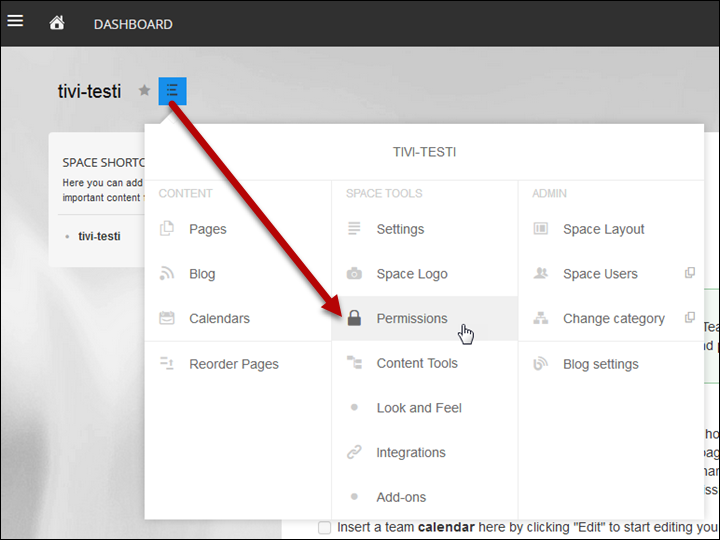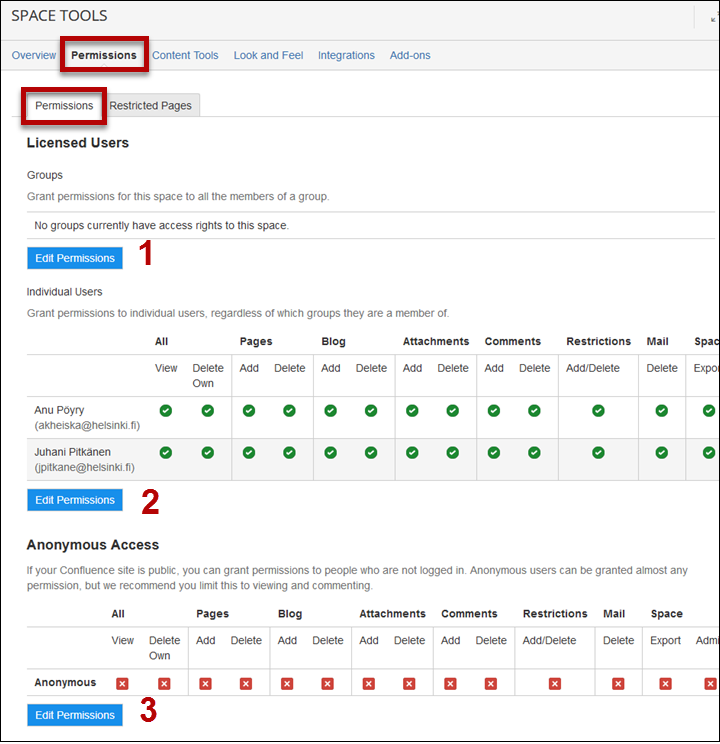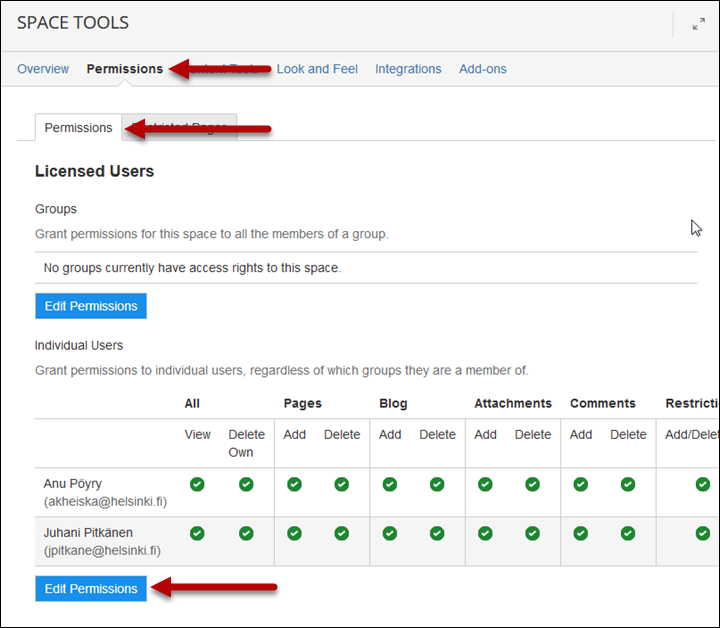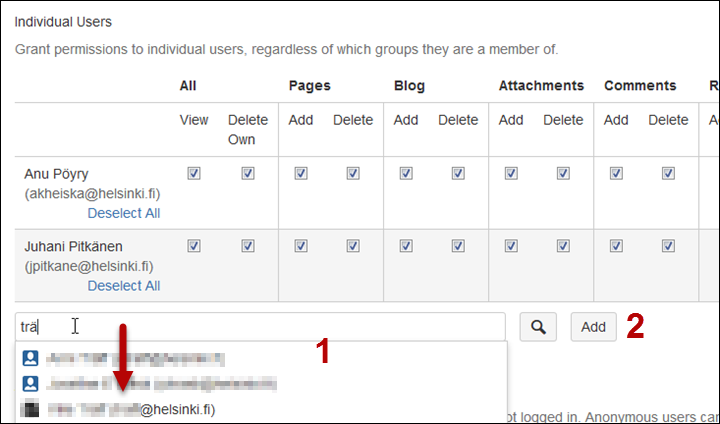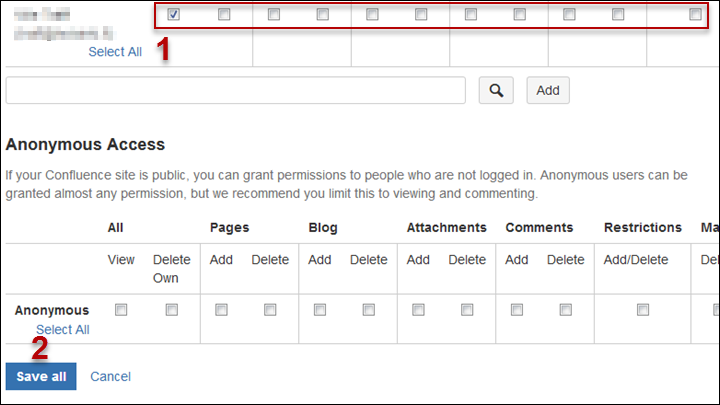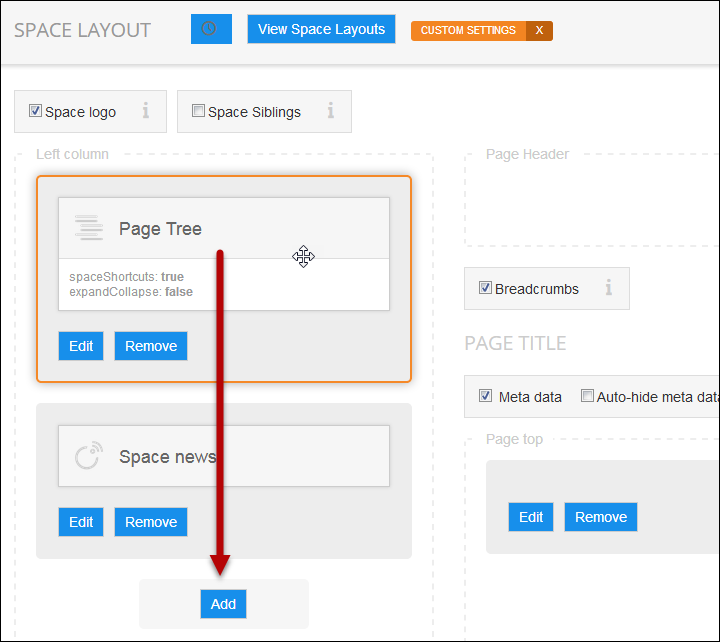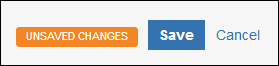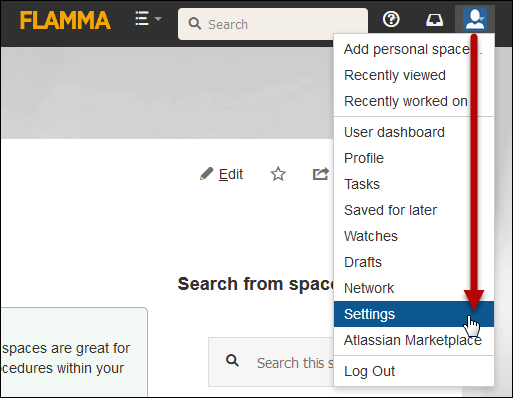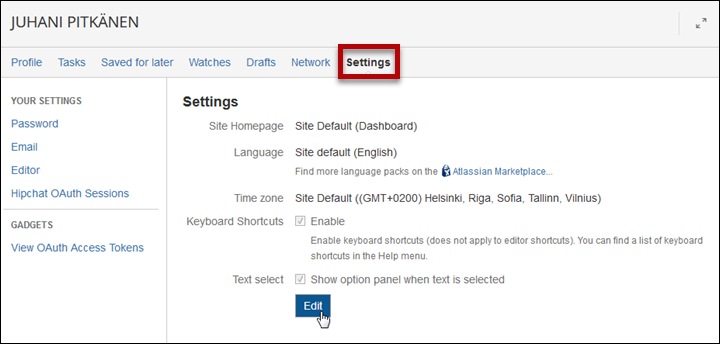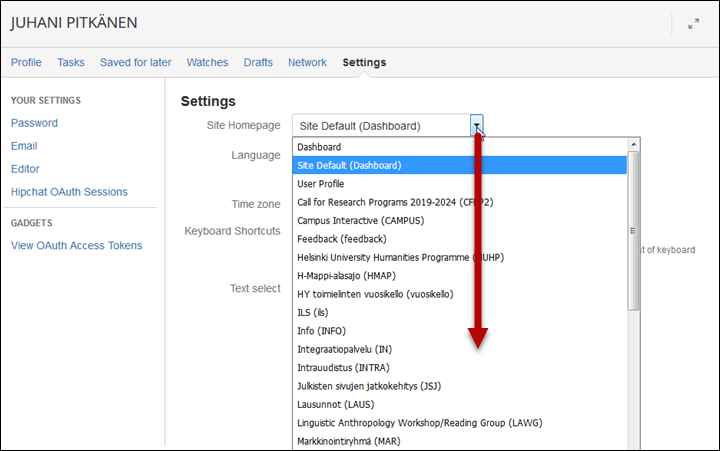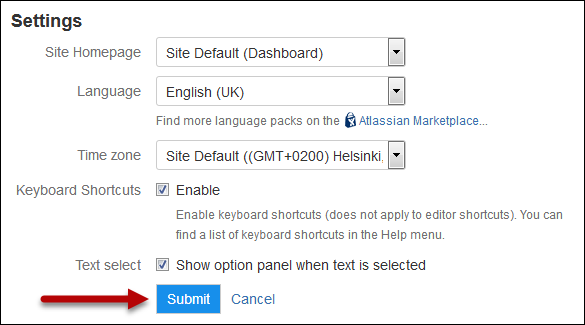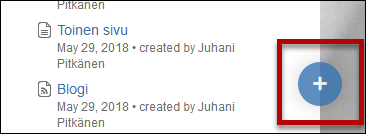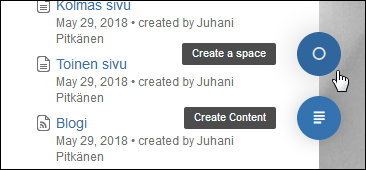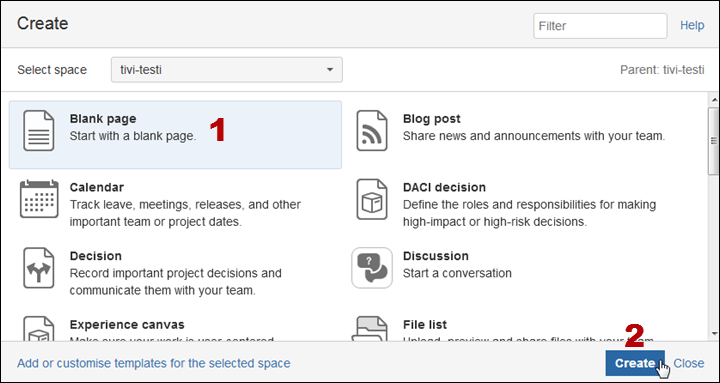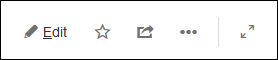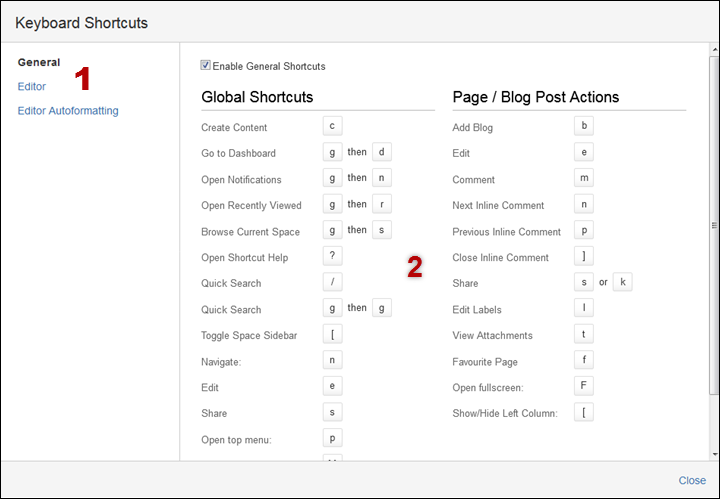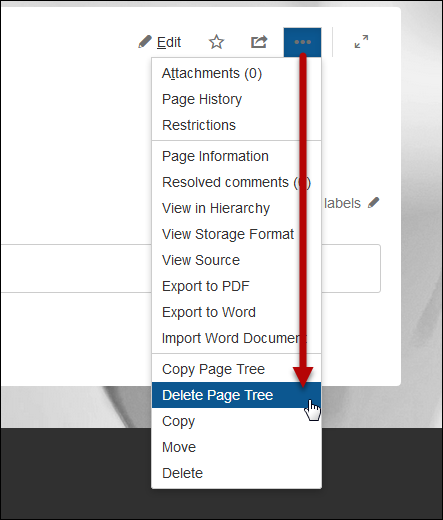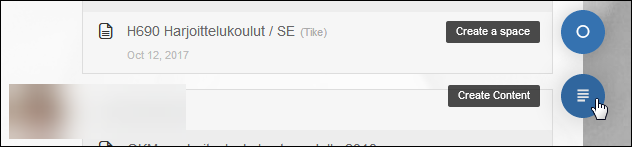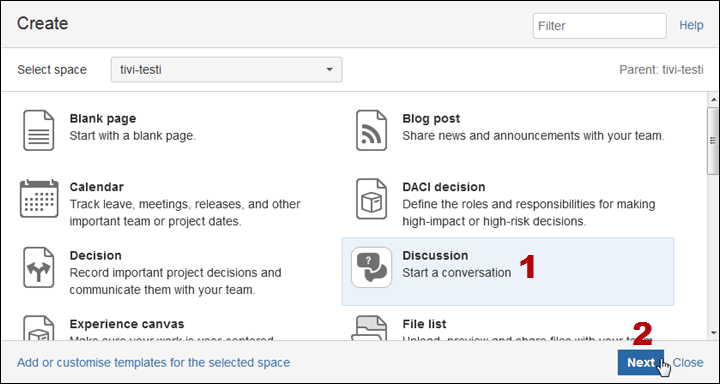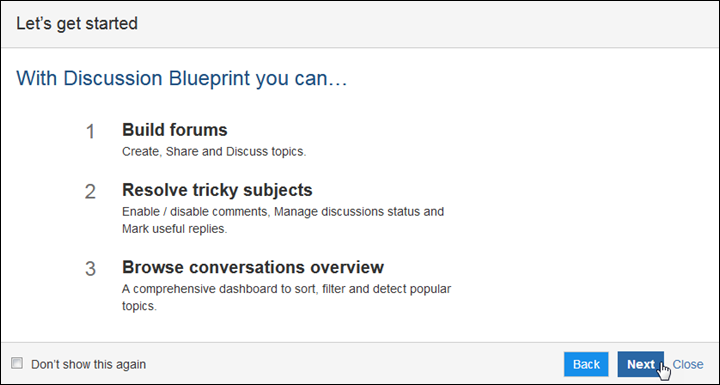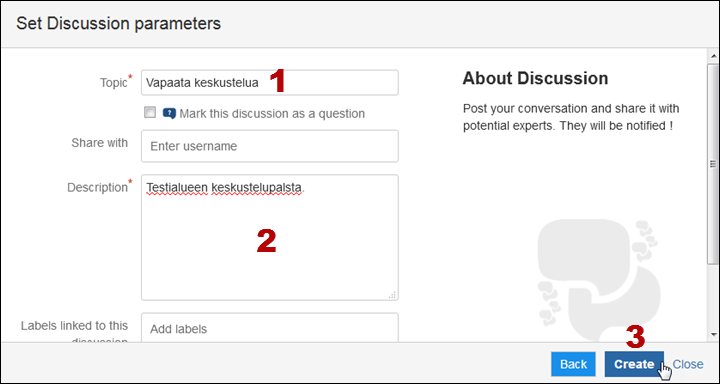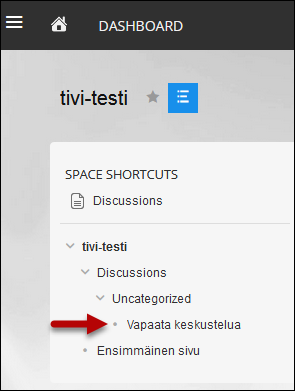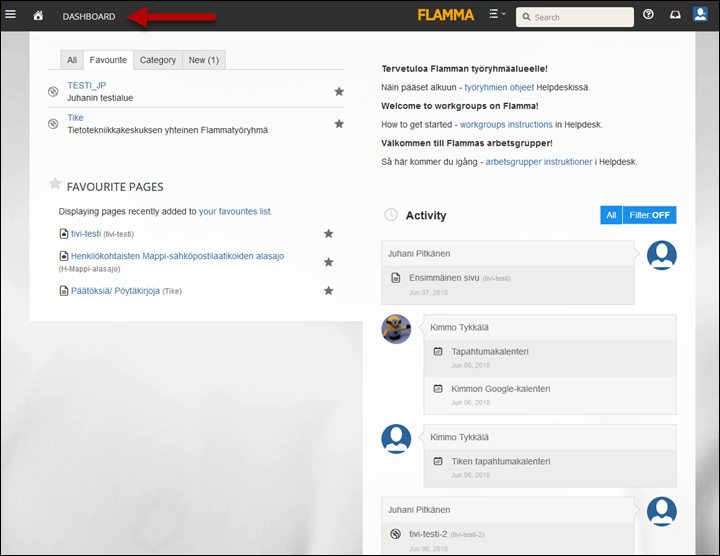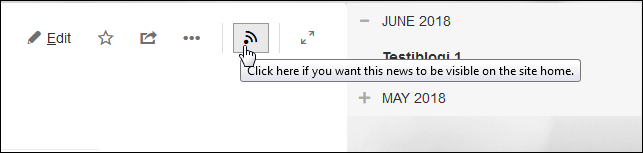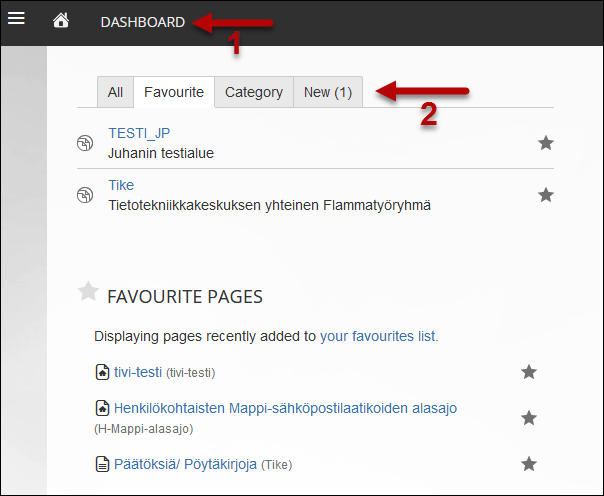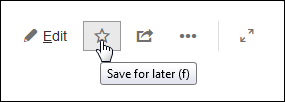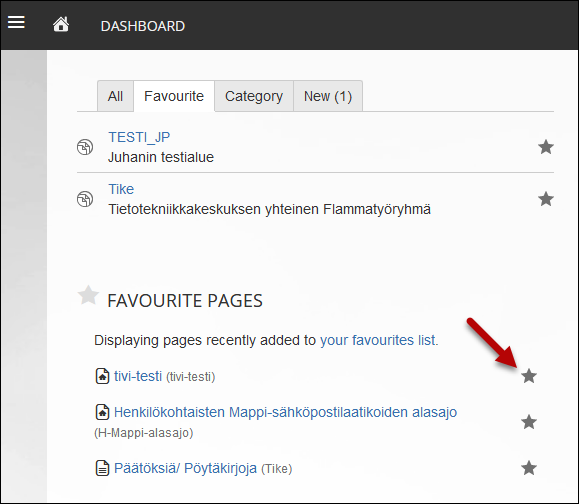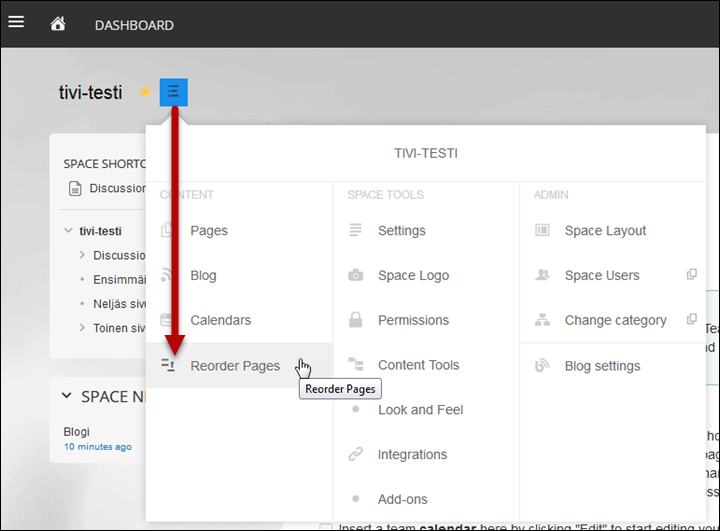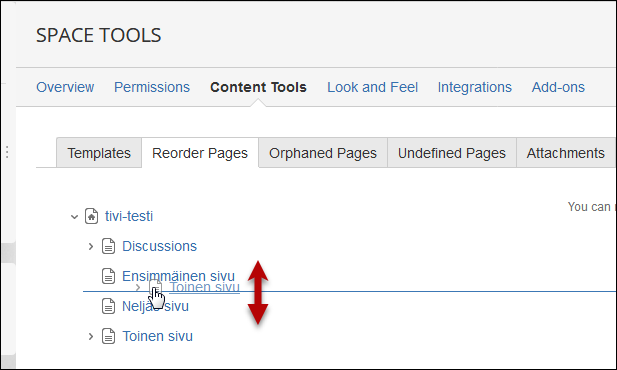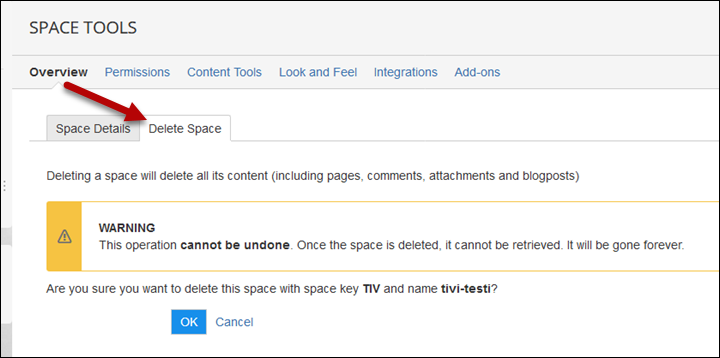Flamman työryhmät on Confluence-pohjainen Atlassianin kehittämä yhteistyöalusta, jota käytetään erityisesti dokumentaation, tiimityön ja tiedonhallinnan tukemiseen.
Flamman työryhmät toimii selaimessa, ja pääosin työryhmien hallinta ja sisällön tuottaminen tapahtuu samalla tavalla kuin wikissä.
Tärkein ero Flamman työryhmien ja Wikin välillä on se, että työryhmien tietoturva on parempi kuin wikissä, sillä työryhmiin voi kirjautua vain yliopiston tunnuksilla. Valitse siis työryhmä käyttöösi silloin, kun käyttäjinä tulee olemaan vain yliopiston sisäisiä käyttäjiä. Wikiin voi kutsua myös ulkopuolisia käyttäjiä muista yliopistoista tai luoda paikallisia tunnuksia. Katso erillinen ohje yliopiston Wikin käyttöön.
Pikaohje
Flamman työryhmiin pääset kirjautumaan Flamman työkalujen kautta tai suoraan osoitteesta https://workgroups.helsinki.fi/.
Lue lisää ohjeita Tarkka ohje -välilehdeltä.
Tarkka ohje
Sisällysluettelo
- Uuden sivuston luominen
- Käyttäjähallinta
- Sivukohtaiset rajoitukset
- Sivuston ulkoasu
- Määrittele oma aloitussivu
- Uuden sivun lisääminen
- Sivujen muokkaaminen
- Sivujen poistaminen
- Keskustelualueet
- Dashboard, Space news ja suosikit
- Sivujen järjestyksen muuttaminen
- Kalenterin lisääminen Flamman työryhmään
- Työryhmän poistaminen
- Ohjeita muualla
Flamman työryhmiin pääset kirjautumaan osoitteesta https://workgroups.helsinki.fi. Kirjautuminen tapahtuu yliopiston kirjautumispalvelun kautta. Lue lisää kirjautumispalvelusta erillisestä ohjeesta.
Löydät myös linkin Flamman työryhmiin Flamman työkalut-listauksesta.
Uuden sivuston luominen
-
Klikkaa sivun oikeassa alareunassa olevaa plus-merkkiä.
-
Kun viet hiiren plus-merkin päälle, avautuu Create a space ja Create Content -valinnat.
- Valitse Collaboration Space (1). Tämä ryhmä on suositeltava, sillä sen käyttäjäoikeuksia voidaan hallita kätevästi yliopiston IAM-ryhmien avulla.
-
Napsauta Next (2).
- Kirjoita haluamaasi ryhmän nimi Space name -kenttään (huom! vähintään 3 merkkiä) (1). Space key (2) muodostuu automaattisesti ryhmän nimen perusteella. Järjestelmä tarkistaa, onko samanniminen ryhmä jo olemassa, mutta ei osaa varoittaa päällekkäisyyksistä, vaan pysäyttää ryhmän luomisen, jos samannimisiä ryhmiä löytyy. Tällöin pääset eteenpäin lisäämällä merkkejä Space key -kohdassa näkyvään nimeen, esim. vuosiluvun tms.
-
Space key tulee olemaan näkyvä osa osoitetta. Se saa olla enintään 255 merkkiä pitkä ja saa sisältää vain kirjaimia ja numeroita. Ä, ö ja å muutetaan automaattisesti kirjaimiksi a, o ja a.
- Napsauta Next.
-
Lisää jäseniä ryhmään. Voit etsiä yksittäisiä jäseniä kirjoittamalla nimen alkua kenttään (1) tai valita valmiita ryhmiä kohdasta (2).
-
Valitse henkilö listalta.
-
Napsauta Create, kun olet lisännyt jäsenet.
-
Alue on luotu ja voit alkaa tehdä sinne sisältöä.
Käyttäjähallinta
- Voit lisätä oikeuksia kokonaisille ryhmille (Groups) tai yksittäisille käyttäjille (Individual Users).
- Työryhmiin voi lisätä
- Helsingin yliopiston henkilökuntaa ja opiskelijoita
- Haka-verkoston jäseniä
- EduGain-verkoston jäseniä
- Flamman työryhmissä on oma käyttäjälista, josta käyttäjät haetaan. Henkilö lisätään automaattisesti työryhmien käyttäjätietokantaan, kun hän kirjautuu kerran jollekin Helsingin yliopiston wikialueelle tai työryhmiin. Jos siis et löydä etsimääsi käyttäjää alla olevan ohjeen mukaisesti, pyydä häntä kirjautumaan omilla tunnuksillaan johonkin Helsingin yliopiston wikiin tai työryhmään (esim. osoitteessa https://workgroups.helsinki.fi/). Uusi tunnus on löydettävissä välittömästi ensimmäisen kirjautumisen jälkeen.
- Avaa etusivun valikosta Permissions
- Permissions-välilehdeltä pääset muokkaamaan ryhmien (1), yksittäisten jäsenten (2) ja anonyymien käyttäjien (3) oikeuksia.
- Uusia ryhmiä ja yksittäisiä käyttäjiä voit lisätä napsauttamalla Edit permissions Groups tai Individual Users -kohdassa ja kirjoittamalla nimen alkua avautuvaan hakukenttään. Jo lisättyjen käyttäjien oikeuksia voit hallita rastittamalla valintaruuduista halutun oikeuden päälle tai pois.
- Avaa etusivun valikosta Permissions.
- Klikkaa Edit Permissions ryhmän tai yksittäisen käyttäjän kohdalla.
- Etsi käyttäjä valikosta (1). Klikkaa Add (2).
- Lisää tarvittavat oikeudet (1). Muista tallentaa muutokset (2).
- Jos haluat poistaa käyttäjän tai ryhmän kokonaan, napsauta kaikki oikeudet pois ja tallenna. Tämän jälkeen ko. jäsen tai ryhmä poistuu listauksesta.
Isompi kuva >>
Lue lisää ryhmistä ja niiden käytöstä
Sivukohtaiset rajoitukset
Työryhmiin on mahdollista asettaa myös sivukohtaisia rajoituksia. Älä käytä niitä, jollet tarkasti tiedä mitä teet! Rajoitusten kanssa saa helposti aikaiseksi ongelmia ja väärinkäsityksiä.
Jos kuitenkin haluat käyttää niitä, lue ensin Atlassianin ohjeet.
Sivuston ulkoasu
Voit muuttaa sivun ulkoasua, esimerkiksi lisätä uusi komponentteja sivulle seuraavasti:
- Avaa Space Layout.
- Vie kursori sivun jonkin osan päälle. Add-painike tulee näkyviin.
- Muista tallentaa muutokset sivun oikeasta yläkulmasta.
Määrittele oma aloitussivu
Voit määritellä itse mikä työryhmä aukeaa automaattisesti kun avaat Flamman työryhmät.
- Klikkaa omaa profiilikuvaketta sivun oikeasta yläreunassa.
- Klikkaa Settings.
- Klikkaa Edit.
- Valitse kohdasta Site Homepage haluamasi työryhmä (valikossa näkyvät kaikki työryhmät joihin sinulla on pääsy).
- Lopuksi napsauta Submit.
Tämän jälkeen pääset tälle määrittelemällesi sivulle suoraan napsauttamalla Flamma Workgroups -logoa sivun vasemmassa yläreunassa.
Uuden sivun lisääminen
- Voit lisätä työryhmäalueelle uusia sivuja tai muuta sisältöä klikkaamalla ensin sivun oikeasta alakulmasta plus-merkkiä.
- Klikkaa Create Content.
- Valitse Blank page (1) ja klikkaa Create (2).
Sivujen muokkaaminen
- Voit muokata valmiita sivuja napsauttamalla Edit-painiketta sivun yläreunassa.
- Editori aukeaa.
-
Monet sivujen muokkaamiseen ja sivuilla navigointiin liittyvät toimet on nopeinta tehdä pikanäppäinten avulla. Saat ne näkyviin painamalla näppäimistöllä ? -merkkiä. Avautuvan ikkunan vasemmasta reunasta (1) voit valita aihepiirin ja oikealta (2) näet pikanäppäimet.
Sivujen poistaminen
- Voit poistaa yksittäiset sivut ja muut komponentit klikkaamalla sivun yläreunassa kolmea pistettä ja valitsemalla Delete Page Tree.
- Järjestelmä pyytää vielä vahvistuksen poistamiselle. Vahvistusikkunassa näkyy sivun tietoja ja varoitus siitä, että alisivut ja liitteet poistuvat samalla. Klikkaa Delete, jos haluat poistaa sivun lopullisesti.
Keskustelualueet
Voit lisätä työryhmäalueellesi keskustelupalstan seuraavasti:
- Klikkaa Create Content -ikonia.
- Valitse Discussion (1).
- Klikkaa Next (2).
- Klikkaa Next.
- Täytä tiedot. Tähdellä merkityt kentät (1) ja (2) ovat pakollisia.
- Klikkaa Create (3).
- Keskustelualue näkyy nyt vasemman reunan valikossa.
Dashboard, Space news ja suosikit
Dashboardilla eli koko Flamman työryhmien etusivulla näet omat suosikkiryhmät, uutiset ja viimeisimmät päivitykset yhdellä sivulla.
- Dashboardilla on oma News -valikko, johon ilmestyy kaikki omiin ryhmiin julkaistut uutiset. Tämä helpottaa useampien työryhmien seuraamista, sillä yhdellä katsomalla näkee kaikki viimeisimmät uutiset.
- Space news eli tiedotevirta on ryhmän sisäisen tiedottamisen keskeinen kanava. Voit tehdä tiedotteen valitsemalla ko. työryhmäalueen etusivulla Create Content > Blog post > Create.
- Mikäli haluat, että työryhmässä julkaistu uutinen näkyy ryhmän käyttäjien Space news -osiossa, on ko. sisällön sivulla napsautettava harmaata kuvaketta. Kuvake muuttuu siniseksi.
- Klikkaamalla uudestaan kuvake muuttuu harmaaksi ja aluetta ei enää näytetä.
Suosikit
- Työryhmäalueiden sisältöjen hallitseminen on helpompaa, kun valitset useimmin käytetyt sivustot suosikkeihin. Dashboardista (1) voit valita näkyviin kaikki alueet tai suosikit (2).
- Sivun oikeasta yläkulmasta näkee onko sivu lisätty suosikkeihin. Harmaa tähti osoittaa, että aluetta ei ole lisätty suosikeihin. Voit muuttaa sivun tilan napsauttamalla tähteä.
- Sivu nyt lisätty suosikeihin. Klikkaamalla tähteä uudestaan voit poistaa sen suosikkilistalta.
Sivujen järjestyksen muuttaminen
- Avaa Reorder Pages.
- Raahaa sivu sopivaan paikkaan sivuhierarkiassa. Poikkiviiva osoittaa paikan, johon sivu sijoittuu, kun vapautat hiiren painikkeen.
Kalenterin lisääminen Flamman työryhmään
Voit lisätä Flamman työryhmään myös kalenterin, jota voidaan käyttää esim. ryhmän sisäisen tiedotuksen kanavana. Voit myös synkronoida O365:en jaetun kalenterin Flamman työryhmään. Huomioi, että Flamman työryhmän sisäisen kalenterin synkronointi Flamman työryhmien ulkopuolelle ei ole suositeltavaa tietoturvasyistä. Kun luot kalenterin, tarkista heti oikeudet.
HUOM: Kalenterit eivät ole henkilökohtaisia, älä laita henkilökohtaisia tietoja Flamman työryhmän kalentereihin! Tietoa voi muutenkin vuotaa ulkopuolelle ics-linkillä, esim. Outlookiin synkronointi synkronoi tiedot puhelimiin jne.
- Avaa sivu editointitilaan.
- Etsi valikosta Team Calendar.
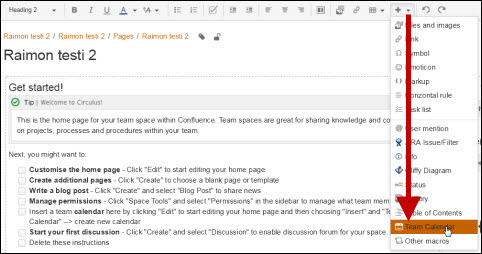
- Valitse Add New Calendar.
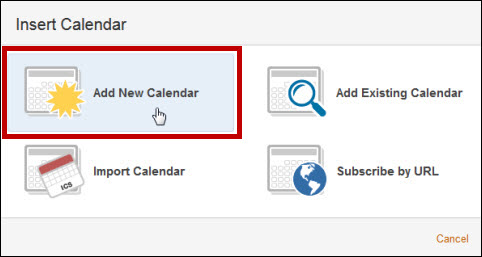
- Täytä tiedot.
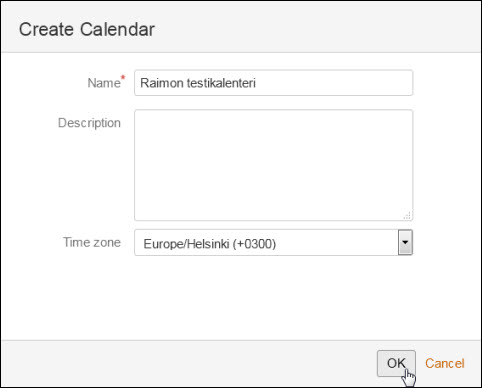
- Kalenteri ilmestyy sivulle. Sulje vihjeet ja tallenna sivu.
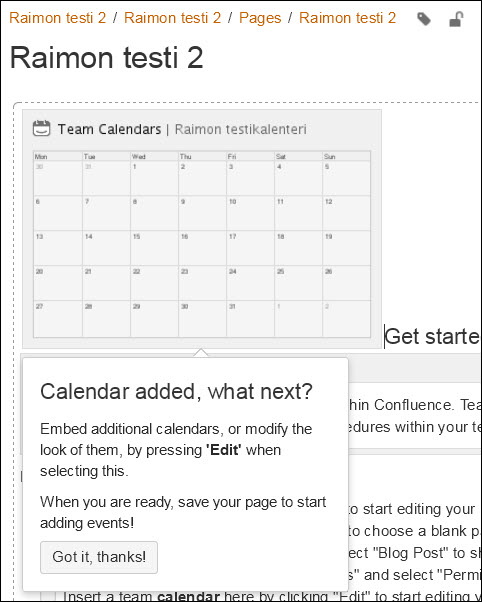
- Voit lisätä kalenteriin tapahtumia napsauttamalla Add Event.
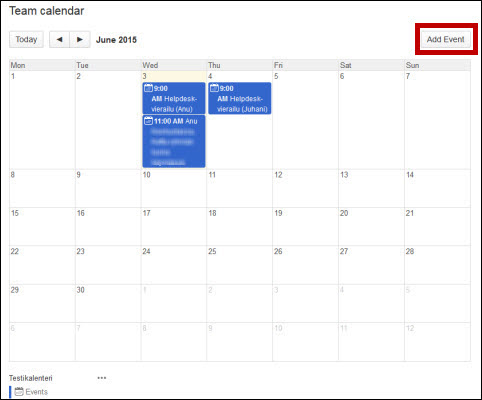
- Täytä tapahtuman tiedot ja napsauta OK.
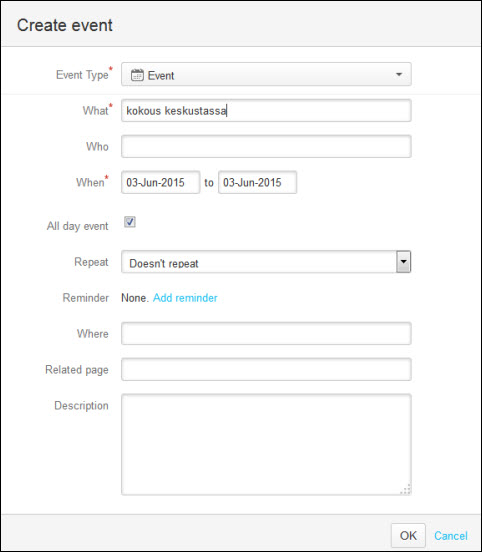
- Voit tarkistaa kalenterin oikeudet ja muokata niitä. Avaa valikko kalenterin alareunassa olevasta kuvakkeesta.
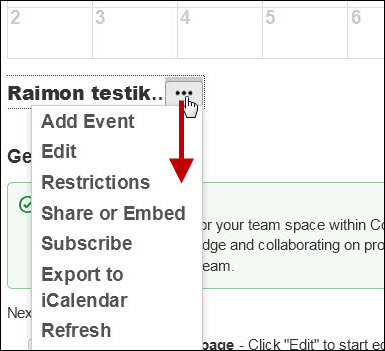
- Oletuksena mitään rajoituksia kalenterin käytölle ei ole!
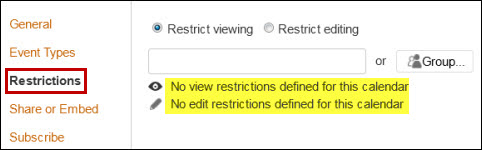
Kun olet luonut kalenterin Flamman työryhmiin, voi synkronoida sen sisällön omaan Office 365 -kalenteriisi tämän ohjeen avulla >>
Työryhmän poistaminen
Voit poistaa työryhmän seuraavasti:
- Valitse poistettava työryhmä-alue (1).
- Valitse Space Tools.
- Avaa Overview-välilehti.
- Avaa Delete Space -välilehti.
- Napsauta OK. Työryhmä ja kaikki siellä oleva sisältä tuhoutuu lopullisesti. Napsauta Cancel, jos et haluakaan hävittää työryhmän. Yksittäiset sivut voit poistaa tämän ohjeen mukaan.
Ohjeita muualla
Video-ohje
Anna palautetta
Helsingin yliopiston IT-Helpdeskin ohjesivusto auttaa sinua työhösi liittyvissä IT-aiheisissa kysymyksissä. Kerro meille, miten voisimme parantaa ohjeitamme. Arvostamme suuresti palautettasi!
Kuinka parantaisit ohjeistusta?